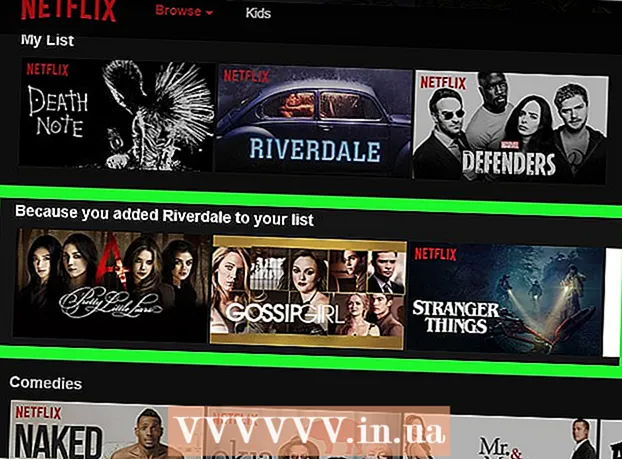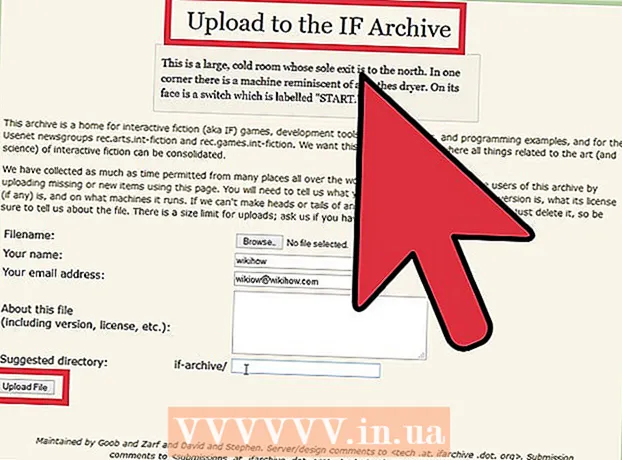ກະວີ:
Tamara Smith
ວັນທີຂອງການສ້າງ:
27 ເດືອນມັງກອນ 2021
ວັນທີປັບປຸງ:
14 ເດືອນພຶດສະພາ 2024
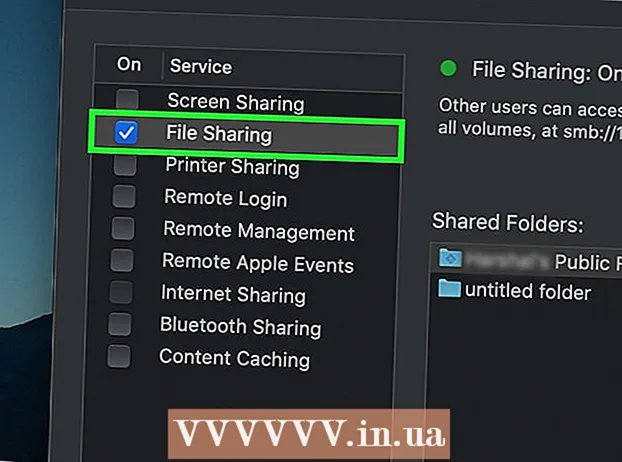
ເນື້ອຫາ
- ເພື່ອກ້າວ
- ວິທີທີ່ 1 ຂອງ 4: ຕັ້ງເຄືອຂ່າຍໄຮ້ສາຍໃນ Windows
- ວິທີທີ່ 2 ຂອງ 4: ຕັ້ງເຄືອຂ່າຍໄຮ້ສາຍໃນ Mac
- ວິທີທີ່ 3 ຂອງ 4: ຕັ້ງເຄືອຂ່າຍທີ່ມີສາຍໃນ Windows
- ວິທີທີ່ 4 ຂອງ 4: ຕັ້ງເຄືອຂ່າຍທີ່ມີສາຍໃນ Mac
- ຄຳ ແນະ ນຳ
- ຄຳ ເຕືອນ
wikiHow ນີ້ຈະສອນວິທີການຕັ້ງເຄືອຂ່າຍຄອມພິວເຕີ ສຳ ລັບກຸ່ມຄອມພິວເຕີ Windows ຫລື Mac. ທ່ານສາມາດຕັ້ງເຄືອຂ່າຍໄຮ້ສາຍ ສຳ ລັບຄອມພິວເຕີ ຈຳ ນວນ ໜຶ່ງ, ຫລືເຄືອຂ່າຍທີ່ມີສາຍຖ້າທ່ານ ກຳ ລັງເພີ່ມຄອມພິວເຕີ ຈຳ ນວນຫຼວງຫຼາຍເຂົ້າໃນເຄືອຂ່າຍ.
ເພື່ອກ້າວ
ວິທີທີ່ 1 ຂອງ 4: ຕັ້ງເຄືອຂ່າຍໄຮ້ສາຍໃນ Windows
 ກົດທີ່ສັນຍາລັກ WiFi
ກົດທີ່ສັນຍາລັກ WiFi  ເລືອກເຄືອຂ່າຍ. ກົດທີ່ເຄືອຂ່າຍທີ່ທ່ານຕ້ອງການເຊື່ອມຕໍ່ກັບແຕ່ລະຄອມພິວເຕີເຄືອຂ່າຍຂອງທ່ານ.
ເລືອກເຄືອຂ່າຍ. ກົດທີ່ເຄືອຂ່າຍທີ່ທ່ານຕ້ອງການເຊື່ອມຕໍ່ກັບແຕ່ລະຄອມພິວເຕີເຄືອຂ່າຍຂອງທ່ານ.  ກົດເຂົ້າ ເພື່ອເຊື່ອມຕໍ່. ມັນຢູ່ເບື້ອງຂວາລຸ່ມຂອງປ່ອງເຄືອຂ່າຍ.
ກົດເຂົ້າ ເພື່ອເຊື່ອມຕໍ່. ມັນຢູ່ເບື້ອງຂວາລຸ່ມຂອງປ່ອງເຄືອຂ່າຍ.  ໃສ່ລະຫັດຜ່ານເຄືອຂ່າຍ. ກະລຸນາໃສ່ລະຫັດຜ່ານເຄືອຂ່າຍໃນເວລາທີ່ກະຕຸ້ນ.
ໃສ່ລະຫັດຜ່ານເຄືອຂ່າຍ. ກະລຸນາໃສ່ລະຫັດຜ່ານເຄືອຂ່າຍໃນເວລາທີ່ກະຕຸ້ນ.  ກົດເຂົ້າ ຕໍ່ໄປ. ນີ້ແມ່ນຢູ່ພາຍໃຕ້ເຄືອຂ່າຍ. ຕາບໃດທີ່ລະຫັດຜ່ານຖືກຕ້ອງ, ທ່ານຈະຖືກເຊື່ອມຕໍ່ກັບເຄືອຂ່າຍ.
ກົດເຂົ້າ ຕໍ່ໄປ. ນີ້ແມ່ນຢູ່ພາຍໃຕ້ເຄືອຂ່າຍ. ຕາບໃດທີ່ລະຫັດຜ່ານຖືກຕ້ອງ, ທ່ານຈະຖືກເຊື່ອມຕໍ່ກັບເຄືອຂ່າຍ.  ເຊື່ອມຕໍ່ຄອມພິວເຕີ້ອື່ນໆໃນເຄືອຂ່າຍອິນເຕີເນັດ. ສຳ ລັບຄອມພິວເຕີ້ແຕ່ລະເຄື່ອງທີ່ທ່ານຕ້ອງການໃສ່ໃນເຄືອຂ່າຍຂອງທ່ານ, ໃຫ້ເຮັດຂັ້ນຕອນການເຊື່ອມຕໍ່ Wi-Fi ອີກຄັ້ງ. ເມື່ອຄອມພິວເຕີແຕ່ລະເຊື່ອມຕໍ່ກັບເຄືອຂ່າຍ Wi-Fi, ທ່ານສາມາດ ດຳ ເນີນການຕັ້ງຄ່າການແບ່ງປັນເອກະສານ.
ເຊື່ອມຕໍ່ຄອມພິວເຕີ້ອື່ນໆໃນເຄືອຂ່າຍອິນເຕີເນັດ. ສຳ ລັບຄອມພິວເຕີ້ແຕ່ລະເຄື່ອງທີ່ທ່ານຕ້ອງການໃສ່ໃນເຄືອຂ່າຍຂອງທ່ານ, ໃຫ້ເຮັດຂັ້ນຕອນການເຊື່ອມຕໍ່ Wi-Fi ອີກຄັ້ງ. ເມື່ອຄອມພິວເຕີແຕ່ລະເຊື່ອມຕໍ່ກັບເຄືອຂ່າຍ Wi-Fi, ທ່ານສາມາດ ດຳ ເນີນການຕັ້ງຄ່າການແບ່ງປັນເອກະສານ.  ເປີດ Start
ເປີດ Start  ປະເພດ ແຜງຄວບຄຸມ. ແຜງຄວບຄຸມເປີດ.
ປະເພດ ແຜງຄວບຄຸມ. ແຜງຄວບຄຸມເປີດ.  ກົດເຂົ້າ ແຜງຄວບຄຸມ. ນີ້ແມ່ນໄອຄອນຮູບສີ່ຫລ່ຽມສີຟ້າຢູ່ເທິງສຸດຂອງ Start menu.
ກົດເຂົ້າ ແຜງຄວບຄຸມ. ນີ້ແມ່ນໄອຄອນຮູບສີ່ຫລ່ຽມສີຟ້າຢູ່ເທິງສຸດຂອງ Start menu.  ກົດເຂົ້າ ສູນເຄືອຂ່າຍ. ຕົວເລືອກນີ້ຄ້າຍກັບຊຸດຂອງຈໍພາບສີຟ້າ.
ກົດເຂົ້າ ສູນເຄືອຂ່າຍ. ຕົວເລືອກນີ້ຄ້າຍກັບຊຸດຂອງຈໍພາບສີຟ້າ. - ຖ້າທ່ານເຫັນ "ໝວດ ໝູ່" ຢູ່ເບື້ອງເທິງເບື້ອງຂວາຂອງ ໜ້າ ທຳ ອິດ, ໃຫ້ກົດທີ່ຫົວຂໍ້ "ເຄືອຂ່າຍແລະອິນເຕີເນັດ" ທີ່ຢູ່ ໜ້າ ຕ່າງຂອງກະດານຄວບຄຸມຫລັກ.
 ກົດເຂົ້າ ປ່ຽນການຕັ້ງຄ່າການແບ່ງປັນແບບພິເສດ. ນີ້ແມ່ນລິ້ງຢູ່ແຈເບື້ອງຊ້າຍດ້ານເທິງຂອງ ໜ້າ.
ກົດເຂົ້າ ປ່ຽນການຕັ້ງຄ່າການແບ່ງປັນແບບພິເສດ. ນີ້ແມ່ນລິ້ງຢູ່ແຈເບື້ອງຊ້າຍດ້ານເທິງຂອງ ໜ້າ.  ກວດເບິ່ງກ່ອງ "ເປີດໃຊ້ເຄືອຂ່າຍຄົ້ນພົບ". ນີ້ຮັບປະກັນວ່າຄອມພິວເຕີຂອງທ່ານສາມາດສື່ສານກັບຄອມພິວເຕີ້ອື່ນໆທີ່ເຊື່ອມຕໍ່ກັບຊັບພະຍາກອນອິນເຕີເນັດ.
ກວດເບິ່ງກ່ອງ "ເປີດໃຊ້ເຄືອຂ່າຍຄົ້ນພົບ". ນີ້ຮັບປະກັນວ່າຄອມພິວເຕີຂອງທ່ານສາມາດສື່ສານກັບຄອມພິວເຕີ້ອື່ນໆທີ່ເຊື່ອມຕໍ່ກັບຊັບພະຍາກອນອິນເຕີເນັດ. - ທ່ານຍັງສາມາດເປີດໃຊ້ຕົວເລືອກ "ເປີດໃຊ້ງານເອກະສານແລະການແບ່ງປັນເຄື່ອງພິມ" ແລະ "ໃຫ້ Windows ຈັດການການເຊື່ອມຕໍ່ກັບເວັບໄຊທ໌ໂຮມ", ຖ້າພວກມັນບໍ່ຖືກເລືອກໂດຍອັດຕະໂນມັດ.
 ກົດເຂົ້າ ການປະຫຍັດການປ່ຽນແປງ. ມັນຢູ່ທາງລຸ່ມຂອງ ໜ້າ.
ກົດເຂົ້າ ການປະຫຍັດການປ່ຽນແປງ. ມັນຢູ່ທາງລຸ່ມຂອງ ໜ້າ.  ເປີດ ນຳ ໃຊ້ການຄົ້ນພົບເຄືອຂ່າຍໃນຄອມພິວເຕີເຄືອຂ່າຍອື່ນ. ເມື່ອຄອມພິວເຕີແຕ່ລະກຸ່ມຢູ່ໃນກຸ່ມເຄືອຂ່າຍຖືກເປີດໃຊ້ໃນກະດານຄວບຄຸມ, ເຄືອຂ່າຍທີ່ມີສາຍຂອງທ່ານພ້ອມທີ່ຈະໃຊ້.
ເປີດ ນຳ ໃຊ້ການຄົ້ນພົບເຄືອຂ່າຍໃນຄອມພິວເຕີເຄືອຂ່າຍອື່ນ. ເມື່ອຄອມພິວເຕີແຕ່ລະກຸ່ມຢູ່ໃນກຸ່ມເຄືອຂ່າຍຖືກເປີດໃຊ້ໃນກະດານຄວບຄຸມ, ເຄືອຂ່າຍທີ່ມີສາຍຂອງທ່ານພ້ອມທີ່ຈະໃຊ້.
ວິທີທີ່ 2 ຂອງ 4: ຕັ້ງເຄືອຂ່າຍໄຮ້ສາຍໃນ Mac
 ກົດທີ່ສັນຍາລັກ WiFi
ກົດທີ່ສັນຍາລັກ WiFi  ເລືອກເຄືອຂ່າຍ. ກົດທີ່ເຄືອຂ່າຍ Wi-Fi ທີ່ທ່ານຕ້ອງການເຊື່ອມຕໍ່ຄອມພິວເຕີ້ແຕ່ລະເຄືອຂ່າຍໃນເຄືອຂ່າຍຂອງທ່ານ.
ເລືອກເຄືອຂ່າຍ. ກົດທີ່ເຄືອຂ່າຍ Wi-Fi ທີ່ທ່ານຕ້ອງການເຊື່ອມຕໍ່ຄອມພິວເຕີ້ແຕ່ລະເຄືອຂ່າຍໃນເຄືອຂ່າຍຂອງທ່ານ.  ໃສ່ລະຫັດຜ່ານເຄືອຂ່າຍ. ໃສ່ລະຫັດຜ່ານ ສຳ ລັບເຄືອຂ່າຍໃນ "ລະຫັດລັບ".
ໃສ່ລະຫັດຜ່ານເຄືອຂ່າຍ. ໃສ່ລະຫັດຜ່ານ ສຳ ລັບເຄືອຂ່າຍໃນ "ລະຫັດລັບ".  ກົດເຂົ້າ ເຊື່ອມຕໍ່. ນີ້ແມ່ນຢູ່ທາງລຸ່ມຂອງປ່ອງຢ້ຽມ. ສິ່ງນີ້ຊ່ວຍໃຫ້ຄອມພິວເຕີຂອງທ່ານເຊື່ອມຕໍ່ກັບອິນເຕີເນັດ.
ກົດເຂົ້າ ເຊື່ອມຕໍ່. ນີ້ແມ່ນຢູ່ທາງລຸ່ມຂອງປ່ອງຢ້ຽມ. ສິ່ງນີ້ຊ່ວຍໃຫ້ຄອມພິວເຕີຂອງທ່ານເຊື່ອມຕໍ່ກັບອິນເຕີເນັດ.  ເຊື່ອມຕໍ່ຄອມພິວເຕີເຄືອຂ່າຍອື່ນເຂົ້າໃນອິນເຕີເນັດ. ສຳ ລັບຄອມພິວເຕີ້ແຕ່ລະເຄື່ອງທີ່ທ່ານຕ້ອງການໃຊ້ໃນເຄືອຂ່າຍຂອງທ່ານ, ໃຫ້ເຮັດຊ້ ຳ ຂະບວນການເຊື່ອມຕໍ່ Wi-Fi. ເມື່ອຄອມພິວເຕີແຕ່ລະເຊື່ອມຕໍ່ກັບເຄືອຂ່າຍ Wi-Fi, ທ່ານສາມາດ ດຳ ເນີນການຕັ້ງຄ່າການແບ່ງປັນເອກະສານ.
ເຊື່ອມຕໍ່ຄອມພິວເຕີເຄືອຂ່າຍອື່ນເຂົ້າໃນອິນເຕີເນັດ. ສຳ ລັບຄອມພິວເຕີ້ແຕ່ລະເຄື່ອງທີ່ທ່ານຕ້ອງການໃຊ້ໃນເຄືອຂ່າຍຂອງທ່ານ, ໃຫ້ເຮັດຊ້ ຳ ຂະບວນການເຊື່ອມຕໍ່ Wi-Fi. ເມື່ອຄອມພິວເຕີແຕ່ລະເຊື່ອມຕໍ່ກັບເຄືອຂ່າຍ Wi-Fi, ທ່ານສາມາດ ດຳ ເນີນການຕັ້ງຄ່າການແບ່ງປັນເອກະສານ.  ເປີດເມນູ Apple
ເປີດເມນູ Apple  ກົດເຂົ້າ ການຕັ້ງຄ່າລະບົບ .... ນີ້ແມ່ນຢູ່ເທິງສຸດຂອງເມນູແບບເລື່ອນລົງ.
ກົດເຂົ້າ ການຕັ້ງຄ່າລະບົບ .... ນີ້ແມ່ນຢູ່ເທິງສຸດຂອງເມນູແບບເລື່ອນລົງ.  ກົດເຂົ້າ ແບ່ງປັນ. ທ່ານຈະພົບເຫັນຮູບສັນຍາລັກທີ່ມີຮູບຄ້າຍຄືສີຟ້ານີ້ຢູ່ໃນໃຈກາງຂອງປ່ອງຢ້ຽມ System Preferences.
ກົດເຂົ້າ ແບ່ງປັນ. ທ່ານຈະພົບເຫັນຮູບສັນຍາລັກທີ່ມີຮູບຄ້າຍຄືສີຟ້ານີ້ຢູ່ໃນໃຈກາງຂອງປ່ອງຢ້ຽມ System Preferences.  ໝາຍ ໃສ່ກ່ອງ "ການແບ່ງປັນເອກະສານ". ນີ້ແມ່ນຢູ່ເບື້ອງຊ້າຍຂອງ ໜ້າ. ນີ້ຮັບປະກັນວ່າທ່ານສາມາດແບ່ງປັນເອກະສານຈາກຄອມພິວເຕີຂອງທ່ານກັບຄອມພິວເຕີ້ອື່ນໃນເຄືອຂ່າຍ.
ໝາຍ ໃສ່ກ່ອງ "ການແບ່ງປັນເອກະສານ". ນີ້ແມ່ນຢູ່ເບື້ອງຊ້າຍຂອງ ໜ້າ. ນີ້ຮັບປະກັນວ່າທ່ານສາມາດແບ່ງປັນເອກະສານຈາກຄອມພິວເຕີຂອງທ່ານກັບຄອມພິວເຕີ້ອື່ນໃນເຄືອຂ່າຍ. - ທ່ານຍັງສາມາດກວດເບິ່ງຕົວເລືອກການແລກປ່ຽນເອກະສານອື່ນໆທີ່ທ່ານຕ້ອງການໃຊ້ ສຳ ລັບເຄືອຂ່າຍຂອງທ່ານໄດ້ທີ່ນີ້.
 ປິດ ໜ້າ ຕ່າງ System Preferences. ການປ່ຽນແປງຂອງທ່ານຖືກບັນທຶກແລ້ວ. ຄອມພີວເຕີ້ປະຈຸບັນໄດ້ຖືກຕັ້ງໃຫ້ແບ່ງປັນຜ່ານເຄືອຂ່າຍແລ້ວ.
ປິດ ໜ້າ ຕ່າງ System Preferences. ການປ່ຽນແປງຂອງທ່ານຖືກບັນທຶກແລ້ວ. ຄອມພີວເຕີ້ປະຈຸບັນໄດ້ຖືກຕັ້ງໃຫ້ແບ່ງປັນຜ່ານເຄືອຂ່າຍແລ້ວ.  ພ້ອມທັງເປີດໃຊ້ການແບ່ງປັນເອກະສານໃນຄອມພິວເຕີເຄືອຂ່າຍອື່ນ. ຄອມພິວເຕີ້ທີ່ເຊື່ອມຕໍ່ກັບຊັບພະຍາກອນອິນເຕີເນັດຂອງທ່ານຕ້ອງຖືກເປີດໃຊ້ເພື່ອການແບ່ງປັນເອກະສານ. ເມື່ອທ່ານເຮັດ ສຳ ເລັດຂັ້ນຕອນນີ້, ເຄືອຂ່າຍໄຮ້ສາຍຂອງທ່ານພ້ອມທີ່ຈະໃຊ້ແລ້ວ.
ພ້ອມທັງເປີດໃຊ້ການແບ່ງປັນເອກະສານໃນຄອມພິວເຕີເຄືອຂ່າຍອື່ນ. ຄອມພິວເຕີ້ທີ່ເຊື່ອມຕໍ່ກັບຊັບພະຍາກອນອິນເຕີເນັດຂອງທ່ານຕ້ອງຖືກເປີດໃຊ້ເພື່ອການແບ່ງປັນເອກະສານ. ເມື່ອທ່ານເຮັດ ສຳ ເລັດຂັ້ນຕອນນີ້, ເຄືອຂ່າຍໄຮ້ສາຍຂອງທ່ານພ້ອມທີ່ຈະໃຊ້ແລ້ວ.
ວິທີທີ່ 3 ຂອງ 4: ຕັ້ງເຄືອຂ່າຍທີ່ມີສາຍໃນ Windows
 ໃຫ້ແນ່ໃຈວ່າທ່ານມີຮາດແວທີ່ ຈຳ ເປັນ. ທ່ານຕ້ອງການແຫລ່ງຂໍ້ມູນທາງອິນເຕີເນັດ (ເຊັ່ນ: ໂມເດັມ) ເຊິ່ງທ່ານສາມາດເຊື່ອມຕໍ່ຄອມພິວເຕີ້ແຕ່ລະສ່ວນບຸກຄົນ, ພ້ອມທັງສາຍເຄເບີເນັດເພື່ອເຊື່ອມຕໍ່ຄອມພິວເຕີ້ກັບແຫຼ່ງອິນເຕີເນັດ.
ໃຫ້ແນ່ໃຈວ່າທ່ານມີຮາດແວທີ່ ຈຳ ເປັນ. ທ່ານຕ້ອງການແຫລ່ງຂໍ້ມູນທາງອິນເຕີເນັດ (ເຊັ່ນ: ໂມເດັມ) ເຊິ່ງທ່ານສາມາດເຊື່ອມຕໍ່ຄອມພິວເຕີ້ແຕ່ລະສ່ວນບຸກຄົນ, ພ້ອມທັງສາຍເຄເບີເນັດເພື່ອເຊື່ອມຕໍ່ຄອມພິວເຕີ້ກັບແຫຼ່ງອິນເຕີເນັດ. - ໂມເດັມສ່ວນໃຫຍ່ມີພຽງແຕ່ພອດ Ethernet ເທົ່ານັ້ນ, ແຕ່ທ່ານສາມາດຊື້ສູນກາງເຄືອຂ່າຍທີ່ຮອງຮັບຫລາຍກວ່າ 10 ເຊື່ອມຕໍ່.
- ຮູ້ໄລຍະທາງປະມານຈາກແຕ່ລະຄອມພິວເຕີຈົນເຖິງແຫຼ່ງອີນເຕີເນັດ. ທ່ານຕ້ອງການສາຍອິນເຕີເນັດທີ່ສາມາດເຊື່ອມຕໍ່ໄລຍະນີ້ໄດ້.
 ຕັ້ງແຫຼ່ງອິນເຕີເນັດ. ສຽບສາຍສົ້ນ ໜຶ່ງ ຂອງສາຍ Ethernet ລົງໃນພອດ "ອິນເຕີເນັດ" ຢູ່ທາງຫລັງຂອງໂມເດັມ, ຫຼັງຈາກນັ້ນເຊື່ອມຕໍ່ສົ້ນສາຍອີກເບື້ອງ ໜຶ່ງ ໄປທີ່ພອດ "ອິນເຕີເນັດ" ຫລືພອດ "Ethernet" ໃນແຫລ່ງອິນເຕີເນັດຂອງທ່ານ.
ຕັ້ງແຫຼ່ງອິນເຕີເນັດ. ສຽບສາຍສົ້ນ ໜຶ່ງ ຂອງສາຍ Ethernet ລົງໃນພອດ "ອິນເຕີເນັດ" ຢູ່ທາງຫລັງຂອງໂມເດັມ, ຫຼັງຈາກນັ້ນເຊື່ອມຕໍ່ສົ້ນສາຍອີກເບື້ອງ ໜຶ່ງ ໄປທີ່ພອດ "ອິນເຕີເນັດ" ຫລືພອດ "Ethernet" ໃນແຫລ່ງອິນເຕີເນັດຂອງທ່ານ. - ທ່ານຍັງຕ້ອງເຊື່ອມຕໍ່ສາຍໄຟຈາກແຫຼ່ງອີນເຕີເນັດກ່ອນທີ່ຈະ ດຳ ເນີນການ.
 ເຊື່ອມຕໍ່ຄອມພິວເຕີ້ແຕ່ລະເຄືອຂ່າຍກັບແຫຼ່ງອິນເຕີເນັດ. ເຊື່ອມຕໍ່ສົ້ນສາຍເຄເບີນ Ethernet ກັບພອດ Ethernet ຮຽບຮ້ອຍໃນຄອມພິວເຕີຂອງທ່ານ, ຈາກນັ້ນເຊື່ອມຕໍ່ສົ້ນສາຍອີກເບື້ອງ ໜຶ່ງ ກັບແຫຼ່ງອິນເຕີເນັດ.
ເຊື່ອມຕໍ່ຄອມພິວເຕີ້ແຕ່ລະເຄືອຂ່າຍກັບແຫຼ່ງອິນເຕີເນັດ. ເຊື່ອມຕໍ່ສົ້ນສາຍເຄເບີນ Ethernet ກັບພອດ Ethernet ຮຽບຮ້ອຍໃນຄອມພິວເຕີຂອງທ່ານ, ຈາກນັ້ນເຊື່ອມຕໍ່ສົ້ນສາຍອີກເບື້ອງ ໜຶ່ງ ກັບແຫຼ່ງອິນເຕີເນັດ. - ທ່ານມັກຈະໃຊ້ຄອມພິວເຕີ້ desktop ໃນເຄືອຂ່າຍທີ່ມີສາຍ, ຊຶ່ງ ໝາຍ ຄວາມວ່າພອດ Ethernet ຢູ່ດ້ານຫລັງຂອງແຕ່ລະ case computer.
 ເປີດ Start
ເປີດ Start  ປະເພດ ແຜງຄວບຄຸມ. ນີ້ຈະຄົ້ນຫາຄອມພິວເຕີຂອງທ່ານ ສຳ ລັບແຜງຄວບຄຸມ.
ປະເພດ ແຜງຄວບຄຸມ. ນີ້ຈະຄົ້ນຫາຄອມພິວເຕີຂອງທ່ານ ສຳ ລັບແຜງຄວບຄຸມ.  ກົດເຂົ້າ ແຜງຄວບຄຸມ. ນີ້ແມ່ນຮູບສີ່ຫລ່ຽມສີຟ້າຢູ່ເທິງສຸດຂອງ Start menu.
ກົດເຂົ້າ ແຜງຄວບຄຸມ. ນີ້ແມ່ນຮູບສີ່ຫລ່ຽມສີຟ້າຢູ່ເທິງສຸດຂອງ Start menu.  ກົດເຂົ້າ ສູນເຄືອຂ່າຍ. ຕົວເລືອກນີ້ຄ້າຍກັບສອງ ໜ້າ ຈໍສີຟ້າ.
ກົດເຂົ້າ ສູນເຄືອຂ່າຍ. ຕົວເລືອກນີ້ຄ້າຍກັບສອງ ໜ້າ ຈໍສີຟ້າ. - ຖ້າທ່ານເຫັນ "ໝວດ ໝູ່" ຢູ່ເບື້ອງຂວາເທິງຂອງ ໜ້າ, ໃຫ້ທ່ານກົດຫົວຂໍ້ກ່ອນ ເຄືອຂ່າຍແລະອິນເຕີເນັດ ຢູ່ໃນປ່ອງຢ້ຽມກະດານຄວບຄຸມຫລັກ.
 ກົດເຂົ້າ ປ່ຽນການຕັ້ງຄ່າການແບ່ງປັນແບບພິເສດ. ນີ້ແມ່ນລິ້ງຢູ່ແຈເບື້ອງຊ້າຍດ້ານເທິງຂອງ ໜ້າ.
ກົດເຂົ້າ ປ່ຽນການຕັ້ງຄ່າການແບ່ງປັນແບບພິເສດ. ນີ້ແມ່ນລິ້ງຢູ່ແຈເບື້ອງຊ້າຍດ້ານເທິງຂອງ ໜ້າ.  ກວດເບິ່ງກ່ອງ "ເປີດໃຊ້ເຄືອຂ່າຍຄົ້ນພົບ". ນີ້ຮັບປະກັນວ່າຄອມພິວເຕີຂອງທ່ານສາມາດສື່ສານກັບຄອມພິວເຕີ້ອື່ນໆທີ່ເຊື່ອມຕໍ່ກັບຊັບພະຍາກອນອິນເຕີເນັດ.
ກວດເບິ່ງກ່ອງ "ເປີດໃຊ້ເຄືອຂ່າຍຄົ້ນພົບ". ນີ້ຮັບປະກັນວ່າຄອມພິວເຕີຂອງທ່ານສາມາດສື່ສານກັບຄອມພິວເຕີ້ອື່ນໆທີ່ເຊື່ອມຕໍ່ກັບຊັບພະຍາກອນອິນເຕີເນັດ. - ທ່ານຍັງສາມາດເປີດໃຊ້ຕົວເລືອກ "ເປີດໃຊ້ງານເອກະສານແລະການແບ່ງປັນເຄື່ອງພິມ" ແລະ "ມີ Windows ຈັດການເຊື່ອມຕໍ່ກັບ Homegroup", ຖ້າພວກມັນບໍ່ຖືກເລືອກໂດຍອັດຕະໂນມັດ.
 ກົດເຂົ້າ ການປະຫຍັດການປ່ຽນແປງ . ປຸ່ມນີ້ຢູ່ທາງລຸ່ມຂອງ ໜ້າ.
ກົດເຂົ້າ ການປະຫຍັດການປ່ຽນແປງ . ປຸ່ມນີ້ຢູ່ທາງລຸ່ມຂອງ ໜ້າ.  ເປີດ ນຳ ໃຊ້ການຄົ້ນພົບເຄືອຂ່າຍໃນຄອມພິວເຕີເຄືອຂ່າຍອື່ນ. ເມື່ອຄອມພິວເຕີແຕ່ລະກຸ່ມຢູ່ໃນກຸ່ມເຄືອຂ່າຍຖືກເປີດໃຊ້ໃນກະດານຄວບຄຸມ, ເຄືອຂ່າຍທີ່ມີສາຍຂອງທ່ານພ້ອມທີ່ຈະໃຊ້.
ເປີດ ນຳ ໃຊ້ການຄົ້ນພົບເຄືອຂ່າຍໃນຄອມພິວເຕີເຄືອຂ່າຍອື່ນ. ເມື່ອຄອມພິວເຕີແຕ່ລະກຸ່ມຢູ່ໃນກຸ່ມເຄືອຂ່າຍຖືກເປີດໃຊ້ໃນກະດານຄວບຄຸມ, ເຄືອຂ່າຍທີ່ມີສາຍຂອງທ່ານພ້ອມທີ່ຈະໃຊ້.
ວິທີທີ່ 4 ຂອງ 4: ຕັ້ງເຄືອຂ່າຍທີ່ມີສາຍໃນ Mac
 ໃຫ້ແນ່ໃຈວ່າທ່ານມີຮາດແວທີ່ ຈຳ ເປັນ. ທ່ານຕ້ອງການແຫລ່ງຂໍ້ມູນທາງອິນເຕີເນັດ (ເຊັ່ນ: ໂມເດັມ) ເຊິ່ງທ່ານສາມາດເຊື່ອມຕໍ່ຄອມພິວເຕີ້ແຕ່ລະສ່ວນບຸກຄົນ, ພ້ອມທັງສາຍເຄເບີເນັດເພື່ອເຊື່ອມຕໍ່ຄອມພິວເຕີ້ກັບແຫຼ່ງອິນເຕີເນັດ.
ໃຫ້ແນ່ໃຈວ່າທ່ານມີຮາດແວທີ່ ຈຳ ເປັນ. ທ່ານຕ້ອງການແຫລ່ງຂໍ້ມູນທາງອິນເຕີເນັດ (ເຊັ່ນ: ໂມເດັມ) ເຊິ່ງທ່ານສາມາດເຊື່ອມຕໍ່ຄອມພິວເຕີ້ແຕ່ລະສ່ວນບຸກຄົນ, ພ້ອມທັງສາຍເຄເບີເນັດເພື່ອເຊື່ອມຕໍ່ຄອມພິວເຕີ້ກັບແຫຼ່ງອິນເຕີເນັດ. - ໂມເດັມສ່ວນໃຫຍ່ມີພຽງແຕ່ພອດ Ethernet ເທົ່ານັ້ນ, ແຕ່ທ່ານສາມາດຊື້ສູນກາງເຄືອຂ່າຍທີ່ຮອງຮັບຫລາຍກວ່າ 10 ເຊື່ອມຕໍ່.
- ຮູ້ໄລຍະທາງປະມານຈາກແຕ່ລະຄອມພິວເຕີຈົນເຖິງແຫຼ່ງອີນເຕີເນັດ. ທ່ານຕ້ອງການສາຍອິນເຕີເນັດທີ່ສາມາດເຊື່ອມຕໍ່ໄລຍະນີ້ໄດ້.
 ຕັ້ງແຫຼ່ງອິນເຕີເນັດ. ສຽບສາຍສົ້ນ ໜຶ່ງ ຂອງສາຍ Ethernet ລົງໃນພອດ "ອິນເຕີເນັດ" ຢູ່ທາງຫລັງຂອງໂມເດັມ, ຫຼັງຈາກນັ້ນເຊື່ອມຕໍ່ສົ້ນສາຍອີກເບື້ອງ ໜຶ່ງ ໄປທີ່ພອດ "ອິນເຕີເນັດ" ຫລືພອດ "Ethernet" ໃນແຫລ່ງອິນເຕີເນັດຂອງທ່ານ.
ຕັ້ງແຫຼ່ງອິນເຕີເນັດ. ສຽບສາຍສົ້ນ ໜຶ່ງ ຂອງສາຍ Ethernet ລົງໃນພອດ "ອິນເຕີເນັດ" ຢູ່ທາງຫລັງຂອງໂມເດັມ, ຫຼັງຈາກນັ້ນເຊື່ອມຕໍ່ສົ້ນສາຍອີກເບື້ອງ ໜຶ່ງ ໄປທີ່ພອດ "ອິນເຕີເນັດ" ຫລືພອດ "Ethernet" ໃນແຫລ່ງອິນເຕີເນັດຂອງທ່ານ. - ທ່ານຍັງຕ້ອງເຊື່ອມຕໍ່ສາຍໄຟຈາກແຫຼ່ງອີນເຕີເນັດກ່ອນທີ່ຈະ ດຳ ເນີນການ.
 ເຊື່ອມຕໍ່ຄອມພິວເຕີ້ແຕ່ລະເຄືອຂ່າຍກັບແຫຼ່ງອິນເຕີເນັດ. ເຊື່ອມຕໍ່ສົ້ນສາຍເຄເບີນ Ethernet ກັບພອດ Ethernet ຮຽບຮ້ອຍໃນຄອມພິວເຕີຂອງທ່ານ, ຈາກນັ້ນເຊື່ອມຕໍ່ສົ້ນສາຍອີກເບື້ອງ ໜຶ່ງ ກັບແຫຼ່ງອິນເຕີເນັດ.
ເຊື່ອມຕໍ່ຄອມພິວເຕີ້ແຕ່ລະເຄືອຂ່າຍກັບແຫຼ່ງອິນເຕີເນັດ. ເຊື່ອມຕໍ່ສົ້ນສາຍເຄເບີນ Ethernet ກັບພອດ Ethernet ຮຽບຮ້ອຍໃນຄອມພິວເຕີຂອງທ່ານ, ຈາກນັ້ນເຊື່ອມຕໍ່ສົ້ນສາຍອີກເບື້ອງ ໜຶ່ງ ກັບແຫຼ່ງອິນເຕີເນັດ. - ທ່ານມັກໃຊ້ຄອມພິວເຕີ້ iMac ສຳ ລັບເຄືອຂ່າຍທີ່ມີສາຍ. ນີ້ຫມາຍຄວາມວ່າພອດອີເທີເນັດຢູ່ດ້ານຫລັງຂອງຈໍມໍເຕີ້ຂອງ iMac.
- ຖ້າທ່ານໃຊ້ຄອມພິວເຕີໂນດບຸກ Mac ສຳ ລັບເຄືອຂ່າຍນີ້, ທ່ານ ຈຳ ເປັນຕ້ອງຊື້ຕົວເຊື່ອມຕໍ່ເຄືອຂ່າຍ USB-C ສຳ ລັບຄອມພິວເຕີ້ຂອງທ່ານແລະຫຼັງຈາກນັ້ນເຊື່ອມຕໍ່ກັບຊ່ອງສຽບ USB-C ໜຶ່ງ ຢູ່ຂ້າງ Mac ຂອງທ່ານ, ເພາະວ່າແລັບທັອບ Mac ບໍ່ມີພອດ Ethernet ອີກຕໍ່ໄປ .
 ເປີດເມນູ Apple
ເປີດເມນູ Apple  ກົດເຂົ້າ ການຕັ້ງຄ່າລະບົບ .... ມັນຢູ່ເທິງສຸດຂອງເມນູແບບເລື່ອນລົງ.
ກົດເຂົ້າ ການຕັ້ງຄ່າລະບົບ .... ມັນຢູ່ເທິງສຸດຂອງເມນູແບບເລື່ອນລົງ.  ກົດເຂົ້າ ແບ່ງປັນ. ທ່ານຈະພົບເຫັນຮູບສັນຍາລັກທີ່ມີຮູບຄ້າຍຄືສີຟ້ານີ້ຢູ່ໃນໃຈກາງຂອງປ່ອງຢ້ຽມ System Preferences.
ກົດເຂົ້າ ແບ່ງປັນ. ທ່ານຈະພົບເຫັນຮູບສັນຍາລັກທີ່ມີຮູບຄ້າຍຄືສີຟ້ານີ້ຢູ່ໃນໃຈກາງຂອງປ່ອງຢ້ຽມ System Preferences.  ໝາຍ ໃສ່ກ່ອງ "ການແບ່ງປັນເອກະສານ". ມັນຢູ່ເບື້ອງຊ້າຍຂອງຫນ້າ. ນີ້ຮັບປະກັນວ່າທ່ານສາມາດແບ່ງປັນເອກະສານຈາກຄອມພິວເຕີຂອງທ່ານກັບຄອມພິວເຕີ້ອື່ນໃນເຄືອຂ່າຍ.
ໝາຍ ໃສ່ກ່ອງ "ການແບ່ງປັນເອກະສານ". ມັນຢູ່ເບື້ອງຊ້າຍຂອງຫນ້າ. ນີ້ຮັບປະກັນວ່າທ່ານສາມາດແບ່ງປັນເອກະສານຈາກຄອມພິວເຕີຂອງທ່ານກັບຄອມພິວເຕີ້ອື່ນໃນເຄືອຂ່າຍ. - ທ່ານຍັງສາມາດກວດເບິ່ງຕົວເລືອກການແລກປ່ຽນເອກະສານອື່ນໆທີ່ທ່ານຕ້ອງການໃຊ້ ສຳ ລັບເຄືອຂ່າຍຂອງທ່ານໄດ້ທີ່ນີ້.
 ປິດ ໜ້າ ຕ່າງ System Preferences. ການປ່ຽນແປງຂອງທ່ານຖືກບັນທຶກໄວ້; ຄອມພິວເຕີປັດຈຸບັນໄດ້ຖືກສ້າງຕັ້ງຂື້ນເພື່ອການແລກປ່ຽນເຄືອຂ່າຍ.
ປິດ ໜ້າ ຕ່າງ System Preferences. ການປ່ຽນແປງຂອງທ່ານຖືກບັນທຶກໄວ້; ຄອມພິວເຕີປັດຈຸບັນໄດ້ຖືກສ້າງຕັ້ງຂື້ນເພື່ອການແລກປ່ຽນເຄືອຂ່າຍ.  ເປີດ ນຳ ໃຊ້ການແບ່ງປັນເອກະສານໃນຄອມພິວເຕີເຄືອຂ່າຍອື່ນ. ການແລກປ່ຽນເອກະສານຕ້ອງຖືກເປີດໃຊ້ໃນຄອມພິວເຕີ້ທີ່ເຊື່ອມຕໍ່ກັບຊັບພະຍາກອນອິນເຕີເນັດຂອງທ່ານ. ເມື່ອທ່ານໄດ້ເຮັດສິ່ງນີ້ແລ້ວ, ເຄືອຂ່າຍສາຍຂອງທ່ານພ້ອມທີ່ຈະໃຊ້ແລ້ວ.
ເປີດ ນຳ ໃຊ້ການແບ່ງປັນເອກະສານໃນຄອມພິວເຕີເຄືອຂ່າຍອື່ນ. ການແລກປ່ຽນເອກະສານຕ້ອງຖືກເປີດໃຊ້ໃນຄອມພິວເຕີ້ທີ່ເຊື່ອມຕໍ່ກັບຊັບພະຍາກອນອິນເຕີເນັດຂອງທ່ານ. ເມື່ອທ່ານໄດ້ເຮັດສິ່ງນີ້ແລ້ວ, ເຄືອຂ່າຍສາຍຂອງທ່ານພ້ອມທີ່ຈະໃຊ້ແລ້ວ.
ຄຳ ແນະ ນຳ
- ເມື່ອຊື້ສາຍ Ethernet ສຳ ລັບເຄືອຂ່າຍທີ່ມີສາຍ, ທ່ານຕ້ອງຮັບປະກັນວ່າສາຍໄຟເຫຼົ່ານີ້ຖືກປົກປ້ອງ. ສາຍເຄືອບມີຊັ້ນປ້ອງກັນຢູ່ດ້ານໃນຂອງເສື້ອກັນ ໜາວ ອ້ອມຮອບສາຍໄຟ, ດັ່ງນັ້ນສາຍຂອງມັນກໍ່ບໍ່ຄ່ອຍຈະເສຍຫາຍ.
- ຫຼັງຈາກທີ່ທ່ານເປີດໃຊ້ການແບ່ງປັນເອກະສານໃນຄອມພິວເຕີ້ຂອງທ່ານ, ທ່ານສາມາດສ້າງໂຟນເດີທີ່ໃຊ້ຮ່ວມກັນເຊິ່ງຈະເຮັດ ໜ້າ ທີ່ເປັນບ່ອນເກັບຂໍ້ມູນ ສຳ ລັບເອກະສານຕ່າງໆ.
- ເພື່ອ ນຳ ໃຊ້ຄຸນລັກສະນະທີ່ກ້າວ ໜ້າ ຂອງເຄືອຂ່າຍຂອງທ່ານ, ທ່ານສາມາດຮຽນຮູ້ເພີ່ມເຕີມກ່ຽວກັບເຄືອຂ່າຍຄອມພິວເຕີ.
ຄຳ ເຕືອນ
- ທ່ານອາດຈະຕ້ອງຊື້ແຜນອິນເຕີເນັດທີ່ໄວກວ່າເພື່ອໃຊ້ຄອມພິວເຕີ້ຫຼາຍໆຄອມພິວເຕີ້, ໂດຍສະເພາະຖ້າທ່ານເຊື່ອມຕໍ່ຜ່ານ Wi-Fi.