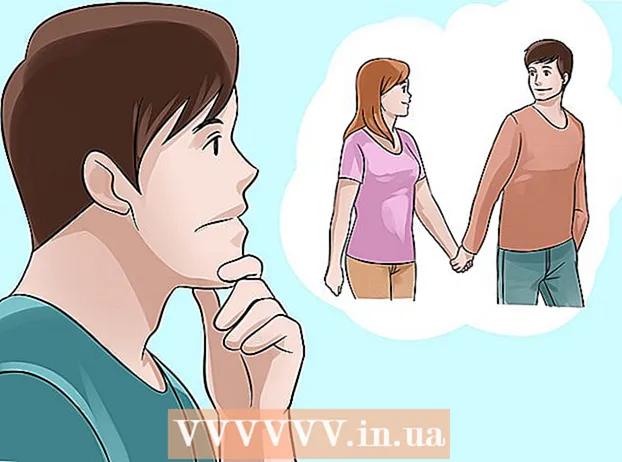ກະວີ:
Tamara Smith
ວັນທີຂອງການສ້າງ:
23 ເດືອນມັງກອນ 2021
ວັນທີປັບປຸງ:
29 ມິຖຸນາ 2024
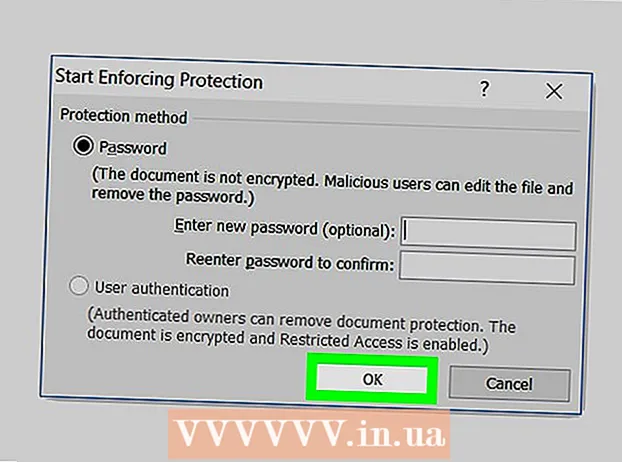
ເນື້ອຫາ
ໃນບົດຄວາມນີ້ທ່ານສາມາດອ່ານວິທີການປົກປ້ອງເອກະສານ Word ດ້ວຍລະຫັດຜ່ານ. ນີ້ສາມາດເຮັດໄດ້ໃນ PC ກັບ Windows ເຊັ່ນດຽວກັນກັບ Mac. ພຽງແຕ່ຈາກ OneDrive ເທົ່ານັ້ນມັນກໍ່ບໍ່ສາມາດປົກປ້ອງເອກະສານດ້ວຍວິທີນີ້.
ເພື່ອກ້າວ
ວິທີທີ່ 1 ຂອງ 2: ໃນ PC ກັບ Windows
 ເປີດເອກະສານ Word. ກົດສອງຄັ້ງໃນເອກະສານ Word ທີ່ທ່ານຕ້ອງການປ້ອງກັນດ້ວຍລະຫັດຜ່ານ. ເອກະສານຫຼັງຈາກນັ້ນຈະຖືກເປີດໃນ Word.
ເປີດເອກະສານ Word. ກົດສອງຄັ້ງໃນເອກະສານ Word ທີ່ທ່ານຕ້ອງການປ້ອງກັນດ້ວຍລະຫັດຜ່ານ. ເອກະສານຫຼັງຈາກນັ້ນຈະຖືກເປີດໃນ Word. - ຖ້າທ່ານຍັງບໍ່ໄດ້ສ້າງເອກະສານເທື່ອ, ກະລຸນາເຮັດດັ່ງຕໍ່ໄປນີ້: ເປີດ Microsoft Word, ກົດ ເອກະສານເປົ່າຫວ່າງ ແລະສ້າງເອກະສານ.
 ກົດເຂົ້າ ແຟ້ມ. ມັນແມ່ນແຖບຢູ່ແຈເບື້ອງຊ້າຍດ້ານເທິງຂອງ ໜ້າ ຕ່າງ Word. ນີ້ແມ່ນວິທີທີ່ທ່ານເປີດເມນູ ແຟ້ມ.
ກົດເຂົ້າ ແຟ້ມ. ມັນແມ່ນແຖບຢູ່ແຈເບື້ອງຊ້າຍດ້ານເທິງຂອງ ໜ້າ ຕ່າງ Word. ນີ້ແມ່ນວິທີທີ່ທ່ານເປີດເມນູ ແຟ້ມ.  ກົດທີ່ແຖບ ຂໍ້ມູນ. ທ່ານຈະເຫັນມັນຢູ່ເທິງສຸດຂອງຖັນຕົວເລືອກ, ທຸກທາງໄປທາງຊ້າຍຂອງປ່ອງຢ້ຽມ.
ກົດທີ່ແຖບ ຂໍ້ມູນ. ທ່ານຈະເຫັນມັນຢູ່ເທິງສຸດຂອງຖັນຕົວເລືອກ, ທຸກທາງໄປທາງຊ້າຍຂອງປ່ອງຢ້ຽມ. - ຖ້າທ່ານຢູ່ ຂໍ້ມູນ ກົດແລະບໍ່ມີຫຍັງເກີດຂື້ນ, ຫຼັງຈາກນັ້ນທ່ານຢູ່ໃນແຖບຂໍ້ມູນແລ້ວ.
 ກົດເຂົ້າ ປົກປ້ອງເອກະສານ. ເພື່ອເຮັດສິ່ງນີ້, ໃຫ້ຄລິກໃສ່ຮູບສັນຍາລັກທີ່ມີຮູບຊົງຂອງລັອກ, ເກືອບຢູ່ເທິງສຸດຂອງ ໜ້າ, ຢູ່ລຸ່ມຊື່ຂອງເອກະສານ. ເມນູແບບເລື່ອນລົງຈະປາກົດຂຶ້ນ.
ກົດເຂົ້າ ປົກປ້ອງເອກະສານ. ເພື່ອເຮັດສິ່ງນີ້, ໃຫ້ຄລິກໃສ່ຮູບສັນຍາລັກທີ່ມີຮູບຊົງຂອງລັອກ, ເກືອບຢູ່ເທິງສຸດຂອງ ໜ້າ, ຢູ່ລຸ່ມຊື່ຂອງເອກະສານ. ເມນູແບບເລື່ອນລົງຈະປາກົດຂຶ້ນ.  ກົດເຂົ້າ ປົກປ້ອງດ້ວຍລະຫັດຜ່ານ. ມັນແມ່ນ ໜຶ່ງ ໃນຕົວເລືອກ ທຳ ອິດໃນລາຍການເລື່ອນລົງ. ການຄລິກໃສ່ມັນຈະເປີດປ່ອງຢ້ຽມ.
ກົດເຂົ້າ ປົກປ້ອງດ້ວຍລະຫັດຜ່ານ. ມັນແມ່ນ ໜຶ່ງ ໃນຕົວເລືອກ ທຳ ອິດໃນລາຍການເລື່ອນລົງ. ການຄລິກໃສ່ມັນຈະເປີດປ່ອງຢ້ຽມ.  ໃສ່ລະຫັດຜ່ານ. ໃສ່ລະຫັດຜ່ານທີ່ທ່ານຕ້ອງການໃຊ້ໃນຂໍ້ຄວາມ "ລະຫັດລັບ" ຢູ່ໃນໃຈກາງຂອງປ່ອງຢ້ຽມ.
ໃສ່ລະຫັດຜ່ານ. ໃສ່ລະຫັດຜ່ານທີ່ທ່ານຕ້ອງການໃຊ້ໃນຂໍ້ຄວາມ "ລະຫັດລັບ" ຢູ່ໃນໃຈກາງຂອງປ່ອງຢ້ຽມ.  ກົດເຂົ້າ ຕົກລົງ. ທ່ານສາມາດຊອກຫາຕົວເລືອກນີ້ຢູ່ທາງລຸ່ມຂອງປ່ອງຢ້ຽມ.
ກົດເຂົ້າ ຕົກລົງ. ທ່ານສາມາດຊອກຫາຕົວເລືອກນີ້ຢູ່ທາງລຸ່ມຂອງປ່ອງຢ້ຽມ.  ກະລຸນາໃສ່ລະຫັດຜ່ານອີກຄັ້ງແລະກົດ ຕົກລົງ. ນີ້ແມ່ນວິທີທີ່ທ່ານຢືນຢັນລະຫັດຜ່ານທີ່ທ່ານເລືອກ. ເມື່ອທ່ານປິດແຟ້ມ, ບໍ່ມີໃຜສາມາດເປີດມັນໄດ້ໂດຍບໍ່ຕ້ອງພິມລະຫັດຜ່ານ.
ກະລຸນາໃສ່ລະຫັດຜ່ານອີກຄັ້ງແລະກົດ ຕົກລົງ. ນີ້ແມ່ນວິທີທີ່ທ່ານຢືນຢັນລະຫັດຜ່ານທີ່ທ່ານເລືອກ. ເມື່ອທ່ານປິດແຟ້ມ, ບໍ່ມີໃຜສາມາດເປີດມັນໄດ້ໂດຍບໍ່ຕ້ອງພິມລະຫັດຜ່ານ. - ທ່ານຍັງສາມາດລຶບເອກະສານໂດຍບໍ່ຕ້ອງເປີດແລະໂດຍບໍ່ຕ້ອງໃສ່ລະຫັດຜ່ານ.
ວິທີທີ່ 2 ຂອງ 2: ໃນເຄື່ອງ Mac
 ເປີດເອກະສານ Word. ກົດສອງຄັ້ງໃສ່ເອກະສານ Word ທີ່ທ່ານຕ້ອງການປ້ອງກັນດ້ວຍລະຫັດຜ່ານ. ນີ້ແມ່ນວິທີທີ່ທ່ານເປີດເອກະສານໃນ Word.
ເປີດເອກະສານ Word. ກົດສອງຄັ້ງໃສ່ເອກະສານ Word ທີ່ທ່ານຕ້ອງການປ້ອງກັນດ້ວຍລະຫັດຜ່ານ. ນີ້ແມ່ນວິທີທີ່ທ່ານເປີດເອກະສານໃນ Word. - ຖ້າທ່ານຍັງບໍ່ໄດ້ສ້າງເອກະສານເທື່ອ, ທຳ ອິດໃຫ້ເປີດໂປແກຼມ Word ແລະສ້າງເອກະສານ ໃໝ່.
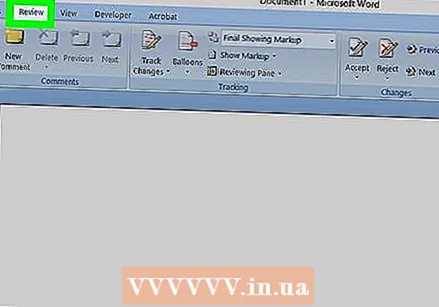 ກົດເຂົ້າ ທົບທວນຄືນ. ແທັບນີ້ຢູ່ເທິງສຸດຂອງ ໜ້າ ຕ່າງ Word. ຖ້າທ່ານຢູ່ ທົບທວນຄືນ ແຖບເຄື່ອງມືຈະປາກົດຢູ່ດ້ານລຸ່ມແຖວຂອງແຖບຢູ່ທາງເທິງຂອງປ່ອງຢ້ຽມ.
ກົດເຂົ້າ ທົບທວນຄືນ. ແທັບນີ້ຢູ່ເທິງສຸດຂອງ ໜ້າ ຕ່າງ Word. ຖ້າທ່ານຢູ່ ທົບທວນຄືນ ແຖບເຄື່ອງມືຈະປາກົດຢູ່ດ້ານລຸ່ມແຖວຂອງແຖບຢູ່ທາງເທິງຂອງປ່ອງຢ້ຽມ.  ກົດເຂົ້າ ປົກປ້ອງເອກະສານ. ເພື່ອເຮັດສິ່ງນີ້, ໃຫ້ຄລິກໃສ່ຮູບສັນຍາລັກທີ່ມີຮູບຊົງຂອງລັອກ, ຢູ່ເບື້ອງຂວາຂອງແຖບວຽກ. ປ່ອງຢ້ຽມຫຼັງຈາກນັ້ນຈະປາກົດຂຶ້ນ.
ກົດເຂົ້າ ປົກປ້ອງເອກະສານ. ເພື່ອເຮັດສິ່ງນີ້, ໃຫ້ຄລິກໃສ່ຮູບສັນຍາລັກທີ່ມີຮູບຊົງຂອງລັອກ, ຢູ່ເບື້ອງຂວາຂອງແຖບວຽກ. ປ່ອງຢ້ຽມຫຼັງຈາກນັ້ນຈະປາກົດຂຶ້ນ.  ໃສ່ລະຫັດຜ່ານ. ໃນ "ລະຫັດຜ່ານ" ພາກສະຫນາມຢູ່ເທິງສຸດຂອງປ່ອງຢ້ຽມ, ໃສ່ລະຫັດຜ່ານ. ວິທີນັ້ນ, ບໍ່ມີໃຜຈະສາມາດເປີດເອກະສານໂດຍບໍ່ຕ້ອງໃສ່ລະຫັດຜ່ານກ່ອນ.
ໃສ່ລະຫັດຜ່ານ. ໃນ "ລະຫັດຜ່ານ" ພາກສະຫນາມຢູ່ເທິງສຸດຂອງປ່ອງຢ້ຽມ, ໃສ່ລະຫັດຜ່ານ. ວິທີນັ້ນ, ບໍ່ມີໃຜຈະສາມາດເປີດເອກະສານໂດຍບໍ່ຕ້ອງໃສ່ລະຫັດຜ່ານກ່ອນ. - ຖ້າທ່ານຕ້ອງການປ້ອງກັນບໍ່ໃຫ້ຄົນອື່ນດັດແກ້ເອກະສານ, ກະລຸນາໃສ່ລະຫັດຜ່ານໃນບ່ອນຂໍ້ຄວາມທີ່ຢູ່ທາງລຸ່ມຂອງປ່ອງຢ້ຽມນີ້.
 ກົດເຂົ້າ ຕົກລົງ. ປຸ່ມນີ້ຢູ່ທາງລຸ່ມຂອງປ່ອງຢ້ຽມທີ່ເປີດ.
ກົດເຂົ້າ ຕົກລົງ. ປຸ່ມນີ້ຢູ່ທາງລຸ່ມຂອງປ່ອງຢ້ຽມທີ່ເປີດ.  ກະລຸນາໃສ່ລະຫັດລັບຂອງທ່ານອີກເທື່ອ ໜຶ່ງ ແລະຈາກນັ້ນກົດປຸ່ມ ຕົກລົງ. ນີ້ແມ່ນວິທີທີ່ທ່ານຢືນຢັນລະຫັດຜ່ານທີ່ທ່ານເລືອກ. ເມື່ອທ່ານປິດແຟ້ມ, ບໍ່ມີໃຜຈະສາມາດເປີດມັນໄດ້ໂດຍບໍ່ຕ້ອງໃສ່ລະຫັດຜ່ານກ່ອນ.
ກະລຸນາໃສ່ລະຫັດລັບຂອງທ່ານອີກເທື່ອ ໜຶ່ງ ແລະຈາກນັ້ນກົດປຸ່ມ ຕົກລົງ. ນີ້ແມ່ນວິທີທີ່ທ່ານຢືນຢັນລະຫັດຜ່ານທີ່ທ່ານເລືອກ. ເມື່ອທ່ານປິດແຟ້ມ, ບໍ່ມີໃຜຈະສາມາດເປີດມັນໄດ້ໂດຍບໍ່ຕ້ອງໃສ່ລະຫັດຜ່ານກ່ອນ.
ຄຳ ແນະ ນຳ
- ຖ້າທ່ານຕ້ອງການໃຊ້ລະຫັດຜ່ານໃນ Mac ສຳ ລັບການເປີດແລະແກ້ໄຂເອກະສານ, ໃຫ້ເລືອກລະຫັດຜ່ານຂອງທ່ານເອງ ສຳ ລັບແຕ່ລະສອງທາງເລືອກ.
ຄຳ ເຕືອນ
- ຖ້າທ່ານລືມລະຫັດຜ່ານຂອງທ່ານທ່ານຈະບໍ່ສາມາດເປີດເອກະສານດັ່ງກ່າວອີກຕໍ່ໄປ.