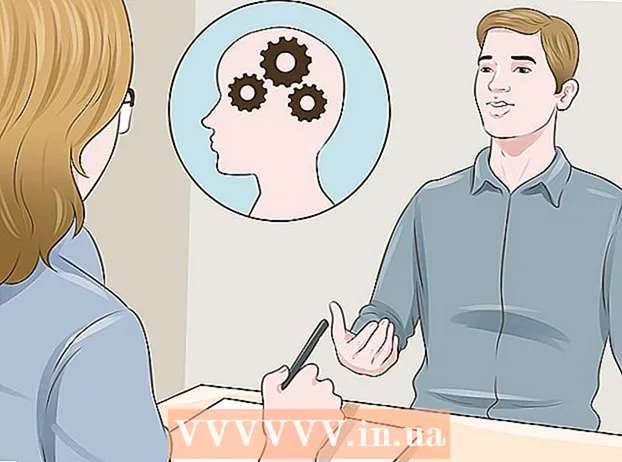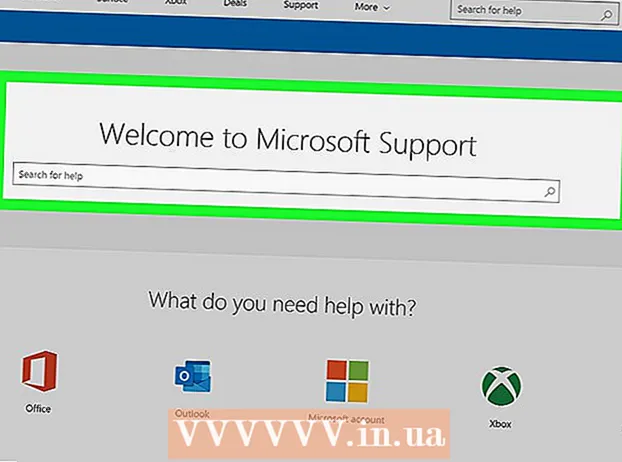ກະວີ:
Eugene Taylor
ວັນທີຂອງການສ້າງ:
12 ສິງຫາ 2021
ວັນທີປັບປຸງ:
1 ເດືອນກໍລະກົດ 2024
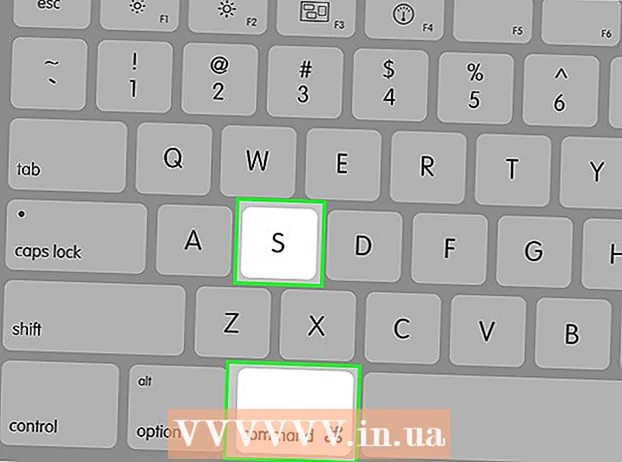
ເນື້ອຫາ
- ເພື່ອກ້າວ
- ວິທີທີ່ 1 ຂອງ 4: ກູ້ຄືນເອກະສານທີ່ບໍ່ໄດ້ບັນທຶກໄວ້ໃນ Windows
- ວິທີທີ່ 2 ຂອງ 4: ກູ້ຄືນເອກະສານທີ່ບໍ່ໄດ້ເກັບກ່ຽວກັບເຄື່ອງ Mac
- ວິທີທີ່ 3 ຂອງ 4: ຟື້ນຟູການປ່ຽນແປງທີ່ບໍ່ໄດ້ບັນທຶກໃນ Windows
- ວິທີທີ່ 4 ຂອງ 4: ບັນທຶກການປ່ຽນແປງທີ່ບໍ່ໄດ້ບັນທຶກໄວ້ໃນເຄື່ອງ Mac
- ຄຳ ແນະ ນຳ
- ຄຳ ເຕືອນ
wikiHow ນີ້ສອນວິທີການກູ້ຄືນເອກະສານ Microsoft Word ທີ່ຍັງບໍ່ໄດ້ບັນທຶກ, ພ້ອມທັງກູ້ຄືນການປ່ຽນແປງທີ່ບໍ່ໄດ້ເກັບໄວ້ໃນເອກະສານທີ່ບັນທຶກໄວ້. ທ່ານສາມາດເຮັດສິ່ງນີ້ໄດ້ທັງຄອມພິວເຕີ Windows ແລະ Mac. ຖ້າທ່ານບໍ່ສາມາດກູ້ເອກະສານ Word ຂອງທ່ານໂດຍໃຊ້ຄຸນສົມບັດ AutoRecover ໃນ Microsoft Word, ທ່ານຕ້ອງໃຊ້ໂປແກຼມກູ້ຂໍ້ມູນເພື່ອເອົາເອກະສານດັ່ງກ່າວຄືນ.
ເພື່ອກ້າວ
ວິທີທີ່ 1 ຂອງ 4: ກູ້ຄືນເອກະສານທີ່ບໍ່ໄດ້ບັນທຶກໄວ້ໃນ Windows
 ເປີດ Microsoft Word. ສັນຍາລັກຂອງ Word ຄ້າຍຄືກັບ "W" ສີຂາວໃນພື້ນຫລັງສີຟ້າເຂັ້ມ.
ເປີດ Microsoft Word. ສັນຍາລັກຂອງ Word ຄ້າຍຄືກັບ "W" ສີຂາວໃນພື້ນຫລັງສີຟ້າເຂັ້ມ.  ກົດເຂົ້າ ເປີດເອກະສານອື່ນໆ. ຕົວເລືອກນີ້ສາມາດພົບໄດ້ຢູ່ແຈເບື້ອງຊ້າຍລຸ່ມຂອງປ່ອງຢ້ຽມ.
ກົດເຂົ້າ ເປີດເອກະສານອື່ນໆ. ຕົວເລືອກນີ້ສາມາດພົບໄດ້ຢູ່ແຈເບື້ອງຊ້າຍລຸ່ມຂອງປ່ອງຢ້ຽມ.  ກົດເຂົ້າ ກູ້ຄືນເອກະສານທີ່ບໍ່ໄດ້ເກັບໄວ້. ທ່ານສາມາດຊອກຫາສິ່ງນີ້ໄດ້ທີ່ສູນກາງຂອງປ່ອງຢ້ຽມ. ໂຟນເດີກູ້ຂໍ້ມູນ Word ຈະເປີດ, ເຊິ່ງຄວນສະແດງລາຍຊື່ຂອງແຟ້ມທີ່ຫາກໍ່ຖືກ ສຳ ຮອງໄວ້ເມື່ອບໍ່ດົນມານີ້.
ກົດເຂົ້າ ກູ້ຄືນເອກະສານທີ່ບໍ່ໄດ້ເກັບໄວ້. ທ່ານສາມາດຊອກຫາສິ່ງນີ້ໄດ້ທີ່ສູນກາງຂອງປ່ອງຢ້ຽມ. ໂຟນເດີກູ້ຂໍ້ມູນ Word ຈະເປີດ, ເຊິ່ງຄວນສະແດງລາຍຊື່ຂອງແຟ້ມທີ່ຫາກໍ່ຖືກ ສຳ ຮອງໄວ້ເມື່ອບໍ່ດົນມານີ້.  ເລືອກເອກະສານເພື່ອຟື້ນຟູ. ກົດທີ່ເອກະສານທີ່ທ່ານຕ້ອງການກູ້ຄືນ.
ເລືອກເອກະສານເພື່ອຟື້ນຟູ. ກົດທີ່ເອກະສານທີ່ທ່ານຕ້ອງການກູ້ຄືນ.  ກົດເຂົ້າ ເພື່ອເປີດ. ຕົວເລືອກນີ້ສາມາດພົບໄດ້ຢູ່ທາງລຸ່ມຂວາຂອງປ່ອງຢ້ຽມ. ເອກະສານເປີດໃນ Word.
ກົດເຂົ້າ ເພື່ອເປີດ. ຕົວເລືອກນີ້ສາມາດພົບໄດ້ຢູ່ທາງລຸ່ມຂວາຂອງປ່ອງຢ້ຽມ. ເອກະສານເປີດໃນ Word.  ກົດເຂົ້າ ບັນທຶກເປັນ. ນີ້ແມ່ນແຖບສີຂີ້ເຖົ່າຢູ່ໃກ້ສຸດຂອງປ່ອງຢ້ຽມ Word.
ກົດເຂົ້າ ບັນທຶກເປັນ. ນີ້ແມ່ນແຖບສີຂີ້ເຖົ່າຢູ່ໃກ້ສຸດຂອງປ່ອງຢ້ຽມ Word.  ເລືອກສະຖານທີ່ເພື່ອບັນທຶກເອກະສານ. ກົດໃສ່ໂຟນເດີທີ່ຢູ່ເບື້ອງຊ້າຍຂອງ ໜ້າ.
ເລືອກສະຖານທີ່ເພື່ອບັນທຶກເອກະສານ. ກົດໃສ່ໂຟນເດີທີ່ຢູ່ເບື້ອງຊ້າຍຂອງ ໜ້າ. - ທ່ານຍັງສາມາດໃສ່ຊື່ ສຳ ລັບເອກະສານໃນພາກສະຫນາມຂໍ້ຄວາມ "ຊື່ແຟ້ມ" ຢູ່ບ່ອນນີ້.
 ກົດເຂົ້າ ບັນທຶກ. ຕົວເລືອກນີ້ສາມາດພົບໄດ້ຢູ່ທາງລຸ່ມຂວາຂອງປ່ອງຢ້ຽມ. ນີ້ຈະຊ່ວຍປະຢັດເອກະສານທີ່ຄົ້ນພົບຄືນ.
ກົດເຂົ້າ ບັນທຶກ. ຕົວເລືອກນີ້ສາມາດພົບໄດ້ຢູ່ທາງລຸ່ມຂວາຂອງປ່ອງຢ້ຽມ. ນີ້ຈະຊ່ວຍປະຢັດເອກະສານທີ່ຄົ້ນພົບຄືນ.
ວິທີທີ່ 2 ຂອງ 4: ກູ້ຄືນເອກະສານທີ່ບໍ່ໄດ້ເກັບກ່ຽວກັບເຄື່ອງ Mac
 ກົດເຂົ້າ ໄປ. ນີ້ແມ່ນລາຍການເມນູທີ່ຢູ່ດ້ານເທີງຂອງ ໜ້າ ຈໍ. ເມນູແບບເລື່ອນລົງຈະປາກົດຂຶ້ນ.
ກົດເຂົ້າ ໄປ. ນີ້ແມ່ນລາຍການເມນູທີ່ຢູ່ດ້ານເທີງຂອງ ໜ້າ ຈໍ. ເມນູແບບເລື່ອນລົງຈະປາກົດຂຶ້ນ. - ທ່ານເຫັນລາຍການເມນູ ໄປ ຖ້າບໍ່, ໃຫ້ເປີດ Finder ກ່ອນຫຼືກົດທີ່ ໜ້າ ຈໍເພື່ອເຮັດໃຫ້ມັນປາກົດ.
 ຖືກະແຈ ⌥ທາງເລືອກ ກົດດັນ. ນີ້ຈະເຮັດໃຫ້ໂຟນເດີປະກົດຕົວ ຫໍສະມຸດ ຢູ່ໃນເມນູແບບເລື່ອນລົງ ໄປ.
ຖືກະແຈ ⌥ທາງເລືອກ ກົດດັນ. ນີ້ຈະເຮັດໃຫ້ໂຟນເດີປະກົດຕົວ ຫໍສະມຸດ ຢູ່ໃນເມນູແບບເລື່ອນລົງ ໄປ.  ກົດເຂົ້າ ຫໍສະມຸດ. ທ່ານສາມາດຊອກຫາຕົວເລືອກນີ້ຢູ່ໃນເມນູແບບເລື່ອນລົງ ໄປ. ໂຟນເດີ Library ເຊື່ອງໄວ້ເປີດ.
ກົດເຂົ້າ ຫໍສະມຸດ. ທ່ານສາມາດຊອກຫາຕົວເລືອກນີ້ຢູ່ໃນເມນູແບບເລື່ອນລົງ ໄປ. ໂຟນເດີ Library ເຊື່ອງໄວ້ເປີດ.  ເປີດ "ບັນຈຸ" ໂຟນເດີ. ກົດສອງຄັ້ງທີ່ "ຕູ້ຄອນເທນເນີ", ໃນສ່ວນ "C" ຂອງຫໍສະມຸດຫໍສະ ໝຸດ.
ເປີດ "ບັນຈຸ" ໂຟນເດີ. ກົດສອງຄັ້ງທີ່ "ຕູ້ຄອນເທນເນີ", ໃນສ່ວນ "C" ຂອງຫໍສະມຸດຫໍສະ ໝຸດ.  ກົດທີ່ແຖບຄົ້ນຫາ. ທ່ານສາມາດຊອກຫາສິ່ງນີ້ຢູ່ທາງເທິງເບື້ອງຂວາຂອງ ໜ້າ ຕ່າງ.
ກົດທີ່ແຖບຄົ້ນຫາ. ທ່ານສາມາດຊອກຫາສິ່ງນີ້ຢູ່ທາງເທິງເບື້ອງຂວາຂອງ ໜ້າ ຕ່າງ.  ຊອກຫາໂຟນເດີ Microsoft. ປະເພດ com.microsoft.Word ແລະກົດ ⏎ກັບຄືນ.
ຊອກຫາໂຟນເດີ Microsoft. ປະເພດ com.microsoft.Word ແລະກົດ ⏎ກັບຄືນ.  ກົດທີ່ແຖບ "ພາຊະນະບັນຈຸ". ສິ່ງນີ້ສາມາດພົບເຫັນຢູ່ເບື້ອງຂວາຂອງຫົວຂໍ້ "ຄົ້ນຫາ:" ຢູ່ເທິງສຸດຂອງ ໜ້າ ຕ່າງ Finder.
ກົດທີ່ແຖບ "ພາຊະນະບັນຈຸ". ສິ່ງນີ້ສາມາດພົບເຫັນຢູ່ເບື້ອງຂວາຂອງຫົວຂໍ້ "ຄົ້ນຫາ:" ຢູ່ເທິງສຸດຂອງ ໜ້າ ຕ່າງ Finder.  ເປີດ ""com.microsoft.Word "ໂຟນເດີ". ກົດສອງຄັ້ງໃສ່ປຸ່ມນີ້ເພື່ອເປີດມັນ.
ເປີດ ""com.microsoft.Word "ໂຟນເດີ". ກົດສອງຄັ້ງໃສ່ປຸ່ມນີ້ເພື່ອເປີດມັນ.  ເປີດໂຟນເດີ "ຂໍ້ມູນ".
ເປີດໂຟນເດີ "ຂໍ້ມູນ". ເປີດ "ຫ້ອງສະຫມຸດ" ໂຟນເດີ.
ເປີດ "ຫ້ອງສະຫມຸດ" ໂຟນເດີ. ເປີດ "Preferences" folder. ທ່ານອາດຈະຕ້ອງເລື່ອນລົງເພື່ອເບິ່ງໂຟນເດີນີ້.
ເປີດ "Preferences" folder. ທ່ານອາດຈະຕ້ອງເລື່ອນລົງເພື່ອເບິ່ງໂຟນເດີນີ້.  ເປີດ "ໂຟນເດີ AutoRecover". ບັນຊີລາຍຊື່ຂອງເອກະສານທີ່ Word ໄດ້ບັນທຶກໂດຍອັດຕະໂນມັດ ສຳ ລັບທ່ານຈະປາກົດ.
ເປີດ "ໂຟນເດີ AutoRecover". ບັນຊີລາຍຊື່ຂອງເອກະສານທີ່ Word ໄດ້ບັນທຶກໂດຍອັດຕະໂນມັດ ສຳ ລັບທ່ານຈະປາກົດ.  ເລືອກເອກະສານທີ່ທ່ານຕ້ອງການທີ່ຈະຟື້ນຟູ. ກົດທີ່ເອກະສານເພື່ອເລືອກມັນ.
ເລືອກເອກະສານທີ່ທ່ານຕ້ອງການທີ່ຈະຟື້ນຟູ. ກົດທີ່ເອກະສານເພື່ອເລືອກມັນ. - ຖ້າທ່ານບໍ່ເຫັນເອກະສານຢູ່ບ່ອນນີ້, ເອກະສານ Word ຂອງທ່ານຍັງບໍ່ໄດ້ຖືກ ສຳ ຮອງ.
- ກົດເຂົ້າ ແຟ້ມ. ນີ້ແມ່ນລາຍການເມນູຢູ່ແຈເບື້ອງຊ້າຍດ້ານເທິງຂອງ ໜ້າ ຈໍ. ເມນູແບບເລື່ອນລົງຈະປາກົດຂຶ້ນ.
- ເລືອກ ເປີດກັບ. ຕົວເລືອກນີ້ສາມາດພົບໄດ້ຢູ່ເທິງສຸດຂອງເມນູແບບເລື່ອນລົງ ແຟ້ມ.
- ກົດເຂົ້າ ກາຍເປັນ. ທ່ານສາມາດຊອກຫາຕົວເລືອກນີ້ຢູ່ໃນເມນູທາງລັດ ເປີດກັບ.
 ບັນທຶກເອກະສານ. ກົດ ⌘ ຄຳ ສັ່ງ+ສ., ໃສ່ຊື່ແຟ້ມ, ເລືອກສະຖານທີ່ບັນທຶກຈາກເມນູ "ຢູ່ໃສ" ແລະກົດເຂົ້າ ບັນທຶກ.
ບັນທຶກເອກະສານ. ກົດ ⌘ ຄຳ ສັ່ງ+ສ., ໃສ່ຊື່ແຟ້ມ, ເລືອກສະຖານທີ່ບັນທຶກຈາກເມນູ "ຢູ່ໃສ" ແລະກົດເຂົ້າ ບັນທຶກ.
ວິທີທີ່ 3 ຂອງ 4: ຟື້ນຟູການປ່ຽນແປງທີ່ບໍ່ໄດ້ບັນທຶກໃນ Windows
 ເປີດ Microsoft Word. ຖ້າຄອມພິວເຕີ້ຫລື Word ຂອງທ່ານຖືກປິດລົງໃນຂະນະທີ່ ກຳ ລັງດັດແກ້ຫລືບັນທຶກເອກະສານ, Word ຈະບັນທຶກເອກະສານຊົ່ວຄາວ.
ເປີດ Microsoft Word. ຖ້າຄອມພິວເຕີ້ຫລື Word ຂອງທ່ານຖືກປິດລົງໃນຂະນະທີ່ ກຳ ລັງດັດແກ້ຫລືບັນທຶກເອກະສານ, Word ຈະບັນທຶກເອກະສານຊົ່ວຄາວ.  ກົດເຂົ້າ ສະແດງໄຟລ໌ທີ່ກູ້ຄືນ. ທ່ານສາມາດຊອກຫາຕົວເລືອກນີ້ຢູ່ແຈເບື້ອງຊ້າຍດ້ານເທິງຂອງແຖບ ໜ້າ ທຳ ອິດໃນ Word.
ກົດເຂົ້າ ສະແດງໄຟລ໌ທີ່ກູ້ຄືນ. ທ່ານສາມາດຊອກຫາຕົວເລືອກນີ້ຢູ່ແຈເບື້ອງຊ້າຍດ້ານເທິງຂອງແຖບ ໜ້າ ທຳ ອິດໃນ Word.  ເລືອກແຟ້ມ. ໃນປ່ອງທາງເບື້ອງຊ້າຍຂອງປ່ອງຢ້ຽມ, ໃຫ້ຄລິກໃສ່ຊື່ຂອງເອກະສານທີ່ທ່ານຕ້ອງການທີ່ຈະຟື້ນຟູ. ນີ້ຈະເປີດມັນຢູ່ໃນປ່ອງຢ້ຽມ Word ຕົ້ນຕໍ.
ເລືອກແຟ້ມ. ໃນປ່ອງທາງເບື້ອງຊ້າຍຂອງປ່ອງຢ້ຽມ, ໃຫ້ຄລິກໃສ່ຊື່ຂອງເອກະສານທີ່ທ່ານຕ້ອງການທີ່ຈະຟື້ນຟູ. ນີ້ຈະເປີດມັນຢູ່ໃນປ່ອງຢ້ຽມ Word ຕົ້ນຕໍ. - ຖ້າທ່ານເລືອກເອກະສານທີ່ບໍ່ຖືກຕ້ອງໂດຍບັງເອີນ, ທ່ານສາມາດເລືອກເອົາເອກະສານອື່ນຢູ່ບ່ອນນີ້ເພື່ອທົດແທນເອກະສານປະຈຸບັນ.
- ວິທີທີ່ງ່າຍທີ່ສຸດໃນການ ກຳ ນົດເອກະສານທີ່ຈະກູ້ຄືນແມ່ນໃຫ້ເບິ່ງເວລາທີ່ເອກະສານຖືກບັນທຶກຄັ້ງສຸດທ້າຍ. ເວລາທີ່ຜ່ານມາຫຼາຍທີ່ສຸດອາດຈະເປັນລຸ້ນທີ່ທ່ານຕ້ອງການ.
 ກົດເຂົ້າ ບັນທຶກ. ນີ້ແມ່ນແຖບສີຂີ້ເຖົ່າຢູ່ເທິງສຸດຂອງ ໜ້າ ຕ່າງ Word, ຢູ່ທາງລຸ່ມເມນູ. ປ່ອງຢ້ຽມ "Save As" ເປີດ.
ກົດເຂົ້າ ບັນທຶກ. ນີ້ແມ່ນແຖບສີຂີ້ເຖົ່າຢູ່ເທິງສຸດຂອງ ໜ້າ ຕ່າງ Word, ຢູ່ທາງລຸ່ມເມນູ. ປ່ອງຢ້ຽມ "Save As" ເປີດ.  ໃສ່ຊື່ແຟ້ມ. ພິມຊື່ຂອງເອກະສານ Word ຢູ່ໃນຂໍ້ຄວາມ "ຊື່ແຟ້ມ".
ໃສ່ຊື່ແຟ້ມ. ພິມຊື່ຂອງເອກະສານ Word ຢູ່ໃນຂໍ້ຄວາມ "ຊື່ແຟ້ມ". - ທ່ານຍັງສາມາດເລືອກສະຖານທີ່ບັນທຶກໂດຍການກົດປຸ່ມທີ່ຢູ່ເບື້ອງຊ້າຍຂອງ ໜ້າ ຈໍນີ້.
 ກົດເຂົ້າ ບັນທຶກ. ຕົວເລືອກນີ້ສາມາດພົບໄດ້ຢູ່ທາງລຸ່ມຂວາຂອງປ່ອງຢ້ຽມ. ນີ້ຈະຊ່ວຍປະຢັດເອກະສານການຟື້ນຟູ Word ເປັນເອກະສານ Word.
ກົດເຂົ້າ ບັນທຶກ. ຕົວເລືອກນີ້ສາມາດພົບໄດ້ຢູ່ທາງລຸ່ມຂວາຂອງປ່ອງຢ້ຽມ. ນີ້ຈະຊ່ວຍປະຢັດເອກະສານການຟື້ນຟູ Word ເປັນເອກະສານ Word.
ວິທີທີ່ 4 ຂອງ 4: ບັນທຶກການປ່ຽນແປງທີ່ບໍ່ໄດ້ບັນທຶກໄວ້ໃນເຄື່ອງ Mac
 ຊອກຫາການແຈ້ງເຕືອນຈາກການລາຍງານຄວາມຜິດພາດຂອງ Microsoft. ຖ້າຄອມພິວເຕີຂອງທ່ານປິດລົງຢ່າງກະທັນຫັນຫຼື Microsoft Word ຢຸດເຮັດວຽກໃນຂະນະທີ່ ກຳ ລັງແກ້ໄຂເອກະສານທີ່ມີຢູ່ແລ້ວ (ເອກະສານທີ່ທ່ານໄດ້ບັນທຶກໄວ້ກ່ອນ ໜ້າ ນີ້), ຂໍ້ຄວາມສະແດງຂໍ້ຜິດພາດຈະປາກົດວ່າ "ຂໍ້ຜິດພາດເກີດຂື້ນແລະ Microsoft Word ໄດ້ຖືກປິດແລ້ວ."
ຊອກຫາການແຈ້ງເຕືອນຈາກການລາຍງານຄວາມຜິດພາດຂອງ Microsoft. ຖ້າຄອມພິວເຕີຂອງທ່ານປິດລົງຢ່າງກະທັນຫັນຫຼື Microsoft Word ຢຸດເຮັດວຽກໃນຂະນະທີ່ ກຳ ລັງແກ້ໄຂເອກະສານທີ່ມີຢູ່ແລ້ວ (ເອກະສານທີ່ທ່ານໄດ້ບັນທຶກໄວ້ກ່ອນ ໜ້າ ນີ້), ຂໍ້ຄວາມສະແດງຂໍ້ຜິດພາດຈະປາກົດວ່າ "ຂໍ້ຜິດພາດເກີດຂື້ນແລະ Microsoft Word ໄດ້ຖືກປິດແລ້ວ." - ຖ້າທ່ານບໍ່ເຫັນແຈ້ງການຈາກ Microsoft, ທ່ານຄວນພະຍາຍາມຟື້ນຟູເອກະສານດັ່ງກ່າວຜ່ານໂຟນເດີ Library.
 ໃຫ້ແນ່ໃຈວ່າກ່ອງ "ການເຮັດວຽກສ້ອມແປງແລະເລີ່ມ Microsoft Word" ຖືກກວດກາ. ທ່ານສາມາດຊອກຫາສິ່ງນີ້ຢູ່ທາງລຸ່ມຂອງປ່ອງຢ້ຽມ. ຕົວເລືອກນີ້ຊ່ວຍໃຫ້ Microsoft Word ຊອກຫາການປ່ຽນແປງທີ່ເກີດຂື້ນໃນເອກະສານລະຫວ່າງຮຸ່ນທີ່ເກັບໄວ້ຄັ້ງສຸດທ້າຍແລະເມື່ອ Word ຖືກປິດ.
ໃຫ້ແນ່ໃຈວ່າກ່ອງ "ການເຮັດວຽກສ້ອມແປງແລະເລີ່ມ Microsoft Word" ຖືກກວດກາ. ທ່ານສາມາດຊອກຫາສິ່ງນີ້ຢູ່ທາງລຸ່ມຂອງປ່ອງຢ້ຽມ. ຕົວເລືອກນີ້ຊ່ວຍໃຫ້ Microsoft Word ຊອກຫາການປ່ຽນແປງທີ່ເກີດຂື້ນໃນເອກະສານລະຫວ່າງຮຸ່ນທີ່ເກັບໄວ້ຄັ້ງສຸດທ້າຍແລະເມື່ອ Word ຖືກປິດ.  ກົດເຂົ້າ ຕົກລົງ. ນີ້ສາມາດພົບເຫັນຢູ່ທາງລຸ່ມຂວາຂອງປ່ອງຢ້ຽມ. ຄຳ ເປີດ.
ກົດເຂົ້າ ຕົກລົງ. ນີ້ສາມາດພົບເຫັນຢູ່ທາງລຸ່ມຂວາຂອງປ່ອງຢ້ຽມ. ຄຳ ເປີດ.  ເບິ່ງເອກກະສານຂອງທ່ານ. ຫຼັງຈາກການປ່ຽນແປງຂອງເອກະສານໄດ້ຖືກຟື້ນຟູແລ້ວ, ມັນຈະເປີດໂດຍອັດຕະໂນມັດ.
ເບິ່ງເອກກະສານຂອງທ່ານ. ຫຼັງຈາກການປ່ຽນແປງຂອງເອກະສານໄດ້ຖືກຟື້ນຟູແລ້ວ, ມັນຈະເປີດໂດຍອັດຕະໂນມັດ. - ຖ້າການປ່ຽນແປງຂອງເອກະສານບໍ່ໄດ້ຖືກບັນທຶກ, ທ່ານສາມາດເປີດເອກະສານລ້າສຸດໂດຍການກົດ ບໍ່ດົນມານີ້ ຢູ່ເບື້ອງຊ້າຍຂອງ ໜ້າ ຕ່າງ, ໂດຍການກົດຊື່ຂອງເອກະສານແລະຈາກນັ້ນ ເພື່ອເປີດ.
 ບັນທຶກເອກະສານ. ກົດ ⌘ ຄຳ ສັ່ງ+ສ. ເພື່ອເຮັດສິ່ງນີ້.
ບັນທຶກເອກະສານ. ກົດ ⌘ ຄຳ ສັ່ງ+ສ. ເພື່ອເຮັດສິ່ງນີ້.
ຄຳ ແນະ ນຳ
- ທ່ານສາມາດເພີ່ມ ຈຳ ນວນຄັ້ງທີ່ AutoRecover ສຳ ຮອງໄຟລ໌ Word ຂອງທ່ານໃນແຕ່ລະໄລຍະໂດຍການກົດປຸ່ມ ແຟ້ມ (ຫຼື ກາຍເປັນ on a Mac), ຕໍ່ມາ ທາງເລືອກ (ຫຼື ຕາມທີ່ໃຈມັກ ໃນ Mac), ບັນທຶກ (ຍັງຢູ່ໃນເຄື່ອງ Mac), ຫຼັງຈາກນັ້ນຫຼຸດລົງມູນຄ່າທີ່ຢູ່ຕິດກັບຂໍ້ຄວາມ "ບັນທຶກຂໍ້ມູນ AutoRecover".
ຄຳ ເຕືອນ
- ຖ້າທ່ານລຶບເອກະສານ Microsoft Word ອອກຈາກຄອມພິວເຕີຂອງທ່ານ, ທ່ານບໍ່ສາມາດກູ້ຄືນມັນໂດຍໃຊ້ຄຸນສົມບັດຂອງ AutoRecover ຂອງ Word.