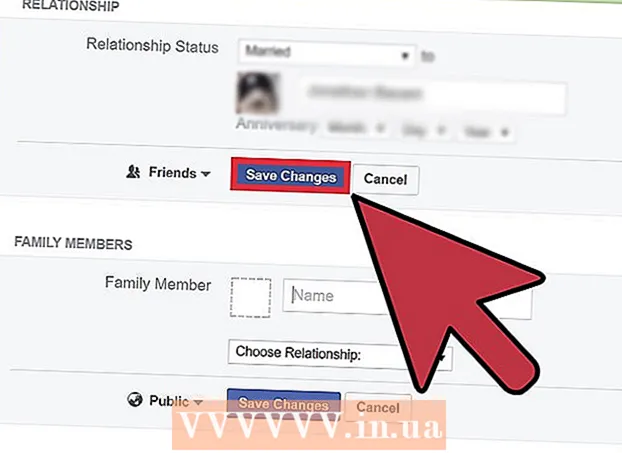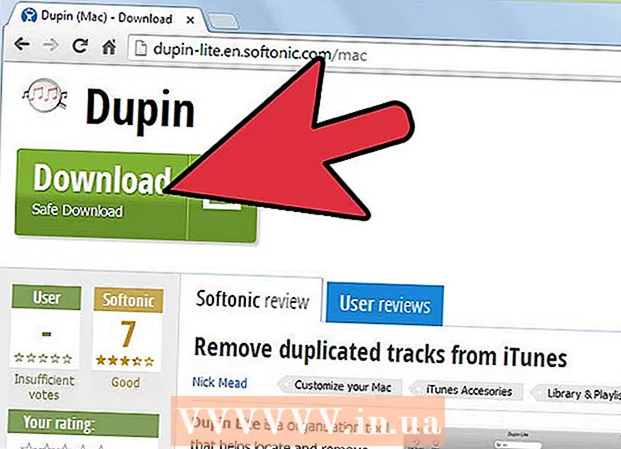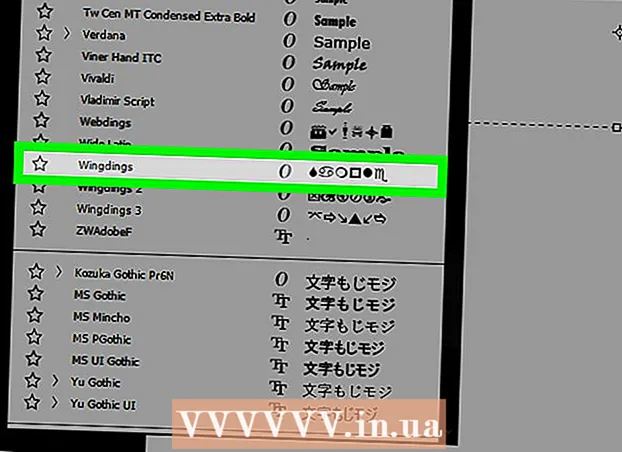ກະວີ:
Judy Howell
ວັນທີຂອງການສ້າງ:
1 ເດືອນກໍລະກົດ 2021
ວັນທີປັບປຸງ:
1 ເດືອນກໍລະກົດ 2024
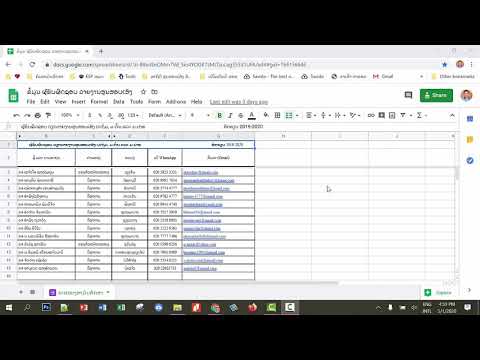
ເນື້ອຫາ
- ເພື່ອກ້າວ
- ວິທີທີ່ 1 ໃນ 3: ການສ້າງ ISO ຈາກແຜ່ນ CD / DVD / Blu-ray
- ວິທີທີ່ 2 ຂອງ 3: ສ້າງ ISO ຈາກແຟ້ມໃນຮາດດິດຂອງທ່ານ
- ວິທີທີ່ 3 ຂອງ 3: ການສ້າງເອກະສານ ISO ກັບ WinRar
ເຈົ້າມີບ່ອນເກັບເອກະສານທີ່ເຈົ້າຕ້ອງການ ສຳ ຮອງບໍ? ທ່ານຕ້ອງການທີ່ຈະປົກປ້ອງຂໍ້ມູນໃນແຜ່ນຊີດີແລະດີວີດີຂອງທ່ານຕໍ່ກັບການສູນເສຍຫຼືຄວາມເສຍຫາຍຈາກການຂູດບໍ? ເອກະສານ ISO ແມ່ນບ່ອນເກັບມ້ຽນທີ່ບັນຈຸເອກະສານແລະແຟ້ມເອກະສານຕ່າງໆແລະງ່າຍຕໍ່ການໂອນຍ້າຍຫລື ສຳ ຮອງ. ທ່ານສາມາດສ້າງ ISO ໃນຄອມພິວເຕີຂອງທ່ານຈາກແຟ້ມຕ່າງໆໃນຄອມພິວເຕີຂອງທ່ານ, ຫຼືຈາກແຜ່ນ CD, DVD, ຫຼື Blu-ray. ເບິ່ງຂັ້ນຕອນທີ 1 ເພື່ອຮຽນຮູ້ວິທີການ.
ເພື່ອກ້າວ
ວິທີທີ່ 1 ໃນ 3: ການສ້າງ ISO ຈາກແຜ່ນ CD / DVD / Blu-ray
 ດາວໂຫລດໂປແກຼມລວບລວມ ISO. ມີຫລາຍໂປແກຼມທີ່ສາມາດດາວໂຫລດໄດ້ໂດຍບໍ່ເສຍຄ່າເຊິ່ງຊ່ວຍໃຫ້ທ່ານສາມາດສ້າງໄຟລ໌ ISO ຈາກແຜ່ນ CD, DVD ຫລື Blu-ray Disc (BD). ບັນດາໂປແກຼມທີ່ໄດ້ຮັບຄວາມນິຍົມແມ່ນ MagicISO, ISO Recorder ແລະ ImgBurn.
ດາວໂຫລດໂປແກຼມລວບລວມ ISO. ມີຫລາຍໂປແກຼມທີ່ສາມາດດາວໂຫລດໄດ້ໂດຍບໍ່ເສຍຄ່າເຊິ່ງຊ່ວຍໃຫ້ທ່ານສາມາດສ້າງໄຟລ໌ ISO ຈາກແຜ່ນ CD, DVD ຫລື Blu-ray Disc (BD). ບັນດາໂປແກຼມທີ່ໄດ້ຮັບຄວາມນິຍົມແມ່ນ MagicISO, ISO Recorder ແລະ ImgBurn. - ພຽງແຕ່ດາວໂຫລດໂປແກຼມໂດຍກົງຈາກເວບໄຊທ໌ຂອງຜູ້ສ້າງໂປແກຼມ. ຖ້າທ່ານດາວໂຫລດໂປແກຼມຈາກສະຖານທີ່ອື່ນ, ທ່ານມີຄວາມສ່ຽງທີ່ຈະໄດ້ຮັບ malware ຫຼື adware ພ້ອມກັບມັນ.
 ຕິດຕັ້ງເຄື່ອງລວບລວມ ISO. ທ່ານປົກກະຕິແລ້ວສາມາດອອກຈາກການຕັ້ງຄ່າເລີ່ມຕົ້ນຕາມທີ່ມັນຕັ້ງໄວ້. ບາງໂປແກຼມ, ເຊັ່ນ ImgBurn, ມີໂປແກຼມໂຄສະນາທີ່ທ່ານຕ້ອງການຍົກເລີກໃນເວລາຕິດຕັ້ງ, ສະນັ້ນອ່ານແຕ່ລະ ໜ້າ ຈໍຢ່າງລະມັດລະວັງກ່ອນ ດຳ ເນີນການ.
ຕິດຕັ້ງເຄື່ອງລວບລວມ ISO. ທ່ານປົກກະຕິແລ້ວສາມາດອອກຈາກການຕັ້ງຄ່າເລີ່ມຕົ້ນຕາມທີ່ມັນຕັ້ງໄວ້. ບາງໂປແກຼມ, ເຊັ່ນ ImgBurn, ມີໂປແກຼມໂຄສະນາທີ່ທ່ານຕ້ອງການຍົກເລີກໃນເວລາຕິດຕັ້ງ, ສະນັ້ນອ່ານແຕ່ລະ ໜ້າ ຈໍຢ່າງລະມັດລະວັງກ່ອນ ດຳ ເນີນການ.  ໃສ່ແຜ່ນດິດທີ່ທ່ານຕ້ອງການລອກເຂົ້າໄປໃນ PC ຂອງທ່ານ. ການຄັດລອກແຜ່ນດິດໄປສູ່ຮູບແບບ ISO ຖືກເອີ້ນວ່າ "ລອກ" ແລະທ່ານສາມາດໃຊ້ມັນເພື່ອສ້າງການ ສຳ ຮອງຂໍ້ມູນທີ່ສົມບູນແບບຂອງແຜ່ນໃດກໍ່ໄດ້ໃນເອກະສານດຽວ. ໃຫ້ແນ່ໃຈວ່າໄດຂອງທ່ານສະ ໜັບ ສະ ໜູນ ແຜ່ນທີ່ທ່ານຕ້ອງການລອກ. ຍົກຕົວຢ່າງ, ທ່ານບໍ່ສາມາດລອກແຜ່ນ Blu-ray ໃນໄດດີວີດີ, ແຕ່ໃນທາງກັບກັນ, ດີວີດີໃນແຜ່ນ Blu-ray ກໍ່ສາມາດເຮັດໄດ້.
ໃສ່ແຜ່ນດິດທີ່ທ່ານຕ້ອງການລອກເຂົ້າໄປໃນ PC ຂອງທ່ານ. ການຄັດລອກແຜ່ນດິດໄປສູ່ຮູບແບບ ISO ຖືກເອີ້ນວ່າ "ລອກ" ແລະທ່ານສາມາດໃຊ້ມັນເພື່ອສ້າງການ ສຳ ຮອງຂໍ້ມູນທີ່ສົມບູນແບບຂອງແຜ່ນໃດກໍ່ໄດ້ໃນເອກະສານດຽວ. ໃຫ້ແນ່ໃຈວ່າໄດຂອງທ່ານສະ ໜັບ ສະ ໜູນ ແຜ່ນທີ່ທ່ານຕ້ອງການລອກ. ຍົກຕົວຢ່າງ, ທ່ານບໍ່ສາມາດລອກແຜ່ນ Blu-ray ໃນໄດດີວີດີ, ແຕ່ໃນທາງກັບກັນ, ດີວີດີໃນແຜ່ນ Blu-ray ກໍ່ສາມາດເຮັດໄດ້. 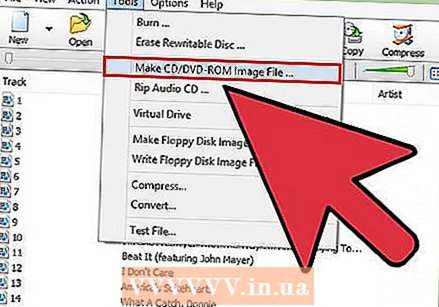 ເລີ່ມຕົ້ນລອກ. ຊອກຫາປຸ່ມ "ສ້າງຮູບພາບຈາກແຜ່ນດິດ". ມັນອາດຈະຖືກເອີ້ນວ່າບາງສິ່ງບາງຢ່າງທີ່ແຕກຕ່າງກັນ, ຂື້ນກັບໂປແກຼມທີ່ທ່ານ ກຳ ລັງໃຊ້. ຕົວຢ່າງ, ມັນອາດຈະເວົ້າວ່າ "ຄັດລອກໄປທີ່ຮູບພາບ". ມັກຈະມີຮູບພາບຂອງແຜ່ນດິດໃນປຸ່ມເພື່ອຊີ້ບອກວ່າ ISO ແມ່ນມາຈາກຂໍ້ມູນໃນແຜ່ນ.
ເລີ່ມຕົ້ນລອກ. ຊອກຫາປຸ່ມ "ສ້າງຮູບພາບຈາກແຜ່ນດິດ". ມັນອາດຈະຖືກເອີ້ນວ່າບາງສິ່ງບາງຢ່າງທີ່ແຕກຕ່າງກັນ, ຂື້ນກັບໂປແກຼມທີ່ທ່ານ ກຳ ລັງໃຊ້. ຕົວຢ່າງ, ມັນອາດຈະເວົ້າວ່າ "ຄັດລອກໄປທີ່ຮູບພາບ". ມັກຈະມີຮູບພາບຂອງແຜ່ນດິດໃນປຸ່ມເພື່ອຊີ້ບອກວ່າ ISO ແມ່ນມາຈາກຂໍ້ມູນໃນແຜ່ນ. - ທ່ານອາດຈະຕ້ອງລະບຸແຫຼ່ງທີ່ມາ. ໃຫ້ແນ່ໃຈວ່າທ່ານເລືອກໄດດີທີ່ຖືກຕ້ອງ.
 ຊີ້ບອກບ່ອນທີ່ຈະຊ່ວຍປະຢັດເອກະສານ. ທ່ານຈະຕ້ອງປະຫຍັດເອກະສານໄວ້ບ່ອນໃດບ່ອນ ໜຶ່ງ ໃນຄອມພິວເຕີຂອງທ່ານ. ຈົ່ງຈື່ໄວ້ວ່າເອກະສານ ISO ແມ່ນຂະ ໜາດ ດຽວກັນກັບແຜ່ນດິດເດີມ, ສະນັ້ນໃຫ້ແນ່ໃຈວ່າຮາດດິດຂອງທ່ານມີພື້ນທີ່ພຽງພໍທີ່ຈະເກັບມັນໄວ້. ນີ້ມີຄວາມ ສຳ ຄັນໂດຍສະເພາະກັບແຜ່ນ Blu-ray, ຍ້ອນວ່າມັນສາມາດໃຊ້ເວລາເຖິງ 50 GB ຂອງພື້ນທີ່.
ຊີ້ບອກບ່ອນທີ່ຈະຊ່ວຍປະຢັດເອກະສານ. ທ່ານຈະຕ້ອງປະຫຍັດເອກະສານໄວ້ບ່ອນໃດບ່ອນ ໜຶ່ງ ໃນຄອມພິວເຕີຂອງທ່ານ. ຈົ່ງຈື່ໄວ້ວ່າເອກະສານ ISO ແມ່ນຂະ ໜາດ ດຽວກັນກັບແຜ່ນດິດເດີມ, ສະນັ້ນໃຫ້ແນ່ໃຈວ່າຮາດດິດຂອງທ່ານມີພື້ນທີ່ພຽງພໍທີ່ຈະເກັບມັນໄວ້. ນີ້ມີຄວາມ ສຳ ຄັນໂດຍສະເພາະກັບແຜ່ນ Blu-ray, ຍ້ອນວ່າມັນສາມາດໃຊ້ເວລາເຖິງ 50 GB ຂອງພື້ນທີ່. - ໃຫ້ແນ່ໃຈວ່າທ່ານຕັ້ງຊື່ໃຫ້ທ່ານທີ່ທ່ານສາມາດຈົດ ຈຳ ຫລືຮັບຮູ້ໄດ້ງ່າຍ.
 ລໍຖ້າຂະບວນການທັງ ໝົດ ສິ້ນສຸດລົງ. ເມື່ອທ່ານໄດ້ລະບຸບ່ອນທີ່ຈະບັນທຶກເອກະສານ, ການລອກແບບສາມາດເລີ່ມຕົ້ນໄດ້. ນີ້ສາມາດໃຊ້ເວລາເປັນ ຈຳ ນວນຫລາຍ, ໂດຍສະເພາະກັບ Blu-ray. ເມື່ອການລອກແບບແລ້ວ, ເອກະສານ ISO ແມ່ນຢູ່ໃນສະຖານທີ່ທີ່ທ່ານໄດ້ລະບຸໄວ້ກ່ອນ ໜ້າ ນີ້ແລະສາມາດຖືກເຜົາຫຼືຕິດໃສ່ແຜ່ນ.
ລໍຖ້າຂະບວນການທັງ ໝົດ ສິ້ນສຸດລົງ. ເມື່ອທ່ານໄດ້ລະບຸບ່ອນທີ່ຈະບັນທຶກເອກະສານ, ການລອກແບບສາມາດເລີ່ມຕົ້ນໄດ້. ນີ້ສາມາດໃຊ້ເວລາເປັນ ຈຳ ນວນຫລາຍ, ໂດຍສະເພາະກັບ Blu-ray. ເມື່ອການລອກແບບແລ້ວ, ເອກະສານ ISO ແມ່ນຢູ່ໃນສະຖານທີ່ທີ່ທ່ານໄດ້ລະບຸໄວ້ກ່ອນ ໜ້າ ນີ້ແລະສາມາດຖືກເຜົາຫຼືຕິດໃສ່ແຜ່ນ.
ວິທີທີ່ 2 ຂອງ 3: ສ້າງ ISO ຈາກແຟ້ມໃນຮາດດິດຂອງທ່ານ
 ດາວໂຫລດໂປແກຼມລວບລວມ ISO. ມີຫລາຍໂປແກຼມທີ່ສາມາດດາວໂຫລດໄດ້ໂດຍບໍ່ເສຍຄ່າເຊິ່ງຊ່ວຍໃຫ້ທ່ານສາມາດສ້າງເອກະສານ ISO ຈາກແຜ່ນ CD, DVD, ຫລື Blu-ray Disc (BD). ບັນດາໂປແກຼມທີ່ໄດ້ຮັບຄວາມນິຍົມແມ່ນ MagicISO, ISO Recorder ແລະ ImgBurn.
ດາວໂຫລດໂປແກຼມລວບລວມ ISO. ມີຫລາຍໂປແກຼມທີ່ສາມາດດາວໂຫລດໄດ້ໂດຍບໍ່ເສຍຄ່າເຊິ່ງຊ່ວຍໃຫ້ທ່ານສາມາດສ້າງເອກະສານ ISO ຈາກແຜ່ນ CD, DVD, ຫລື Blu-ray Disc (BD). ບັນດາໂປແກຼມທີ່ໄດ້ຮັບຄວາມນິຍົມແມ່ນ MagicISO, ISO Recorder ແລະ ImgBurn. - ພຽງແຕ່ດາວໂຫລດໂປແກຼມໂດຍກົງຈາກເວັບໄຊທ໌ຂອງຜູ້ສ້າງ. ຖ້າທ່ານດາວໂຫລດໂປແກຼມຈາກສະຖານທີ່ອື່ນ, ທ່ານມີຄວາມສ່ຽງທີ່ຈະໄດ້ຮັບ malware ຫຼື adware ພ້ອມກັບມັນ.
 ຕິດຕັ້ງເຄື່ອງລວບລວມ ISO. ທ່ານປົກກະຕິແລ້ວສາມາດອອກຈາກການຕັ້ງຄ່າເລີ່ມຕົ້ນຕາມທີ່ມັນຕັ້ງໄວ້. ບາງໂປແກຼມ, ເຊັ່ນ ImgBurn, ມີໂປແກຼມ adware ທີ່ທ່ານຕ້ອງການຍົກເລີກໃນເວລາຕິດຕັ້ງ, ສະນັ້ນອ່ານແຕ່ລະ ໜ້າ ຈໍຢ່າງລະມັດລະວັງກ່ອນ ດຳ ເນີນການ.
ຕິດຕັ້ງເຄື່ອງລວບລວມ ISO. ທ່ານປົກກະຕິແລ້ວສາມາດອອກຈາກການຕັ້ງຄ່າເລີ່ມຕົ້ນຕາມທີ່ມັນຕັ້ງໄວ້. ບາງໂປແກຼມ, ເຊັ່ນ ImgBurn, ມີໂປແກຼມ adware ທີ່ທ່ານຕ້ອງການຍົກເລີກໃນເວລາຕິດຕັ້ງ, ສະນັ້ນອ່ານແຕ່ລະ ໜ້າ ຈໍຢ່າງລະມັດລະວັງກ່ອນ ດຳ ເນີນການ.  ສ້າງໂຄງການ ISO ໃໝ່. ກົດປຸ່ມ "ສ້າງແຟ້ມຮູບພາບຈາກແຟ້ມ / ແຟ້ມຕ່າງໆ" ຫລືປຸ່ມ "ສ້າງ ISO" ເພື່ອເລີ່ມຕົ້ນໂຄງການ. ນີ້ຊ່ວຍໃຫ້ທ່ານສາມາດເລືອກເອົາແຟ້ມແລະແຟ້ມໃດທີ່ຈະຕື່ມ. ການສ້າງເອກະສານ ISO ຂອງແຟ້ມເອກະສານແມ່ນວິທີທີ່ດີທີ່ຈະເຮັດ ສຳ ຮອງຫຼືຍ້າຍແຟ້ມແລະຍ້າຍແຟ້ມເອກະສານໄດ້ງ່າຍ.
ສ້າງໂຄງການ ISO ໃໝ່. ກົດປຸ່ມ "ສ້າງແຟ້ມຮູບພາບຈາກແຟ້ມ / ແຟ້ມຕ່າງໆ" ຫລືປຸ່ມ "ສ້າງ ISO" ເພື່ອເລີ່ມຕົ້ນໂຄງການ. ນີ້ຊ່ວຍໃຫ້ທ່ານສາມາດເລືອກເອົາແຟ້ມແລະແຟ້ມໃດທີ່ຈະຕື່ມ. ການສ້າງເອກະສານ ISO ຂອງແຟ້ມເອກະສານແມ່ນວິທີທີ່ດີທີ່ຈະເຮັດ ສຳ ຮອງຫຼືຍ້າຍແຟ້ມແລະຍ້າຍແຟ້ມເອກະສານໄດ້ງ່າຍ. - ຕ້ອງໃຫ້ແນ່ໃຈວ່າທ່ານໃຫ້ຊື່ໂຄງການທີ່ຖືກຕ້ອງຫລື ຄຳ ອະທິບາຍເພື່ອໃຫ້ທ່ານຮູ້ວ່າມາດຕະຖານ ISO ແມ່ນຫຍັງ.
 ເພີ່ມເອກະສານແລະແຟ້ມເອກະສານເຂົ້າໃນໂຄງການ. ຂະບວນການທີ່ແນ່ນອນແຕກຕ່າງກັນໄປຈາກໂປຣແກຣມໄປຫາໂປແກຼມ, ແຕ່ທ່ານມັກຈະສາມາດລາກແລະວາງແຟ້ມແລະໂຟນເດີລົງໃນປ່ອງຢ້ຽມ, ຫລືໃຊ້ໂປແກຼມເພື່ອຄົ້ນຫາເອກະສານໃນຄອມພິວເຕີຂອງທ່ານ.
ເພີ່ມເອກະສານແລະແຟ້ມເອກະສານເຂົ້າໃນໂຄງການ. ຂະບວນການທີ່ແນ່ນອນແຕກຕ່າງກັນໄປຈາກໂປຣແກຣມໄປຫາໂປແກຼມ, ແຕ່ທ່ານມັກຈະສາມາດລາກແລະວາງແຟ້ມແລະໂຟນເດີລົງໃນປ່ອງຢ້ຽມ, ຫລືໃຊ້ໂປແກຼມເພື່ອຄົ້ນຫາເອກະສານໃນຄອມພິວເຕີຂອງທ່ານ.  ເລີ່ມຕົ້ນສ້າງ ISO. ກົດປຸ່ມ "ສ້າງ" ຫລືປຸ່ມ "ສຳ ເນົາ" ເພື່ອເລີ່ມຕົ້ນສ້າງ ISO (ບັນຈຸໄຟລ໌ແລະແຟ້ມທີ່ທ່ານເລືອກ). ຈຳ ນວນເວລານີ້ຈະຂື້ນກັບຂະ ໜາດ ຂອງເອກະສານແລະຄວາມໄວຂອງຄອມພິວເຕີຂອງທ່ານ.
ເລີ່ມຕົ້ນສ້າງ ISO. ກົດປຸ່ມ "ສ້າງ" ຫລືປຸ່ມ "ສຳ ເນົາ" ເພື່ອເລີ່ມຕົ້ນສ້າງ ISO (ບັນຈຸໄຟລ໌ແລະແຟ້ມທີ່ທ່ານເລືອກ). ຈຳ ນວນເວລານີ້ຈະຂື້ນກັບຂະ ໜາດ ຂອງເອກະສານແລະຄວາມໄວຂອງຄອມພິວເຕີຂອງທ່ານ.  ບັນທຶກຫລືຍ້າຍ ISO ຂອງທ່ານ. ເມື່ອ ISO ໄດ້ຖືກສ້າງຂື້ນແລ້ວ, ເອກະສານກໍ່ພ້ອມທີ່ຈະເຜົາເພື່ອ disc, ອັບໂຫລດໃສ່ເມຄ, ຫລືຂື້ນເທິງຄອມພິວເຕີ້ເພື່ອໃຫ້ ISO ເປີດ.
ບັນທຶກຫລືຍ້າຍ ISO ຂອງທ່ານ. ເມື່ອ ISO ໄດ້ຖືກສ້າງຂື້ນແລ້ວ, ເອກະສານກໍ່ພ້ອມທີ່ຈະເຜົາເພື່ອ disc, ອັບໂຫລດໃສ່ເມຄ, ຫລືຂື້ນເທິງຄອມພິວເຕີ້ເພື່ອໃຫ້ ISO ເປີດ. - ຖ້າເອກະສານ ISO ຂອງທ່ານໃຫຍ່ຫຼາຍ, ມັນອາດຈະບໍ່ ເໝາະ ກັບແຜ່ນຊີດີຫລືດີວີດີ. ແຜ່ນ CD ສາມາດປະມານ 700MB ແລະ DVD 4.7GB. ແຜ່ນ Blu-ray ສາມາດຮັບໄດ້ເຖິງ 50GB.
ວິທີທີ່ 3 ຂອງ 3: ການສ້າງເອກະສານ ISO ກັບ WinRar
 ດາວໂຫລດແລະຕິດຕັ້ງ WinRar. WinRar ແມ່ນໂປແກຼມທີ່ທ່ານຕ້ອງຈ່າຍແຕ່ທ່ານສາມາດໃຊ້ແບບທົດລອງເພື່ອສ້າງ ISO ກັບ.
ດາວໂຫລດແລະຕິດຕັ້ງ WinRar. WinRar ແມ່ນໂປແກຼມທີ່ທ່ານຕ້ອງຈ່າຍແຕ່ທ່ານສາມາດໃຊ້ແບບທົດລອງເພື່ອສ້າງ ISO ກັບ.  ຮວບຮວມທຸກເອກະສານທີ່ທ່ານຕ້ອງການຈັດເກັບ. ທ່ານຈະຕ້ອງເລືອກທຸກເອກະສານໃນເວລາດຽວກັນ, ສະນັ້ນມັນງ່າຍກວ່າທີ່ຈະລວບລວມເອກະສານທັງ ໝົດ ຢູ່ບ່ອນດຽວ. ເລືອກໄຟລ໌ທັງ ໝົດ ໂດຍກົດ Ctrl-A.
ຮວບຮວມທຸກເອກະສານທີ່ທ່ານຕ້ອງການຈັດເກັບ. ທ່ານຈະຕ້ອງເລືອກທຸກເອກະສານໃນເວລາດຽວກັນ, ສະນັ້ນມັນງ່າຍກວ່າທີ່ຈະລວບລວມເອກະສານທັງ ໝົດ ຢູ່ບ່ອນດຽວ. ເລືອກໄຟລ໌ທັງ ໝົດ ໂດຍກົດ Ctrl-A.  ກົດຂວາໃສ່ໄຟລ໌ທີ່ທ່ານເລືອກ. ໃຫ້ຄລິກໃສ່ຕົວເລືອກ "ຕື່ມເຂົ້າໃນການຮວບຮວມ ... ".
ກົດຂວາໃສ່ໄຟລ໌ທີ່ທ່ານເລືອກ. ໃຫ້ຄລິກໃສ່ຕົວເລືອກ "ຕື່ມເຂົ້າໃນການຮວບຮວມ ... ". 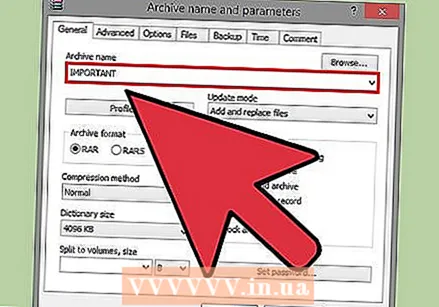 ບັນທຶກການຈັດເກັບ. ຫລັງຈາກກົດເຂົ້າໄປແລ້ວ, ໜ້າ ຕ່າງ ໃໝ່ ຈະປາກົດຂຶ້ນ. ຕັ້ງຊື່ເກັບໄວ້ແລະໃຫ້ແນ່ໃຈວ່າມັນຖືກບັນທຶກເປັນຮູບແບບ .iso.
ບັນທຶກການຈັດເກັບ. ຫລັງຈາກກົດເຂົ້າໄປແລ້ວ, ໜ້າ ຕ່າງ ໃໝ່ ຈະປາກົດຂຶ້ນ. ຕັ້ງຊື່ເກັບໄວ້ແລະໃຫ້ແນ່ໃຈວ່າມັນຖືກບັນທຶກເປັນຮູບແບບ .iso.  ກົດ OK ແລະເອກະສານ ISO ຂອງທ່ານຈະຖືກສ້າງຂື້ນ. ນີ້ອາດຈະໃຊ້ເວລາສອງສາມນາທີ, ໂດຍສະເພາະຖ້າມີເອກະສານຂະ ໜາດ ໃຫຍ່ຫຼາຍບ່ອນທີ່ຖືກເພີ່ມເຂົ້າໃນເອກະສານ ISO.
ກົດ OK ແລະເອກະສານ ISO ຂອງທ່ານຈະຖືກສ້າງຂື້ນ. ນີ້ອາດຈະໃຊ້ເວລາສອງສາມນາທີ, ໂດຍສະເພາະຖ້າມີເອກະສານຂະ ໜາດ ໃຫຍ່ຫຼາຍບ່ອນທີ່ຖືກເພີ່ມເຂົ້າໃນເອກະສານ ISO.