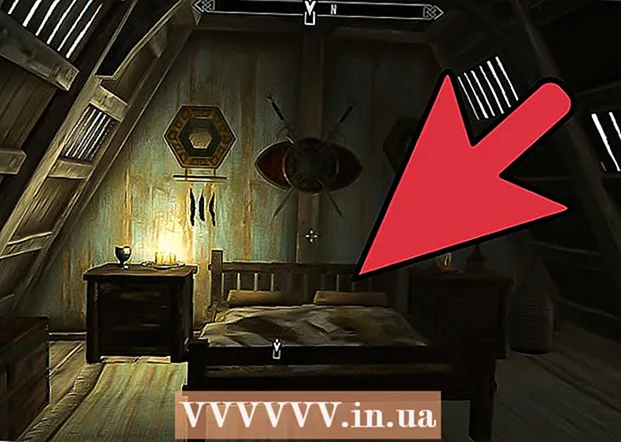ກະວີ:
Judy Howell
ວັນທີຂອງການສ້າງ:
26 ເດືອນກໍລະກົດ 2021
ວັນທີປັບປຸງ:
1 ເດືອນກໍລະກົດ 2024

ເນື້ອຫາ
IR ໃນ "IR Blaster" ແມ່ນ ໝາຍ ເຖິງອິນຟາເລດ. ເຄື່ອງບັນທຶກສຽງສ່ວນໃຫຍ່ໃຊ້ອິນຟາເລດເພື່ອສື່ສານກັບອຸປະກອນບັນເທີງໃນບ້ານເຊັ່ນ: ໂທລະພາບ, ເຄື່ອງຮັບສຽງແລະເຄື່ອງຫຼີ້ນດີວີດີ. ບາງຮູບແບບ Android ມາພ້ອມກັບ blaster IR ທີ່ຕິດຕັ້ງແລ້ວ, ແລະມີແອັບທີ່ຖືກຕ້ອງທ່ານສາມາດໃຊ້ໂທລະສັບຫຼືແທັບເລັດຂອງທ່ານເພື່ອຄວບຄຸມໂທລະພາບຂອງທ່ານ, ໃນບັນດາສິ່ງອື່ນໆ. wikiHow ນີ້ສອນວິທີການປ່ຽນໂທລະສັບຫລືແທັບເລັດ Android ທີ່ເຂົ້າກັນໄດ້ກັບ IR ຂອງທ່ານເຂົ້າໃນການຄວບຄຸມໄລຍະໄກ.
ເພື່ອກ້າວ
 ໃຫ້ແນ່ໃຈວ່າໂທລະສັບຂອງທ່ານມີ blaster IR. ວິທີທີ່ງ່າຍທີ່ສຸດໃນການຄົ້ນຫາແມ່ນການຄົ້ນຫາອິນເຕີເນັດ ສຳ ລັບຂໍ້ມູນສະເພາະຂອງຮູບແບບໂທລະສັບຂອງທ່ານ (ຫຼືເບິ່ງຮູບແບບໂທລະສັບຂອງທ່ານດ້ວຍ ຄຳ ວ່າ "IR blaster" ຫຼັງຈາກມັນ) ແລະເບິ່ງຜົນຂອງການຄົ້ນຫາ. ຫນ້ອຍກວ່າ Androids ມາພ້ອມກັບ blasters IR ໃນມື້ນີ້, ແຕ່ວ່າທ່ານຍັງສາມາດຊອກຫາພວກມັນໃນບາງແບບ.
ໃຫ້ແນ່ໃຈວ່າໂທລະສັບຂອງທ່ານມີ blaster IR. ວິທີທີ່ງ່າຍທີ່ສຸດໃນການຄົ້ນຫາແມ່ນການຄົ້ນຫາອິນເຕີເນັດ ສຳ ລັບຂໍ້ມູນສະເພາະຂອງຮູບແບບໂທລະສັບຂອງທ່ານ (ຫຼືເບິ່ງຮູບແບບໂທລະສັບຂອງທ່ານດ້ວຍ ຄຳ ວ່າ "IR blaster" ຫຼັງຈາກມັນ) ແລະເບິ່ງຜົນຂອງການຄົ້ນຫາ. ຫນ້ອຍກວ່າ Androids ມາພ້ອມກັບ blasters IR ໃນມື້ນີ້, ແຕ່ວ່າທ່ານຍັງສາມາດຊອກຫາພວກມັນໃນບາງແບບ. - ຮູບແບບ HTC ແລະ Samsung ທີ່ທັນສະ ໄໝ ບໍ່ໄດ້ມາພ້ອມກັບ IR blasters, ແຕ່ທ່ານສາມາດຊອກຫາມັນໄດ້ເລື້ອຍໆກ່ຽວກັບຮຸ່ນ ໃໝ່ ທີ່ປ່ອຍອອກມາໂດຍ Huawei, Honor ແລະ Xiaomi.
- ທ່ານຍັງສາມາດເບິ່ງປື້ມຄູ່ມືຜູ້ໃຊ້ຂອງອຸປະກອນ Android ຂອງທ່ານຖ້າທ່ານໄດ້ບັນທຶກມັນແລ້ວ.
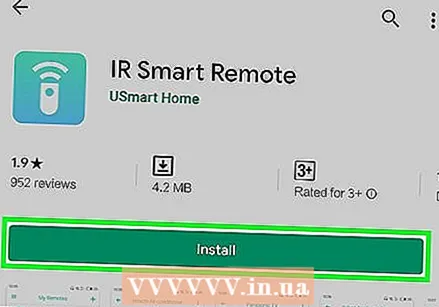 ຕິດຕັ້ງແອັບ Universal IR Universal Remote ຖ້າທ່ານບໍ່ມີ. ກ່ອນທີ່ຈະດາວໂຫລດແອັບ new ໃໝ່, ໃຫ້ກວດເບິ່ງ drawer ແອັບ app ຂອງທ່ານ ສຳ ລັບແອັບ remote blaster ຫ່າງໄກສອກຫຼີກ / IR blaster ທີ່ມີຢູ່. ຖ້າທ່ານບໍ່ເຫັນ, ມີຫລາຍໆແອັບທີ່ບໍ່ເສຍຄ່າແລະຈ່າຍໃນ Google Play Store ເຊິ່ງທ່ານສາມາດໃຊ້ເພື່ອຄວບຄຸມອຸປະກອນເຄື່ອງສຽງແລະວີດີໂອຂອງທ່ານ. ບາງຕົວເລືອກທີ່ໄດ້ຮັບຄວາມນິຍົມແລະໄດ້ຮັບຄວາມນິຍົມສູງລວມມີການຄວບຄຸມໄລຍະໄກຂອງໂທລະພາບ Universal ຈາກ CodeMatics ແລະ AnyMote Universal Remote + WiFi Smart Home Control ຈາກ Color Tiger. ທ່ານອາດຈະຕ້ອງລອງໃຊ້ຫລາຍໆແອັບທີ່ແຕກຕ່າງກັນກ່ອນທີ່ທ່ານຈະຊອກຫາແອັບ that ທີ່ເຮັດວຽກໄດ້ດີທີ່ສຸດ ສຳ ລັບທ່ານ.
ຕິດຕັ້ງແອັບ Universal IR Universal Remote ຖ້າທ່ານບໍ່ມີ. ກ່ອນທີ່ຈະດາວໂຫລດແອັບ new ໃໝ່, ໃຫ້ກວດເບິ່ງ drawer ແອັບ app ຂອງທ່ານ ສຳ ລັບແອັບ remote blaster ຫ່າງໄກສອກຫຼີກ / IR blaster ທີ່ມີຢູ່. ຖ້າທ່ານບໍ່ເຫັນ, ມີຫລາຍໆແອັບທີ່ບໍ່ເສຍຄ່າແລະຈ່າຍໃນ Google Play Store ເຊິ່ງທ່ານສາມາດໃຊ້ເພື່ອຄວບຄຸມອຸປະກອນເຄື່ອງສຽງແລະວີດີໂອຂອງທ່ານ. ບາງຕົວເລືອກທີ່ໄດ້ຮັບຄວາມນິຍົມແລະໄດ້ຮັບຄວາມນິຍົມສູງລວມມີການຄວບຄຸມໄລຍະໄກຂອງໂທລະພາບ Universal ຈາກ CodeMatics ແລະ AnyMote Universal Remote + WiFi Smart Home Control ຈາກ Color Tiger. ທ່ານອາດຈະຕ້ອງລອງໃຊ້ຫລາຍໆແອັບທີ່ແຕກຕ່າງກັນກ່ອນທີ່ທ່ານຈະຊອກຫາແອັບ that ທີ່ເຮັດວຽກໄດ້ດີທີ່ສຸດ ສຳ ລັບທ່ານ. - ບໍ່ແມ່ນແອັບ IR IR ທັງ ໝົດ ແມ່ນແອັບຄວບຄຸມທາງໄກ. ບາງອັນແມ່ນ ສຳ ລັບຍີ່ຫໍ້ສະເພາະ. ໃຫ້ແນ່ໃຈວ່າໄດ້ອ່ານລາຍລະອຽດຂອງແອັບ before ກ່ອນທີ່ຈະຕິດຕັ້ງມັນ.
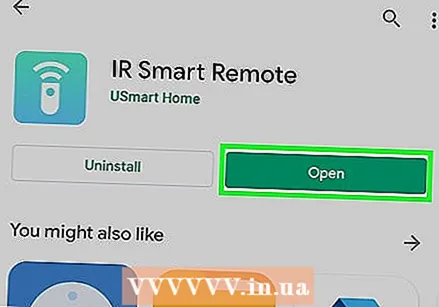 ເປີດແອັບ remote ໄລຍະໄກ IR ຂອງທ່ານ. ເຈົ້າສາມາດຕໍ່ໄດ້ ເພື່ອເປີດ ເພື່ອເປີດແອັບຈາກ Play Store ຫຼືກົດປຸ່ມທີ່ຢູ່ໃນ drawer app.
ເປີດແອັບ remote ໄລຍະໄກ IR ຂອງທ່ານ. ເຈົ້າສາມາດຕໍ່ໄດ້ ເພື່ອເປີດ ເພື່ອເປີດແອັບຈາກ Play Store ຫຼືກົດປຸ່ມທີ່ຢູ່ໃນ drawer app. 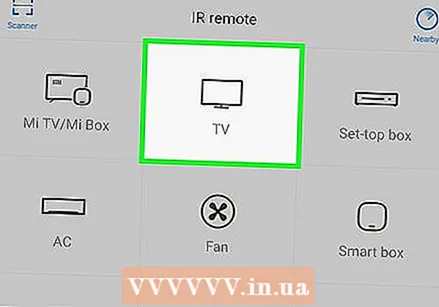 ເລືອກ blaster IR ຂອງທ່ານເມື່ອຖືກກະຕຸ້ນ. ແອັບ will ຈະຂໍໃຫ້ທ່ານເລືອກ blaster IR ຂອງທ່ານເມື່ອທ່ານເປີດມັນຄັ້ງ ທຳ ອິດ. ປະຕິບັດຕາມ ຄຳ ແນະ ນຳ ໃນ ໜ້າ ຈໍເພື່ອເລືອກມັນແລະ / ຫລືເລືອກສິດທີ່ ເໝາະ ສົມ.
ເລືອກ blaster IR ຂອງທ່ານເມື່ອຖືກກະຕຸ້ນ. ແອັບ will ຈະຂໍໃຫ້ທ່ານເລືອກ blaster IR ຂອງທ່ານເມື່ອທ່ານເປີດມັນຄັ້ງ ທຳ ອິດ. ປະຕິບັດຕາມ ຄຳ ແນະ ນຳ ໃນ ໜ້າ ຈໍເພື່ອເລືອກມັນແລະ / ຫລືເລືອກສິດທີ່ ເໝາະ ສົມ. 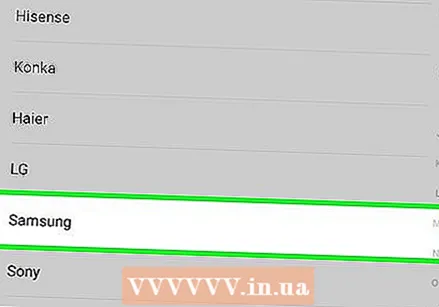 ເລືອກຮູບແບບທີ່ທ່ານຕ້ອງການຂັບ. ແອັບ apps ສ່ວນໃຫຍ່ແມ່ນມາພ້ອມກັບອຸປະກອນສຽງແລະວີດີໂອທີ່ຮອງຮັບມາພ້ອມໃນການເລືອກ. ໂດຍປົກກະຕິທ່ານຕ້ອງເລືອກຜູ້ຜະລິດກ່ອນແລະຫຼັງຈາກນັ້ນຈະເປັນແບບຢ່າງ.
ເລືອກຮູບແບບທີ່ທ່ານຕ້ອງການຂັບ. ແອັບ apps ສ່ວນໃຫຍ່ແມ່ນມາພ້ອມກັບອຸປະກອນສຽງແລະວີດີໂອທີ່ຮອງຮັບມາພ້ອມໃນການເລືອກ. ໂດຍປົກກະຕິທ່ານຕ້ອງເລືອກຜູ້ຜະລິດກ່ອນແລະຫຼັງຈາກນັ້ນຈະເປັນແບບຢ່າງ. - ອີງຕາມແອັບທີ່ທ່ານ ກຳ ລັງໃຊ້, ທ່ານອາດຈະຖືກຮ້ອງຂໍໃຫ້ໃສ່ລະຫັດທົ່ວໄປ ສຳ ລັບອຸປະກອນ. ທ່ານສາມາດຊອກຫາລະຫັດເຫຼົ່ານີ້ຢູ່ໃນອິນເຕີເນັດໂດຍການຄົ້ນຫາແບບ ຈຳ ລອງແລະ "ລະຫັດຄວບຄຸມໄລຍະໄກ". ທ່ານຍັງສາມາດເຂົ້າເບິ່ງເວັບໄຊເຊັ່ນ https://codesforuniversalremotes.com ເພື່ອຊອກຫາລະຫັດຂອງທ່ານ.
- ໂທລະພາບ, ເຄື່ອງຫຼີ້ນ DVD / Blu-Ray, ເຄື່ອງຮັບສຽງແລະອື່ນໆສາມາດຄວບຄຸມດ້ວຍລະບົບ IR blaster.
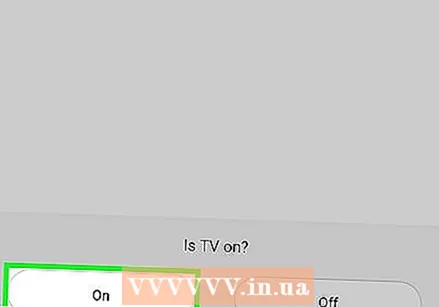 ປະຕິບັດຕາມ ຄຳ ແນະ ນຳ ເທິງ ໜ້າ ຈໍເພື່ອຕັ້ງອຸປະກອນ. ຫຼັງຈາກທີ່ທ່ານເລືອກຮູບແບບຂອງທ່ານ, ແອັບ your ຂອງທ່ານຈະສະແດງ ຄຳ ແນະ ນຳ ບາງຢ່າງເພື່ອຈັບຄູ່ກັບແອັບ. ນັ້ນ. ຂັ້ນຕອນແຕກຕ່າງກັນຕໍ່ແຕ່ລະແອັບແລະອຸປະກອນ. ເມື່ອທ່ານ ສຳ ເລັດການຕິດຕັ້ງແລ້ວ, ທ່ານຄວນຈະສາມາດໃຊ້ Android ຂອງທ່ານເພື່ອຄວບຄຸມອຸປະກອນ.
ປະຕິບັດຕາມ ຄຳ ແນະ ນຳ ເທິງ ໜ້າ ຈໍເພື່ອຕັ້ງອຸປະກອນ. ຫຼັງຈາກທີ່ທ່ານເລືອກຮູບແບບຂອງທ່ານ, ແອັບ your ຂອງທ່ານຈະສະແດງ ຄຳ ແນະ ນຳ ບາງຢ່າງເພື່ອຈັບຄູ່ກັບແອັບ. ນັ້ນ. ຂັ້ນຕອນແຕກຕ່າງກັນຕໍ່ແຕ່ລະແອັບແລະອຸປະກອນ. ເມື່ອທ່ານ ສຳ ເລັດການຕິດຕັ້ງແລ້ວ, ທ່ານຄວນຈະສາມາດໃຊ້ Android ຂອງທ່ານເພື່ອຄວບຄຸມອຸປະກອນ. - ບາງແອັບເຮັດໃຫ້ທ່ານສາມາດເພີ່ມອຸປະກອນຕ່າງໆໄດ້. ຖ້າແອັບ is ບໍ່ເສຍຄ່າ, ມັນອາດຈະ ຈຳ ກັດ ຈຳ ນວນອຸປະກອນທີ່ທ່ານສາມາດເພີ່ມ.
 ຊີ້ IR blaster ຢູ່ໃນອຸປະກອນທີ່ທ່ານຕ້ອງການຄວບຄຸມ. ຄ້າຍຄືກັບໄລຍະໄກປົກກະຕິ, IR blaster ເຮັດວຽກໄດ້ດີທີ່ສຸດເມື່ອທ່ານຈັບອຸປະກອນໃຫ້ຖືກຕ້ອງ. ປົກກະຕິແລ້ວ blaster IR ຕັ້ງຢູ່ເທິງສຸດຂອງອຸປະກອນ. ພຽງແຕ່ແນໃສ່ແລະກົດປຸ່ມໃນ ໜ້າ ຈໍ Android ຂອງທ່ານເພື່ອປະຕິບັດອຸປະກອນທີ່ທ່ານເລືອກ.
ຊີ້ IR blaster ຢູ່ໃນອຸປະກອນທີ່ທ່ານຕ້ອງການຄວບຄຸມ. ຄ້າຍຄືກັບໄລຍະໄກປົກກະຕິ, IR blaster ເຮັດວຽກໄດ້ດີທີ່ສຸດເມື່ອທ່ານຈັບອຸປະກອນໃຫ້ຖືກຕ້ອງ. ປົກກະຕິແລ້ວ blaster IR ຕັ້ງຢູ່ເທິງສຸດຂອງອຸປະກອນ. ພຽງແຕ່ແນໃສ່ແລະກົດປຸ່ມໃນ ໜ້າ ຈໍ Android ຂອງທ່ານເພື່ອປະຕິບັດອຸປະກອນທີ່ທ່ານເລືອກ.  ທົດສອບ ໜ້າ ທີ່ພາຍນອກຂອງທ່ານ. ເພື່ອເລີ່ມຕົ້ນ, ກົດປຸ່ມປຸ່ມເປີດຫລືປິດ, ຫຼັງຈາກນັ້ນສືບຕໍ່ເຮັດວຽກຄວບຄຸມອື່ນໆ. ການຄວບຄຸມຫ່າງໄກສອກຫຼີກ virtual ໃນ app ຄວນຈະມີຫນ້າທີ່ດຽວກັນ (ຫຼືຄ້າຍຄືກັນ) ຄືກັນກັບການຄວບຄຸມໄລຍະໄກຂອງຜະລິດຕະພັນຕົວຈິງ.
ທົດສອບ ໜ້າ ທີ່ພາຍນອກຂອງທ່ານ. ເພື່ອເລີ່ມຕົ້ນ, ກົດປຸ່ມປຸ່ມເປີດຫລືປິດ, ຫຼັງຈາກນັ້ນສືບຕໍ່ເຮັດວຽກຄວບຄຸມອື່ນໆ. ການຄວບຄຸມຫ່າງໄກສອກຫຼີກ virtual ໃນ app ຄວນຈະມີຫນ້າທີ່ດຽວກັນ (ຫຼືຄ້າຍຄືກັນ) ຄືກັນກັບການຄວບຄຸມໄລຍະໄກຂອງຜະລິດຕະພັນຕົວຈິງ.