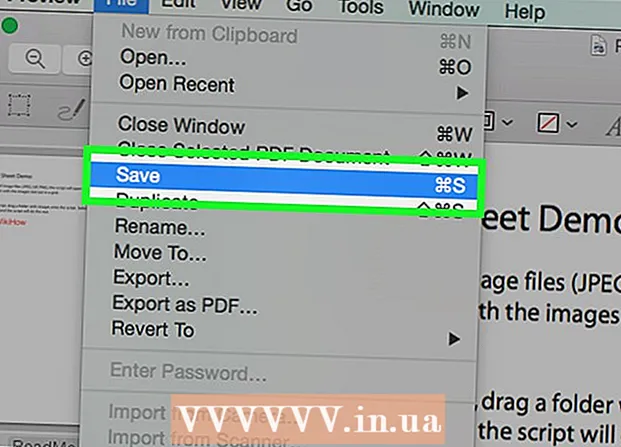ກະວີ:
Morris Wright
ວັນທີຂອງການສ້າງ:
22 ເດືອນເມສາ 2021
ວັນທີປັບປຸງ:
1 ເດືອນກໍລະກົດ 2024
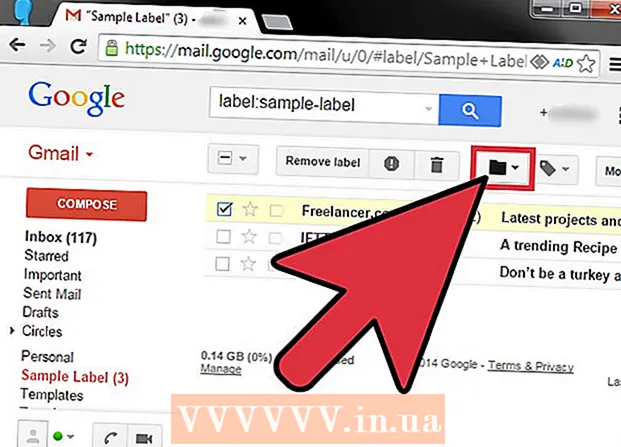
ເນື້ອຫາ
- ເພື່ອກ້າວ
- ບັນດາທິດທາງເຮັດວຽກແນວໃດ
- ສ່ວນທີ 1 ຂອງ 3: ຂໍ້ຄວາມປ້າຍ ກຳ ກັບ
- ສ່ວນທີ 2 ຂອງ 3: ຕິດປ້າຍແລະເຊື່ອງຂໍ້ຄວາມໂດຍອັດຕະໂນມັດ
- ສ່ວນທີ 3 ຂອງ 3: ເບິ່ງຈົດ ໝາຍ ທີ່ຈັດຮຽງຂອງທ່ານ
ທ່ານຕ້ອງການຈັດຕັ້ງກ່ອງຈົດ ໝາຍ Gmail ຂອງທ່ານໃຫ້ມີປະສິດຕິພາບຫລາຍຂື້ນບໍ? ໂດຍການໃຊ້ປ້າຍ ກຳ ກັບແລະຕົວກອງທ່ານສາມາດຈັດຮຽງຂໍ້ຄວາມຂອງທ່ານເຂົ້າໃນລະບົບຂອງໂຟນເດີທີ່ທຽບເທົ່າກັບ Gmail. ປ້າຍຊື່ຖືກ ນຳ ໃຊ້ບາງຢ່າງທີ່ແຕກຕ່າງຈາກລະບົບໂຟນເດີແບບດັ້ງເດີມແລະອາດຈະໃຊ້ເວລາບາງເວລາເພື່ອໃຊ້, ແຕ່ເມື່ອທ່ານຄຸ້ນເຄີຍກັບພວກມັນທ່ານສາມາດຈັດຕັ້ງຈົດ ໝາຍ ຂອງທ່ານໃຫ້ມີປະສິດຕິພາບສູງຂື້ນ.
ເພື່ອກ້າວ
ບັນດາທິດທາງເຮັດວຽກແນວໃດ
 Gmail ໃຊ້“ Labels” ແທນ“ Folders” ແບບດັ້ງເດີມ. ມັນບໍ່ມີ "ແຟ້ມແຟ້ມ" ໃນຄວາມ ໝາຍ ແບບດັ້ງເດີມໃນ Gmail. ແທນທີ່ຈະ,“ ປ້າຍ ກຳ ກັບ” ຖືກໃຊ້ເພື່ອຈັດຮຽງຂໍ້ຄວາມ. ປ້າຍຊື່ເຫຼົ່ານີ້ແມ່ນຄ້າຍຄືກັບໂຟນເດີ, ແຕ່ການ ນຳ ໃຊ້ຂອງພວກມັນແຕກຕ່າງກັນໃນສອງສາມວິທີທີ່ ສຳ ຄັນ: ປ້າຍຫຼາຍຊະນິດສາມາດຖືກມອບ ໝາຍ ໃຫ້ກັບຂໍ້ຄວາມດຽວແລະປ້າຍຊື່ບໍ່ມີຜົນຕໍ່ວ່າອີເມວຖືກສະແດງຢູ່ໃນກ່ອງຈົດ ໝາຍ ຂອງທ່ານຫຼືບໍ່.
Gmail ໃຊ້“ Labels” ແທນ“ Folders” ແບບດັ້ງເດີມ. ມັນບໍ່ມີ "ແຟ້ມແຟ້ມ" ໃນຄວາມ ໝາຍ ແບບດັ້ງເດີມໃນ Gmail. ແທນທີ່ຈະ,“ ປ້າຍ ກຳ ກັບ” ຖືກໃຊ້ເພື່ອຈັດຮຽງຂໍ້ຄວາມ. ປ້າຍຊື່ເຫຼົ່ານີ້ແມ່ນຄ້າຍຄືກັບໂຟນເດີ, ແຕ່ການ ນຳ ໃຊ້ຂອງພວກມັນແຕກຕ່າງກັນໃນສອງສາມວິທີທີ່ ສຳ ຄັນ: ປ້າຍຫຼາຍຊະນິດສາມາດຖືກມອບ ໝາຍ ໃຫ້ກັບຂໍ້ຄວາມດຽວແລະປ້າຍຊື່ບໍ່ມີຜົນຕໍ່ວ່າອີເມວຖືກສະແດງຢູ່ໃນກ່ອງຈົດ ໝາຍ ຂອງທ່ານຫຼືບໍ່.  ຂໍ້ຄວາມສາມາດຕິດສະຫຼາກດ້ວຍຕົນເອງຫຼືຈັດຮຽງໂດຍອັດຕະໂນມັດດ້ວຍ“ ຕົວກອງ”. ທ່ານສາມາດເຊື່ອມໂຍງຂໍ້ຄວາມດ້ວຍຕົນເອງດ້ວຍປ້າຍຊື່ຫຼືທ່ານສາມາດຕັ້ງຂໍ້ຄວາມໃຫ້ຕິດສະຫຼາກໂດຍອັດຕະໂນມັດທັນທີທີ່ທ່ານໄດ້ຮັບ. ບໍ່ວ່າຂໍ້ຄວາມຈະປາກົດຢູ່ໃນກ່ອງຈົດ ໝາຍ ຂອງທ່ານຖືກ ກຳ ນົດໂດຍກົດລະບຽບທີ່ທ່ານຕັ້ງໄວ້ ສຳ ລັບການຈັດຮຽງແບບອັດຕະໂນມັດ, ເອີ້ນວ່າ "ຕົວກອງ".
ຂໍ້ຄວາມສາມາດຕິດສະຫຼາກດ້ວຍຕົນເອງຫຼືຈັດຮຽງໂດຍອັດຕະໂນມັດດ້ວຍ“ ຕົວກອງ”. ທ່ານສາມາດເຊື່ອມໂຍງຂໍ້ຄວາມດ້ວຍຕົນເອງດ້ວຍປ້າຍຊື່ຫຼືທ່ານສາມາດຕັ້ງຂໍ້ຄວາມໃຫ້ຕິດສະຫຼາກໂດຍອັດຕະໂນມັດທັນທີທີ່ທ່ານໄດ້ຮັບ. ບໍ່ວ່າຂໍ້ຄວາມຈະປາກົດຢູ່ໃນກ່ອງຈົດ ໝາຍ ຂອງທ່ານຖືກ ກຳ ນົດໂດຍກົດລະບຽບທີ່ທ່ານຕັ້ງໄວ້ ສຳ ລັບການຈັດຮຽງແບບອັດຕະໂນມັດ, ເອີ້ນວ່າ "ຕົວກອງ". - ເພື່ອຈະແຈ້ງ, ວິທີດຽວທີ່ຈະຕິດປ້າຍຂໍ້ຄວາມທີ່ບໍ່ສະແດງຢູ່ໃນກ່ອງຈົດ ໝາຍ ຂອງທ່ານແມ່ນການສ້າງຕົວກອງທີ່ເຊື່ອງໄວ້ໃນກ່ອງຈົດ ໝາຍ ຂອງທ່ານທັນທີທີ່ພວກເຂົາມາຮອດຫຼືໂດຍການຕິດປ້າຍແລະເກັບມ້ຽນຂໍ້ມູນດ້ວຍຕົນເອງ.
ສ່ວນທີ 1 ຂອງ 3: ຂໍ້ຄວາມປ້າຍ ກຳ ກັບ
 ໝາຍ ເອົາຫ້ອງທີ່ຢູ່ຕິດກັບຂໍ້ຄວາມຫຼືຂໍ້ຄວາມທີ່ທ່ານຕ້ອງການຍ້າຍ.
ໝາຍ ເອົາຫ້ອງທີ່ຢູ່ຕິດກັບຂໍ້ຄວາມຫຼືຂໍ້ຄວາມທີ່ທ່ານຕ້ອງການຍ້າຍ. ກົດປຸ່ມ Map ທີ່ຢູ່ດ້ານເທີງຂອງ ໜ້າ.
ກົດປຸ່ມ Map ທີ່ຢູ່ດ້ານເທີງຂອງ ໜ້າ. ເລືອກ“ ສ້າງ ໃໝ່”. ທ່ານຍັງສາມາດເລືອກຈາກປ້າຍຊື່ທີ່ທ່ານໄດ້ສ້າງມາແລ້ວ.
ເລືອກ“ ສ້າງ ໃໝ່”. ທ່ານຍັງສາມາດເລືອກຈາກປ້າຍຊື່ທີ່ທ່ານໄດ້ສ້າງມາແລ້ວ.  ໃສ່ຊື່ ສຳ ລັບປ້າຍຊື່ຂອງທ່ານ. ຖ້າທ່ານຕ້ອງການໃຫ້ປ້າຍ ກຳ ກັບເປັນ“ ແຟ້ມເອກະສານຍ່ອຍ”, ໃຫ້ຂຽນໃສ່ປ້າຍຊື່ທີ່ທ່ານຕ້ອງການໃສ່ປ້າຍ ໃໝ່ ນີ້.
ໃສ່ຊື່ ສຳ ລັບປ້າຍຊື່ຂອງທ່ານ. ຖ້າທ່ານຕ້ອງການໃຫ້ປ້າຍ ກຳ ກັບເປັນ“ ແຟ້ມເອກະສານຍ່ອຍ”, ໃຫ້ຂຽນໃສ່ປ້າຍຊື່ທີ່ທ່ານຕ້ອງການໃສ່ປ້າຍ ໃໝ່ ນີ້. - ຫຼັງຈາກສ້າງປ້າຍຊື່, ທຸກໆຂໍ້ຄວາມທີ່ທ່ານໄດ້ກວດເບິ່ງຈະຖືກມອບ ໝາຍ ໃຫ້ປ້າຍນີ້.
- ເມື່ອທ່ານເລືອກໂຟນເດີຫລືສ້າງປ້າຍ ໃໝ່, ຂໍ້ຄວາມທີ່ຖືກກວດຈະຖືກຍ້າຍໄປໃສ່ປ້າຍນັ້ນແລະຖືກລຶບອອກຈາກກ່ອງຈົດ ໝາຍ ຂອງທ່ານ.
ສ່ວນທີ 2 ຂອງ 3: ຕິດປ້າຍແລະເຊື່ອງຂໍ້ຄວາມໂດຍອັດຕະໂນມັດ
 ກົດທີ່ປຸ່ມເມນູ Gmail. ມັນຄ້າຍຄືກັບເກຍແລະຕັ້ງຢູ່ແຈຂວາເທິງ.
ກົດທີ່ປຸ່ມເມນູ Gmail. ມັນຄ້າຍຄືກັບເກຍແລະຕັ້ງຢູ່ແຈຂວາເທິງ.  ເລືອກ“ ການຕັ້ງຄ່າ”.
ເລືອກ“ ການຕັ້ງຄ່າ”. ກົດທີ່ປຸ່ມ“ Filters”.
ກົດທີ່ປຸ່ມ“ Filters”. ກົດທີ່ປຸ່ມ "ສ້າງຕົວກອງ ໃໝ່" ຢູ່ທາງລຸ່ມຂອງລາຍການ.
ກົດທີ່ປຸ່ມ "ສ້າງຕົວກອງ ໃໝ່" ຢູ່ທາງລຸ່ມຂອງລາຍການ. ໃສ່ເງື່ອນໄຂການຄັດຂອງຕົວກອງ. ມີຫລາຍວິທີທີ່ທ່ານສາມາດໃຊ້ເພື່ອຕິດປ້າຍຂໍ້ຄວາມໂດຍໃຊ້ຕົວກອງ.
ໃສ່ເງື່ອນໄຂການຄັດຂອງຕົວກອງ. ມີຫລາຍວິທີທີ່ທ່ານສາມາດໃຊ້ເພື່ອຕິດປ້າຍຂໍ້ຄວາມໂດຍໃຊ້ຕົວກອງ. - ຈາກ - ຂໍ້ຄວາມທັງ ໝົດ ຈາກທີ່ຢູ່ທີ່ຖືກ ກຳ ນົດຈະຖືກກັ່ນຕອງ.
- On - ຂໍ້ຄວາມທັງ ໝົດ ຈາກທີ່ຢູ່ທີ່ຖືກ ກຳ ນົດຈະຖືກກັ່ນຕອງ.
- ຫົວຂໍ້ - ຂໍ້ຄວາມທັງ ໝົດ ທີ່ມີ ຄຳ ສັບທີ່ລະບຸໄວ້ໃນຫົວຂໍ້ຈະຖືກກັ່ນຕອງ.
- ດ້ວຍ ຄຳ ເວົ້າ - ຂໍ້ຄວາມທັງ ໝົດ ທີ່ມີ ຄຳ ທີ່ລະບຸໄວ້ໃນຫົວຂໍ້ຫລືຂໍ້ຄວາມຈະຖືກກັ່ນຕອງ.
- ຖ້າບໍ່ມີ ຄຳ ເວົ້າ - ທຸກໆຂໍ້ຄວາມທີ່ບໍ່ມີ ຄຳ ສັບທີ່ລະບຸໄວ້ໃນຫົວຂໍ້ຫລືຂໍ້ຄວາມຈະຖືກກັ່ນຕອງ.
 ກົດທີ່ປຸ່ມ "ສ້າງຕົວກອງດ້ວຍການຄົ້ນຫານີ້". ບັນຊີລາຍຊື່ຂອງຂໍ້ຄວາມທີ່ກົງກັນຖືກສະແດງຢູ່ທາງຫລັງຂອງ ໜ້າ ຈໍເພື່ອສ້າງຕົວກອງ.
ກົດທີ່ປຸ່ມ "ສ້າງຕົວກອງດ້ວຍການຄົ້ນຫານີ້". ບັນຊີລາຍຊື່ຂອງຂໍ້ຄວາມທີ່ກົງກັນຖືກສະແດງຢູ່ທາງຫລັງຂອງ ໜ້າ ຈໍເພື່ອສ້າງຕົວກອງ.  ໝາຍ ເອົາຫ້ອງທີ່ວ່າ "ໃຊ້ປ້າຍ" ແລະເລືອກປ້າຍທີ່ທ່ານຕ້ອງການຄັດຂໍ້ຄວາມທີ່ຖືກກັ່ນຕອງ.
ໝາຍ ເອົາຫ້ອງທີ່ວ່າ "ໃຊ້ປ້າຍ" ແລະເລືອກປ້າຍທີ່ທ່ານຕ້ອງການຄັດຂໍ້ຄວາມທີ່ຖືກກັ່ນຕອງ. ໝາຍ ເອົາຫ້ອງທີ່“ ຂ້າມກ່ອງຈົດ ໝາຍ (ເກັບໄວ້)” ເພື່ອເຊື່ອງຂໍ້ຄວາມ ໃໝ່ ທີ່ກົງກັບຕົວກອງນີ້. ທ່ານສາມາດເບິ່ງຂໍ້ຄວາມເຫຼົ່ານີ້ໂດຍການເປີດປ້າຍໃນເມນູດ້ານຊ້າຍ.
ໝາຍ ເອົາຫ້ອງທີ່“ ຂ້າມກ່ອງຈົດ ໝາຍ (ເກັບໄວ້)” ເພື່ອເຊື່ອງຂໍ້ຄວາມ ໃໝ່ ທີ່ກົງກັບຕົວກອງນີ້. ທ່ານສາມາດເບິ່ງຂໍ້ຄວາມເຫຼົ່ານີ້ໂດຍການເປີດປ້າຍໃນເມນູດ້ານຊ້າຍ.  ກວດເບິ່ງ "ຍັງ ນຳ ໃຊ້ການກັ່ນຕອງໃນອີເມວທີ່ກົງກັນ" ຖ້າທ່ານຕ້ອງການໃຫ້ຕົວກອງ ນຳ ໃຊ້ກັບຂໍ້ຄວາມທີ່ມີຢູ່. ນີ້ແມ່ນສິ່ງທີ່ມີປະໂຫຍດຫຼາຍຖ້າທ່ານຕ້ອງການຈັດຕັ້ງຂໍ້ຄວາມເກົ່າຫຼາຍຢ່າງໄວ.
ກວດເບິ່ງ "ຍັງ ນຳ ໃຊ້ການກັ່ນຕອງໃນອີເມວທີ່ກົງກັນ" ຖ້າທ່ານຕ້ອງການໃຫ້ຕົວກອງ ນຳ ໃຊ້ກັບຂໍ້ຄວາມທີ່ມີຢູ່. ນີ້ແມ່ນສິ່ງທີ່ມີປະໂຫຍດຫຼາຍຖ້າທ່ານຕ້ອງການຈັດຕັ້ງຂໍ້ຄວາມເກົ່າຫຼາຍຢ່າງໄວ.  ກົດທີ່ປຸ່ມ "Create filter". ຂໍ້ຄວາມ ໃໝ່ໆ ທີ່ຕອບສະ ໜອງ ຕາມເງື່ອນໄຂການກັ່ນຕອງແມ່ນຖືກ ໝາຍ ໂດຍອັດຕະໂນມັດກັບປ້າຍທີ່ທ່ານລະບຸແລະຖືກເຊື່ອງໄວ້ໃນກ່ອງຈົດ ໝາຍ ຂອງທ່ານ (ຖ້າທ່ານເລືອກ).
ກົດທີ່ປຸ່ມ "Create filter". ຂໍ້ຄວາມ ໃໝ່ໆ ທີ່ຕອບສະ ໜອງ ຕາມເງື່ອນໄຂການກັ່ນຕອງແມ່ນຖືກ ໝາຍ ໂດຍອັດຕະໂນມັດກັບປ້າຍທີ່ທ່ານລະບຸແລະຖືກເຊື່ອງໄວ້ໃນກ່ອງຈົດ ໝາຍ ຂອງທ່ານ (ຖ້າທ່ານເລືອກ).
ສ່ວນທີ 3 ຂອງ 3: ເບິ່ງຈົດ ໝາຍ ທີ່ຈັດຮຽງຂອງທ່ານ
 ກົດໃສ່ປ້າຍໃນເມນູດ້ານຊ້າຍເພື່ອເບິ່ງເນື້ອຫາ. ຖ້າປ້າຍຊື່ກ້າຫານ, ມັນມີຂໍ້ຄວາມ ໃໝ່ ທີ່ທ່ານຍັງບໍ່ທັນໄດ້ອ່ານເທື່ອ.
ກົດໃສ່ປ້າຍໃນເມນູດ້ານຊ້າຍເພື່ອເບິ່ງເນື້ອຫາ. ຖ້າປ້າຍຊື່ກ້າຫານ, ມັນມີຂໍ້ຄວາມ ໃໝ່ ທີ່ທ່ານຍັງບໍ່ທັນໄດ້ອ່ານເທື່ອ.  ກົດປຸ່ມ "ເພີ່ມເຕີມ" ຢູ່ທາງລຸ່ມຂອງລາຍຊື່ປ້າຍຊື່ເພື່ອເບິ່ງປ້າຍຊື່ທັງ ໝົດ ຂອງທ່ານ. ທ່ານສາມາດສະແດງແລະເຊື່ອງປ້າຍຊື່ຈາກບັນຊີລາຍຊື່ສັ້ນຂອງທ່ານໂດຍໃຊ້ແທັບ“ Labels” ໃນລາຍການຕັ້ງຄ່າຂອງທ່ານ. ໂດຍການຄລິກໃສ່ "ເພີ່ມເຕີມ" ທ່ານສາມາດເບິ່ງປ້າຍ ກຳ ກັບທັງ ໝົດ ຂອງທ່ານ, ລວມທັງປ້າຍຊື່ທີ່ປົກກະຕິ.
ກົດປຸ່ມ "ເພີ່ມເຕີມ" ຢູ່ທາງລຸ່ມຂອງລາຍຊື່ປ້າຍຊື່ເພື່ອເບິ່ງປ້າຍຊື່ທັງ ໝົດ ຂອງທ່ານ. ທ່ານສາມາດສະແດງແລະເຊື່ອງປ້າຍຊື່ຈາກບັນຊີລາຍຊື່ສັ້ນຂອງທ່ານໂດຍໃຊ້ແທັບ“ Labels” ໃນລາຍການຕັ້ງຄ່າຂອງທ່ານ. ໂດຍການຄລິກໃສ່ "ເພີ່ມເຕີມ" ທ່ານສາມາດເບິ່ງປ້າຍ ກຳ ກັບທັງ ໝົດ ຂອງທ່ານ, ລວມທັງປ້າຍຊື່ທີ່ປົກກະຕິ.  ຍ້າຍຂໍ້ຄວາມທີ່ຈັດຮຽງໃສ່ປ້າຍຊື່ທີ່ແຕກຕ່າງກັນ. ທ່ານສາມາດຍ້າຍຂໍ້ຄວາມໄດ້ທຸກເວລາໂດຍການກວດເບິ່ງກ່ອງແລະຈາກນັ້ນໃຊ້ປຸ່ມໂຟນເດີເພື່ອເລືອກສະຖານທີ່ ໃໝ່.
ຍ້າຍຂໍ້ຄວາມທີ່ຈັດຮຽງໃສ່ປ້າຍຊື່ທີ່ແຕກຕ່າງກັນ. ທ່ານສາມາດຍ້າຍຂໍ້ຄວາມໄດ້ທຸກເວລາໂດຍການກວດເບິ່ງກ່ອງແລະຈາກນັ້ນໃຊ້ປຸ່ມໂຟນເດີເພື່ອເລືອກສະຖານທີ່ ໃໝ່.