ກະວີ:
John Pratt
ວັນທີຂອງການສ້າງ:
11 ກຸມພາ 2021
ວັນທີປັບປຸງ:
1 ເດືອນກໍລະກົດ 2024
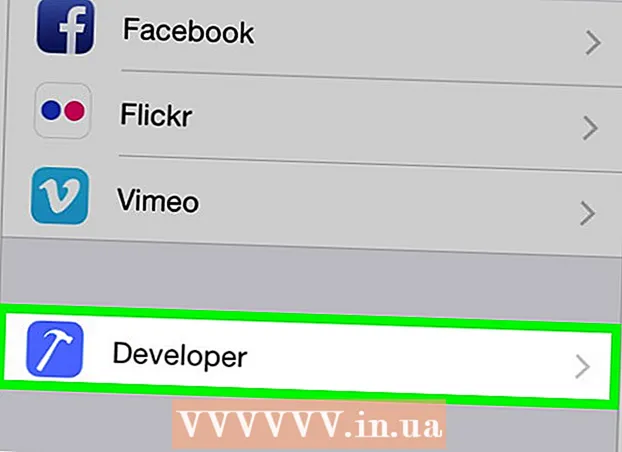
ເນື້ອຫາ
ບົດຂຽນນີ້ຈະສອນທ່ານກ່ຽວກັບວິທີເປີດໃຊ້ຕົວເລືອກ Developer ໃນການຕັ້ງຄ່າ iPhone ຂອງທ່ານດ້ວຍຄອມພິວເຕີ້ Mac ແລະແອັບ Xcode ຂອງ Apple ເພື່ອພັດທະນາ software.
ເພື່ອກ້າວ
ສ່ວນທີ 1 ຂອງ 2: ດາວໂຫລດ Xcode ໃນ Mac
 ເປີດໂປແກຼມທ່ອງເວັບຂອງທ່ານຢູ່ໃນຄອມພິວເຕີຂອງທ່ານ. ທ່ານ ຈຳ ເປັນຕ້ອງດາວໂຫລດສະພາບແວດລ້ອມການພັດທະນາແບບປະສົມປະສານຂອງ Apple "Xcode" ໃນຄອມພິວເຕີຂອງທ່ານກ່ອນທີ່ທ່ານຈະເລີ່ມຕົ້ນຫຼີ້ນກັບຕົວເລືອກພັດທະນາຂອງ iPhone ຂອງທ່ານ.
ເປີດໂປແກຼມທ່ອງເວັບຂອງທ່ານຢູ່ໃນຄອມພິວເຕີຂອງທ່ານ. ທ່ານ ຈຳ ເປັນຕ້ອງດາວໂຫລດສະພາບແວດລ້ອມການພັດທະນາແບບປະສົມປະສານຂອງ Apple "Xcode" ໃນຄອມພິວເຕີຂອງທ່ານກ່ອນທີ່ທ່ານຈະເລີ່ມຕົ້ນຫຼີ້ນກັບຕົວເລືອກພັດທະນາຂອງ iPhone ຂອງທ່ານ. - Xcode ແມ່ນໂປແກຼມສະເພາະ ສຳ ລັບ Mac. ມັນສາມາດໃຊ້ໄດ້ ສຳ ລັບຄອມພິວເຕີ້ທີ່ໃຊ້ Mac OS ເທົ່ານັ້ນ.
 ໄປທີ່ ໜ້າ ດາວໂຫລດຂອງນັກພັດທະນາ ຈາກ Apple. ນີ້ທ່ານສາມາດດາວໂລດລຸ້ນທົດລອງລຸ້ນລ່າສຸດຈາກ Apple ທີ່ບໍລິສັດເຮັດໃຫ້ມີໃຫ້ນັກພັດທະນາຊອບແວ.
ໄປທີ່ ໜ້າ ດາວໂຫລດຂອງນັກພັດທະນາ ຈາກ Apple. ນີ້ທ່ານສາມາດດາວໂລດລຸ້ນທົດລອງລຸ້ນລ່າສຸດຈາກ Apple ທີ່ບໍລິສັດເຮັດໃຫ້ມີໃຫ້ນັກພັດທະນາຊອບແວ.  ເຂົ້າສູ່ລະບົບດ້ວຍ Apple ID ຂອງທ່ານ. ໃສ່ທີ່ຢູ່ອີເມວແລະລະຫັດຜ່ານຂອງທ່ານເພື່ອເຂົ້າສູ່ລະບົບ Port Developer Port ດ້ວຍລະຫັດ Apple ຂອງທ່ານ.
ເຂົ້າສູ່ລະບົບດ້ວຍ Apple ID ຂອງທ່ານ. ໃສ່ທີ່ຢູ່ອີເມວແລະລະຫັດຜ່ານຂອງທ່ານເພື່ອເຂົ້າສູ່ລະບົບ Port Developer Port ດ້ວຍລະຫັດ Apple ຂອງທ່ານ. - ຖ້າທ່ານບໍ່ໄດ້ລົງຊື່ເຂົ້າໃຊ້ Apple ID ໃນຄອມພິວເຕີຂອງທ່ານກ່ອນ ໜ້າ ນີ້, ທ່ານຈະຕ້ອງກວດສອບຕົວຕົນຂອງທ່ານໂດຍການໃສ່ລະຫັດຢືນຢັນ. ທ່ານສາມາດເບິ່ງລະຫັດນີ້ໃນ iPhone ຂອງທ່ານຫຼືໃນອຸປະກອນອື່ນທີ່ທ່ານໄດ້ເຂົ້າສູ່ລະບົບດ້ວຍລະຫັດ Apple ID ຂອງທ່ານໂດຍອັດຕະໂນມັດ.
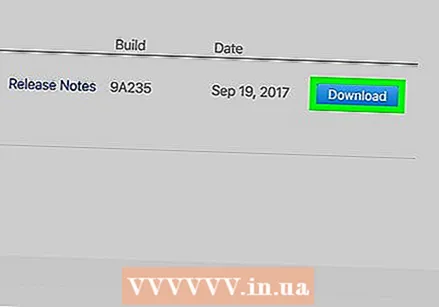 ກົດດາວໂຫລດຖັດຈາກ Xcode. ພາຍໃຕ້ຫົວຂໍ້ "Software ປ່ອຍ" ທ່ານຕ້ອງກົດປຸ່ມດາວໂຫລດຖັດຈາກການປ່ອຍ Xcode ທີ່ຜ່ານມາ. ນີ້ສາມາດເປັນ Xcode 8.3.1 ຫຼືຫຼັງຈາກນັ້ນ. ສິ່ງນີ້ຈະເປີດ ໜ້າ ຈໍເບິ່ງ ໜ້າ ຈໍຂອງ Mac App Store ໃນແຖບ ໃໝ່.
ກົດດາວໂຫລດຖັດຈາກ Xcode. ພາຍໃຕ້ຫົວຂໍ້ "Software ປ່ອຍ" ທ່ານຕ້ອງກົດປຸ່ມດາວໂຫລດຖັດຈາກການປ່ອຍ Xcode ທີ່ຜ່ານມາ. ນີ້ສາມາດເປັນ Xcode 8.3.1 ຫຼືຫຼັງຈາກນັ້ນ. ສິ່ງນີ້ຈະເປີດ ໜ້າ ຈໍເບິ່ງ ໜ້າ ຈໍຂອງ Mac App Store ໃນແຖບ ໃໝ່. 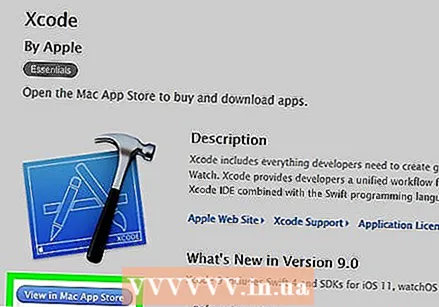 ກົດເບິ່ງທີ່ Mac App Store. ປຸ່ມນີ້ຕັ້ງຢູ່ຂ້າງລຸ່ມໄອຄອນແອັບ Xcode ແລະຢູ່ເບື້ອງຊ້າຍຂອງ ໜ້າ ຈໍ.
ກົດເບິ່ງທີ່ Mac App Store. ປຸ່ມນີ້ຕັ້ງຢູ່ຂ້າງລຸ່ມໄອຄອນແອັບ Xcode ແລະຢູ່ເບື້ອງຊ້າຍຂອງ ໜ້າ ຈໍ. 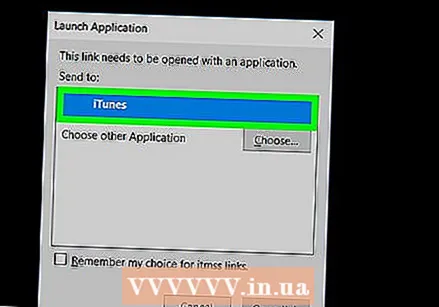 ກົດເຂົ້າໄປທີ່ App App Store ທີ່ຢູ່ພາກສະ ໜາມ. ສິ່ງນີ້ຈະເປີດ Xcode ໃນ App Store ໃນ Mac ຂອງທ່ານ.
ກົດເຂົ້າໄປທີ່ App App Store ທີ່ຢູ່ພາກສະ ໜາມ. ສິ່ງນີ້ຈະເປີດ Xcode ໃນ App Store ໃນ Mac ຂອງທ່ານ.  ໃຫ້ຄລິກໃສ່ຮັບ. ປຸ່ມນີ້ຢູ່ທາງຂວາດ້ານລຸ່ມໄອຄອນ Xcode ຢູ່ແຈເບື້ອງຊ້າຍດ້ານເທິງຂອງ ໜ້າ ຕ່າງ App Store. ສິ່ງນີ້ຈະປ່ຽນເປັນປຸ່ມ "ຕິດຕັ້ງແອັບ" ສີຂຽວ.
ໃຫ້ຄລິກໃສ່ຮັບ. ປຸ່ມນີ້ຢູ່ທາງຂວາດ້ານລຸ່ມໄອຄອນ Xcode ຢູ່ແຈເບື້ອງຊ້າຍດ້ານເທິງຂອງ ໜ້າ ຕ່າງ App Store. ສິ່ງນີ້ຈະປ່ຽນເປັນປຸ່ມ "ຕິດຕັ້ງແອັບ" ສີຂຽວ.  ກົດປຸ່ມຕິດຕັ້ງ App ສີຂຽວ. ນີ້ຈະດາວໂຫລດ Xcode ລຸ້ນລ້າສຸດແລະຕິດຕັ້ງໃສ່ຄອມພິວເຕີຂອງທ່ານ.
ກົດປຸ່ມຕິດຕັ້ງ App ສີຂຽວ. ນີ້ຈະດາວໂຫລດ Xcode ລຸ້ນລ້າສຸດແລະຕິດຕັ້ງໃສ່ຄອມພິວເຕີຂອງທ່ານ.
ສ່ວນທີ 2: ເຮັດໃຫ້ສາມາດພັດທະນາໃນ iPhone
 ເປີດແອັບ X Xcode ໃນ Mac ຂອງທ່ານ.
ເປີດແອັບ X Xcode ໃນ Mac ຂອງທ່ານ.- ທ່ານຈະຕ້ອງຕົກລົງກັບຂໍ້ ກຳ ນົດຂອງຊອບແວແລະສັນຍາອະນຸຍາດເມື່ອທ່ານເປີດ Xcode ຄັ້ງ ທຳ ອິດ. ນີ້ຈະຕິດຕັ້ງສ່ວນປະກອບຂອງຊອບແວແລະເຮັດ ສຳ ເລັດຂັ້ນຕອນການຕິດຕັ້ງ Xcode.
 ເຊື່ອມຕໍ່ iPhone ຂອງທ່ານກັບ Mac ຂອງທ່ານ. ໃຊ້ສາຍ USB ຂອງທ່ານເພື່ອເຊື່ອມຕໍ່ໂທລະສັບຂອງທ່ານກັບຄອມພິວເຕີຂອງທ່ານ.
ເຊື່ອມຕໍ່ iPhone ຂອງທ່ານກັບ Mac ຂອງທ່ານ. ໃຊ້ສາຍ USB ຂອງທ່ານເພື່ອເຊື່ອມຕໍ່ໂທລະສັບຂອງທ່ານກັບຄອມພິວເຕີຂອງທ່ານ. 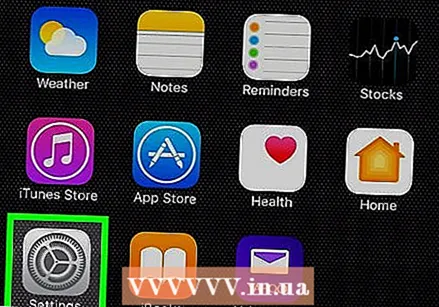 ເປີດແອັບຕັ້ງຄ່າໃນ iPhone ຂອງທ່ານ. ນີ້ແມ່ນຮູບສັນຍາລັກສີຂີ້ເຖົ່າທີ່ມີເຄື່ອງມືຢູ່ຫນ້າຈໍຫລັກຂອງ iPhone ຂອງທ່ານ.
ເປີດແອັບຕັ້ງຄ່າໃນ iPhone ຂອງທ່ານ. ນີ້ແມ່ນຮູບສັນຍາລັກສີຂີ້ເຖົ່າທີ່ມີເຄື່ອງມືຢູ່ຫນ້າຈໍຫລັກຂອງ iPhone ຂອງທ່ານ.  ເລື່ອນລົງແລະກົດນັກພັດທະນາ. ຕົວເລືອກນີ້ຈະປາກົດໂດຍອັດຕະໂນມັດໃນເມນູ Settings ຂອງ iPhone ຂອງທ່ານ, ຖັດຈາກໄອຄອນຄ້ອນ, ເມື່ອທ່ານເຊື່ອມຕໍ່ກັບຄອມພິວເຕີ້ຂອງທ່ານໃນຂະນະທີ່ Xcode ກຳ ລັງແລ່ນຢູ່. ເມື່ອທ່ານເຫັນຕົວເລືອກນີ້ໃນການຕັ້ງຄ່າຂອງທ່ານ, ມັນ ໝາຍ ຄວາມວ່າທ່ານໄດ້ເປີດໃຊ້ ໂໝດ Developer ໃນ iPhone ຂອງທ່ານແລ້ວ. ດຽວນີ້ທ່ານສາມາດເລີ່ມທົດສອບແອັບ apps, ກວດເບິ່ງແຟ້ມບັນທຶກແລະຫຼີ້ນກັບການຕັ້ງຄ່າຂອງນັກພັດທະນາອື່ນໆໃນອຸປະກອນຂອງທ່ານ.
ເລື່ອນລົງແລະກົດນັກພັດທະນາ. ຕົວເລືອກນີ້ຈະປາກົດໂດຍອັດຕະໂນມັດໃນເມນູ Settings ຂອງ iPhone ຂອງທ່ານ, ຖັດຈາກໄອຄອນຄ້ອນ, ເມື່ອທ່ານເຊື່ອມຕໍ່ກັບຄອມພິວເຕີ້ຂອງທ່ານໃນຂະນະທີ່ Xcode ກຳ ລັງແລ່ນຢູ່. ເມື່ອທ່ານເຫັນຕົວເລືອກນີ້ໃນການຕັ້ງຄ່າຂອງທ່ານ, ມັນ ໝາຍ ຄວາມວ່າທ່ານໄດ້ເປີດໃຊ້ ໂໝດ Developer ໃນ iPhone ຂອງທ່ານແລ້ວ. ດຽວນີ້ທ່ານສາມາດເລີ່ມທົດສອບແອັບ apps, ກວດເບິ່ງແຟ້ມບັນທຶກແລະຫຼີ້ນກັບການຕັ້ງຄ່າຂອງນັກພັດທະນາອື່ນໆໃນອຸປະກອນຂອງທ່ານ.
ຄຳ ເຕືອນ
- Xcode ໃຊ້ເວລາປະມານ 5 gigabytes ຂອງພື້ນທີ່, ແຕ່ມັນຕ້ອງການພື້ນທີ່ຫວ່າງເພີ່ມເຕີມໃນຮາດດິດຂອງທ່ານທີ່ຈະໃຊ້ເປັນພື້ນທີ່ແລກປ່ຽນປະສົບ. ການແລກປ່ຽນພື້ນທີ່ແມ່ນໃຊ້ໃນເວລາທີ່ ໜ່ວຍ ຄວາມ ຈຳ (RAM) ເຕັມ, ແຕ່ທ່ານບໍ່ສາມາດດາວໂຫລດ Xcode ໄດ້ໂດຍບໍ່ຕ້ອງມີພື້ນທີ່ຫວ່າງ 15 ເຖິງ 20 GB ໃນຮາດດິດຂອງຄອມພິວເຕີຂອງທ່ານ.



