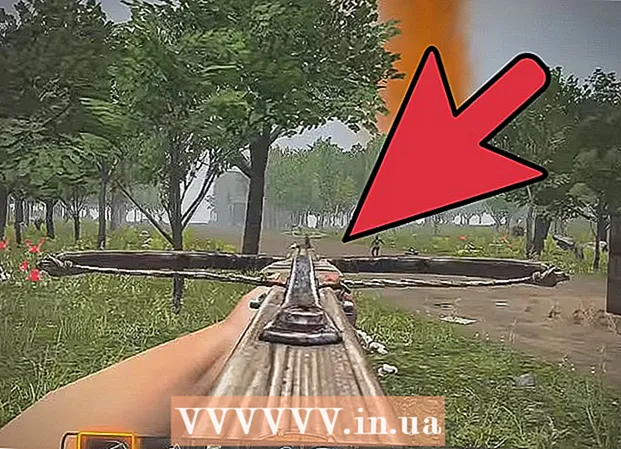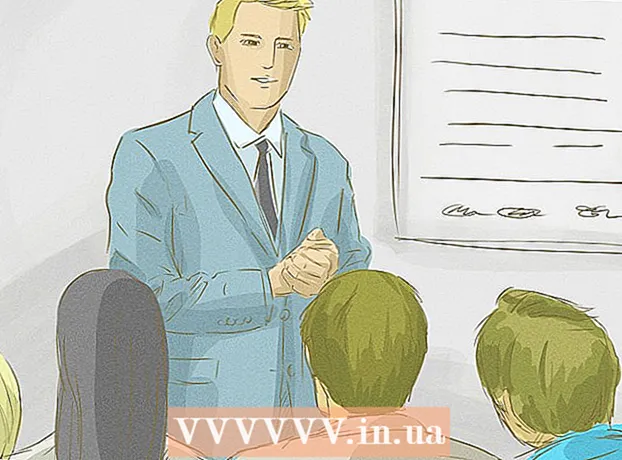ກະວີ:
John Pratt
ວັນທີຂອງການສ້າງ:
12 ກຸມພາ 2021
ວັນທີປັບປຸງ:
1 ເດືອນກໍລະກົດ 2024
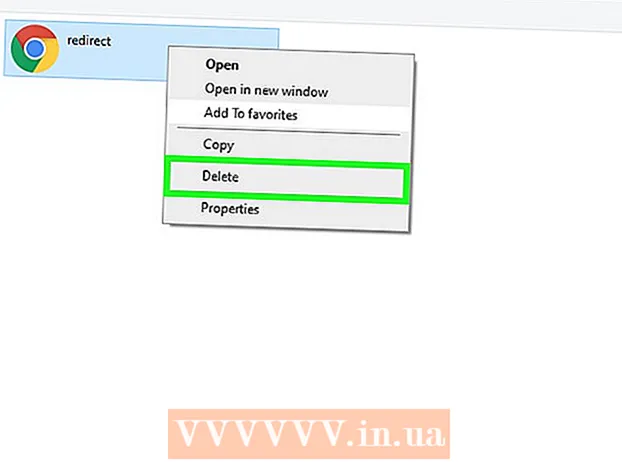
ເນື້ອຫາ
- ເພື່ອກ້າວ
- ວິທີທີ່ 1 ຂອງ 3: ດ້ວຍ Internet Explorer 7+
- ວິທີທີ່ 2 ຂອງ 3: ການ ນຳ ໃຊ້ Microsoft Edge
- ວິທີທີ່ 3 ຂອງ 3: ເປີດໂຟນເດີ History
ເມື່ອທ່ານໃຊ້ Internet Explorer, ປະຫວັດຂອງໂປແກຼມທ່ອງເວັບຂອງທ່ານຖືກບັນທຶກແລ້ວ. ດ້ວຍວິທີນີ້ມັນງ່າຍຕໍ່ການຕິດຕາມເວັບໄຊທ໌ທີ່ທ່ານເຂົ້າເບິ່ງ, ແລະ Internet Explorer ຊ່ວຍໃນການເຮັດ ສຳ ເລັດທີ່ຢູ່ອິນເຕີເນັດ. ທ່ານສາມາດເບິ່ງປະຫວັດອິນເຕີເນັດຂອງທ່ານໃນ Internet Explorer ຫຼືຜ່ານເອກະສານ ສຳ ຫຼວດເອກະສານ. ຊອກຫາປະຫວັດອິນເຕີເນັດຂອງທ່ານໃນ Microsoft Edge (ໃນ Windows 10) ແມ່ນຂ້ອນຂ້າງຄືກັນ.
ເພື່ອກ້າວ
ວິທີທີ່ 1 ຂອງ 3: ດ້ວຍ Internet Explorer 7+
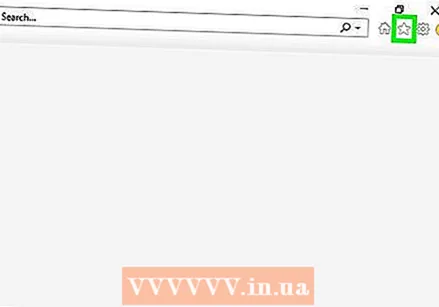 ກົດປຸ່ມເກຍຢູ່ເບື້ອງຂວາເທິງສຸດຂອງ ໜ້າ ຈໍ. ນີ້ຈະເປີດແຖບຂ້າງ Favorites. ທ່ານຍັງສາມາດກົດ Ctrl+ຮ. ໄປໂດຍກົງໄປທີ່ແຖບປະຫວັດຂອງ Favorites.
ກົດປຸ່ມເກຍຢູ່ເບື້ອງຂວາເທິງສຸດຂອງ ໜ້າ ຈໍ. ນີ້ຈະເປີດແຖບຂ້າງ Favorites. ທ່ານຍັງສາມາດກົດ Ctrl+ຮ. ໄປໂດຍກົງໄປທີ່ແຖບປະຫວັດຂອງ Favorites. - ໃນ Internet Explorer 7 ແລະ 8 ທ່ານຈະເຫັນປຸ່ມ Favorites ທີ່ຢູ່ເບື້ອງຊ້າຍຂອງແຖບເຄື່ອງ ໝາຍ.
- ຖ້າທ່ານມີແທັບເລັດ Windows 8 ທີ່ມີ Internet Explorer 11 ລຸ້ນ ໃໝ່, ທ່ານຈະຕ້ອງເປີດ Internet Explorer ໃນ desktop mode ເພື່ອເບິ່ງປະຫວັດສາດ. ວິທີດຽວທີ່ຈະເບິ່ງປະຫວັດຂອງທ່ານໃນແອັບ Modern Modern ແມ່ນຜ່ານເວັບໄຊທີ່ແນະ ນຳ, ໂດຍການພິມໃນ url. ທ່ານສາມາດປ່ຽນເປັນ ໂໝດ desktop ໄດ້ໂດຍການແຕະ pliers ແລະເລືອກ "Show on desktop"
 ກົດທີ່ແຖບ "ປະຫວັດສາດ". ສິ່ງນີ້ຈະຖືກເລືອກແລ້ວເມື່ອທ່ານກົດ Ctrl+ຮ. ເພື່ອເປີດແຖບດ້ານຂ້າງ.
ກົດທີ່ແຖບ "ປະຫວັດສາດ". ສິ່ງນີ້ຈະຖືກເລືອກແລ້ວເມື່ອທ່ານກົດ Ctrl+ຮ. ເພື່ອເປີດແຖບດ້ານຂ້າງ. 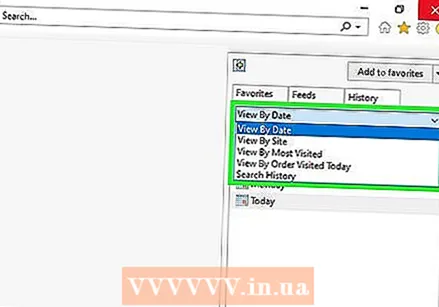 ຕັດສິນໃຈວ່າທ່ານຕ້ອງການຈັດຕັ້ງຜົນໄດ້ຮັບແນວໃດ. ໂດຍຄ່າເລີ່ມຕົ້ນ, ປະຫວັດຈະຖືກຈັດຮຽງຕາມວັນທີ. ທ່ານສາມາດໃຊ້ເມນູແບບເລື່ອນລົງຢູ່ເທິງສຸດຂອງແຖບດ້ານຂ້າງເພື່ອຈັດຮຽງຕາມຊື່ຂອງເວບໄຊທ໌, ມີຄົນເຂົ້າເບິ່ງຫຼາຍທີ່ສຸດ, ແລະສະຖານທີ່ທີ່ໄດ້ໄປຢ້ຽມຢາມໃນມື້ນີ້. ເພື່ອຈັດຮຽງຕາມວັນທີ, ທ່ານສາມາດປ່ຽນຄວາມຕ້ອງການການສະແດງ. ທ່ານສາມາດເບິ່ງລາຍຊື່ຂອງທຸກເວັບໄຊທ໌, ເວບໄຊທ໌ທີ່ຖືກເບິ່ງຫລາຍທີ່ສຸດ, ເວບໄຊທ໌ທີ່ຖືກເບິ່ງໃນມື້ນີ້ຫລືຄົ້ນຫາປະຫວັດຂອງທ່ານໂດຍໃສ່ເງື່ອນໄຂການຄົ້ນຫາ.
ຕັດສິນໃຈວ່າທ່ານຕ້ອງການຈັດຕັ້ງຜົນໄດ້ຮັບແນວໃດ. ໂດຍຄ່າເລີ່ມຕົ້ນ, ປະຫວັດຈະຖືກຈັດຮຽງຕາມວັນທີ. ທ່ານສາມາດໃຊ້ເມນູແບບເລື່ອນລົງຢູ່ເທິງສຸດຂອງແຖບດ້ານຂ້າງເພື່ອຈັດຮຽງຕາມຊື່ຂອງເວບໄຊທ໌, ມີຄົນເຂົ້າເບິ່ງຫຼາຍທີ່ສຸດ, ແລະສະຖານທີ່ທີ່ໄດ້ໄປຢ້ຽມຢາມໃນມື້ນີ້. ເພື່ອຈັດຮຽງຕາມວັນທີ, ທ່ານສາມາດປ່ຽນຄວາມຕ້ອງການການສະແດງ. ທ່ານສາມາດເບິ່ງລາຍຊື່ຂອງທຸກເວັບໄຊທ໌, ເວບໄຊທ໌ທີ່ຖືກເບິ່ງຫລາຍທີ່ສຸດ, ເວບໄຊທ໌ທີ່ຖືກເບິ່ງໃນມື້ນີ້ຫລືຄົ້ນຫາປະຫວັດຂອງທ່ານໂດຍໃສ່ເງື່ອນໄຂການຄົ້ນຫາ.  ໃຫ້ຄລິກໃສ່ຜົນໄດ້ຮັບເພື່ອຂະຫຍາຍມັນ. ອີງຕາມຄວາມຕ້ອງການຂອງທ່ານ, ປະຫວັດສາດສາມາດແບ່ງອອກເປັນປະເພດຕ່າງໆ. ກົດເຂົ້າໄປໃນ ໝວດ ໜຶ່ງ ຂອງ ໝວດ ເຫຼົ່ານີ້ເພື່ອເຊື່ອມຕໍ່ກັບ ໜ້າ ສະເພາະ. ຍົກຕົວຢ່າງ, ເມື່ອເບິ່ງທີ່ມຸມມອງ, ທ່ານກົດເຂົ້າເວັບໄຊທ໌້ເພື່ອເບິ່ງພາບລວມຂອງ ໜ້າ ທັງ ໝົດ ຂອງເວັບໄຊທ໌້ທີ່ທ່ານໄດ້ເຂົ້າເບິ່ງ.
ໃຫ້ຄລິກໃສ່ຜົນໄດ້ຮັບເພື່ອຂະຫຍາຍມັນ. ອີງຕາມຄວາມຕ້ອງການຂອງທ່ານ, ປະຫວັດສາດສາມາດແບ່ງອອກເປັນປະເພດຕ່າງໆ. ກົດເຂົ້າໄປໃນ ໝວດ ໜຶ່ງ ຂອງ ໝວດ ເຫຼົ່ານີ້ເພື່ອເຊື່ອມຕໍ່ກັບ ໜ້າ ສະເພາະ. ຍົກຕົວຢ່າງ, ເມື່ອເບິ່ງທີ່ມຸມມອງ, ທ່ານກົດເຂົ້າເວັບໄຊທ໌້ເພື່ອເບິ່ງພາບລວມຂອງ ໜ້າ ທັງ ໝົດ ຂອງເວັບໄຊທ໌້ທີ່ທ່ານໄດ້ເຂົ້າເບິ່ງ. 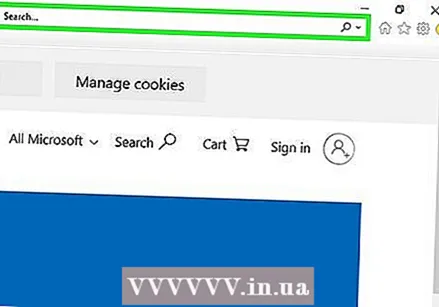 ຄົ້ນຫາເວັບໄຊທ໌ທ໌ໂດຍໃຊ້ຕົວເລືອກ "ປະຫວັດການຄົ້ນຫາ". ເລືອກ "ປະຫວັດການຄົ້ນຫາ" ຈາກເມນູເລື່ອນລົງເພື່ອຄົ້ນຫາເວັບໄຊທ໌ຫລື ໜ້າ ທີ່ສະເພາະທີ່ທ່ານໄດ້ເຂົ້າເບິ່ງ.
ຄົ້ນຫາເວັບໄຊທ໌ທ໌ໂດຍໃຊ້ຕົວເລືອກ "ປະຫວັດການຄົ້ນຫາ". ເລືອກ "ປະຫວັດການຄົ້ນຫາ" ຈາກເມນູເລື່ອນລົງເພື່ອຄົ້ນຫາເວັບໄຊທ໌ຫລື ໜ້າ ທີ່ສະເພາະທີ່ທ່ານໄດ້ເຂົ້າເບິ່ງ.  ສ້າງບັນທຶກທີ່ມີລາຍການໃນປະຫວັດສາດ. ທ່ານສາມາດ ໝາຍ ຈຸດເຂົ້າໃດ ໜຶ່ງ ໃນປະຫວັດສາດໂດຍການກົດທີ່ຂວາແລະເລືອກ "ຕື່ມເຂົ້າໃນລາຍການທີ່ມັກ". ທ່ານຈະຖືກຮ້ອງຂໍໃຫ້ເລືອກສະຖານທີ່ ສຳ ລັບ ໝາຍ ມາກແລະໃຫ້ຊື່.
ສ້າງບັນທຶກທີ່ມີລາຍການໃນປະຫວັດສາດ. ທ່ານສາມາດ ໝາຍ ຈຸດເຂົ້າໃດ ໜຶ່ງ ໃນປະຫວັດສາດໂດຍການກົດທີ່ຂວາແລະເລືອກ "ຕື່ມເຂົ້າໃນລາຍການທີ່ມັກ". ທ່ານຈະຖືກຮ້ອງຂໍໃຫ້ເລືອກສະຖານທີ່ ສຳ ລັບ ໝາຍ ມາກແລະໃຫ້ຊື່.  ລົບການເຂົ້າໂດຍກົດຂວາແລະ "ເອົາອອກ" ເລືອກ. ທ່ານສາມາດເຮັດສິ່ງນີ້ ສຳ ລັບລາຍຊື່ແຕ່ລະບຸກຄົນຫຼື ສຳ ລັບ ໝວດ ໝູ່ ທັງ ໝົດ.
ລົບການເຂົ້າໂດຍກົດຂວາແລະ "ເອົາອອກ" ເລືອກ. ທ່ານສາມາດເຮັດສິ່ງນີ້ ສຳ ລັບລາຍຊື່ແຕ່ລະບຸກຄົນຫຼື ສຳ ລັບ ໝວດ ໝູ່ ທັງ ໝົດ.
ວິທີທີ່ 2 ຂອງ 3: ການ ນຳ ໃຊ້ Microsoft Edge
 ກົດຫລືແຕະປຸ່ມ Hub. ທ່ານສາມາດຊອກຫາສິ່ງນີ້ຢູ່ເທິງສຸດຂອງປ່ອງຢ້ຽມ. ຮູບສັນຍາລັກຄ້າຍຄືກັບເຄື່ອງ ໝາຍ ວັກ.
ກົດຫລືແຕະປຸ່ມ Hub. ທ່ານສາມາດຊອກຫາສິ່ງນີ້ຢູ່ເທິງສຸດຂອງປ່ອງຢ້ຽມ. ຮູບສັນຍາລັກຄ້າຍຄືກັບເຄື່ອງ ໝາຍ ວັກ.  ກົດປະຫວັດສາດແຖບ. ຮູບສັນຍາລັກຄ້າຍຄືໂມງ.
ກົດປະຫວັດສາດແຖບ. ຮູບສັນຍາລັກຄ້າຍຄືໂມງ. - ທ່ານຍັງສາມາດກົດ Ctrl+ຮ. ເພື່ອເປີດແທັບນີ້ທັນທີ.
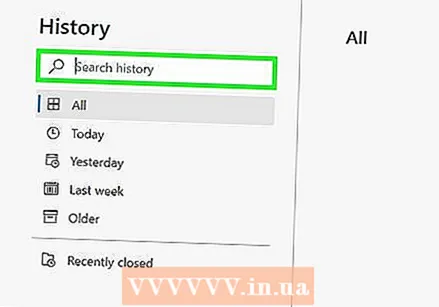 ຄົ້ນຫາລາຍການປະຫວັດສາດທີ່ທ່ານ ກຳ ລັງຊອກຫາ. ປະຫວັດຂອງອິນເຕີເນັດຂອງທ່ານຖືກຈັດຮຽງຕາມວັນທີໃນສາມພາກ: ຊົ່ວໂມງສຸດທ້າຍ, ອາທິດສຸດທ້າຍແລະເກົ່າກວ່າ.
ຄົ້ນຫາລາຍການປະຫວັດສາດທີ່ທ່ານ ກຳ ລັງຊອກຫາ. ປະຫວັດຂອງອິນເຕີເນັດຂອງທ່ານຖືກຈັດຮຽງຕາມວັນທີໃນສາມພາກ: ຊົ່ວໂມງສຸດທ້າຍ, ອາທິດສຸດທ້າຍແລະເກົ່າກວ່າ.  ລົບລາຍການໂດຍການກົດຫລືແຕະປຸ່ມ "X" ຢູ່ທາງຂ້າງ. ທ່ານສາມາດລຶບການອອກສຽງແຕ່ລະລາຍການຫຼືຊ່ວງວັນທີທັງ ໝົດ.
ລົບລາຍການໂດຍການກົດຫລືແຕະປຸ່ມ "X" ຢູ່ທາງຂ້າງ. ທ່ານສາມາດລຶບການອອກສຽງແຕ່ລະລາຍການຫຼືຊ່ວງວັນທີທັງ ໝົດ. - ທ່ານຍັງສາມາດແຕະຫລືກົດປຸ່ມ "ລຶບລ້າງປະຫວັດສາດ" ເພື່ອລຶບລາຍການທັງ ໝົດ. ໃຫ້ແນ່ໃຈວ່າ "ປະຫວັດຜົນການຊອກຫາ" ຖືກກວດເບິ່ງແລ້ວກົດ "ລຶບ".
ວິທີທີ່ 3 ຂອງ 3: ເປີດໂຟນເດີ History
 ເປີດ ໜ້າ ຕ່າງການແລ່ນ. ທ່ານສາມາດຊອກຫາມັນຢູ່ໃນ Start menu ຫຼືໂດຍການກົດປຸ່ມ ⊞ຊະນະ+ທ..
ເປີດ ໜ້າ ຕ່າງການແລ່ນ. ທ່ານສາມາດຊອກຫາມັນຢູ່ໃນ Start menu ຫຼືໂດຍການກົດປຸ່ມ ⊞ຊະນະ+ທ..  ປະເພດ ຫອຍ: ປະຫວັດສາດ ແລະກົດ ↵ປ້ອນ. ນີ້ຈະເປີດໂຟນເດີ History ສຳ ລັບຜູ້ໃຊ້ປະຈຸບັນ.
ປະເພດ ຫອຍ: ປະຫວັດສາດ ແລະກົດ ↵ປ້ອນ. ນີ້ຈະເປີດໂຟນເດີ History ສຳ ລັບຜູ້ໃຊ້ປະຈຸບັນ. - ທ່ານບໍ່ສາມາດເບິ່ງເນື້ອໃນຂອງໂຟນເດີ History ຂອງຜູ້ໃຊ້ຄົນອື່ນໄດ້, ເຖິງແມ່ນວ່າທ່ານຈະເຂົ້າສູ່ລະບົບເປັນຜູ້ບໍລິຫານກໍ່ຕາມ.
 ເລືອກໄລຍະເວລາທີ່ທ່ານຕ້ອງການເບິ່ງ. ໂຟນເດີ History ມີ 4 ແຟ້ມ: 3 ອາທິດກ່ອນ, 2 ອາທິດກ່ອນ, ອາທິດທີ່ຜ່ານມາ, ແລະມື້ນີ້. ສິ່ງໃດທີ່ມີອາຍຸຫລາຍກວ່າສາມອາທິດສາມາດພົບເຫັນຢູ່ໃນໂຟນເດີ 3 ອາທິດກ່ອນ.
ເລືອກໄລຍະເວລາທີ່ທ່ານຕ້ອງການເບິ່ງ. ໂຟນເດີ History ມີ 4 ແຟ້ມ: 3 ອາທິດກ່ອນ, 2 ອາທິດກ່ອນ, ອາທິດທີ່ຜ່ານມາ, ແລະມື້ນີ້. ສິ່ງໃດທີ່ມີອາຍຸຫລາຍກວ່າສາມອາທິດສາມາດພົບເຫັນຢູ່ໃນໂຟນເດີ 3 ອາທິດກ່ອນ. 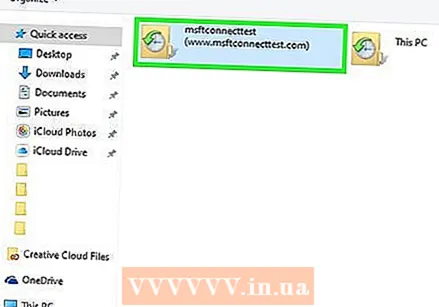 ເລືອກໂຟນເດີຂອງເວັບໄຊທ໌ທີ່ທ່ານຕ້ອງການເປີດ. ບັນດາລາຍການປະຫວັດສາດທັງ ໝົດ ຖືກຈັດຮຽງຕາມແຟ້ມເວບໄຊທ໌. ແຕ່ລະໂຟນເດີມີບັນດາລິ້ງຢູ່ໃນ ໜ້າ ເວັບທີ່ທ່ານໄດ້ເບິ່ງ.
ເລືອກໂຟນເດີຂອງເວັບໄຊທ໌ທີ່ທ່ານຕ້ອງການເປີດ. ບັນດາລາຍການປະຫວັດສາດທັງ ໝົດ ຖືກຈັດຮຽງຕາມແຟ້ມເວບໄຊທ໌. ແຕ່ລະໂຟນເດີມີບັນດາລິ້ງຢູ່ໃນ ໜ້າ ເວັບທີ່ທ່ານໄດ້ເບິ່ງ. 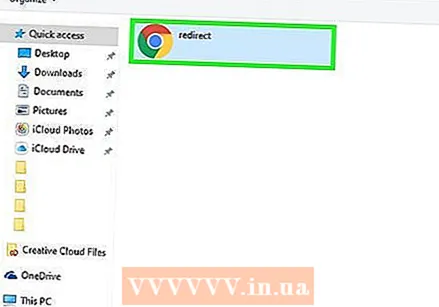 ກົດທີ່ສອງຄັ້ງເພື່ອເປີດມັນ. ນີ້ຈະໂຫລດໂປແກຼມທ່ອງເວັບເລີ່ມຕົ້ນ (ບາງທີອາດບໍ່ແມ່ນ Internet Explorer).
ກົດທີ່ສອງຄັ້ງເພື່ອເປີດມັນ. ນີ້ຈະໂຫລດໂປແກຼມທ່ອງເວັບເລີ່ມຕົ້ນ (ບາງທີອາດບໍ່ແມ່ນ Internet Explorer).  ຕື່ມການເຂົ້າໃນປື້ມບັນທຶກຂອງທ່ານ. ຄິກຂວາທີ່ລິ້ງຢູ່ໃນໂຟນເດີ ໜຶ່ງ ແລະເລືອກ "ຕື່ມໃສ່ໃນລາຍການທີ່ມັກ" ເພື່ອເພີ່ມມັນເຂົ້າໃນປື້ມບັນທຶກຂອງທ່ານ. ທ່ານຈະໄດ້ຮັບການກະຕຸ້ນເຕືອນໃຫ້ເລືອກສະຖານທີ່ແລະໃຫ້ຊື່.
ຕື່ມການເຂົ້າໃນປື້ມບັນທຶກຂອງທ່ານ. ຄິກຂວາທີ່ລິ້ງຢູ່ໃນໂຟນເດີ ໜຶ່ງ ແລະເລືອກ "ຕື່ມໃສ່ໃນລາຍການທີ່ມັກ" ເພື່ອເພີ່ມມັນເຂົ້າໃນປື້ມບັນທຶກຂອງທ່ານ. ທ່ານຈະໄດ້ຮັບການກະຕຸ້ນເຕືອນໃຫ້ເລືອກສະຖານທີ່ແລະໃຫ້ຊື່. 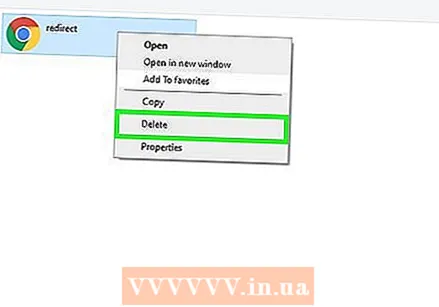 ລົບລາຍການ. ທ່ານສາມາດລຶບການອອກສຽງຄືກັນກັບເອກະສານໃດໆໃນ Windows. ທ່ານສາມາດກົດຂວາໃສ່ການປ້ອນຂໍ້ມູນແລະເລືອກ "Delete" ຫຼືເລືອກຫລາຍລາຍການກ່ອນ. ທ່ານຍັງສາມາດລາກລາຍການເຂົ້າໄປໃນສະຖານທີ່ອື່ນຫຼືໃສ່ກະຕ່າຂີ້ເຫຍື້ອ.
ລົບລາຍການ. ທ່ານສາມາດລຶບການອອກສຽງຄືກັນກັບເອກະສານໃດໆໃນ Windows. ທ່ານສາມາດກົດຂວາໃສ່ການປ້ອນຂໍ້ມູນແລະເລືອກ "Delete" ຫຼືເລືອກຫລາຍລາຍການກ່ອນ. ທ່ານຍັງສາມາດລາກລາຍການເຂົ້າໄປໃນສະຖານທີ່ອື່ນຫຼືໃສ່ກະຕ່າຂີ້ເຫຍື້ອ.