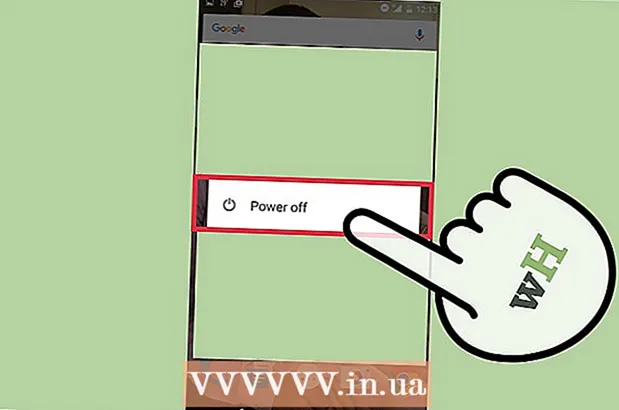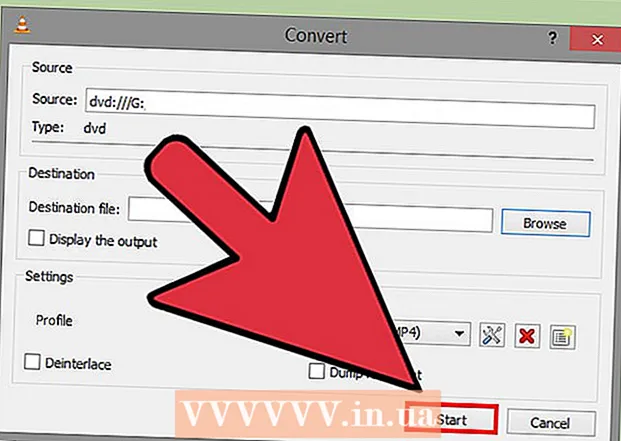ກະວີ:
Judy Howell
ວັນທີຂອງການສ້າງ:
6 ເດືອນກໍລະກົດ 2021
ວັນທີປັບປຸງ:
1 ເດືອນກໍລະກົດ 2024
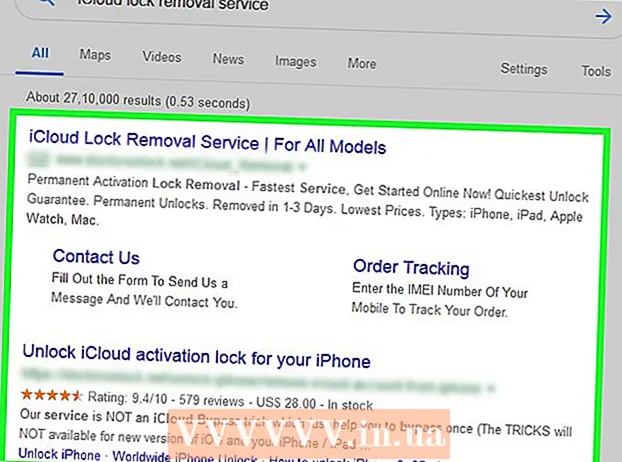
ເນື້ອຫາ
- ເພື່ອກ້າວ
- ວິທີທີ່ 1 ຂອງ 3: ສອບຖາມເຈົ້າຂອງກ່ອນ
- ວິທີທີ່ 2 ຂອງ 3: ການໃຊ້ DNS Bypass
- ວິທີທີ່ 3 ຂອງ 3: ຈ່າຍເພື່ອປົດລັອກ
ບົດຂຽນນີ້ຈະສອນທ່ານກ່ຽວກັບວິທີການປົດລັອກກະຕຸ້ນຈາກ iCloud ໃນ iPhone ຫລື iPad. ທ່ານສາມາດຂໍໃຫ້ເຈົ້າຂອງກ່ອນເອົາມັນອອກຈາກ Find My iPhone, ໃຊ້ເຄື່ອງແມ່ຂ່າຍ DNS ທີ່ແຕກຕ່າງກັນໃນລະຫວ່າງການຕັ້ງຄ່າ, ຫຼືຈ່າຍຄ່າປົດລັອກ.
ເພື່ອກ້າວ
ວິທີທີ່ 1 ຂອງ 3: ສອບຖາມເຈົ້າຂອງກ່ອນ
 ຂໍໃຫ້ເຈົ້າຂອງກ່ອນເອົາ iPhone ອອກຈາກ Find My iPhone. ນີ້ແມ່ນວິທີທີ່ງ່າຍທີ່ສຸດແລະໄວທີ່ສຸດໃນການຍົກເລີກການລັອກກະຕຸ້ນ. ຂັ້ນຕອນທີ່ຍັງເຫຼືອໃນວິທີການນີ້ຕ້ອງຖືກປະຕິບັດໂດຍເຈົ້າຂອງກ່ອນ.
ຂໍໃຫ້ເຈົ້າຂອງກ່ອນເອົາ iPhone ອອກຈາກ Find My iPhone. ນີ້ແມ່ນວິທີທີ່ງ່າຍທີ່ສຸດແລະໄວທີ່ສຸດໃນການຍົກເລີກການລັອກກະຕຸ້ນ. ຂັ້ນຕອນທີ່ຍັງເຫຼືອໃນວິທີການນີ້ຕ້ອງຖືກປະຕິບັດໂດຍເຈົ້າຂອງກ່ອນ.  ລົງທະບຽນຢູ່ https://www.icloud.com ໃນ browser. ເຈົ້າຂອງກ່ອນ ໜ້າ ນີ້ຕ້ອງໃຊ້ບັນຊີທີ່ລົງຊື່ເຂົ້າໃຊ້ iPhone ຫລື iPad ຂອງທ່ານ.
ລົງທະບຽນຢູ່ https://www.icloud.com ໃນ browser. ເຈົ້າຂອງກ່ອນ ໜ້າ ນີ້ຕ້ອງໃຊ້ບັນຊີທີ່ລົງຊື່ເຂົ້າໃຊ້ iPhone ຫລື iPad ຂອງທ່ານ.  ກົດເຂົ້າ ຊອກຫາ iPhone ຂອງຂ້ອຍ.
ກົດເຂົ້າ ຊອກຫາ iPhone ຂອງຂ້ອຍ.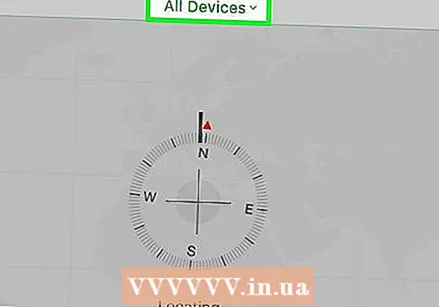 ກົດເຂົ້າ ອຸປະກອນທັງ ໝົດ. ບັນຊີລາຍຊື່ຂອງ iPhone ແລະ / ຫຼື iPad ທີ່ກ່ຽວຂ້ອງຈະປະກົດຂຶ້ນ.
ກົດເຂົ້າ ອຸປະກອນທັງ ໝົດ. ບັນຊີລາຍຊື່ຂອງ iPhone ແລະ / ຫຼື iPad ທີ່ກ່ຽວຂ້ອງຈະປະກົດຂຶ້ນ.  ກົດເຂົ້າໄປໃນ iPhone ຫລື iPad ພ້ອມປຸ່ມລັອກເປີດໃຊ້ງານ.
ກົດເຂົ້າໄປໃນ iPhone ຫລື iPad ພ້ອມປຸ່ມລັອກເປີດໃຊ້ງານ. ກົດເຂົ້າ ເອົາອອກຈາກບັນຊີ. ຖ້າທ່ານບໍ່ເຫັນຕົວເລືອກນີ້, ໃຫ້ຄລິກໃສ່ "ອຸປະກອນທັງ ໝົດ" ອີກເທື່ອ ໜຶ່ງ ແລະຈາກນັ້ນກົດ "ລຶບ" ຖັດຈາກ iPhone ຫລື iPad.
ກົດເຂົ້າ ເອົາອອກຈາກບັນຊີ. ຖ້າທ່ານບໍ່ເຫັນຕົວເລືອກນີ້, ໃຫ້ຄລິກໃສ່ "ອຸປະກອນທັງ ໝົດ" ອີກເທື່ອ ໜຶ່ງ ແລະຈາກນັ້ນກົດ "ລຶບ" ຖັດຈາກ iPhone ຫລື iPad. 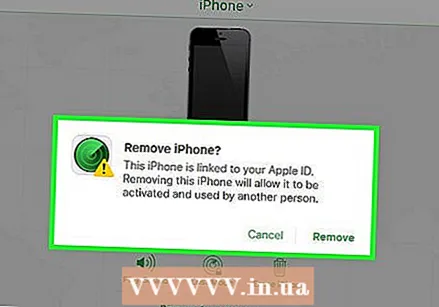 ປະຕິບັດຕາມ ຄຳ ແນະ ນຳ ເທິງ ໜ້າ ຈໍເພື່ອຢືນຢັນການລຶບ. ເມື່ອ iPhone ຫລື iPad ຖືກລຶບອອກແລ້ວ, iPhone ຫລື iPad ຈະບໍ່ຖືກລັອກອີກຕໍ່ໄປ.
ປະຕິບັດຕາມ ຄຳ ແນະ ນຳ ເທິງ ໜ້າ ຈໍເພື່ອຢືນຢັນການລຶບ. ເມື່ອ iPhone ຫລື iPad ຖືກລຶບອອກແລ້ວ, iPhone ຫລື iPad ຈະບໍ່ຖືກລັອກອີກຕໍ່ໄປ.
ວິທີທີ່ 2 ຂອງ 3: ການໃຊ້ DNS Bypass
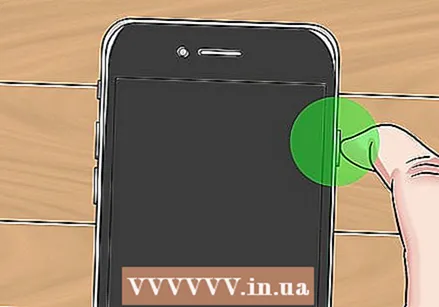 ເປີດ iPhone ຫລື iPad ຂອງທ່ານ. ຖ້າໂທລະສັບຫລືແທັບເລັດຢູ່ແລ້ວ, ໃຫ້ເປີດມັນ ໃໝ່ ເພື່ອໃຫ້ທ່ານສາມາດຕັ້ງມັນເປັນອຸປະກອນ ໃໝ່.
ເປີດ iPhone ຫລື iPad ຂອງທ່ານ. ຖ້າໂທລະສັບຫລືແທັບເລັດຢູ່ແລ້ວ, ໃຫ້ເປີດມັນ ໃໝ່ ເພື່ອໃຫ້ທ່ານສາມາດຕັ້ງມັນເປັນອຸປະກອນ ໃໝ່. - ວິທີການນີ້ຈະຊ່ວຍເປີດ iPhone ຫລື iPad ທີ່ຖືກລັອກໂດຍໃຊ້ທີ່ຢູ່ DNS ທີ່ແຕກຕ່າງກັນ.
 ສຳ ເລັດຂັ້ນຕອນການຕິດຕັ້ງຈົນກວ່າທ່ານຈະຮອດ ໜ້າ ຈໍ "ເລືອກ WiFi Network". ກ່ອນທີ່ທ່ານຈະໄປທີ່ນັ້ນ, ທ່ານຈະຕ້ອງຕັ້ງພາສາແລະຂົງເຂດຂອງທ່ານ, ໃນບັນດາສິ່ງອື່ນໆ.
ສຳ ເລັດຂັ້ນຕອນການຕິດຕັ້ງຈົນກວ່າທ່ານຈະຮອດ ໜ້າ ຈໍ "ເລືອກ WiFi Network". ກ່ອນທີ່ທ່ານຈະໄປທີ່ນັ້ນ, ທ່ານຈະຕ້ອງຕັ້ງພາສາແລະຂົງເຂດຂອງທ່ານ, ໃນບັນດາສິ່ງອື່ນໆ.  ກົດປຸ່ມ Home ຢູ່ທາງລຸ່ມຂອງ ໜ້າ ຈໍ.
ກົດປຸ່ມ Home ຢູ່ທາງລຸ່ມຂອງ ໜ້າ ຈໍ. ກົດ ການຕັ້ງຄ່າ WiFi ເພີ່ມເຕີມ. ບັນຊີລາຍຊື່ຂອງການຕັ້ງຄ່າ Wi-Fi ຈະປາກົດ.
ກົດ ການຕັ້ງຄ່າ WiFi ເພີ່ມເຕີມ. ບັນຊີລາຍຊື່ຂອງການຕັ້ງຄ່າ Wi-Fi ຈະປາກົດ. 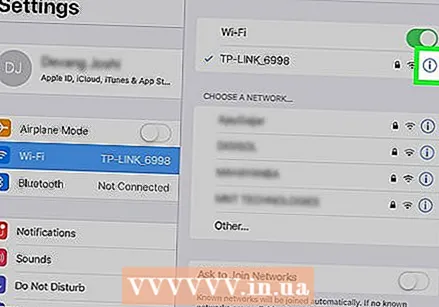 ກົດປຸ່ມ "i" ໃນວົງມົນຖັດຈາກເຄືອຂ່າຍ Wi-Fi ຂອງທ່ານ.
ກົດປຸ່ມ "i" ໃນວົງມົນຖັດຈາກເຄືອຂ່າຍ Wi-Fi ຂອງທ່ານ. ກົດ ຕັ້ງຄ່າ DNS.
ກົດ ຕັ້ງຄ່າ DNS. ກົດ ເຮັດດ້ວຍຕົນເອງ.
ກົດ ເຮັດດ້ວຍຕົນເອງ. ກົດ + ເພີ່ມ server. ຊ່ອງຫວ່າງຈະປາກົດຂຶ້ນ.
ກົດ + ເພີ່ມ server. ຊ່ອງຫວ່າງຈະປາກົດຂຶ້ນ.  ໃສ່ທີ່ຢູ່ຂອງເຊີບເວີ ສຳ ລັບທີ່ຢູ່ຂອງທ່ານ. ນີ້ແມ່ນຕົວເລືອກ:
ໃສ່ທີ່ຢູ່ຂອງເຊີບເວີ ສຳ ລັບທີ່ຢູ່ຂອງທ່ານ. ນີ້ແມ່ນຕົວເລືອກ: - "ສະຫະລັດ / ອາເມລິກາ ເໜືອ": 104.154.51.7
- "ເອີຣົບ": 104.155.28.90
- "ເອເຊຍ": 104.155.220.58
- "ອາຟຣິກາ, ອົດສະຕາລີແລະສະຖານທີ່ອື່ນໆ": 78.109.17.60
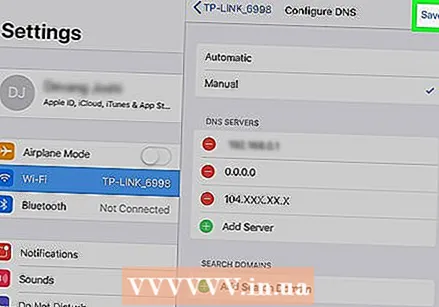 ກົດ ບັນທຶກ.
ກົດ ບັນທຶກ.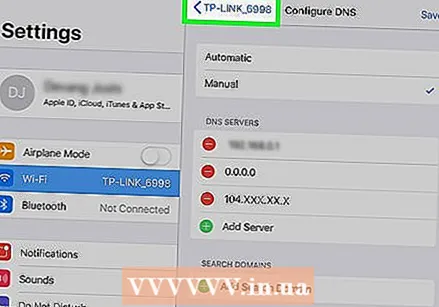 ກົດປຸ່ມດ້ານຫລັງ. ນີ້ຈະສົ່ງຄືນຂໍ້ມູນກ່ຽວກັບເຄືອຂ່າຍທ່ານ.
ກົດປຸ່ມດ້ານຫລັງ. ນີ້ຈະສົ່ງຄືນຂໍ້ມູນກ່ຽວກັບເຄືອຂ່າຍທ່ານ. 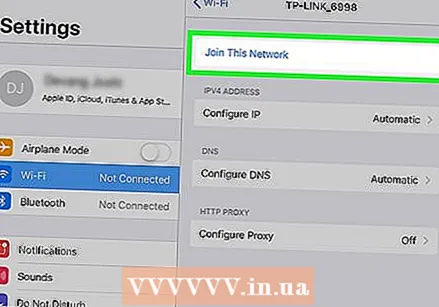 ກົດ ເຊື່ອມຕໍ່ກັບເຄືອຂ່າຍນີ້. ປpopອບອັບຈະປາກົດຂຶ້ນຖ້າຕ້ອງການລະຫັດຜ່ານ.
ກົດ ເຊື່ອມຕໍ່ກັບເຄືອຂ່າຍນີ້. ປpopອບອັບຈະປາກົດຂຶ້ນຖ້າຕ້ອງການລະຫັດຜ່ານ.  ໃສ່ລະຫັດຜ່ານເຄືອຂ່າຍແລະກົດ ເພື່ອເຊື່ອມຕໍ່ ຢູ່ແຈຂວາເທິງສຸດຂອງ ໜ້າ ຈໍ.
ໃສ່ລະຫັດຜ່ານເຄືອຂ່າຍແລະກົດ ເພື່ອເຊື່ອມຕໍ່ ຢູ່ແຈຂວາເທິງສຸດຂອງ ໜ້າ ຈໍ. ກົດປຸ່ມດ້ານຫລັງເມື່ອ iPhone ຫລື iPad ພະຍາຍາມຕື່ນ. ສິ່ງນີ້ຈະສົ່ງທ່ານຄືນ ໜ້າ Wi-Fi, ເຊິ່ງທ່ານຈະເຫັນບາງສິ່ງທີ່ຄ້າຍຄືກັບ "iCloudDNSBypass.net" ຢູ່ເທິງສຸດຂອງ ໜ້າ ຈໍ.
ກົດປຸ່ມດ້ານຫລັງເມື່ອ iPhone ຫລື iPad ພະຍາຍາມຕື່ນ. ສິ່ງນີ້ຈະສົ່ງທ່ານຄືນ ໜ້າ Wi-Fi, ເຊິ່ງທ່ານຈະເຫັນບາງສິ່ງທີ່ຄ້າຍຄືກັບ "iCloudDNSBypass.net" ຢູ່ເທິງສຸດຂອງ ໜ້າ ຈໍ.  ສືບຕໍ່ຕັ້ງ iPhone ຫລື iPad ຂອງທ່ານ. ດຽວນີ້ທ່ານໄດ້ໃຊ້ທີ່ຢູ່ພິເສດເຫລົ່ານີ້ແລ້ວ, ທ່ານໄດ້ປິດການລັອກແລ້ວ. ດຽວນີ້ຕັ້ງໂທລະສັບຫລືແທັບເລັດຂອງທ່ານຕາມທີ່ທ່ານມັກ.
ສືບຕໍ່ຕັ້ງ iPhone ຫລື iPad ຂອງທ່ານ. ດຽວນີ້ທ່ານໄດ້ໃຊ້ທີ່ຢູ່ພິເສດເຫລົ່ານີ້ແລ້ວ, ທ່ານໄດ້ປິດການລັອກແລ້ວ. ດຽວນີ້ຕັ້ງໂທລະສັບຫລືແທັບເລັດຂອງທ່ານຕາມທີ່ທ່ານມັກ.
ວິທີທີ່ 3 ຂອງ 3: ຈ່າຍເພື່ອປົດລັອກ
 ຄົ້ນຫາອິນເຕີເນັດ ສຳ ລັບການບໍລິການທີ່ມີຊື່ສຽງເພື່ອປົດລັອກຈາກ iCloud. ມີການຫລອກລວງຫຼາຍຢ່າງ, ສະນັ້ນມັນ ສຳ ຄັນທີ່ຈະເຮັດການຄົ້ນຄວ້າຂອງທ່ານ.
ຄົ້ນຫາອິນເຕີເນັດ ສຳ ລັບການບໍລິການທີ່ມີຊື່ສຽງເພື່ອປົດລັອກຈາກ iCloud. ມີການຫລອກລວງຫຼາຍຢ່າງ, ສະນັ້ນມັນ ສຳ ຄັນທີ່ຈະເຮັດການຄົ້ນຄວ້າຂອງທ່ານ. - ມັນເປັນສິ່ງທີ່ຫາຍາກທີ່ສຸດທີ່ບໍລິສັດຈະປົດລັອກກະຕຸ້ນໂດຍບໍ່ເສຍຄ່າ - ຖ້າທ່ານເຫັນການຮຽກຮ້ອງດັ່ງກ່າວ, ພວກເຂົາອາດຈະເປັນການຫລອກລວງ.
- ຖ້າທ່ານບໍ່ແນ່ໃຈກ່ຽວກັບທຸລະກິດ, ໃຫ້ກວດເບິ່ງການທົບທວນຄືນຂອງມັນກ່ຽວກັບບົດລາຍງານ RipoffReport, TrustPilot, ຫຼື Trustmark.
- ບາງເວັບໄຊທ໌ຈ່າຍເງິນທີ່ແນະ ນຳ ແມ່ນ iPhoneIMEI.net ແລະປົດລັອກ iPhone ຢ່າງເປັນທາງການ.
 ໃຫ້ແນ່ໃຈວ່າທ່ານຮູ້ລະຫັດ IMEI ຂອງ iPhone ຂອງທ່ານ. ບໍລິການປົດລັອກຮຽກຮ້ອງໃຫ້ລະຫັດນີ້ເພື່ອປົດລັອກໂທລະສັບ. ນີ້ທ່ານສາມາດຊອກຫາລະຫັດນີ້ ສຳ ລັບຮູບແບບຕ່າງໆ:
ໃຫ້ແນ່ໃຈວ່າທ່ານຮູ້ລະຫັດ IMEI ຂອງ iPhone ຂອງທ່ານ. ບໍລິການປົດລັອກຮຽກຮ້ອງໃຫ້ລະຫັດນີ້ເພື່ອປົດລັອກໂທລະສັບ. ນີ້ທ່ານສາມາດຊອກຫາລະຫັດນີ້ ສຳ ລັບຮູບແບບຕ່າງໆ: - "IPhone 6s, 6s Plus, 7, 7 Plus, 8, 8 Plus, iPhone X": ລະຫັດ IMEI ແມ່ນຢູ່ໃນຖາດຊິມ. ໃສ່ເຄື່ອງມື eject (ຫຼືສິ້ນສຸດຂອງຄລິບເຈ້ຍ) ລົງໃນຂຸມໃນຖາດ. ນີ້ແມ່ນຕັ້ງຢູ່ເບື້ອງຂວາຂອງໂທລະສັບ. ດຶງຖາດອອກແລະຊອກຫາລະຫັດ IMEI ຢູ່ດ້ານນອກຂອງຖາດ.
- "IPhone 5, 5c, 5s, SE, 6, 6 Plus, iPad": ລະຫັດ IMEI ຖືກພິມຢູ່ດ້ານຫຼັງຂອງໂທລະສັບຂອງທ່ານໃກ້ກັບທາງລຸ່ມ. ຈໍານວນແມ່ນຫຼັງຈາກ "IMEI".
 ປະຕິບັດຕາມ ຄຳ ແນະ ນຳ ໃນເວັບໄຊທ໌ທີ່ທ່ານເລືອກ. ຕື່ມລະຫັດ IMEI, ຈຳ ນວນຕົວແບບແລະຂໍ້ມູນການຈ່າຍເງິນຕາມຄວາມຕ້ອງການຂອງເວບໄຊທ໌ແລະຫຼັງຈາກນັ້ນປະຕິບັດຕາມ ຄຳ ແນະ ນຳ ໃນ ໜ້າ ຈໍເພື່ອປະຕິບັດຂັ້ນຕອນການປົດລັອກ.
ປະຕິບັດຕາມ ຄຳ ແນະ ນຳ ໃນເວັບໄຊທ໌ທີ່ທ່ານເລືອກ. ຕື່ມລະຫັດ IMEI, ຈຳ ນວນຕົວແບບແລະຂໍ້ມູນການຈ່າຍເງິນຕາມຄວາມຕ້ອງການຂອງເວບໄຊທ໌ແລະຫຼັງຈາກນັ້ນປະຕິບັດຕາມ ຄຳ ແນະ ນຳ ໃນ ໜ້າ ຈໍເພື່ອປະຕິບັດຂັ້ນຕອນການປົດລັອກ.