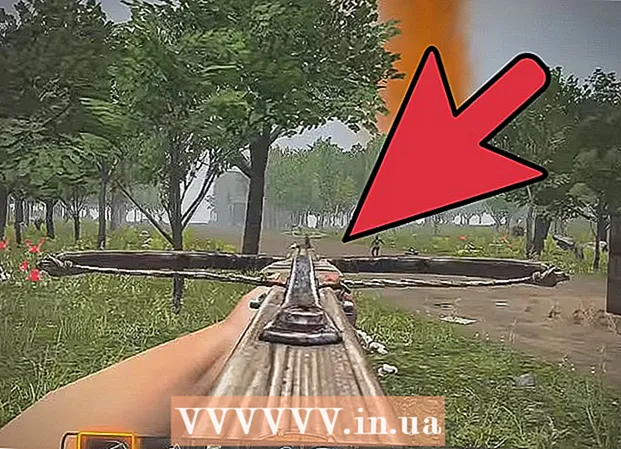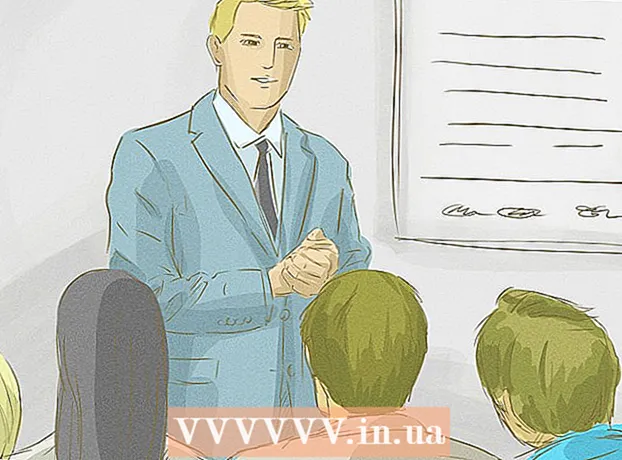ກະວີ:
Eugene Taylor
ວັນທີຂອງການສ້າງ:
7 ສິງຫາ 2021
ວັນທີປັບປຸງ:
1 ເດືອນກໍລະກົດ 2024
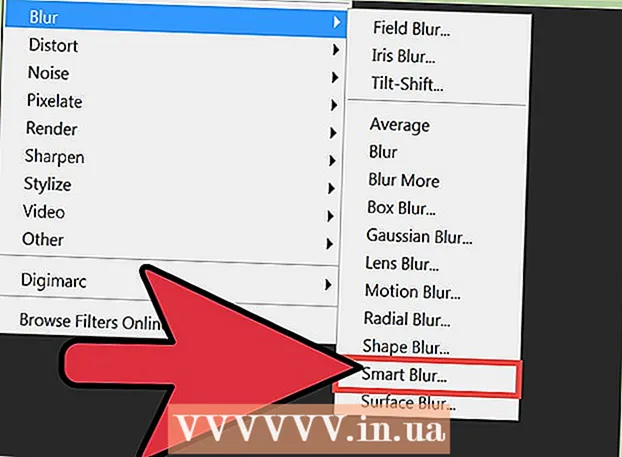
ເນື້ອຫາ
- ເພື່ອກ້າວ
- ວິທີທີ່ 1 ຂອງ 3: ເຮັດໃຫ້ພື້ນຫລັງມົວໂດຍການປັບຮູຮັບແສງ
- ວິທີທີ່ 2 ຂອງ 3: ໃຊ້ການຕັ້ງຄ່າອື່ນໆຂອງກ້ອງຖ່າຍຮູບຂອງທ່ານ
- ວິທີທີ່ 3 ຂອງ 3: ເຮັດໃຫ້ພື້ນຫລັງໃນພື້ນທີ່ Photoshop
- ຄຳ ແນະ ນຳ
- ຄວາມ ຈຳ ເປັນ
ບັນດານັກຖ່າຍຮູບມືອາຊີບເຮັດພາບພົດທີ່ສວຍງາມເຫລົ່ານັ້ນ, ເຊິ່ງຫົວຂໍ້ຈະຄົມຊັດ, ແຕ່ພື້ນຫລັງແມ່ນມົວ? ມີເຕັກນິກຫຼາຍຢ່າງໃນການບັນລຸພື້ນຫລັງທີ່ມືດມົວ, ຈາກການປັບຄວາມໄວແລະຄວາມໄວຊັດເຕີຂື້ນໃນກ້ອງຖ່າຍຮູບຂອງທ່ານ, ການປ່ຽນເປັນຮູບແບບແລະຮູບແບບ autofocus, ແລະແກ້ໄຂໃນ Photoshop.
ເພື່ອກ້າວ
ວິທີທີ່ 1 ຂອງ 3: ເຮັດໃຫ້ພື້ນຫລັງມົວໂດຍການປັບຮູຮັບແສງ
 ຕັ້ງກ້ອງ DSLR ຂອງທ່ານໃຫ້ເປັນ ໂໝດ ອັດຕະໂນມັດ aperture-អាទិភាព. ມີປຸ່ມຮອບ, ປົກກະຕິແລ້ວຢູ່ເທິງສຸດຂອງກ້ອງຖ່າຍຮູບຂອງທ່ານ, ມີຕົວເລືອກຫຼາຍຢ່າງເຊັ່ນ "ອັດຕະໂນມັດ" ໃສ່ມັນ. ປ່ຽນປຸ່ມເພື່ອທ່ານສາມາດຕັ້ງຮູຮັບແສງດ້ວຍຕົວເອງ.
ຕັ້ງກ້ອງ DSLR ຂອງທ່ານໃຫ້ເປັນ ໂໝດ ອັດຕະໂນມັດ aperture-អាទិភាព. ມີປຸ່ມຮອບ, ປົກກະຕິແລ້ວຢູ່ເທິງສຸດຂອງກ້ອງຖ່າຍຮູບຂອງທ່ານ, ມີຕົວເລືອກຫຼາຍຢ່າງເຊັ່ນ "ອັດຕະໂນມັດ" ໃສ່ມັນ. ປ່ຽນປຸ່ມເພື່ອທ່ານສາມາດຕັ້ງຮູຮັບແສງດ້ວຍຕົວເອງ. - ການຕັ້ງຄ່ານີ້ມັກຈະຖືກເອີ້ນວ່າ "A" ຫຼືບາງຄັ້ງ "Av" ໃນແບບ Canon ບາງ.
- Aperture ແມ່ນຕົວຈິງຂະ ໜາດ ຂອງການເປີດຢູ່ໃນເລນຜ່ານແສງສະຫວ່າງ. ຄືກັນກັບນັກຮຽນຂອງຕາ.
- Aperture ແມ່ນວັດແທກເປັນຕົວເລກ f (ex: f / 1.4), ເຊິ່ງເອີ້ນກັນວ່າ "f-stop". ແລະໃນຂະນະທີ່ມັນອາດຈະສັບສົນ, ການຢຸດ f ທີ່ໃຫຍ່ກວ່າ, ຈະເປັນການເປີດທີ່ນ້ອຍກວ່າ. ສະນັ້ນໃນ f / 1.4 ຮູຮັບແສງ (ຮູ) ໃຫຍ່ກ່ວາ f / 2. ດ້ວຍ f-stop ຂະ ໜາດ ນ້ອຍກວ່າ, ທ່ານຈະໄດ້ຮັບຄວາມເລິກຂອງພື້ນທີ່ ໜ້ອຍ ລົງແລະທ່ານສາມາດແຍກພື້ນທີ່ອອກຈາກພື້ນຫລັງໃຫ້ດີກວ່າເກົ່າ, ເຮັດໃຫ້ພື້ນຫລັງມີຄວາມມືດມົວ.
 ເພີ່ມໄລຍະຫ່າງລະຫວ່າງກ້ອງ, ຫົວເລື່ອງແລະພື້ນຫລັງ.
ເພີ່ມໄລຍະຫ່າງລະຫວ່າງກ້ອງ, ຫົວເລື່ອງແລະພື້ນຫລັງ.- ເພື່ອເຮັດໃຫ້ພື້ນຫລັງຂອງຮູບພາບຂອງທ່ານມົວ, ທ່ານ ຈຳ ເປັນຕ້ອງມີໄລຍະຫ່າງພຽງພໍລະຫວ່າງກ້ອງຖ່າຍຮູບແລະຫົວຂໍ້ເພື່ອໃຫ້ທ່ານສາມາດຊູມເຂົ້າໄປເພື່ອສຸມໃສ່ພື້ນທີ່ດີກວ່າ.
- ນອກຈາກນັ້ນ, ມັນຈະງ່າຍກວ່າທີ່ຈະໄດ້ຮັບພື້ນຫລັງທີ່ມົວທີ່ສວຍງາມຖ້າຫົວຂໍ້ຂອງທ່ານຫ່າງໄກຈາກພື້ນຖານນັ້ນ. ອີງຕາມເລນຂອງທ່ານ, ທ່ານສາມາດລອງວາງວິຊາຂອງທ່ານ 2, 4 ຫຼື 6 ແມັດຈາກພື້ນຫລັງ.
 ຕື່ມຂໍ້ມູນໃສ່ກອບກັບຫົວຂໍ້ໃນ "ການສັກຢາຂະຫນາດກາງ". ນີ້ແມ່ນຮູບພາບທີ່ຫົວຂໍ້ຈະເຫັນໄດ້ໃນກອບຕັ້ງແຕ່ແອວລົງມາ. ສຳ ລັບຮູບຖ່າຍຮູບ ໜ້າ ຈໍທີ່ດີ, ທ່ານອາດຈະຕ້ອງຫຍັບເຂົ້າໃກ້ກັນ ໜ້ອຍ ໜຶ່ງ, ຫລືຊູມກ້ອງຖ່າຍຮູບຂອງທ່ານເພື່ອໃຫ້ທ່ານສາມາດສຸມໃສ່ບ່າແລະຫົວໄດ້ດີ. ແຕ່ຖ້າທ່ານເລີ່ມຕົ້ນອີກຂ້າງ ໜຶ່ງ, ທ່ານສາມາດດັດປັບບາງຢ່າງກ່ອນ.
ຕື່ມຂໍ້ມູນໃສ່ກອບກັບຫົວຂໍ້ໃນ "ການສັກຢາຂະຫນາດກາງ". ນີ້ແມ່ນຮູບພາບທີ່ຫົວຂໍ້ຈະເຫັນໄດ້ໃນກອບຕັ້ງແຕ່ແອວລົງມາ. ສຳ ລັບຮູບຖ່າຍຮູບ ໜ້າ ຈໍທີ່ດີ, ທ່ານອາດຈະຕ້ອງຫຍັບເຂົ້າໃກ້ກັນ ໜ້ອຍ ໜຶ່ງ, ຫລືຊູມກ້ອງຖ່າຍຮູບຂອງທ່ານເພື່ອໃຫ້ທ່ານສາມາດສຸມໃສ່ບ່າແລະຫົວໄດ້ດີ. ແຕ່ຖ້າທ່ານເລີ່ມຕົ້ນອີກຂ້າງ ໜຶ່ງ, ທ່ານສາມາດດັດປັບບາງຢ່າງກ່ອນ. - ສຸມໃສ່ຕາໂດຍກົງ.
- ໝາຍ ເຫດ: ດັງ, ຫູແລະຜົມລ້ວນແຕ່ມີຄວາມຄົມຊັດແຕກຕ່າງກັນ. ທີ່ຮູຮັບແສງຂະ ໜາດ ນ້ອຍກວ່າພື້ນຫລັງຈະຄົມຊັດ, ເມື່ອຮູຮັບແສງຂະ ໜາດ ໃຫຍ່ພື້ນຫລັງຈະເຮັດໃຫ້ມົວ.
 ຂະຫຍາຍເຂົ້າ. ເຮັດໃຫ້ຄວາມເລິກຂອງພື້ນທີ່ນ້ອຍລົງໂດຍການຂະຫຍາຍເຂົ້າ. ຖ້າທ່ານຕ້ອງການຄວາມເລິກຂອງພື້ນທີ່ຂະ ໜາດ ນ້ອຍເທົ່າທີ່ຈະເປັນໄປໄດ້, ທ່ານສາມາດໃຊ້ເລນຊູມຫລືເລນ telephoto ແລະຊູມໄປໄດ້ເທົ່າທີ່ເປັນໄປໄດ້. ໃຫ້ເຂົ້າໃກ້ຫົວຂໍ້ຂອງທ່ານເທົ່າທີ່ຈະເປັນໄປໄດ້.
ຂະຫຍາຍເຂົ້າ. ເຮັດໃຫ້ຄວາມເລິກຂອງພື້ນທີ່ນ້ອຍລົງໂດຍການຂະຫຍາຍເຂົ້າ. ຖ້າທ່ານຕ້ອງການຄວາມເລິກຂອງພື້ນທີ່ຂະ ໜາດ ນ້ອຍເທົ່າທີ່ຈະເປັນໄປໄດ້, ທ່ານສາມາດໃຊ້ເລນຊູມຫລືເລນ telephoto ແລະຊູມໄປໄດ້ເທົ່າທີ່ເປັນໄປໄດ້. ໃຫ້ເຂົ້າໃກ້ຫົວຂໍ້ຂອງທ່ານເທົ່າທີ່ຈະເປັນໄປໄດ້. - ຖ້າທ່ານມີເລນຍາວແທ້, ທ່ານອາດຈະຍັງຫ່າງໄກຈາກຫົວຂໍ້ຂອງທ່ານ.
- ຖ້າທ່ານພຽງແຕ່ມີເລນທີ່ມາພ້ອມກັບກ້ອງຖ່າຍຮູບ, ທ່ານຈະຕ້ອງຍ້າຍໃກ້ກັບຫົວຂໍ້ຂອງທ່ານ. ພະຍາຍາມຂະຫຍາຍໃຫ້ກວ້າງເທົ່າທີ່ຈະເປັນໄປໄດ້, ແລະໂດຍປົກກະຕິແລ້ວທ່ານຈະໃກ້ຊິດກັບຫົວຂໍ້ຂອງທ່ານຫຼາຍກ່ວາຫົວຂໍ້ຂອງທ່ານຢູ່ໄກຈາກພື້ນຫລັງ.
- ຫຼີ້ນຮອບດ້ວຍການຊູມແລະຖ່າຍຮູບເພື່ອທົດສອບເບິ່ງວ່າທ່ານໄດ້ຮັບຜົນທີ່ຕ້ອງການຫຼືບໍ່.
 ຍ້າຍດ້ວຍຫົວຂໍ້ທີ່ຍ້າຍ. ຖ້າຫົວຂໍ້ຂອງທ່ານ ກຳ ລັງເຄື່ອນຍ້າຍ, ຍ້າຍກ້ອງຖ່າຍຮູບໄປຕິດຕາມຫົວຂໍ້ດັ່ງກ່າວແລະເຮັດໃຫ້ມັນຄົມຊັດໃນຂະນະທີ່ພື້ນຫລັງຈະມົວ. ເຕັກນິກນີ້ເອີ້ນວ່າ panning.
ຍ້າຍດ້ວຍຫົວຂໍ້ທີ່ຍ້າຍ. ຖ້າຫົວຂໍ້ຂອງທ່ານ ກຳ ລັງເຄື່ອນຍ້າຍ, ຍ້າຍກ້ອງຖ່າຍຮູບໄປຕິດຕາມຫົວຂໍ້ດັ່ງກ່າວແລະເຮັດໃຫ້ມັນຄົມຊັດໃນຂະນະທີ່ພື້ນຫລັງຈະມົວ. ເຕັກນິກນີ້ເອີ້ນວ່າ panning. - ລອງຄວາມໄວຊັດເຕີທີ່ແຕກຕ່າງກັນເພື່ອເຮັດໃຫ້ພື້ນຫລັງທີ່ທ່ານຕ້ອງການ.
- ພະຍາຍາມຄວາມໄວຂອງການປິດຂອງ 1/125 ກ່ອນ.
- ຮັກສາຮ່າງກາຍແລະກ້ອງຖ່າຍຮູບຂອງທ່ານໄວ້ເທົ່າທີ່ຈະເຮັດໄດ້. ພະຍາຍາມຕິດຕາມຫົວຂໍ້ຜ່ານ viewfinder ແລະໃຫ້ແນ່ໃຈວ່າກ້ອງຖ່າຍຮູບສຸມໃສ່ເລື່ອງນັ້ນ. ຖ່າຍຮູບດ້ວຍມືທີ່ສະຫມໍ່າສະເຫມີ.
- ດ້ວຍເຕັກນິກນີ້, ທ່ານໃຊ້ພື້ນຫລັງທີ່ມືດມົວເພື່ອເນັ້ນການເຄື່ອນໄຫວຫລືຄວາມໄວຂອງຫົວຂໍ້, ເພາະພື້ນຫລັງທີ່ມືດມົວເຮັດໃຫ້ຫົວຂໍ້ໂດດເດັ່ນຈາກສະພາບແວດລ້ອມຂອງມັນ.
ວິທີທີ່ 2 ຂອງ 3: ໃຊ້ການຕັ້ງຄ່າອື່ນໆຂອງກ້ອງຖ່າຍຮູບຂອງທ່ານ
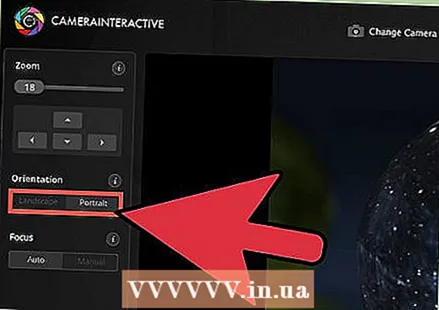 ໃສ່ກ້ອງຖ່າຍຮູບຂອງທ່ານໃນຮູບແບບຮູບຄົນ. ຖ້າທ່ານບໍ່ມີກ້ອງສັບສົນ, ທ່ານຍັງສາມາດເຮັດໃຫ້ພື້ນຫລັງຂອງຮູບຖ່າຍໂດຍໃຊ້ການຕັ້ງຄ່າອື່ນໆ, ເຊັ່ນວ່າຮູບແບບຮູບຄົນ, ເຊິ່ງມັນຈະໃຫ້ຜົນທີ່ທ່ານຕ້ອງການໂດຍອັດຕະໂນມັດ.
ໃສ່ກ້ອງຖ່າຍຮູບຂອງທ່ານໃນຮູບແບບຮູບຄົນ. ຖ້າທ່ານບໍ່ມີກ້ອງສັບສົນ, ທ່ານຍັງສາມາດເຮັດໃຫ້ພື້ນຫລັງຂອງຮູບຖ່າຍໂດຍໃຊ້ການຕັ້ງຄ່າອື່ນໆ, ເຊັ່ນວ່າຮູບແບບຮູບຄົນ, ເຊິ່ງມັນຈະໃຫ້ຜົນທີ່ທ່ານຕ້ອງການໂດຍອັດຕະໂນມັດ. - ຮູບແບບຮູບຄົນສາມາດພົບໄດ້ຢູ່ ໜ້າ ປັດຂ້າງລຸ່ມນີ້ "P", ຫຼືຮູບສັນຍາລັກນ້ອຍໆຂອງຜູ້ຍິງ. ປ່ຽນສາຍເຂົ້າໄປທີ່ ຕຳ ແໜ່ງ ຮູບຖ່າຍເພື່ອໃຫ້ກ້ອງຂອງທ່ານເລືອກອັດຕະໂນມັດທີ່ຖືກຕ້ອງແລະຄວາມໄວຊັດເຕີໂດຍອັດຕະໂນມັດ.
 ປັບການຕັ້ງຄ່າ autofocus ຂອງທ່ານໃນເມນູ. ທ່ານສາມາດກົດປຸ່ມເມນູໃນກ້ອງຖ່າຍຮູບຂອງທ່ານແລະທ່ອງໄປຫາການເລືອກຈຸດສຸມ. ຢູ່ໃນກ້ອງວົງຈອນປິດຫຼາຍທ່ານຈະເຫັນຫລາຍໆປ່ອງເຊິ່ງເຄິ່ງກາງມີສີສັນ.
ປັບການຕັ້ງຄ່າ autofocus ຂອງທ່ານໃນເມນູ. ທ່ານສາມາດກົດປຸ່ມເມນູໃນກ້ອງຖ່າຍຮູບຂອງທ່ານແລະທ່ອງໄປຫາການເລືອກຈຸດສຸມ. ຢູ່ໃນກ້ອງວົງຈອນປິດຫຼາຍທ່ານຈະເຫັນຫລາຍໆປ່ອງເຊິ່ງເຄິ່ງກາງມີສີສັນ. - ຍ້າຍຕົວກະພິບໃສ່ໃນປ່ອງອື່ນທີ່ຢູ່ໃກ້ກັບຕາຂອງທ່ານ.
- ຕົວຢ່າງ, ກ້ອງອັດຕະໂນມັດສຸມໃສ່ພື້ນທີ່ທີ່ເລືອກ, ເຮັດໃຫ້ມົວສ່ວນທີ່ເຫຼືອຂອງຮູບຢູ່ຫ່າງຈາກພື້ນທີ່ທີ່ກາຍເປັນຈຸດສຸມ.
 ຍ້າຍຫົວຂໍ້ຂອງທ່ານໄປໄກຈາກພື້ນຫລັງເທົ່າທີ່ຈະເປັນໄປໄດ້. ທ່ານສາມາດຫຼຸດຜ່ອນຄວາມເລິກຂອງສະ ໜາມ ຂອງທ່ານເອງຖ້າທ່ານບໍ່ມີເລນທີ່ເຮັດແນວນັ້ນ ສຳ ລັບທ່ານ, ໂດຍການສ້າງໄລຍະຫ່າງລະຫວ່າງພື້ນທີ່ແລະພື້ນຫລັງ.
ຍ້າຍຫົວຂໍ້ຂອງທ່ານໄປໄກຈາກພື້ນຫລັງເທົ່າທີ່ຈະເປັນໄປໄດ້. ທ່ານສາມາດຫຼຸດຜ່ອນຄວາມເລິກຂອງສະ ໜາມ ຂອງທ່ານເອງຖ້າທ່ານບໍ່ມີເລນທີ່ເຮັດແນວນັ້ນ ສຳ ລັບທ່ານ, ໂດຍການສ້າງໄລຍະຫ່າງລະຫວ່າງພື້ນທີ່ແລະພື້ນຫລັງ. - ຖ້າທ່ານ ກຳ ລັງຖ່າຍຮູບຂອງຫົວຂໍ້ຂອງທ່ານຢູ່ທາງ ໜ້າ, ເວົ້າວ່າ ກຳ ແພງ, ພະຍາຍາມເຮັດໃຫ້ລາວຢືນຢູ່ຫ່າງຈາກ ກຳ ແພງປະມານສິບຟຸດ. ຖ້າທ່ານໃສ່ກ້ອງຖ່າຍຮູບຂອງທ່ານໃນຮູບແບບຮູບຄົນ, ພື້ນຫລັງຈະມົວໂດຍອັດຕະໂນມັດ.
 ຂະຫຍາຍໃຫຍ່ຂື້ນເທົ່າທີ່ທ່ານສາມາດເຮັດໄດ້.ຖ້າທ່ານ ກຳ ລັງໃຊ້ເລນຊຸດ (ເລນທີ່ມາພ້ອມກັບກ້ອງຖ່າຍຮູບເມື່ອທ່ານຊື້ມັນ), ທ່ານ ຈຳ ເປັນຕ້ອງຫຍໍ້ເພື່ອໃຫ້ມີຄວາມຍາວປະສານງານທີ່ກວ້າງກວ່າ, ຊ່ວຍໃຫ້ທ່ານສາມາດຍ້າຍອອກໄປຈາກຫົວຂໍ້ຂອງທ່ານໄດ້ກວ້າງກວ່າ.
ຂະຫຍາຍໃຫຍ່ຂື້ນເທົ່າທີ່ທ່ານສາມາດເຮັດໄດ້.ຖ້າທ່ານ ກຳ ລັງໃຊ້ເລນຊຸດ (ເລນທີ່ມາພ້ອມກັບກ້ອງຖ່າຍຮູບເມື່ອທ່ານຊື້ມັນ), ທ່ານ ຈຳ ເປັນຕ້ອງຫຍໍ້ເພື່ອໃຫ້ມີຄວາມຍາວປະສານງານທີ່ກວ້າງກວ່າ, ຊ່ວຍໃຫ້ທ່ານສາມາດຍ້າຍອອກໄປຈາກຫົວຂໍ້ຂອງທ່ານໄດ້ກວ້າງກວ່າ. - ທ່ານຈະຕ້ອງຫຼີ້ນອ້ອມດ້ວຍໄລຍະທາງເພື່ອເບິ່ງວ່າເລນຂອງທ່ານຈະໄປເຖິງໄກປານໃດ. ທ່ານ ຈຳ ເປັນຕ້ອງຂະຫຍາຍອອກໄປເທົ່າທີ່ທ່ານສາມາດເຮັດໄດ້, ແຕ່ວ່າທ່ານຍັງຕ້ອງໄດ້ເອົາຫົວຂໍ້ຂອງທ່ານແລະບາງພື້ນຖານໃນກອບ.
- ດ້ວຍວິທີນີ້ທ່ານຈະໄດ້ຮັບພື້ນຫລັງ ໜ້ອຍ ໜຶ່ງ ໃນຮູບ, ແຕ່ວ່າທ່ານຈະໄດ້ຮັບຜົນທີ່ຕ້ອງການ. ຫົວຂໍ້ຂອງທ່ານຈະຍັງຄືເກົ່າ, ພຽງແຕ່ພື້ນຫລັງຈະຫົດຕົວລົງຖ້າທ່ານຫຍໍ້ເຂົ້າຢ່າງຖືກຕ້ອງ. ແຕ່ທ່ານຈະໄດ້ຮັບພື້ນຫລັງທີ່ມົວ.
ວິທີທີ່ 3 ຂອງ 3: ເຮັດໃຫ້ພື້ນຫລັງໃນພື້ນທີ່ Photoshop
 ໃຊ້ຄຸນສົມບັດໃນ Photoshop ເພື່ອເຮັດໃຫ້ພື້ນຫລັງຂອງຮູບຖ່າຍຂອງທ່ານມົວ. ເລືອກຮູບສັນຍາລັກທີ່ຄ້າຍຄືຝົນຕົກໃນແຖບເຄື່ອງມື, ນັ້ນແມ່ນ ໜ້າ ທີ່ທີ່ຈະເຮັດໃຫ້ມົວ.
ໃຊ້ຄຸນສົມບັດໃນ Photoshop ເພື່ອເຮັດໃຫ້ພື້ນຫລັງຂອງຮູບຖ່າຍຂອງທ່ານມົວ. ເລືອກຮູບສັນຍາລັກທີ່ຄ້າຍຄືຝົນຕົກໃນແຖບເຄື່ອງມື, ນັ້ນແມ່ນ ໜ້າ ທີ່ທີ່ຈະເຮັດໃຫ້ມົວ. - ຢູ່ເທິງສຸດຂອງ ໜ້າ ຈໍທ່ານຈະເຫັນຕົວເລືອກຕ່າງໆກ່ຽວກັບຂະ ໜາດ ຂອງແປງຂອງທ່ານແລະຄວາມແຂງແຮງຂອງການໃຊ້ແປງຂອງທ່ານຄວນຈະແຂງແຮງເທົ່າໃດ. ທ່ານສາມາດດັດປັບສິ່ງນີ້ໃຫ້ຖືກກັບຄວາມມັກຂອງທ່ານ. ສຳ ລັບຮູບພາບທີ່ຮູບທີ່ມີພື້ນຫລັງຫຼາຍທ່ານສາມາດໃຊ້ແປງຂະ ໜາດ ໃຫຍ່ພໍສົມຄວນ.
- ກົດເມົ້າຂອງທ່ານລົງແລະຍ້າຍໄປທີ່ພື້ນຫລັງຂອງຮູບຂອງທ່ານເພື່ອເຮັດໃຫ້ມັນມົວ.
- ຈົ່ງຈື່ໄວ້ວ່າເຕັກນິກນີ້ບໍ່ໄດ້ສ້າງຄວາມເລິກແທ້ໆ - ມັນມົວທຸກຢ່າງໃນພື້ນຫລັງເປັນເວລາ ໜຶ່ງ ຊົ່ວໂມງ, ແທນທີ່ຈະຂຶ້ນກັບໄລຍະທາງທີ່ແທ້ຈິງຈາກເລນ. ຮູບຖ່າຍທີ່ບໍ່ໄດ້ຮັບຄວາມສົນໃຈກັບກ້ອງຖ່າຍຮູບໄດ້ລວບລວມຂໍ້ມູນສາຍຕາຈາກສະພາບແວດລ້ອມຂອງມັນ, ບາງສິ່ງບາງຢ່າງທີ່ທ່ານບໍ່ສາມາດບັນລຸໄດ້ດ້ວຍຮູບທີ່ບໍ່ມີຈຸດສຸມໃນ Photoshop, ເພາະວ່າຂໍ້ມູນນັ້ນບໍ່ມີຢູ່ໃນ Photoshop. ຮູບຖ່າຍໃນກ້ອງຖ່າຍຮູບທີ່ມົວເບິ່ງຄືວ່າເປັນຈິງແລະ ທຳ ມະຊາດ.
 ເຮັດໃຫ້ມັນມົວໂດຍໃຊ້ຊັ້ນຕ່າງໆ. ສຳ ລັບຕົວເລືອກນີ້, ທ່ານ ຈຳ ເປັນຕ້ອງເຮັດຊ້ ຳ ກັບຊັ້ນໂດຍໄປທີ່ Layers> Duplicate Layer. ຈາກຊັ້ນທີ່ຊ້ ຳ ຊ້ອນຂອງທ່ານ, ກົດ Filters> Blur> Gaussian Blur.
ເຮັດໃຫ້ມັນມົວໂດຍໃຊ້ຊັ້ນຕ່າງໆ. ສຳ ລັບຕົວເລືອກນີ້, ທ່ານ ຈຳ ເປັນຕ້ອງເຮັດຊ້ ຳ ກັບຊັ້ນໂດຍໄປທີ່ Layers> Duplicate Layer. ຈາກຊັ້ນທີ່ຊ້ ຳ ຊ້ອນຂອງທ່ານ, ກົດ Filters> Blur> Gaussian Blur. - ຕອນນີ້ຮູບພາບທັງ ໝົດ ຂອງເຈົ້າແມ່ນມືດມົວ. ແຕ່ເນື່ອງຈາກວ່າທ່ານຍັງມີຕົ້ນສະບັບເປັນຊັ້ນລຸ່ມ, ທ່ານສາມາດ ດຳ ເນີນການ ກຳ ຈັດສີດຟອກໃນສ່ວນຂອງຮູບຂອງທ່ານທີ່ ຈຳ ເປັນຕ້ອງມີຈຸດສຸມ.
- ເມື່ອທ່ານໄດ້ເຮັດສິ່ງນີ້ແລ້ວ, ໃຫ້ໄປທີ່ Layer> Single Layer. ນີ້ປ່ຽນສອງຊັ້ນເປັນ ໜຶ່ງ ຊັ້ນ, ມີພື້ນຫລັງທີ່ມົວ.
 ເຮັດໃຫ້ມົວພື້ນຫລັງຂອງຮູບພາບຂອງທ່ານໂດຍການປ່ຽນຮູບຂອງທ່ານເປັນ "ຈຸດປະສົງສະຫມາດ". ນີ້ຊ່ວຍໃຫ້ທ່ານສາມາດໃຊ້ຟັງຊັນ "Iris Blur" ເພື່ອເຮັດໃຫ້ຫົວຂໍ້ຂອງທ່ານຢູ່ໃນຈຸດສຸມ, ໃນຂະນະທີ່ພື້ນຫລັງຈະມົວ.
ເຮັດໃຫ້ມົວພື້ນຫລັງຂອງຮູບພາບຂອງທ່ານໂດຍການປ່ຽນຮູບຂອງທ່ານເປັນ "ຈຸດປະສົງສະຫມາດ". ນີ້ຊ່ວຍໃຫ້ທ່ານສາມາດໃຊ້ຟັງຊັນ "Iris Blur" ເພື່ອເຮັດໃຫ້ຫົວຂໍ້ຂອງທ່ານຢູ່ໃນຈຸດສຸມ, ໃນຂະນະທີ່ພື້ນຫລັງຈະມົວ. - ໃນແຜງ Layers, ກົດຂວາໃສ່ພື້ນພື້ນ, ຮູບ, ແລະຫຼັງຈາກນັ້ນເລືອກ "ປ່ຽນເປັນ Smart Object".
- ຈາກເມນູດ້ານເທິງ, ກົດທີ່ Filter> Blur Gallery> Blur Iris. ຕອນນີ້ລາກ iris ໃສ່ຫົວຂໍ້ຂອງຮູບຂອງທ່ານ. ທ່ານສາມາດປ່ຽນຂະ ໜາດ ແລະຮູບຮ່າງຂອງ iris ໄດ້ໂດຍການກົດແລະລາກກ່ອງຕ່າງກັນທີ່ທ່ານເຫັນ. ທ່ານສາມາດກົດປຸ່ມເລື່ອນລົງໃນຂະນະທີ່ລາກເພື່ອປ່ຽນຮູບສີ່ແຈສາກເປັນວົງມົນແລະເຮັດໃຫ້ມັນມີຂະ ໜາດ ທີ່ຖືກຕ້ອງ.
 ໃຊ້ເຄື່ອງມືການຄັດເລືອກດ່ວນເພື່ອເຮັດໃຫ້ພື້ນຫລັງມົວ. ຊອກຫາເຄື່ອງມືການຄັດເລືອກດ່ວນໃນແຖບເຄື່ອງມືຂອງທ່ານ, ເຊິ່ງຄ້າຍຄືກັບທາສີທີ່ມີຮູບໄຂ່ຢູ່ທາງຂ້າງຂອງມັນ.
ໃຊ້ເຄື່ອງມືການຄັດເລືອກດ່ວນເພື່ອເຮັດໃຫ້ພື້ນຫລັງມົວ. ຊອກຫາເຄື່ອງມືການຄັດເລືອກດ່ວນໃນແຖບເຄື່ອງມືຂອງທ່ານ, ເຊິ່ງຄ້າຍຄືກັບທາສີທີ່ມີຮູບໄຂ່ຢູ່ທາງຂ້າງຂອງມັນ. - ຖືສິ່ງນີ້ແລະລາກມັນໃສ່ຫົວຂໍ້ທີ່ຕ້ອງເອົາໃຈໃສ່. ເຄື່ອງມືນີ້ໃຊ້ຂອບທີ່ແຕກຕ່າງເພື່ອເລືອກຮູບພາບຂອງທ່ານ, ແລະງ່າຍກວ່າຖ້າທ່ານໄດ້ເຮັດໃຫ້ພື້ນຫລັງມົວກັບກ້ອງຂອງທ່ານແລ້ວ.
- ໃຊ້ປຸ່ມ Refine Borders ໃນແຖບຕົວເລືອກເພື່ອປັບປຸງການເລືອກຂອງທ່ານຕື່ມອີກ, ໃຫ້ແນ່ໃຈວ່າທ່ານໄດ້ເລືອກທຸກຢ່າງທີ່ທ່ານຕ້ອງການເລືອກ.
- ຕອນນີ້ຈາກເມນູດ້ານເທິງໄປທີ່ເລືອກ> ເລືອກຄືນ. ດຽວນີ້ສິ່ງໃດທີ່ບໍ່ແມ່ນຫົວຂໍ້ຖືກເລືອກ. ຕອນນີ້ທ່ານເຂົ້າໄປທີ່ Filter> Gaussian Blur. ຕັ້ງແຖບເລື່ອນລັດສະ ໝີ Radius ໃຫ້ຢູ່ໃນ ຕຳ ແໜ່ງ ທີ່ຕ້ອງການແລ້ວກົດປຸ່ມ "OK".
 ຖ້າທ່ານໃຊ້ Photoshop ລຸ້ນ ໃໝ່, ທ່ານຍັງສາມາດລອງໃຊ້ຕົວເລືອກ Smart Blur ໄດ້. ຕົວກອງນີ້ປະເມີນຂອບເຂດຂອງ pixels ໃນພື້ນຫລັງແລະດ້ານ ໜ້າ, ແລະຊ່ວຍໃຫ້ທ່ານສາມາດຄວບຄຸມພາບໄດ້ຫຼາຍຂື້ນ. ການກັ່ນຕອງຍັງສາມາດປັບປ່ຽນໄດ້ເພື່ອໃຫ້ທ່ານສາມາດແກ້ໄຂຮູບພາບໄດ້ດີກວ່າເກົ່າ.
ຖ້າທ່ານໃຊ້ Photoshop ລຸ້ນ ໃໝ່, ທ່ານຍັງສາມາດລອງໃຊ້ຕົວເລືອກ Smart Blur ໄດ້. ຕົວກອງນີ້ປະເມີນຂອບເຂດຂອງ pixels ໃນພື້ນຫລັງແລະດ້ານ ໜ້າ, ແລະຊ່ວຍໃຫ້ທ່ານສາມາດຄວບຄຸມພາບໄດ້ຫຼາຍຂື້ນ. ການກັ່ນຕອງຍັງສາມາດປັບປ່ຽນໄດ້ເພື່ອໃຫ້ທ່ານສາມາດແກ້ໄຂຮູບພາບໄດ້ດີກວ່າເກົ່າ.
ຄຳ ແນະ ນຳ
- ທ່ານຍັງສາມາດປະສົມຫຼາຍວິທີການເພື່ອໃຫ້ໄດ້ຜົນທີ່ຕ້ອງການ.
- ດາວໂຫລດຄວາມເລິກຂອງຕາຕະລາງສະ ໜາມ ແລະເລືອກຮູຮັບແສງທີ່ ເໝາະ ສົມ ສຳ ລັບໄລຍະຫ່າງຈາກຫົວຂໍ້ຂອງເຈົ້າສູ່ພື້ນຫລັງ.
- ຜົນກະທົບນີ້ແມ່ນບັນລຸໄດ້ໂດຍຜ່ານຄວາມເລິກຂອງພື້ນທີ່. ນອກ ເໜືອ ຈາກຮູຮັບແສງຂະ ໜາດ ໃຫຍ່ (f / 1.8-2.8), ຍັງມີປັດໃຈອື່ນໆທີ່ສາມາດມີອິດທິພົນຕໍ່ຄວາມເລິກຂອງພາກສະ ໜາມ ເຊັ່ນ (a) ຄວາມຍາວປະສານງານຂອງເລນແລະ (ຂ) ໄລຍະຫ່າງຂອງຫົວຂໍ້ທ່ານ.
- ເນື່ອງຈາກວ່າກ້ອງວົງຈອນປິດຂະ ໜາດ ນ້ອຍມີພຽງເຊັນເຊີຫລືຊິບຂະ ໜາດ ນ້ອຍເທົ່ານັ້ນ, ມັນກໍ່ເປັນເລື່ອງຍາກທີ່ຈະບັນລຸຜົນກະທົບນີ້. ວິທີທີ່ງ່າຍທີ່ສຸດແມ່ນມີກ້ອງຖ່າຍຮູບ SLR ຂະ ໜາດ 35 ມມ, ກ້ອງດິຈິຕອນ SLR ຫຼືກ້ອງວິດີໂອມືອາຊີບ, ມີເລນຊູມຢູ່ດ້ານເທິງ. ດ້ວຍກ້ອງບາງໆທີ່ມີຂະ ໜາດ ກະທັດຮັດ (ຂະ ໜາດ ຂະ ໜາດ 6-12x) ທ່ານສາມາດເຮັດໃຫ້ພື້ນຫລັງມີຄວາມມືດມົວ. ຂະຫຍາຍໃຫຍ່ຂື້ນແລະເລືອກເອົາຮູຮັບແສງທີ່ເປັນໄປໄດ້ທີ່ກວ້າງທີ່ສຸດ.
- ອີງຕາມກ້ອງຖ່າຍຮູບທີ່ທ່ານໃຊ້ແລະເລນທີ່ທ່ານມີ, ທ່ານຈະຕ້ອງຫຼີ້ນກັບພື້ນທີ່ທາງດ້ານຮ່າງກາຍລະຫວ່າງທ່ານແລະຫົວຂໍ້ແລະພື້ນຫລັງ.
ຄວາມ ຈຳ ເປັນ
- ກ້ອງທີ່ມີເຊັນເຊີຮູບພາບຂະ ໜາດ ໃຫຍ່ເຊັ່ນ: ກ້ອງຖ່າຍຮູບຂະ ໜາດ 35 ມມ.
- ເລນ "ໄວ", ນັ້ນແມ່ນເລນທີ່ມີຮູຮັບແສງສູງສຸດຂອງ f / 2.8 ຫຼືສູງກວ່າ. ຕ່ ຳ ກວ່າຕົວເລກ f, ກວ້າງຂອງຮູຮັບແສງ. ຮູຮັບແສງຂະ ໜາດ ໃຫຍ່, ປະສົມປະສານກັບເຊັນເຊີຮູບພາບຂະ ໜາດ ໃຫຍ່, ໃຫ້ຄວາມເລິກຂອງພື້ນທີ່ພຽງເລັກນ້ອຍ: ຈາກນັ້ນທ່ານຈະໄດ້ຮັບພື້ນຫລັງທີ່ມືດມົວ.