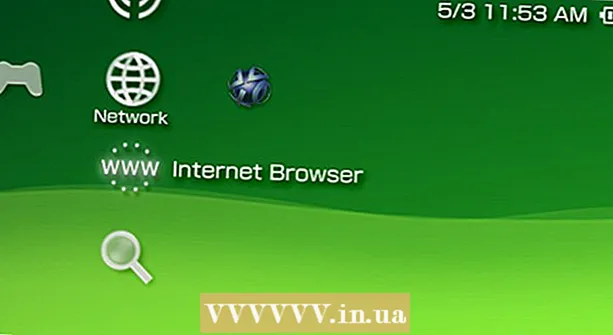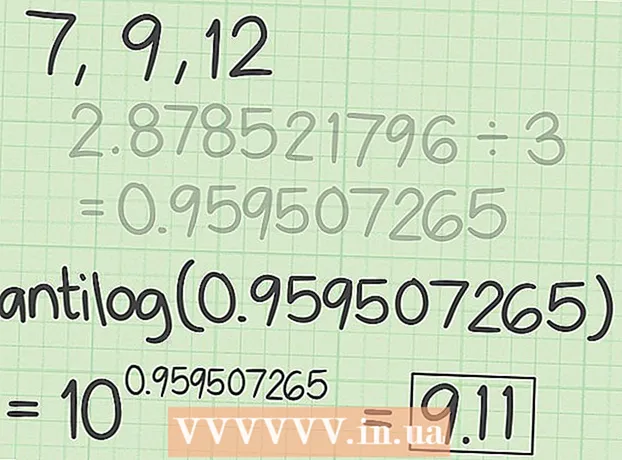ກະວີ:
Sara Rhodes
ວັນທີຂອງການສ້າງ:
15 ກຸມພາ 2021
ວັນທີປັບປຸງ:
1 ເດືອນກໍລະກົດ 2024

ເນື້ອຫາ
ບົດຄວາມນີ້ຈະສະແດງວິທີການຄັດລອກຮູບຈາກຄອມພິວເຕີຂອງເຈົ້າໃສ່ USB flash drive (flash drive).
ຂັ້ນຕອນ
ວິທີທີ່ 1 ຈາກທັງ:ົດ 2: ໃນ Mac OS X
 1 ເຊື່ອມຕໍ່ USB flash drive ກັບຄອມພິວເຕີ Mac OS X ຂອງທ່ານ. ຊອກຫາຕົວເຊື່ອມຕໍ່ທີ່ເປັນຮູບສີ່ແຈສາກ, ເອີ້ນວ່າພອດ USB, ຕັ້ງຢູ່ທາງຂ້າງຂອງແລັບທັອບຂອງເຈົ້າ, ຢູ່ດ້ານຫຼັງຂອງຈໍມໍນິເຕີ, ຢູ່ດ້ານຂ້າງຂອງແປ້ນພິມຂອງເຈົ້າ, ຫຼືເທິງໂຕະຄອມພິວເຕີຕັ້ງໂຕະຂອງເຈົ້າ. ສຽບ USB ຕິດເຂົ້າກັບຜອດ USB.
1 ເຊື່ອມຕໍ່ USB flash drive ກັບຄອມພິວເຕີ Mac OS X ຂອງທ່ານ. ຊອກຫາຕົວເຊື່ອມຕໍ່ທີ່ເປັນຮູບສີ່ແຈສາກ, ເອີ້ນວ່າພອດ USB, ຕັ້ງຢູ່ທາງຂ້າງຂອງແລັບທັອບຂອງເຈົ້າ, ຢູ່ດ້ານຫຼັງຂອງຈໍມໍນິເຕີ, ຢູ່ດ້ານຂ້າງຂອງແປ້ນພິມຂອງເຈົ້າ, ຫຼືເທິງໂຕະຄອມພິວເຕີຕັ້ງໂຕະຂອງເຈົ້າ. ສຽບ USB ຕິດເຂົ້າກັບຜອດ USB. - ມີປລັດສະຕິກຢູ່ສົ້ນເທິງຂອງຜອດ USB; ໄມ້ USB ຍັງມີອຸປະກອນພາດສະຕິກ. ສຽບແຜ່ນ USB ເຂົ້າໄປໃນຜອດ USB ໂດຍມີປລາສຕິກຫັນ ໜ້າ ລົງ.
- ຖ້າເຈົ້າບໍ່ສາມາດໃສ່ flash drive ເຂົ້າໄປໃນຜອດ USB ໄດ້, ຫັນມັນຄືນມາ.
- ໃຫ້ສັງເກດວ່າຄອມພິວເຕີ Mac OS X ບາງອັນບໍ່ມີພອດ USB.
 2 ເປີດຕົວຊອກຫາ. ໄອຄອນ ສຳ ລັບໂປຣແກມນີ້ຄ້າຍຄືກັບ ໜ້າ ສີຟ້າແລະຢູ່ໃນບ່ອນວາງ, ເຊິ່ງຢູ່ທາງລຸ່ມຂອງ ໜ້າ ຈໍ.
2 ເປີດຕົວຊອກຫາ. ໄອຄອນ ສຳ ລັບໂປຣແກມນີ້ຄ້າຍຄືກັບ ໜ້າ ສີຟ້າແລະຢູ່ໃນບ່ອນວາງ, ເຊິ່ງຢູ່ທາງລຸ່ມຂອງ ໜ້າ ຈໍ. - ບາງທີ flash drive ຈະເປີດໃນທັນທີທີ່ເຈົ້າເຊື່ອມຕໍ່ມັນເຂົ້າກັບຄອມພິວເຕີຂອງເຈົ້າ; ໃນກໍລະນີນີ້, ເຈົ້າບໍ່ ຈຳ ເປັນຕ້ອງເປີດ Finder.
 3 ໃຫ້ຄລິກໃສ່ຊື່ຂອງ flash drive ໄດ້. ເຈົ້າຈະພົບມັນຢູ່ທາງລຸ່ມຂອງແຖບເບື້ອງຊ້າຍຂອງປ່ອງຢ້ຽມ Finder ພາຍໃຕ້ອຸປະກອນ. ປ່ອງຢ້ຽມທີ່ມີເນື້ອໃນຂອງ flash drive ຈະເປີດ; ເຈົ້າສາມາດລາກຮູບເຂົ້າໄປໃນປ່ອງຢ້ຽມນີ້.
3 ໃຫ້ຄລິກໃສ່ຊື່ຂອງ flash drive ໄດ້. ເຈົ້າຈະພົບມັນຢູ່ທາງລຸ່ມຂອງແຖບເບື້ອງຊ້າຍຂອງປ່ອງຢ້ຽມ Finder ພາຍໃຕ້ອຸປະກອນ. ປ່ອງຢ້ຽມທີ່ມີເນື້ອໃນຂອງ flash drive ຈະເປີດ; ເຈົ້າສາມາດລາກຮູບເຂົ້າໄປໃນປ່ອງຢ້ຽມນີ້. - ຖ້າ flash drive ເປີດເມື່ອເຈົ້າເຊື່ອມຕໍ່ມັນເຂົ້າກັບຄອມພິວເຕີຂອງເຈົ້າ, ຂ້າມຂັ້ນຕອນນີ້.
 4 ເປີດແອັບຮູບພາບ. ຮູບສັນຍາລັກຂອງນາງຄ້າຍຄືກັບດອກໄມ້ຫຼາກຫຼາຍສີແລະຢູ່ໃນທ່າເຮືອ.
4 ເປີດແອັບຮູບພາບ. ຮູບສັນຍາລັກຂອງນາງຄ້າຍຄືກັບດອກໄມ້ຫຼາກຫຼາຍສີແລະຢູ່ໃນທ່າເຮືອ.  5 ລາກຮູບໃສ່ປ່ອງຢ້ຽມ flash drive. ທັນທີທີ່ໄຟລ appears ປາກົດຢູ່ໃນປ່ອງຢ້ຽມແຟລດໄດ, ມັນຖືກຄັດລອກຈາກຄອມພິວເຕີໄປໃສ່ USB flash drive.
5 ລາກຮູບໃສ່ປ່ອງຢ້ຽມ flash drive. ທັນທີທີ່ໄຟລ appears ປາກົດຢູ່ໃນປ່ອງຢ້ຽມແຟລດໄດ, ມັນຖືກຄັດລອກຈາກຄອມພິວເຕີໄປໃສ່ USB flash drive. - ໂດຍຄ່າເລີ່ມຕົ້ນ, ຮູບພາບຈະບໍ່ຖືກຍ້າຍຈາກຄອມພິວເຕີໄປໃສ່ USB flash drive - ພວກມັນຖືກຄັດລອກໄວ້. ຖ້າເຈົ້າຕ້ອງການຍ້າຍຮູບຂອງເຈົ້າ, ລຶບພວກມັນໃສ່ຄອມພິວເຕີຂອງເຈົ້າທັນທີທີ່ພວກມັນຖືກຄັດລອກໄປໃສ່ໃນ flash drive.
- ຢິບ ⇧ປ່ຽນ ແລະຄລິກໃສ່ແຕ່ລະຮູບທີ່ຕ້ອງການເພື່ອເລືອກຫຼາຍຮູບ. ເຈົ້າຍັງສາມາດກົດປຸ່ມຫນູຊ້າຍຄ້າງໄວ້ແລະຍ້າຍຕົວຊີ້ຂ້າມຮູບທີ່ຕ້ອງການເພື່ອເລືອກຫຼາຍຮູບ.
 6 ເຮັດຊ້ ຳ ຂັ້ນຕອນນີ້ ສຳ ລັບຮູບທີ່ຕ້ອງການທັງົດ. ເຈົ້າສາມາດຄັດລອກຮູບຫຼາຍຮູບໃສ່ໃນ USB flash drive ຕາມທີ່ປະລິມານຂອງມັນອະນຸຍາດ.
6 ເຮັດຊ້ ຳ ຂັ້ນຕອນນີ້ ສຳ ລັບຮູບທີ່ຕ້ອງການທັງົດ. ເຈົ້າສາມາດຄັດລອກຮູບຫຼາຍຮູບໃສ່ໃນ USB flash drive ຕາມທີ່ປະລິມານຂອງມັນອະນຸຍາດ. - ຍົກຕົວຢ່າງ, ຢູ່ໃນ flash drive 64 GB, ເຈົ້າສາມາດບັນທຶກຮູບໄດ້, ຂະ ໜາດ ທັງofົດປະມານ 64 GB.
 7 ໃຫ້ຄລິກໃສ່ປຸ່ມ "ກວດສອບການອອກ". ໄອຄອນລູກສອນຊີ້ຂຶ້ນເທິງນີ້ຕັ້ງຢູ່ຖັດຈາກຊື່ແຟດຂອງຂັບຢູ່ໃນປ່ອງຢ້ຽມຊອກຫາ. ໃນກໍລະນີນີ້, ໄຟລ will ຈະບໍ່ເສຍຫາຍເມື່ອເຈົ້າເອົາ USB flash drive ອອກຈາກຄອມພິວເຕີ.
7 ໃຫ້ຄລິກໃສ່ປຸ່ມ "ກວດສອບການອອກ". ໄອຄອນລູກສອນຊີ້ຂຶ້ນເທິງນີ້ຕັ້ງຢູ່ຖັດຈາກຊື່ແຟດຂອງຂັບຢູ່ໃນປ່ອງຢ້ຽມຊອກຫາ. ໃນກໍລະນີນີ້, ໄຟລ will ຈະບໍ່ເສຍຫາຍເມື່ອເຈົ້າເອົາ USB flash drive ອອກຈາກຄອມພິວເຕີ.  8 ຖອດ USB flash drive ອອກຈາກຄອມພິວເຕີ. ດຽວນີ້ຮູບພາບຢູ່ໃນ USB. ຖ້າເຈົ້າຕ້ອງການຍ້າຍຮູບຈາກ flash drive ໄປຫາຄອມພິວເຕີເຄື່ອງອື່ນ, ເຊື່ອມຕໍ່ມັນກັບຄອມພິວເຕີເຄື່ອງອື່ນ, ແລະຈາກນັ້ນລາກຮູບຈາກ flash drive ໄປໃສ່ໃນໂຟນເດີທີ່ເonາະສົມໃນຄອມພິວເຕີຂອງເຈົ້າ.
8 ຖອດ USB flash drive ອອກຈາກຄອມພິວເຕີ. ດຽວນີ້ຮູບພາບຢູ່ໃນ USB. ຖ້າເຈົ້າຕ້ອງການຍ້າຍຮູບຈາກ flash drive ໄປຫາຄອມພິວເຕີເຄື່ອງອື່ນ, ເຊື່ອມຕໍ່ມັນກັບຄອມພິວເຕີເຄື່ອງອື່ນ, ແລະຈາກນັ້ນລາກຮູບຈາກ flash drive ໄປໃສ່ໃນໂຟນເດີທີ່ເonາະສົມໃນຄອມພິວເຕີຂອງເຈົ້າ.
ວິທີທີ່ 2 ຈາກທັງ2ົດ 2: ຢູ່ໃນ Windows
 1 ເຊື່ອມຕໍ່ USB flash drive ກັບຄອມພິວເຕີ Windows ຂອງທ່ານ. ຊອກຫາຕົວເຊື່ອມຕໍ່ທີ່ເປັນຮູບສີ່ແຈສາກ, ເອີ້ນວ່າພອດ USB, ຕັ້ງຢູ່ທາງຂ້າງຂອງແລັບທັອບຂອງເຈົ້າ, ຢູ່ດ້ານຫຼັງຂອງຈໍມໍນິເຕີ, ຢູ່ດ້ານຂ້າງຂອງແປ້ນພິມຂອງເຈົ້າ, ຫຼືເທິງໂຕະຄອມພິວເຕີຕັ້ງໂຕະຂອງເຈົ້າ. ສຽບ USB ຕິດເຂົ້າກັບຜອດ USB.
1 ເຊື່ອມຕໍ່ USB flash drive ກັບຄອມພິວເຕີ Windows ຂອງທ່ານ. ຊອກຫາຕົວເຊື່ອມຕໍ່ທີ່ເປັນຮູບສີ່ແຈສາກ, ເອີ້ນວ່າພອດ USB, ຕັ້ງຢູ່ທາງຂ້າງຂອງແລັບທັອບຂອງເຈົ້າ, ຢູ່ດ້ານຫຼັງຂອງຈໍມໍນິເຕີ, ຢູ່ດ້ານຂ້າງຂອງແປ້ນພິມຂອງເຈົ້າ, ຫຼືເທິງໂຕະຄອມພິວເຕີຕັ້ງໂຕະຂອງເຈົ້າ. ສຽບ USB ຕິດເຂົ້າກັບຜອດ USB. - ມີປລັດສະຕິກຢູ່ສົ້ນເທິງຂອງຜອດ USB; ໄມ້ USB ຍັງມີອຸປະກອນພາດສະຕິກ. ສຽບແຜ່ນ USB ເຂົ້າໄປໃນຜອດ USB ໂດຍມີປລາສຕິກຫັນ ໜ້າ ລົງ.
- ຖ້າເຈົ້າບໍ່ສາມາດໃສ່ flash drive ເຂົ້າໄປໃນຜອດ USB ໄດ້, ຫັນມັນຄືນມາ.
 2 ກົດທີ່ "ຄອມພິວເຕີຂອງຂ້ອຍ". ໄອຄອນຈໍຄອມພິວເຕີຕັ້ງຢູ່ເທິງ ໜ້າ ຈໍຄອມພິວເຕີຫຼືຢູ່ໃນເມນູເລີ່ມຕົ້ນ (ຄລິກເລີ່ມທີ່ມຸມຊ້າຍລຸ່ມຂອງ ໜ້າ ຈໍເຈົ້າ, ແລະຈາກນັ້ນຄລິກທີ່ຄອມພິວເຕີຂອງຂ້ອຍ).
2 ກົດທີ່ "ຄອມພິວເຕີຂອງຂ້ອຍ". ໄອຄອນຈໍຄອມພິວເຕີຕັ້ງຢູ່ເທິງ ໜ້າ ຈໍຄອມພິວເຕີຫຼືຢູ່ໃນເມນູເລີ່ມຕົ້ນ (ຄລິກເລີ່ມທີ່ມຸມຊ້າຍລຸ່ມຂອງ ໜ້າ ຈໍເຈົ້າ, ແລະຈາກນັ້ນຄລິກທີ່ຄອມພິວເຕີຂອງຂ້ອຍ). - ໃນຄອມພິວເຕີບາງເຄື່ອງ, ໄອຄອນທີ່ລະບຸຖືກເອີ້ນວ່າຄອມພິວເຕີຫຼືຄອມພິວເຕີເຄື່ອງນີ້.
- ບາງທີລະບົບຈະຖາມວ່າຈະເຮັດແນວໃດກັບ flash drive. ກົດ "OK" ເມື່ອຖືກຖາມແລະຫຼັງຈາກນັ້ນເລືອກຕົວເລືອກ "Open folder"; ປ່ອງຢ້ຽມທີ່ມີເນື້ອໃນຂອງ flash drive ຈະເປີດ.
 3 ກົດສອງຄັ້ງໃສ່ຊື່ຂອງ flash drive. ມັນຢູ່ໃນພາກ "ອຸປະກອນແລະແຜ່ນ" ຢູ່ເຄິ່ງກາງຂອງ ໜ້າ ຕ່າງ.
3 ກົດສອງຄັ້ງໃສ່ຊື່ຂອງ flash drive. ມັນຢູ່ໃນພາກ "ອຸປະກອນແລະແຜ່ນ" ຢູ່ເຄິ່ງກາງຂອງ ໜ້າ ຕ່າງ. - ຖ້າແຟລັດໄດຣເປີດເມື່ອເຈົ້າເຊື່ອມຕໍ່ມັນເຂົ້າກັບຄອມພິວເຕີຂອງເຈົ້າ, ຂ້າມຂັ້ນຕອນນີ້ໄປ.
 4 ຄລິກຂວາທີ່ໂຟນເດີຮູບ. ມັນຢູ່ໃນ ໜ້າ ຕ່າງເບື້ອງຊ້າຍຂອງ ໜ້າ ຈໍຄອມພິວເຕີຂອງຂ້ອຍ.
4 ຄລິກຂວາທີ່ໂຟນເດີຮູບ. ມັນຢູ່ໃນ ໜ້າ ຕ່າງເບື້ອງຊ້າຍຂອງ ໜ້າ ຈໍຄອມພິວເຕີຂອງຂ້ອຍ. - ຖ້າ flash drive ເປີດເມື່ອເຈົ້າເຊື່ອມຕໍ່ກັບຄອມພິວເຕີຂອງເຈົ້າ, ຄລິກຊ້າຍທີ່ "ຮູບ".
 5 ກົດເປີດຢູ່ໃນປ່ອງຢ້ຽມໃຫມ່. ປ່ອງຢ້ຽມທີສອງຈະເປີດດ້ວຍເນື້ອໃນຂອງໂຟນເດີ "ຮູບ", ເຊິ່ງຮູບພາບ (ຮູບ, ຮູບ, ແລະອື່ນ on) ຖືກເກັບໄວ້ໂດຍຄ່າເລີ່ມຕົ້ນ.
5 ກົດເປີດຢູ່ໃນປ່ອງຢ້ຽມໃຫມ່. ປ່ອງຢ້ຽມທີສອງຈະເປີດດ້ວຍເນື້ອໃນຂອງໂຟນເດີ "ຮູບ", ເຊິ່ງຮູບພາບ (ຮູບ, ຮູບ, ແລະອື່ນ on) ຖືກເກັບໄວ້ໂດຍຄ່າເລີ່ມຕົ້ນ. - ຖ້າແຟລັດໄດຣເປີດເມື່ອເຈົ້າເຊື່ອມຕໍ່ມັນເຂົ້າກັບຄອມພິວເຕີຂອງເຈົ້າ, ຂ້າມຂັ້ນຕອນນີ້ໄປ.
 6 ລາກຮູບໃສ່ປ່ອງຢ້ຽມ flash drive. ທັນທີທີ່ໄຟລ appears ປາກົດຢູ່ໃນປ່ອງຢ້ຽມແຟລດໄດ, ມັນຖືກຄັດລອກຈາກຄອມພິວເຕີໄປໃສ່ USB flash drive.
6 ລາກຮູບໃສ່ປ່ອງຢ້ຽມ flash drive. ທັນທີທີ່ໄຟລ appears ປາກົດຢູ່ໃນປ່ອງຢ້ຽມແຟລດໄດ, ມັນຖືກຄັດລອກຈາກຄອມພິວເຕີໄປໃສ່ USB flash drive. - ໂດຍຄ່າເລີ່ມຕົ້ນ, ຮູບພາບຈະບໍ່ຖືກຍ້າຍຈາກຄອມພິວເຕີໄປໃສ່ USB flash drive - ພວກມັນຖືກຄັດລອກໄວ້. ຖ້າເຈົ້າຕ້ອງການຍ້າຍຮູບຂອງເຈົ້າ, ລຶບພວກມັນໃສ່ຄອມພິວເຕີຂອງເຈົ້າທັນທີທີ່ພວກມັນຖືກຄັດລອກໄປໃສ່ໃນ flash drive.
- ຢິບ Ctrl ແລະຄລິກໃສ່ແຕ່ລະຮູບທີ່ຕ້ອງການເພື່ອເລືອກຫຼາຍຮູບ. ເຈົ້າຍັງສາມາດກົດປຸ່ມເມົ້າຊ້າຍຄ້າງໄວ້ແລະຍ້າຍຕົວຊີ້ຂ້າມຮູບທີ່ຕ້ອງການເພື່ອເລືອກຫຼາຍຮູບ.
 7 ເຮັດຊ້ ຳ ຂັ້ນຕອນນີ້ ສຳ ລັບຮູບທີ່ຕ້ອງການທັງົດ. ເຈົ້າສາມາດຄັດລອກຮູບຫຼາຍຮູບໃສ່ໃນ USB flash drive ຕາມທີ່ປະລິມານຂອງມັນອະນຸຍາດ.
7 ເຮັດຊ້ ຳ ຂັ້ນຕອນນີ້ ສຳ ລັບຮູບທີ່ຕ້ອງການທັງົດ. ເຈົ້າສາມາດຄັດລອກຮູບຫຼາຍຮູບໃສ່ໃນ USB flash drive ຕາມທີ່ປະລິມານຂອງມັນອະນຸຍາດ. - ຍົກຕົວຢ່າງ, ຢູ່ໃນ flash drive 64 GB, ເຈົ້າສາມາດບັນທຶກຮູບໄດ້, ຂະ ໜາດ ທັງofົດປະມານ 64 GB.
 8 ຄຼິກຂວາໃສ່ທີ່ໄອຄອນ flash drive ໃນ ໜ້າ ຈໍຄອມພິວເຕີຂອງຂ້ອຍ. ໄອຄອນນີ້ຕັ້ງຢູ່ໃນພາກ "ອຸປະກອນແລະດິສກ".
8 ຄຼິກຂວາໃສ່ທີ່ໄອຄອນ flash drive ໃນ ໜ້າ ຈໍຄອມພິວເຕີຂອງຂ້ອຍ. ໄອຄອນນີ້ຕັ້ງຢູ່ໃນພາກ "ອຸປະກອນແລະດິສກ".  9 ຄລິກເຊັກເອົາ. ໃນກໍລະນີນີ້, ໄຟລ will ຈະບໍ່ເສຍຫາຍເມື່ອເຈົ້າເອົາ USB flash drive ອອກຈາກຄອມພິວເຕີ.
9 ຄລິກເຊັກເອົາ. ໃນກໍລະນີນີ້, ໄຟລ will ຈະບໍ່ເສຍຫາຍເມື່ອເຈົ້າເອົາ USB flash drive ອອກຈາກຄອມພິວເຕີ.  10 ຖອດ USB flash drive ອອກຈາກຄອມພິວເຕີ. ດຽວນີ້ຮູບພາບຢູ່ໃນ USB. ຖ້າເຈົ້າຕ້ອງການຍ້າຍຮູບຈາກ flash drive ໄປຫາຄອມພິວເຕີເຄື່ອງອື່ນ, ເຊື່ອມຕໍ່ມັນກັບຄອມພິວເຕີເຄື່ອງອື່ນ, ແລະຈາກນັ້ນລາກຮູບຈາກ flash drive ໄປໃສ່ໃນໂຟນເດີທີ່ເonາະສົມໃນຄອມພິວເຕີຂອງເຈົ້າ.
10 ຖອດ USB flash drive ອອກຈາກຄອມພິວເຕີ. ດຽວນີ້ຮູບພາບຢູ່ໃນ USB. ຖ້າເຈົ້າຕ້ອງການຍ້າຍຮູບຈາກ flash drive ໄປຫາຄອມພິວເຕີເຄື່ອງອື່ນ, ເຊື່ອມຕໍ່ມັນກັບຄອມພິວເຕີເຄື່ອງອື່ນ, ແລະຈາກນັ້ນລາກຮູບຈາກ flash drive ໄປໃສ່ໃນໂຟນເດີທີ່ເonາະສົມໃນຄອມພິວເຕີຂອງເຈົ້າ.
ຄໍາແນະນໍາ
- ວິທີການທີ່ບັນຍາຍໄວ້ສາມາດ ນຳ ໃຊ້ກັບອຸປະກອນເກັບຂໍ້ມູນພາຍນອກໃດ ໜຶ່ງ ໄດ້, ຍົກຕົວຢ່າງ, ໃສ່ກັບ USB flash drive, ຮາດດິດພາຍນອກຫຼືບັດ MicroSD.
- ຖ້າເຈົ້າຢູ່ໃນ Chromebook, ສຽບປລັກ USB ຂອງເຈົ້າໃສ່ແລະຈາກນັ້ນຄລິກເມຕຣິກສາມຕໍ່ສາມ. ຄໍາຮ້ອງສະຫມັກໄຟລ opens ເປີດ. ຄລິກທີ່ແຜງຢູ່ໃນແຈເບື້ອງຊ້າຍລຸ່ມຂອງ ໜ້າ ຕ່າງປັອບອັບໄຟລ,, ເລືອກຊື່ຂອງແຟດໄດຣຂອງເຈົ້າແລະລາກຮູບຂອງເຈົ້າໃສ່ໃສ່.
ຄຳ ເຕືອນ
- ຖ້າເຈົ້າບໍ່ເອົາ drive ພາຍນອກອອກໄປຢ່າງປອດໄພ, ໄຟລ may ອາດຈະເສຍຫາຍຫຼືສູນເສຍໄປເມື່ອເຈົ້າເອົາ drive ອອກຈາກຄອມພິວເຕີຂອງເຈົ້າ.