ກະວີ:
Joan Hall
ວັນທີຂອງການສ້າງ:
5 ກຸມພາ 2021
ວັນທີປັບປຸງ:
1 ເດືອນກໍລະກົດ 2024
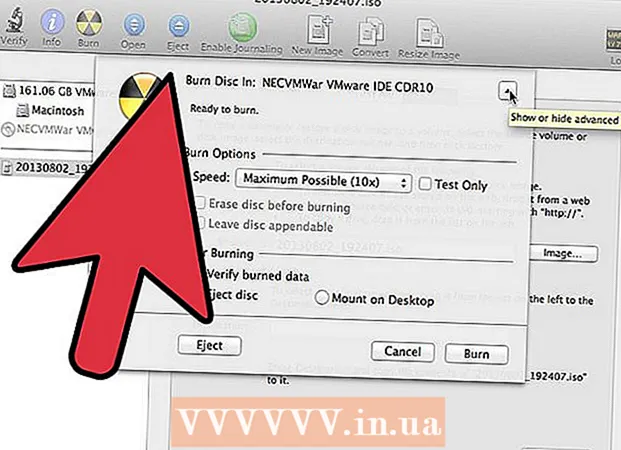
ເນື້ອຫາ
- ຂັ້ນຕອນ
- ວິທີການ 1 ຂອງ 3: ການເຜົາແຜ່ນສຽງ
- ວິທີທີ່ 2 ຂອງ 3: ການຂຽນຂໍ້ມູນ
- ວິທີທີ່ 3 ຈາກທັງ:ົດ 3: ເຜົາຮູບແຜ່ນ
- ຄໍາແນະນໍາ
- ຄຳ ເຕືອນ
ໃນ Mac OS X, ເຈົ້າສາມາດເຜົາແຜ່ນຊີດີໄດ້ໂດຍບໍ່ຕ້ອງຕິດຕັ້ງຊອບແວພິເສດໃດ. ເຈົ້າສາມາດເຜົາຂໍ້ມູນໃສ່ແຜ່ນເພື່ອເກັບຂໍ້ມູນຈໍານວນຫຼວງຫຼາຍ, ເຜົາດົນຕີໃສ່ແຜ່ນເພື່ອຫຼິ້ນມັນຢູ່ໃນເຄື່ອງຫຼິ້ນ, ຫຼືເຜົາຮູບຂອງແຜ່ນອື່ນໃສ່ແຜ່ນ CD. ອ່ານເພື່ອເຜົາແຜ່ນຂອງເຈົ້າໄດ້ໄວແລະຖືກຕ້ອງ.
ຂັ້ນຕອນ
ວິທີການ 1 ຂອງ 3: ການເຜົາແຜ່ນສຽງ
 1 ເປີດ iTunes. ສ້າງລາຍການຫຼີ້ນໃby່ໂດຍການຄລິກທີ່ໄຟລ and ແລະຈາກນັ້ນເລືອກໃ່. ເລືອກ "ລາຍການຫຼິ້ນ" ຈາກເມນູທີ່ປາກົດ.
1 ເປີດ iTunes. ສ້າງລາຍການຫຼີ້ນໃby່ໂດຍການຄລິກທີ່ໄຟລ and ແລະຈາກນັ້ນເລືອກໃ່. ເລືອກ "ລາຍການຫຼິ້ນ" ຈາກເມນູທີ່ປາກົດ. - ເຈົ້າສາມາດປ່ຽນຊື່ລາຍການຫຼິ້ນໄດ້ໂດຍການຄລິກຫຼັງຈາກສ້າງຊື່ຂອງມັນຢູ່ໃນກອບທາງດ້ານຂວາ. ຊື່ລາຍການຫຼິ້ນຈະເປັນຊື່ຂອງແຜ່ນດັ່ງກ່າວ, ມັນຈະຖືກສະແດງເມື່ອເຈົ້າໃສ່ແຜ່ນເຂົ້າໄປໃນດຣ.
 2 ເພີ່ມເພງໃສ່ລາຍການຫຼິ້ນຂອງເຈົ້າ. ເລືອກແລະລາກເພງທີ່ເຈົ້າຕ້ອງການໄປໃສ່ລາຍການເພງ. ເຈົ້າສາມາດເພີ່ມອັນລະບັ້ມທັງatົດໃນເວລາດຽວກັນໄດ້ໂດຍການຄລິກແລະລາກຮູບ ໜ້າ ປົກຂອງມັນ.
2 ເພີ່ມເພງໃສ່ລາຍການຫຼິ້ນຂອງເຈົ້າ. ເລືອກແລະລາກເພງທີ່ເຈົ້າຕ້ອງການໄປໃສ່ລາຍການເພງ. ເຈົ້າສາມາດເພີ່ມອັນລະບັ້ມທັງatົດໃນເວລາດຽວກັນໄດ້ໂດຍການຄລິກແລະລາກຮູບ ໜ້າ ປົກຂອງມັນ. - ແຜ່ນສຽງມາດຕະຖານສາມາດບັນທຶກເວລາບັນທຶກໄດ້ສູງສຸດ 80 ນາທີ, ນັ້ນາຍຄວາມວ່າລາຍການເພງຂອງເຈົ້າບໍ່ຄວນດົນກວ່າ 1.3 ຊົ່ວໂມງ. (ເຈົ້າສາມາດຊອກຮູ້ກ່ຽວກັບເລື່ອງນີ້ຢູ່ທາງລຸ່ມຂອງປ່ອງຢ້ຽມ). ເນື່ອງຈາກອັນນີ້ບໍ່ແມ່ນການຄິດໄລ່ທີ່ຖືກຕ້ອງ, ບາງ playlists 1.3 ຊົ່ວໂມງຈະສັ້ນກວ່າ 80 ນາທີແລະບາງອັນຍາວກວ່າ (ເຈົ້າຈະຮູ້ແນ່ນອນວ່າເຈົ້າຈະພະຍາຍາມເຜົາແຜ່ນແຜ່ນໃດ).
 3 ທາງເລືອກອື່ນ, ເຈົ້າສາມາດປ່ຽນ ລຳ ດັບຂອງເພງຢູ່ໃນລາຍການເພງ. ມີເມນູແບບເລື່ອນລົງຂ້າງເທິງລາຍການຫຼິ້ນຂອງເຈົ້າ (ພາຍໃຕ້ຊື່ຂອງມັນ). ເລືອກວິທີທີ່ເຈົ້າຕ້ອງການຈັດລະບຽບລາຍການຫຼິ້ນຂອງເຈົ້າ. ເພື່ອເຮັດໃຫ້ເພງຢູ່ໃນລໍາດັບທີ່ເຈົ້າຕ້ອງການ, ຄລິກຄໍາສັ່ງດ້ວຍຕົນເອງ, ແລະຈາກນັ້ນຄລິກແລະລາກເພງໄປຫາຕໍາ ແໜ່ງ ທີ່ຕ້ອງການພາຍໃນລາຍການຫຼິ້ນ.
3 ທາງເລືອກອື່ນ, ເຈົ້າສາມາດປ່ຽນ ລຳ ດັບຂອງເພງຢູ່ໃນລາຍການເພງ. ມີເມນູແບບເລື່ອນລົງຂ້າງເທິງລາຍການຫຼິ້ນຂອງເຈົ້າ (ພາຍໃຕ້ຊື່ຂອງມັນ). ເລືອກວິທີທີ່ເຈົ້າຕ້ອງການຈັດລະບຽບລາຍການຫຼິ້ນຂອງເຈົ້າ. ເພື່ອເຮັດໃຫ້ເພງຢູ່ໃນລໍາດັບທີ່ເຈົ້າຕ້ອງການ, ຄລິກຄໍາສັ່ງດ້ວຍຕົນເອງ, ແລະຈາກນັ້ນຄລິກແລະລາກເພງໄປຫາຕໍາ ແໜ່ງ ທີ່ຕ້ອງການພາຍໃນລາຍການຫຼິ້ນ.  4 ໃສ່ແຜ່ນເປົ່າ. ກົດ File, ຫຼັງຈາກນັ້ນເລືອກເອົາ Burn Playlist to Disc. ຖ້າລາຍການຫຼິ້ນຍາວເກີນໄປ, ເຈົ້າຈະໄດ້ຮັບທາງເລືອກໃນການໂອນມັນຂ້າມແຜ່ນຫຼາຍແຜ່ນ. ຖ້າເຈົ້າຕ້ອງການ, ເຈົ້າສາມາດຕົກລົງຫຼືຍົກເລີກການບັນທຶກສຽງແລະປ່ຽນລາຍການຫຼິ້ນໄດ້.
4 ໃສ່ແຜ່ນເປົ່າ. ກົດ File, ຫຼັງຈາກນັ້ນເລືອກເອົາ Burn Playlist to Disc. ຖ້າລາຍການຫຼິ້ນຍາວເກີນໄປ, ເຈົ້າຈະໄດ້ຮັບທາງເລືອກໃນການໂອນມັນຂ້າມແຜ່ນຫຼາຍແຜ່ນ. ຖ້າເຈົ້າຕ້ອງການ, ເຈົ້າສາມາດຕົກລົງຫຼືຍົກເລີກການບັນທຶກສຽງແລະປ່ຽນລາຍການຫຼິ້ນໄດ້. - ຖ້າເຈົ້າບໍ່ຮູ້ວິທີເປີດໄດ, ໄປທີ່ "ຈັດການ" ຢູ່ໃນແຖບເຄື່ອງມືຂອງ iTunes ແລະຄລິກ "ເອົາແຜ່ນອອກ". ອັນນີ້ຈະເປີດມັນແມ້ວ່າມັນຫວ່າງຢູ່.
- ໂດຍປົກກະຕິແລ້ວ, CDs ທຳ ມະດາແມ່ນໃຊ້ ສຳ ລັບແຜ່ນສຽງ. ແນ່ນອນ, ມີເຄື່ອງຫຼີ້ນ DVD, ແຕ່ພວກມັນຂ້ອນຂ້າງຫາຍາກ.
 5 ກໍານົດຕົວກໍານົດການບັນທຶກ. ໃນ iTunes 10 ແລະກ່ອນ ໜ້າ ນັ້ນ, ການບັນທຶກຈະເລີ່ມອັດຕະໂນມັດ. ໃນຮຸ່ນທີ 11, ກ່ອນການບັນທຶກ, ເຈົ້າຈະໄດ້ຮັບທາງເລືອກໃນການຕັ້ງຄ່າພາຣາມີເຕີຂອງມັນ.
5 ກໍານົດຕົວກໍານົດການບັນທຶກ. ໃນ iTunes 10 ແລະກ່ອນ ໜ້າ ນັ້ນ, ການບັນທຶກຈະເລີ່ມອັດຕະໂນມັດ. ໃນຮຸ່ນທີ 11, ກ່ອນການບັນທຶກ, ເຈົ້າຈະໄດ້ຮັບທາງເລືອກໃນການຕັ້ງຄ່າພາຣາມີເຕີຂອງມັນ. - ເຈົ້າສາມາດປ່ຽນຄວາມໄວການບັນທຶກໄດ້. ຕົວເລກທີ່ສູງຂຶ້ນ, ຄວາມໄວໃນການຂຽນໄວຂຶ້ນ, ແຕ່ຄວາມຜິດພາດສາມາດເກີດຂຶ້ນໄດ້ດ້ວຍຄວາມໄວສູງຖ້າເຈົ້າຂຽນໃສ່ແຜ່ນລາຄາຖືກ.
- ເຈົ້າສາມາດເລືອກວ່າຈະໃສ່ໄລຍະຫ່າງລະຫວ່າງເພງຫຼືບໍ່.
- ເຈົ້າສາມາດເລືອກຮູບແບບຂອງເຈົ້າ. ສິ່ງທີ່ພົບເຫັນຫຼາຍທີ່ສຸດແມ່ນ CD Audio ແລະຈະໃຊ້ໄດ້ກັບເຄື່ອງຫຼີ້ນ CD ເກືອບທັງົດ. ເຄື່ອງຫຼີ້ນທີ່ເisາະສົມແມ່ນ ຈຳ ເປັນເພື່ອຫຼິ້ນແຜ່ນ MP3. ໃຊ້ຮູບແບບນີ້ພຽງແຕ່ຖ້າເຈົ້າແນ່ໃຈວ່າເຈົ້າມີເຄື່ອງຫຼິ້ນທີ່ເforາະສົມກັບມັນ, ແລະທຸກເພງຢູ່ໃນລາຍການຫຼິ້ນແມ່ນຢູ່ໃນຮູບແບບ MP3 (ແລະບໍ່ແມ່ນຕົວຢ່າງ, ໃນຮູບແບບ AAC).
 6 ເມື່ອເຈົ້າພ້ອມແລ້ວ, ຄລິກ "ເຜົາ." ໜ້າ ຈໍ iTunes ຈະສະແດງຂະບວນການເຜົາແຜ່ນ. iTunes ຈະສົ່ງສຽງດັງເມື່ອບັນທຶກ ສຳ ເລັດແລ້ວ.
6 ເມື່ອເຈົ້າພ້ອມແລ້ວ, ຄລິກ "ເຜົາ." ໜ້າ ຈໍ iTunes ຈະສະແດງຂະບວນການເຜົາແຜ່ນ. iTunes ຈະສົ່ງສຽງດັງເມື່ອບັນທຶກ ສຳ ເລັດແລ້ວ.
ວິທີທີ່ 2 ຂອງ 3: ການຂຽນຂໍ້ມູນ
 1 ໃສ່ແຜ່ນ CD-R ຫຼື CD-RW ທີ່ເປົ່າຫວ່າງໃສ່ໃນໄດ. ແຜ່ນ CD-R ສາມາດຂຽນໄດ້ພຽງຄັ້ງດຽວ, ຈາກນັ້ນມັນຈະສາມາດອ່ານໄດ້ເທົ່ານັ້ນ. ເຈົ້າສາມາດຂຽນແລະລຶບຂໍ້ມູນໃສ່ໃນ CD-RW.
1 ໃສ່ແຜ່ນ CD-R ຫຼື CD-RW ທີ່ເປົ່າຫວ່າງໃສ່ໃນໄດ. ແຜ່ນ CD-R ສາມາດຂຽນໄດ້ພຽງຄັ້ງດຽວ, ຈາກນັ້ນມັນຈະສາມາດອ່ານໄດ້ເທົ່ານັ້ນ. ເຈົ້າສາມາດຂຽນແລະລຶບຂໍ້ມູນໃສ່ໃນ CD-RW. - ຂັ້ນຕອນເຫຼົ່ານີ້ຍັງເsuitableາະສົມ ສຳ ລັບການເຜົາ DVD, ຕາບໃດທີ່ຄອມພິວເຕີຂອງເຈົ້າສາມາດເຜົາ DVD ໄດ້.
 2 ເປີດຕົວເລືອກ Finder. ເມື່ອເຈົ້າໃສ່ແຜ່ນເປົ່າ, ເຈົ້າຈະຖືກຖາມວ່າເຈົ້າຕ້ອງການເຮັດອັນໃດກັບມັນຢູ່ໃນຄອມພິວເຕີຂອງເຈົ້າ. ຕົວເລືອກນີ້ຈະເປີດ Finder, ດັ່ງນັ້ນເຈົ້າສາມາດລາກແລະວາງໄຟລ easily ໄດ້ຢ່າງງ່າຍດາຍເມື່ອເຈົ້າເລືອກ CD.
2 ເປີດຕົວເລືອກ Finder. ເມື່ອເຈົ້າໃສ່ແຜ່ນເປົ່າ, ເຈົ້າຈະຖືກຖາມວ່າເຈົ້າຕ້ອງການເຮັດອັນໃດກັບມັນຢູ່ໃນຄອມພິວເຕີຂອງເຈົ້າ. ຕົວເລືອກນີ້ຈະເປີດ Finder, ດັ່ງນັ້ນເຈົ້າສາມາດລາກແລະວາງໄຟລ easily ໄດ້ຢ່າງງ່າຍດາຍເມື່ອເຈົ້າເລືອກ CD.  3 ຊອກຫາໄອຄອນຂອງແຜ່ນເປົ່າຫວ່າງທີ່ປະກົດຢູ່ໃນເດັສທັອບ. ມັນຈະຖືກເອີ້ນວ່າແຜ່ນບໍ່ມີຊື່. ຄລິກສອງເທື່ອໃສ່ມັນເພື່ອເປີດ ໜ້າ ຕ່າງ CD ໃນ Finder.
3 ຊອກຫາໄອຄອນຂອງແຜ່ນເປົ່າຫວ່າງທີ່ປະກົດຢູ່ໃນເດັສທັອບ. ມັນຈະຖືກເອີ້ນວ່າແຜ່ນບໍ່ມີຊື່. ຄລິກສອງເທື່ອໃສ່ມັນເພື່ອເປີດ ໜ້າ ຕ່າງ CD ໃນ Finder.  4 ລາກໂຟນເດີແລະໄຟລ you ທີ່ເຈົ້າຕ້ອງການເກັບໃສ່ແຜ່ນ. ກ່ອນເລີ່ມການບັນທຶກ, ເຈົ້າສາມາດປ່ຽນຊື່ໄຟລ and ແລະໂຟນເດີໃດກໍໄດ້. ເຈົ້າບໍ່ສາມາດປ່ຽນຊື່ຂອງເຂົາເຈົ້າໄດ້ຫຼັງຈາກເຜົາໃສ່ແຜ່ນ.
4 ລາກໂຟນເດີແລະໄຟລ you ທີ່ເຈົ້າຕ້ອງການເກັບໃສ່ແຜ່ນ. ກ່ອນເລີ່ມການບັນທຶກ, ເຈົ້າສາມາດປ່ຽນຊື່ໄຟລ and ແລະໂຟນເດີໃດກໍໄດ້. ເຈົ້າບໍ່ສາມາດປ່ຽນຊື່ຂອງເຂົາເຈົ້າໄດ້ຫຼັງຈາກເຜົາໃສ່ແຜ່ນ.  5 ເລີ່ມການບັນທຶກ. ກົດທີ່ "ໄຟລ" "ແລະເລືອກ" ເຜົາແຜ່ນທີ່ບໍ່ມີຊື່ ". ເຈົ້າຈະໄດ້ຮັບທາງເລືອກໃນການຕັ້ງຊື່ແຜ່ນ. ຊື່ນີ້ຈະສະແດງຂຶ້ນທຸກຄັ້ງທີ່ເຈົ້າໃສ່ແຜ່ນດິສໃສ່ຄອມພິວເຕີຂອງເຈົ້າ.
5 ເລີ່ມການບັນທຶກ. ກົດທີ່ "ໄຟລ" "ແລະເລືອກ" ເຜົາແຜ່ນທີ່ບໍ່ມີຊື່ ". ເຈົ້າຈະໄດ້ຮັບທາງເລືອກໃນການຕັ້ງຊື່ແຜ່ນ. ຊື່ນີ້ຈະສະແດງຂຶ້ນທຸກຄັ້ງທີ່ເຈົ້າໃສ່ແຜ່ນດິສໃສ່ຄອມພິວເຕີຂອງເຈົ້າ.  6 ເມື່ອແຜ່ນຖືກຕັ້ງຊື່, ໃຫ້ຄລິກໃສ່ Burn. ໄຟລ will ຕ່າງ be ຈະຖືກບັນທຶກໄວ້ໃນດິສກ. ແມ່ນຂຶ້ນຢູ່ກັບຂະ ໜາດ ຂອງໄຟລ being ທີ່ກໍາລັງຖືກບັນທຶກໄວ້, ການບັນທຶກສາມາດໃຊ້ເວລາຈາກ ໜຶ່ງ ນາທີຫາຫຼາຍຊົ່ວໂມງ.
6 ເມື່ອແຜ່ນຖືກຕັ້ງຊື່, ໃຫ້ຄລິກໃສ່ Burn. ໄຟລ will ຕ່າງ be ຈະຖືກບັນທຶກໄວ້ໃນດິສກ. ແມ່ນຂຶ້ນຢູ່ກັບຂະ ໜາດ ຂອງໄຟລ being ທີ່ກໍາລັງຖືກບັນທຶກໄວ້, ການບັນທຶກສາມາດໃຊ້ເວລາຈາກ ໜຶ່ງ ນາທີຫາຫຼາຍຊົ່ວໂມງ. - ເພື່ອໃຊ້ແຜ່ນ CD-RW ຄືນໃ,່, ລຶບໄຟລ all ທັງfromົດອອກຈາກມັນແລະເຮັດຊ້ ຳ ຂະບວນການເຜົາໃ່.
ວິທີທີ່ 3 ຈາກທັງ:ົດ 3: ເຜົາຮູບແຜ່ນ
 1 ດໍາເນີນການຜົນປະໂຫຍດ "Disk Utility". ມັນຕັ້ງຢູ່ໃນແອັບພລິເຄຊັນ, ຢູ່ໃນໂຟນເດີ Utilities. ຮູບແຜ່ນແມ່ນ ສຳ ເນົາໂດຍກົງຂອງແຜ່ນຊີດີຫຼືດີວີດີທີ່ຈູດໃສ່ແຜ່ນຊີດີຫຼື DVD. ແຜ່ນທີ່ຖືກໄຟໄwill້ຈະເຮັດວຽກຄືກັນກັບຕົ້ນສະບັບ.
1 ດໍາເນີນການຜົນປະໂຫຍດ "Disk Utility". ມັນຕັ້ງຢູ່ໃນແອັບພລິເຄຊັນ, ຢູ່ໃນໂຟນເດີ Utilities. ຮູບແຜ່ນແມ່ນ ສຳ ເນົາໂດຍກົງຂອງແຜ່ນຊີດີຫຼືດີວີດີທີ່ຈູດໃສ່ແຜ່ນຊີດີຫຼື DVD. ແຜ່ນທີ່ຖືກໄຟໄwill້ຈະເຮັດວຽກຄືກັນກັບຕົ້ນສະບັບ.  2 ໃສ່ແຜ່ນເປົ່າ. ອີງຕາມຂະ ໜາດ ຂອງຮູບ, ໃສ່ທັງ CD ຫຼື DVD. ໂດຍປົກກະຕິແລ້ວຮູບພາບແຜ່ນ CD ແມ່ນ 700MB, ໃນຂະນະທີ່ DVD ສາມາດບັນຈຸໄດ້ເຖິງ 4.7GB.
2 ໃສ່ແຜ່ນເປົ່າ. ອີງຕາມຂະ ໜາດ ຂອງຮູບ, ໃສ່ທັງ CD ຫຼື DVD. ໂດຍປົກກະຕິແລ້ວຮູບພາບແຜ່ນ CD ແມ່ນ 700MB, ໃນຂະນະທີ່ DVD ສາມາດບັນຈຸໄດ້ເຖິງ 4.7GB.  3 ເພີ່ມຮູບດິສກ. ຊອກຫາຮູບພາບໃນຄອມພິວເຕີຂອງເຈົ້າ. ໄຟລ must ຕ້ອງຢູ່ໃນຮູບແບບ ISO. ລາກໄຟລ ISO ISO ໃສ່ແຖບດ້ານຂ້າງຂອງ ໜ້າ ຕ່າງ Disk Utility.
3 ເພີ່ມຮູບດິສກ. ຊອກຫາຮູບພາບໃນຄອມພິວເຕີຂອງເຈົ້າ. ໄຟລ must ຕ້ອງຢູ່ໃນຮູບແບບ ISO. ລາກໄຟລ ISO ISO ໃສ່ແຖບດ້ານຂ້າງຂອງ ໜ້າ ຕ່າງ Disk Utility.  4 ເຜົາແຜ່ນ. ລາກແລະວາງໄຟລ,, ຈາກນັ້ນຄລິກທີ່ຮູບພາບຢູ່ໃນແຖບດ້ານຂ້າງແລະຈາກນັ້ນກົດປຸ່ມ "ບາດແຜ" ຢູ່ເທິງສຸດຂອງປ່ອງຢ້ຽມ.
4 ເຜົາແຜ່ນ. ລາກແລະວາງໄຟລ,, ຈາກນັ້ນຄລິກທີ່ຮູບພາບຢູ່ໃນແຖບດ້ານຂ້າງແລະຈາກນັ້ນກົດປຸ່ມ "ບາດແຜ" ຢູ່ເທິງສຸດຂອງປ່ອງຢ້ຽມ.  5 ກໍານົດພາລາມິເຕີການບັນທຶກ. ກົດບາດແຜ, ຈາກນັ້ນຄລິກລູກສອນຢູ່ໃນມຸມຂອງປ່ອງຢ້ຽມບັນທຶກເພື່ອເປີດການຕັ້ງຄ່າຂອງມັນ. ກວດເບິ່ງວ່າປ່ອງnextາຍທີ່ຢູ່ຖັດຈາກ "ກວດເບິ່ງຂໍ້ມູນຫຼັງຈາກຂຽນ" ຖືກກວດເບິ່ງ. ກົດ "ບາດແຜ" ເພື່ອເລີ່ມຕົ້ນຂະບວນການເຜົາໄຫມ້.
5 ກໍານົດພາລາມິເຕີການບັນທຶກ. ກົດບາດແຜ, ຈາກນັ້ນຄລິກລູກສອນຢູ່ໃນມຸມຂອງປ່ອງຢ້ຽມບັນທຶກເພື່ອເປີດການຕັ້ງຄ່າຂອງມັນ. ກວດເບິ່ງວ່າປ່ອງnextາຍທີ່ຢູ່ຖັດຈາກ "ກວດເບິ່ງຂໍ້ມູນຫຼັງຈາກຂຽນ" ຖືກກວດເບິ່ງ. ກົດ "ບາດແຜ" ເພື່ອເລີ່ມຕົ້ນຂະບວນການເຜົາໄຫມ້.
ຄໍາແນະນໍາ
- ຂັ້ນຕອນຕ່າງ section ໃນພາກຂຽນຂໍ້ມູນຍັງເsuitableາະສົມ ສຳ ລັບການຂຽນຂໍ້ມູນໃສ່ DVD-R, DVD + R, DVD-RW, DVD + RW, ຫຼື DVD-RAM. ຮູບແບບດີວີດີປະກອບມີພື້ນທີ່ຫຼາຍກວ່າ CD.
- ຖ້າເຈົ້າ ກຳ ລັງເຜົາແຜ່ນສຽງຈາກເພງທີ່ຢູ່ໃນຮູບແບບທີ່ແຕກຕ່າງກັນ, ປະຫຍັດເວລາໂດຍການcheckingາຍທີ່ກ່ອງຕໍ່ກັບຕົວເລືອກ“ CD Audio” ເມື່ອເລືອກຕົວເລືອກການບັນທຶກຂອງເຈົ້າ. ມັນສາມາດໃຊ້ເວລາດົນພໍສົມຄວນເພື່ອປ່ຽນເພງທັງtoົດໃຫ້ເປັນຮູບແບບ MP3, ຊຶ່ງເປັນພຽງອັນດຽວເທົ່ານັ້ນທີ່ສາມາດເຜົາແຜ່ນ MP3 ໄດ້.
- ເຈົ້າສາມາດຂຽນຂໍ້ມູນໃສ່ CD-R ຫຼາຍກ່ວາ ໜຶ່ງ ຄັ້ງ, ແຕ່ວ່າແຕ່ລະຂະບວນການຂຽນແມ່ນບໍ່ສາມາດປີ້ນຄືນໄດ້ແລະເຈົ້າບໍ່ສາມາດລຶບຂໍ້ມູນນັ້ນອອກໄດ້. ໃນທາງກົງກັນຂ້າມ, ການຂຽນແລະລຶບຂໍ້ມູນຢູ່ໃນ CD-RW ສາມາດເຮັດໄດ້ຫຼາຍຄັ້ງ.
ຄຳ ເຕືອນ
- ໃນຂະນະທີ່ເລືອກຮູບແບບ“ CD Audio” ຄວນເຮັດໃຫ້ເພງທັງyourົດຂອງເຈົ້າສາມາດຫຼິ້ນໄດ້ຢູ່ໃນເຄື່ອງຫຼິ້ນ CD ໃດ ໜຶ່ງ, ຈົ່ງຈື່ໄວ້ວ່າບໍ່ແມ່ນທຸກຮູບແບບແຜ່ນສາມາດຫຼິ້ນໄດ້ຢູ່ໃນເຄື່ອງຫຼິ້ນ CD ອັນໃດ (ຕົວຢ່າງ, ບາງອັນຈະບໍ່ຫຼິ້ນ CD-RW ແຜ່ນ).
- ແຜ່ນຊີດີທີ່ມີຮອຍຂີດຂ່ວນບໍ່ດີອາດຈະບໍ່ສາມາດອ່ານໄດ້ຢູ່ໃນຄອມພິວເຕີຂອງເຈົ້າ. ກວດໃຫ້ແນ່ໃຈວ່າແຜ່ນຍັງຢູ່ດີກ່ອນທີ່ຈະໃສ່ມັນເຂົ້າໄປໃນດຣ.
- ອີງຕາມແຜ່ນດິດແລະໄຟລ, ການໃຊ້ຂັ້ນຕອນຂ້າງເທິງອາດຈະບໍ່ສົ່ງຜົນໃຫ້ເກີດຜະລິດຕະພັນທີ່ສາມາດໃຊ້ຢູ່ໃນຄອມພິວເຕີໄດ້.



