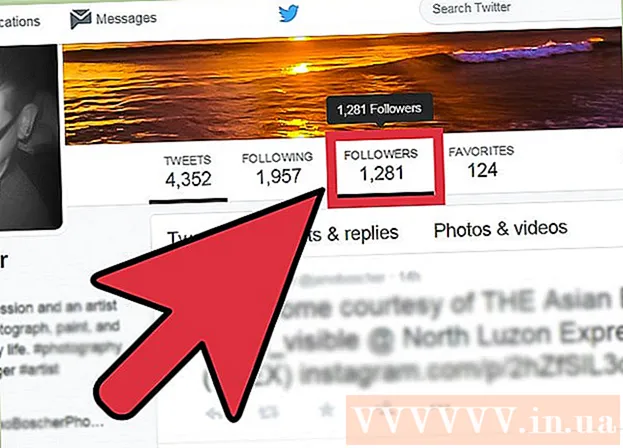ກະວີ:
Marcus Baldwin
ວັນທີຂອງການສ້າງ:
15 ມິຖຸນາ 2021
ວັນທີປັບປຸງ:
1 ເດືອນກໍລະກົດ 2024
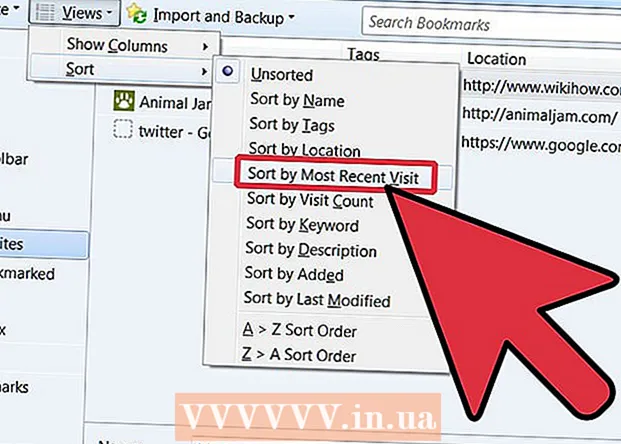
ເນື້ອຫາ
Firefox ເປັນໂປຣແກຣມທ່ອງເວັບທີ່ດີທີ່ຊ່ວຍໃຫ້ເຈົ້າທ່ອງເວັບໄດ້ໄວແລະມີຄວາມເບີກບານມ່ວນຊື່ນ, ເກັບກໍາບຸກມາກໄວ້ໃນເວລາເຈົ້າໄປ. ພວກເຮົາຈະສະແດງໃຫ້ທ່ານເຫັນວ່າມັນງ່າຍປານໃດທີ່ຈະ ທຳ ຄວາມສະອາດແລະຈັດການບຸກມາກທັງyourົດຂອງເຈົ້າດ້ວຍຂັ້ນຕອນງ່າຍ these ເຫຼົ່ານີ້.
ຂັ້ນຕອນ
 1 ເລີ່ມ Firefox. ຖ້າທາງລັດຍັງບໍ່ໄດ້ຖືກເພີ່ມໃສ່ເດັສທັອບຫຼືການເປີດຕົວດ່ວນ, ຊອກຫາໂປຣແກມຢູ່ໃນເມນູເລີ່ມຕົ້ນ (Windows) ຫຼືໂຟລເດີການສະັກໃຊ້ (Macintosh).
1 ເລີ່ມ Firefox. ຖ້າທາງລັດຍັງບໍ່ໄດ້ຖືກເພີ່ມໃສ່ເດັສທັອບຫຼືການເປີດຕົວດ່ວນ, ຊອກຫາໂປຣແກມຢູ່ໃນເມນູເລີ່ມຕົ້ນ (Windows) ຫຼືໂຟລເດີການສະັກໃຊ້ (Macintosh).  2 ໃຫ້ຄລິກໃສ່ແຖບ "ເບິ່ງ" ໃນແຖບເມນູ. ເລືອກແຖບດ້ານຂ້າງແລະຈາກນັ້ນບຸກມາກສ.
2 ໃຫ້ຄລິກໃສ່ແຖບ "ເບິ່ງ" ໃນແຖບເມນູ. ເລືອກແຖບດ້ານຂ້າງແລະຈາກນັ້ນບຸກມາກສ. - ແຖບດ້ານຂ້າງຈະປາກົດຢູ່ເບື້ອງຊ້າຍຂອງປ່ອງຢ້ຽມ Firefox.
- ທີ່ນີ້ເຈົ້າຈະເຫັນຢ່າງ ໜ້ອຍ 3 ພາກສ່ວນ: "ແຖບເຄື່ອງມືບຸກມາກສ,", "ເມນູບຸກມາກສ and" ແລະ "ບໍ່ໄດ້ຮຽງລໍາດັບ Boookmarks".
- ແຖບບຸກມາກແມ່ນແຖບຢູ່ລຽບຕາມສ່ວນເທິງຂອງຕົວທ່ອງເວັບ, ຢູ່ລຸ່ມແຖບທີ່ຢູ່. ໃຊ້ມັນສໍາລັບເວັບໄຊທ you ທີ່ເຈົ້າເຂົ້າເບິ່ງເປັນປະຈໍາ, ສະນັ້ນເຈົ້າບໍ່ເຄີຍຊອກຫາການເຊື່ອມຕໍ່ຫາເຂົາເຈົ້າ.
- "ເມນູບຸກມາກ" ແມ່ນສິ່ງທີ່ເຈົ້າເຫັນເມື່ອເຈົ້າຄລິກໃສ່ປ້າຍນີ້, ແລະອາດຈະເປັນບ່ອນທີ່ບຸກມາກcurrentາຍປະຈຸບັນຂອງເຈົ້າເຂັ້ມຂຸ້ນທີ່ສຸດ.
 3 ເພີ່ມບຸກມາກໃສ່“ ແຖບບຸກມາກ”. ອັນນີ້ຈະເຮັດໃຫ້ເຂົ້າຫາເວັບໄຊທ you ທີ່ເຈົ້າເຂົ້າເບິ່ງເລື້ອຍ easier ໄດ້ງ່າຍຂຶ້ນ: ວ່ອງໄວແລະບໍ່ມີບັນຫາ.
3 ເພີ່ມບຸກມາກໃສ່“ ແຖບບຸກມາກ”. ອັນນີ້ຈະເຮັດໃຫ້ເຂົ້າຫາເວັບໄຊທ you ທີ່ເຈົ້າເຂົ້າເບິ່ງເລື້ອຍ easier ໄດ້ງ່າຍຂຶ້ນ: ວ່ອງໄວແລະບໍ່ມີບັນຫາ. - ຈາກລາຍການບຸກມາກທີ່ເຈົ້າໄດ້ເກັບກໍາ, ລາກ 5 ອັນຫຼັກໃສ່ "ແຖບເຄື່ອງາຍ". ເຈົ້າສາມາດເພີ່ມຕື່ມໄດ້ຖ້າເຈົ້າຕ້ອງການ, ແຕ່ວິທີທີ່ມີປະສິດທິພາບທີ່ສຸດໃນການໃຊ້ Bookmark Bar ແມ່ນເພື່ອເປີດໃຊ້ເວັບໄຊທ you ທີ່ເຈົ້າເຂົ້າເບິ່ງເປັນປະຈໍາ.
- ສ້າງໂຟນເດີໃນແຖບ Bookmarks. ຖ້າເຈົ້າໄປຢ້ຽມຢາມເວັບໄຊທ related ທີ່ກ່ຽວຂ້ອງເປັນຈໍານວນຫຼວງຫຼາຍເລື້ອຍ,, ຈາກນັ້ນແທນທີ່ຈະໃຊ້ພື້ນທີ່ແຖບເຄື່ອງມືສໍາລັບແຕ່ລະເວັບໄຊທ,, ໃສ່ທັງinົດຢູ່ໃນໂຟລເດີບຸກມາກ, ແລະຈາກນັ້ນເພີ່ມມັນໃສ່ແຖບບຸກມາກ.
- ຕົວເລືອກເມນູ "ເປີດທັງົດໃນແຖບ" ຈະໂຫຼດບຸກມາກທັງinົດຢູ່ໃນໂຟນເດີນີ້ພ້ອມກັນໃນແຖບແຍກຕ່າງຫາກ.
 4 ສ້າງໂຟນເດີ. ເພື່ອວາງສ່ວນທີ່ເຫຼືອຂອງບຸກມາກຂອງເຈົ້າ, ເຈົ້າຈະຕ້ອງສ້າງລະບົບການຈັດການ. ສ່ວນຫຼາຍອາດຈະ, ໃນຂະນະທີ່ເຈົ້າໄດ້ບັນທຶກປະມານສອງສາມສິບບຸກມາກ, ສະນັ້ນຈະມີcategoriesວດsmallerູ່ນ້ອຍກວ່າຫຼາຍ. ພວກເຮົາຈະສ້າງອັນທີ່ຢູ່ຖັດຈາກໂຟນເດີເມນູບຸກມາກ. ນີ້ແມ່ນຕົວເລືອກບາງຢ່າງ ສຳ ລັບຕັ້ງຊື່ໂຟນເດີຂອງເຈົ້າຕາມcategoryວດູ່:
4 ສ້າງໂຟນເດີ. ເພື່ອວາງສ່ວນທີ່ເຫຼືອຂອງບຸກມາກຂອງເຈົ້າ, ເຈົ້າຈະຕ້ອງສ້າງລະບົບການຈັດການ. ສ່ວນຫຼາຍອາດຈະ, ໃນຂະນະທີ່ເຈົ້າໄດ້ບັນທຶກປະມານສອງສາມສິບບຸກມາກ, ສະນັ້ນຈະມີcategoriesວດsmallerູ່ນ້ອຍກວ່າຫຼາຍ. ພວກເຮົາຈະສ້າງອັນທີ່ຢູ່ຖັດຈາກໂຟນເດີເມນູບຸກມາກ. ນີ້ແມ່ນຕົວເລືອກບາງຢ່າງ ສຳ ລັບຕັ້ງຊື່ໂຟນເດີຂອງເຈົ້າຕາມcategoryວດູ່: - ບັນເທີງ
- ຂ່າວ
- ຄອມພິວເຕີ
- ເດັກນ້ອຍ
- ການຊື້
- ເຄື່ອງມື
- ກິລາ
- ການເດີນທາງ
 5 ສ້າງໂຟນເດີໃ່. ຄລິກຂວາໃສ່ທີ່ໂຟນເດີ Menu Bookmarks (ຫຼືໃຊ້ການຄວບຄຸມຄລິກທີ່ຟັງຊັນ). ເລືອກຈາກເມນູສະພາບການຈາລຶກ "ໂຟນເດີໃ...່ ... " (ໂຟນເດີໃ...່ ... )
5 ສ້າງໂຟນເດີໃ່. ຄລິກຂວາໃສ່ທີ່ໂຟນເດີ Menu Bookmarks (ຫຼືໃຊ້ການຄວບຄຸມຄລິກທີ່ຟັງຊັນ). ເລືອກຈາກເມນູສະພາບການຈາລຶກ "ໂຟນເດີໃ...່ ... " (ໂຟນເດີໃ...່ ... )  6 ຕັ້ງຊື່ໂຟນເດີໃຫ້. ຢູ່ໃນປ່ອງຢ້ຽມ "ໂຟນເດີໃ"່", ໃສ່ຊື່ຂອງມັນ, ແລະຖ້າຕ້ອງການ, ຍັງມີລາຍລະອຽດຫຼືບັນທຶກກ່ຽວກັບສິ່ງທີ່ຢູ່ພາຍໃນ. ໂຟນເດີໃwill່ຈະປະກົດຂຶ້ນຢູ່ໃນແຖບດ້ານຂ້າງພາຍໃນໂຟລເດີທີ່ເຈົ້າຄລິກໃສ່ເມື່ອເຈົ້າສ້າງມັນ.
6 ຕັ້ງຊື່ໂຟນເດີໃຫ້. ຢູ່ໃນປ່ອງຢ້ຽມ "ໂຟນເດີໃ"່", ໃສ່ຊື່ຂອງມັນ, ແລະຖ້າຕ້ອງການ, ຍັງມີລາຍລະອຽດຫຼືບັນທຶກກ່ຽວກັບສິ່ງທີ່ຢູ່ພາຍໃນ. ໂຟນເດີໃwill່ຈະປະກົດຂຶ້ນຢູ່ໃນແຖບດ້ານຂ້າງພາຍໃນໂຟລເດີທີ່ເຈົ້າຄລິກໃສ່ເມື່ອເຈົ້າສ້າງມັນ. - ເຮັດຊ້ ຳ ຂັ້ນຕອນຂ້າງເທິງຈົນກວ່າເຈົ້າຈະໄດ້ໃນສິ່ງທີ່ເຈົ້າຕ້ອງການ. ນີ້ຈະເປັນການເລີ່ມຕົ້ນທີ່ດີສໍາລັບລະບົບການຈັດການບຸກມາກຂອງເຈົ້າ. ຈື່ໄວ້, ເຈົ້າສາມາດເພີ່ມຕື່ມໄດ້ສະເີ!
 7 ຍ້າຍບຸກມາກເກົ່າຂອງເຈົ້າໄປໃສ່ໂຟນເດີໃ່. ດຽວນີ້ເລີ່ມຂັ້ນຕອນການຈັດຮຽງຜ່ານບັນດາບຸກມາກທີ່ກວ້າງຂວາງຂອງເຈົ້າແລະ ກຳ ນົດວ່າຈະໄປໃສ.
7 ຍ້າຍບຸກມາກເກົ່າຂອງເຈົ້າໄປໃສ່ໂຟນເດີໃ່. ດຽວນີ້ເລີ່ມຂັ້ນຕອນການຈັດຮຽງຜ່ານບັນດາບຸກມາກທີ່ກວ້າງຂວາງຂອງເຈົ້າແລະ ກຳ ນົດວ່າຈະໄປໃສ. - ຖ້າເຈົ້າພົບເຫັນບຸກມາກທີ່ເບິ່ງຄືວ່າເຂົ້າກັນໄດ້ກັບຫຼາຍcategoriesວດ, ເພີ່ມມັນໃສ່ໃນໂຟລເດີທໍາອິດທີ່ເຈົ້າຄິດ.
 8 ເລືອກໂຟນເດີແຫຼ່ງທີ່ມາ. ກົດທີ່ໂຟນເດີທີ່ປະກອບມີບຸກມາກຂອງເຈົ້າ.
8 ເລືອກໂຟນເດີແຫຼ່ງທີ່ມາ. ກົດທີ່ໂຟນເດີທີ່ປະກອບມີບຸກມາກຂອງເຈົ້າ.  9 ລາກບຸກມາກໄປຫາໂຟລເດີໃ່. ໃຫ້ຄລິກໃສ່ບຸກມາກທີ່ເຈົ້າຕ້ອງການຍ້າຍແລະລາກມັນໄປຫາໂຟນເດີໃ່. ປ່ອຍປຸ່ມຫນູເພື່ອວາງ bookmark ໃນໂຟນເດີ.
9 ລາກບຸກມາກໄປຫາໂຟລເດີໃ່. ໃຫ້ຄລິກໃສ່ບຸກມາກທີ່ເຈົ້າຕ້ອງການຍ້າຍແລະລາກມັນໄປຫາໂຟນເດີໃ່. ປ່ອຍປຸ່ມຫນູເພື່ອວາງ bookmark ໃນໂຟນເດີ. - ເຮັດຂັ້ນຕອນນີ້ຄືນໃuntil່ຈົນກວ່າທຸກບຸກມາກຂອງເຈົ້າໄດ້ຖືກແຈກຢາຍ.ເຈົ້າອາດຈະຕ້ອງສ້າງໂຟນເດີໃfor່ ສຳ ລັບcategoriesວດthoseູ່ທີ່ເຈົ້າພາດໄປ. ນອກຈາກນັ້ນ, ເຈົ້າອາດຈະຈົບດ້ວຍພາກສ່ວນຕ່າງ you ທີ່ເຈົ້າບໍ່ໄດ້ໃຊ້ເລີຍ.
 10 ຈັດຮຽງບຸກມາກຂອງທ່ານ. ເຈົ້າສາມາດເຮັດສິ່ງນີ້ໂດຍອັດຕະໂນມັດຫຼືດ້ວຍຕົນເອງ, ຫຼືການລວມກັນຂອງທັງສອງ.
10 ຈັດຮຽງບຸກມາກຂອງທ່ານ. ເຈົ້າສາມາດເຮັດສິ່ງນີ້ໂດຍອັດຕະໂນມັດຫຼືດ້ວຍຕົນເອງ, ຫຼືການລວມກັນຂອງທັງສອງ.  11 ການຈັດລຽງອັດຕະໂນມັດ.
11 ການຈັດລຽງອັດຕະໂນມັດ.- ຄລິກຂວາໃສ່ທີ່ໂຟນເດີທີ່ມີບຸກມາກທີ່ເຈົ້າຕ້ອງການຈັດຮຽງ.
- ເລືອກຕົວເລືອກຈັດຮຽງຕາມຊື່ຈາກເມນູຍ່ອຍ.
- ເນື້ອຫາຈະຖືກຈັດຮຽງຕາມປະເພດແລະຈາກນັ້ນຕາມຊື່. ໂຟນເດີທີ່ຈັດຮຽງຕາມຕົວອັກສອນຈະຖືກຈັດເປັນແຖວຢູ່ເທິງສຸດ, ຕິດຕາມດ້ວຍການເຊື່ອມຕໍ່ URL ແຕ່ລະອັນ, ຕາມ ລຳ ດັບຕົວອັກສອນ.
 12 ການຮຽງ ລຳ ດັບດ້ວຍຕົນເອງ.
12 ການຮຽງ ລຳ ດັບດ້ວຍຕົນເອງ.- ກົດທີ່ໂຟນເດີທີ່ເຈົ້າຕ້ອງການຈັດຮຽງດ້ວຍຕົນເອງເພື່ອເປີດມັນ.
- ຄລິກແລະລາກແຕ່ລະບຸກມາກໄປຫາບ່ອນທີ່ຕ້ອງການ.
- ຖ້າເຈົ້າຕ້ອງການຍ້າຍບຸກມາກໄປຫາໂຟນເດີອື່ນ, ພຽງແຕ່ລາກມັນໄປທີ່ໂຟນເດີນັ້ນແລະປ່ອຍປຸ່ມຫນູອອກ.
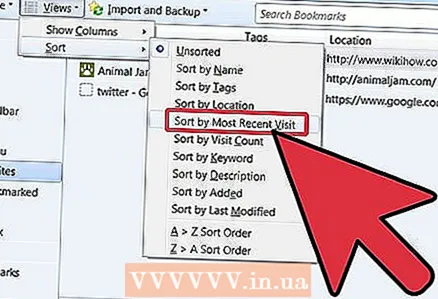 13 ການຈັດຮຽງຊົ່ວຄາວ. ມີບາງຄັ້ງທີ່ເຈົ້າຕ້ອງການຫຼາຍກ່ວາພຽງແຕ່ຈັດຮຽງຕາມຊື່. ເພື່ອເຮັດສິ່ງນີ້, ເປີດ ໜ້າ ຕ່າງຫໍສະຸດ.
13 ການຈັດຮຽງຊົ່ວຄາວ. ມີບາງຄັ້ງທີ່ເຈົ້າຕ້ອງການຫຼາຍກ່ວາພຽງແຕ່ຈັດຮຽງຕາມຊື່. ເພື່ອເຮັດສິ່ງນີ້, ເປີດ ໜ້າ ຕ່າງຫໍສະຸດ. - ຢູ່ໃນແຖບເມນູ, ຄລິກທີ່ "ບຸກມາກ" ແລະເລືອກຕົວເລືອກ "ສະແດງບຸກມາກທັງ"ົດ".
- ຢູ່ໃນແຖບດ້ານຊ້າຍ, ຄລິກໃສ່ໂຟນເດີທີ່ເຈົ້າຕ້ອງການເບິ່ງ. ເນື້ອໃນຂອງມັນຈະປະກົດຂຶ້ນຢູ່ໃນປ່ອງຢ້ຽມຕົ້ນຕໍຢູ່ເບື້ອງຂວາ.
- ຄລິກທີ່ປຸ່ມ "ເບິ່ງ" ຢູ່ເທິງສຸດຂອງປ່ອງຢ້ຽມແລະເລືອກເມນູ "ຈັດລຽງ", ບ່ອນທີ່ເຈົ້າສາມາດກໍານົດເງື່ອນໄຂການຈັດຮຽງ.
- ຈື່ໄວ້ວ່າອັນນີ້ແມ່ນການຮຽງລໍາດັບຊົ່ວຄາວຢູ່ໃນປ່ອງຢ້ຽມຫ້ອງສະandຸດແລະບໍ່ໄດ້ຖືກສະທ້ອນຢູ່ໃນເມນູບຸກມາກຫຼືແຖບດ້ານຂ້າງ.
ຄໍາແນະນໍາ
- ເຮັດທຸກຢ່າງດ້ວຍຄວາມຕັ້ງໃຈ. ໃຊ້ຊື່ງ່າຍ simple ຢູ່ໃນຊື່ໂຟນເດີເພື່ອຊ່ວຍໃຫ້ເຈົ້າຈື່ວ່າບຸກມາກໃດຢູ່ໃນໂຟນເດີສະເພາະ. ຕົວຢ່າງ: ເອົາ "ການເຊື່ອມຕໍ່ໂຮງຮຽນ" ສໍາລັບເວັບໄຊທ that ທີ່ນໍາໄປສູ່ປະຕູຂອງໂຮງຮຽນຂອງເຈົ້າຫຼືແຫຼ່ງຂໍ້ມູນທີ່ເປັນປະໂຫຍດອື່ນ recommended ທີ່ຄູຂອງເຈົ້າແນະນໍາ.
- ຈັດຫຼາຍຍິ່ງຂຶ້ນ! ຍ້າຍໂຟນເດີພາຍໃນໂຟນເດີອື່ນ to ເພື່ອສ້າງຕົ້ນໄມ້ຂອງໂຟນເດີທີ່ບຸກມາກໄວ້.
- ຖ້າມີຫຼາຍຄົນໃຊ້ໂປຣໄຟລ Firefox Firefox ດຽວກັນ (ບັນຊີ Windows), ສ້າງໂຟນເດີໃຫ້ກັບຜູ້ໃຊ້ແຕ່ລະຄົນເພື່ອໃຫ້ທຸກຄົນສາມາດຊອກຫາບຸກມາກຂອງເຂົາເຈົ້າໄດ້ງ່າຍຂຶ້ນ.
- ຊິ້ງບຸກມາກຂອງເຈົ້າ. ຕິດຕັ້ງ Xmarks ຈາກ Xmarks.com (Foxmarks ຢ່າງເປັນທາງການ) ເປັນ browser add-on ທີ່ຊິງຄບຸກມາກທີ່ເພີ່ມເຂົ້າມາໃacross່ຢູ່ໃນຄອມພິວເຕີຫຼາຍເຄື່ອງ. ອັນນີ້ຈະຮັກສາບຸກມາກທັງyourົດຂອງເຈົ້າໄວ້ຄືກັນຢູ່ໃນທຸກຄອມພິວເຕີຕັ້ງໂຕະແລະຄອມພິວເຕີທີ່ເຈົ້າໃຊ້ຢູ່ເຮືອນ, ບ່ອນເຮັດວຽກຫຼືໂຮງຮຽນ.
ຄຳ ເຕືອນ
- ຢ່າຢຸດການຈັດວາງບຸກມາກທັງyourົດຂອງເຈົ້າ. ຖ້າເຈົ້າມີການເກັບມ້ຽນປຶ້ມໃຫຍ່, ອັນນີ້ສາມາດເປັນວຽກທີ່ ໜ້າ ເບື່ອ. ຂະຫຍາຍຂັ້ນຕອນການສ້າງໂຄງສ້າງອອກໄປໃນໄລຍະເວລາທີ່ຍາວນານ, ເບິ່ງພຽງແຕ່ບາງສ່ວນຂອງບຸກມາກຂອງເຈົ້າປະຈໍາວັນ.
- ໃນຂະນະທີ່ແຕ່ລະໂຟນເດີບຸກມາກຄວນຮັບໃຊ້ຈຸດປະສົງສະເພາະ, ພະຍາຍາມບໍ່ສ້າງໂຟນເດີຫຼາຍເກີນໄປ. ການວາງໂຄງສ້າງຫຼາຍເກີນໄປສາມາດເປັນທັງບັນຫາແລະຄວາມວຸ່ນວາຍ.