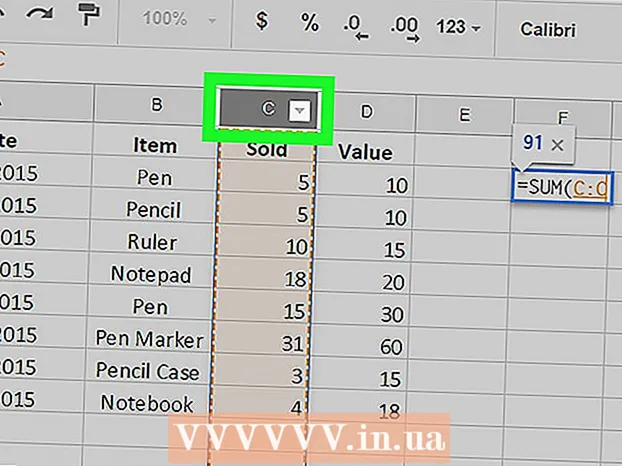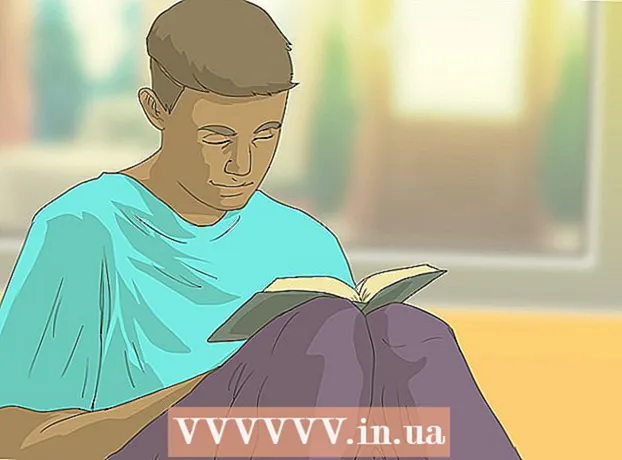ກະວີ:
Alice Brown
ວັນທີຂອງການສ້າງ:
26 ເດືອນພຶດສະພາ 2021
ວັນທີປັບປຸງ:
1 ເດືອນກໍລະກົດ 2024
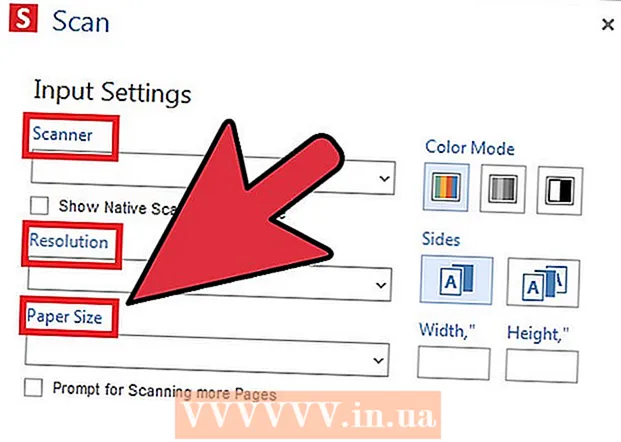
ເນື້ອຫາ
- ຂັ້ນຕອນ
- ວິທີທີ່ 1 ຈາກ 5: ສ້າງ PDF ຈາກເອກະສານ Word ໃນ Mac OS
- ວິທີທີ່ 2 ຈາກທັງ5ົດ 5: ສ້າງ PDF ຈາກ Word Document ໃນ Windows
- ວິທີທີ່ 3 ຈາກທັງ5ົດ 5: ການໃຊ້ຕົວປ່ຽນຕົວອອນໄລນ
- ວິທີທີ່ 4 ຈາກ 5: ການໃຊ້ໂປຣແກຣມທ່ອງເວັບ Google Chrome
- ວິທີທີ່ 5 ຂອງ 5: ການໃຊ້ Soda PDF
- ຄໍາແນະນໍາ
ການສ້າງ PDF ເປັນວິທີທີ່ດີທີ່ຈະແບ່ງປັນແນວຄວາມຄິດຂອງເຈົ້າແລະຮັບປະກັນວ່າພວກມັນບໍ່ສາມາດແກ້ໄຂໄດ້ຖ້າບໍ່ມີທາງແກ້ໄຂທາງເອເລັກໂຕຣນິກ. ມີຫຼາຍວິທີໃນການສ້າງໄຟລ PDF PDF ແລະບາງອັນແມ່ນຂ້ອນຂ້າງງ່າຍແລະໄວ. ຖ້າເຈົ້າຕ້ອງການຮຽນຮູ້ວິທີສ້າງ PDFs, ພຽງແຕ່ປະຕິບັດຕາມຂັ້ນຕອນລຸ່ມນີ້.
ຂັ້ນຕອນ
ວິທີທີ່ 1 ຈາກ 5: ສ້າງ PDF ຈາກເອກະສານ Word ໃນ Mac OS
 1 ດາວໂຫລດຊອບແວຜູ້ສ້າງ PDF. ມີຊອບແວສ້າງ PDF ຟຣີຫຼາຍອັນລວມທັງ PDFCreator, PDF factory Pro, ແລະ PrimoPDF. ເຈົ້າສາມາດຊອກຫາແລະດາວໂຫຼດໂປຣແກມເຫຼົ່ານີ້ຢູ່ໃນອິນເຕີເນັດ. ມັນຍັງມີຄວາມເປັນໄປໄດ້ທີ່ເຈົ້າມີໂປຼແກຼມການຂຽນ PDF ຢູ່ໃນຄອມພິວເຕີຂອງເຈົ້າຢູ່ແລ້ວ, ເຊັ່ນ: Adobe Acrobat Pro (ສຳ ລັບສ້າງ PDF) ຫຼື Adobe Reader (ສຳ ລັບອ່ານແລະເບິ່ງ PDF). ຊອກຫາໂປຣແກມສ້າງ PDF ຢູ່ໃນຄອມພິວເຕີຂອງເຈົ້າກ່ອນດາວໂຫຼດມັນ.
1 ດາວໂຫລດຊອບແວຜູ້ສ້າງ PDF. ມີຊອບແວສ້າງ PDF ຟຣີຫຼາຍອັນລວມທັງ PDFCreator, PDF factory Pro, ແລະ PrimoPDF. ເຈົ້າສາມາດຊອກຫາແລະດາວໂຫຼດໂປຣແກມເຫຼົ່ານີ້ຢູ່ໃນອິນເຕີເນັດ. ມັນຍັງມີຄວາມເປັນໄປໄດ້ທີ່ເຈົ້າມີໂປຼແກຼມການຂຽນ PDF ຢູ່ໃນຄອມພິວເຕີຂອງເຈົ້າຢູ່ແລ້ວ, ເຊັ່ນ: Adobe Acrobat Pro (ສຳ ລັບສ້າງ PDF) ຫຼື Adobe Reader (ສຳ ລັບອ່ານແລະເບິ່ງ PDF). ຊອກຫາໂປຣແກມສ້າງ PDF ຢູ່ໃນຄອມພິວເຕີຂອງເຈົ້າກ່ອນດາວໂຫຼດມັນ.  2 ເປີດ Microsoft Word.
2 ເປີດ Microsoft Word. 3 ສ້າງເອກະສານ. ໃຊ້ Microsoft Word ເພື່ອສ້າງເອກະສານທີ່ເຈົ້າປ່ຽນເປັນຮູບແບບ PDF. ຖ້າເຈົ້າໄດ້ສ້າງເອກະສານທີ່ເຈົ້າຕ້ອງການຈະແປງແລ້ວ, ພຽງແຕ່ເປີດມັນ.
3 ສ້າງເອກະສານ. ໃຊ້ Microsoft Word ເພື່ອສ້າງເອກະສານທີ່ເຈົ້າປ່ຽນເປັນຮູບແບບ PDF. ຖ້າເຈົ້າໄດ້ສ້າງເອກະສານທີ່ເຈົ້າຕ້ອງການຈະແປງແລ້ວ, ພຽງແຕ່ເປີດມັນ.  4 ກົດ "ໄຟລ". ນີ້ແມ່ນຕົວເລືອກທີສອງຢູ່ແຈເບື້ອງຊ້າຍດ້ານເທິງຂອງ ໜ້າ ຕ່າງໂປຣແກມ.
4 ກົດ "ໄຟລ". ນີ້ແມ່ນຕົວເລືອກທີສອງຢູ່ແຈເບື້ອງຊ້າຍດ້ານເທິງຂອງ ໜ້າ ຕ່າງໂປຣແກມ.  5 ກົດພິມ. ມັນເປັນທາງເລືອກທີສອງຈາກທາງລຸ່ມຂອງເມນູເລື່ອນລົງ.
5 ກົດພິມ. ມັນເປັນທາງເລືອກທີສອງຈາກທາງລຸ່ມຂອງເມນູເລື່ອນລົງ. - ຫຼືຄລິກ "ບັນທຶກເປັນ".
 6 ເລືອກ "PDF". ມັນເປັນຕົວເລືອກຢູ່ໃນມຸມຊ້າຍລຸ່ມຂອງເມນູພິມ. ໃຫ້ຄລິກໃສ່ລູກສອນ.
6 ເລືອກ "PDF". ມັນເປັນຕົວເລືອກຢູ່ໃນມຸມຊ້າຍລຸ່ມຂອງເມນູພິມ. ໃຫ້ຄລິກໃສ່ລູກສອນ. - ຫຼືເລືອກ PDF ຈາກເມນູ Format.
 7 ເລືອກ "ບັນທຶກເປັນ PDF". ປ່ອງຢ້ຽມໃwill່ຈະເປີດບ່ອນທີ່ເຈົ້າສາມາດບັນທຶກເອກະສານໄດ້.
7 ເລືອກ "ບັນທຶກເປັນ PDF". ປ່ອງຢ້ຽມໃwill່ຈະເປີດບ່ອນທີ່ເຈົ້າສາມາດບັນທຶກເອກະສານໄດ້.  8 ຕັ້ງຊື່ເອກະສານຂອງເຈົ້າ.
8 ຕັ້ງຊື່ເອກະສານຂອງເຈົ້າ. 9 ເລືອກໂຟນເດີເພື່ອບັນທຶກເອກະສານ. ການຄລິກໃສ່ລູກສອນຢູ່ລຸ່ມຊື່ໄຟລ will ຈະເປີດ ໜ້າ ຕ່າງທີ່ມີລາຍຊື່ຂອງໂຟນເດີ.
9 ເລືອກໂຟນເດີເພື່ອບັນທຶກເອກະສານ. ການຄລິກໃສ່ລູກສອນຢູ່ລຸ່ມຊື່ໄຟລ will ຈະເປີດ ໜ້າ ຕ່າງທີ່ມີລາຍຊື່ຂອງໂຟນເດີ.  10 ເລືອກ "ບັນທຶກ". ນີ້ຈະຊ່ວຍປະຢັດໄຟລໃນຮູບແບບ PDF.
10 ເລືອກ "ບັນທຶກ". ນີ້ຈະຊ່ວຍປະຢັດໄຟລໃນຮູບແບບ PDF.
ວິທີທີ່ 2 ຈາກທັງ5ົດ 5: ສ້າງ PDF ຈາກ Word Document ໃນ Windows
 1 ດາວໂຫລດຊອບແວຜູ້ສ້າງ PDF. ມີຊອບແວສ້າງ PDF ຟຣີຫຼາຍອັນລວມທັງ PDFCreator, PDF factory Pro, ແລະ PrimoPDF. ເຈົ້າສາມາດຊອກຫາແລະດາວໂຫຼດໂປຣແກມເຫຼົ່ານີ້ຢູ່ໃນອິນເຕີເນັດ.
1 ດາວໂຫລດຊອບແວຜູ້ສ້າງ PDF. ມີຊອບແວສ້າງ PDF ຟຣີຫຼາຍອັນລວມທັງ PDFCreator, PDF factory Pro, ແລະ PrimoPDF. ເຈົ້າສາມາດຊອກຫາແລະດາວໂຫຼດໂປຣແກມເຫຼົ່ານີ້ຢູ່ໃນອິນເຕີເນັດ. - ມັນຍັງມີຄວາມເປັນໄປໄດ້ທີ່ເຈົ້າມີໂປຼແກຼມການຂຽນ PDF ຢູ່ໃນຄອມພິວເຕີຂອງເຈົ້າຢູ່ແລ້ວ, ເຊັ່ນ: Adobe Acrobat Pro (ສຳ ລັບສ້າງ PDF) ຫຼື Adobe Reader (ສຳ ລັບອ່ານແລະເບິ່ງ PDF). ຊອກຫາໂປຣແກມສ້າງ PDF ຢູ່ໃນຄອມພິວເຕີຂອງເຈົ້າກ່ອນດາວໂຫຼດມັນ.
 2 ເປີດ Microsoft Word.
2 ເປີດ Microsoft Word. 3 ສ້າງເອກະສານ. ໃຊ້ Microsoft Word ເພື່ອສ້າງເອກະສານທີ່ເຈົ້າປ່ຽນເປັນຮູບແບບ PDF. ຖ້າເຈົ້າໄດ້ສ້າງເອກະສານທີ່ເຈົ້າຕ້ອງການຈະແປງແລ້ວ, ພຽງແຕ່ເປີດມັນ.
3 ສ້າງເອກະສານ. ໃຊ້ Microsoft Word ເພື່ອສ້າງເອກະສານທີ່ເຈົ້າປ່ຽນເປັນຮູບແບບ PDF. ຖ້າເຈົ້າໄດ້ສ້າງເອກະສານທີ່ເຈົ້າຕ້ອງການຈະແປງແລ້ວ, ພຽງແຕ່ເປີດມັນ.  4 ກົດ "ໄຟລ".
4 ກົດ "ໄຟລ". 5 ກົດພິມ.
5 ກົດພິມ. 6 ເລືອກເຄື່ອງພິມ PDF. ກໍານົດຕົວເລືອກສໍາລັບໄຟລ PDF PDF ທີ່ເຈົ້າຕ້ອງການສ້າງ.
6 ເລືອກເຄື່ອງພິມ PDF. ກໍານົດຕົວເລືອກສໍາລັບໄຟລ PDF PDF ທີ່ເຈົ້າຕ້ອງການສ້າງ.  7 ກົດພິມ. ເອກະສານຕົວຈິງຈະບໍ່ຖືກພິມອອກມາ (ຢູ່ໃນເຈ້ຍ), ແຕ່ປ່ຽນເປັນ PDF.
7 ກົດພິມ. ເອກະສານຕົວຈິງຈະບໍ່ຖືກພິມອອກມາ (ຢູ່ໃນເຈ້ຍ), ແຕ່ປ່ຽນເປັນ PDF.
ວິທີທີ່ 3 ຈາກທັງ5ົດ 5: ການໃຊ້ຕົວປ່ຽນຕົວອອນໄລນ
 1 ຊອກຫາຕົວປ່ຽນອອນໄລນ reliable ທີ່ເຊື່ອຖືໄດ້ແລະບໍ່ເສຍຄ່າ. ນຶ່ງໃນນັ້ນແມ່ນ printinpdf
1 ຊອກຫາຕົວປ່ຽນອອນໄລນ reliable ທີ່ເຊື່ອຖືໄດ້ແລະບໍ່ເສຍຄ່າ. ນຶ່ງໃນນັ້ນແມ່ນ printinpdf  2 ຄລິກເລືອກໄຟລ or ຫຼືຄອມ | ຕົວປ່ຽນອັນໃດນຶ່ງຈະໃຫ້ໂອກາດເຈົ້າເລືອກເອົາອັນທີ່ເຈົ້າຕ້ອງການປ່ຽນຢູ່ໃນບັນດາໄຟລຂອງເຈົ້າ.
2 ຄລິກເລືອກໄຟລ or ຫຼືຄອມ | ຕົວປ່ຽນອັນໃດນຶ່ງຈະໃຫ້ໂອກາດເຈົ້າເລືອກເອົາອັນທີ່ເຈົ້າຕ້ອງການປ່ຽນຢູ່ໃນບັນດາໄຟລຂອງເຈົ້າ.  3 ເລືອກໄຟລຫຼາຍເທົ່າທີ່ທ່ານຕ້ອງການປ່ຽນ. ຕົວປ່ຽນອອນໄລນ Most ສ່ວນໃຫຍ່ຈໍາກັດການເລືອກເປັນສາມໄຟລ per ຕໍ່ການແປງ.
3 ເລືອກໄຟລຫຼາຍເທົ່າທີ່ທ່ານຕ້ອງການປ່ຽນ. ຕົວປ່ຽນອອນໄລນ Most ສ່ວນໃຫຍ່ຈໍາກັດການເລືອກເປັນສາມໄຟລ per ຕໍ່ການແປງ.  4 ກົດ "ປ່ຽນເປັນ PDF". ຂະບວນການປ່ຽນໃຈເຫລື້ອມໃສສາມາດໃຊ້ເວລາຫຼາຍນາທີ, ໂດຍສະເພາະຖ້າເຈົ້າມີຫຼາຍໄຟລ. ເມື່ອ ສຳ ເລັດຂັ້ນຕອນ, ເຈົ້າຈະໄດ້ຮັບແຈ້ງວ່າໄຟລ your ຂອງເຈົ້າພ້ອມທີ່ຈະດາວໂລດ.
4 ກົດ "ປ່ຽນເປັນ PDF". ຂະບວນການປ່ຽນໃຈເຫລື້ອມໃສສາມາດໃຊ້ເວລາຫຼາຍນາທີ, ໂດຍສະເພາະຖ້າເຈົ້າມີຫຼາຍໄຟລ. ເມື່ອ ສຳ ເລັດຂັ້ນຕອນ, ເຈົ້າຈະໄດ້ຮັບແຈ້ງວ່າໄຟລ your ຂອງເຈົ້າພ້ອມທີ່ຈະດາວໂລດ.  5 ດາວໂຫຼດໄຟລ PDF. ຄລິກໃສ່ພວກມັນແລະລໍຖ້າການດາວໂຫຼດ ສຳ ເລັດ.
5 ດາວໂຫຼດໄຟລ PDF. ຄລິກໃສ່ພວກມັນແລະລໍຖ້າການດາວໂຫຼດ ສຳ ເລັດ.  6 ບັນທຶກໄຟລ to ໃສ່ຄອມພິວເຕີຂອງເຈົ້າ. ທ່ານໄດ້ສໍາເລັດການສ້າງໄຟລ PDF.
6 ບັນທຶກໄຟລ to ໃສ່ຄອມພິວເຕີຂອງເຈົ້າ. ທ່ານໄດ້ສໍາເລັດການສ້າງໄຟລ PDF.
ວິທີທີ່ 4 ຈາກ 5: ການໃຊ້ໂປຣແກຣມທ່ອງເວັບ Google Chrome
 1 ເປີດຕົວທ່ອງເວັບຂອງ Google Chrome.
1 ເປີດຕົວທ່ອງເວັບຂອງ Google Chrome. 2ໃນແຖບທີ່ຢູ່ໃຫ້ປ້ອນຂໍ້ມູນເຂົ້າໄປ: text / html, html contenteditable>
2ໃນແຖບທີ່ຢູ່ໃຫ້ປ້ອນຂໍ້ມູນເຂົ້າໄປ: text / html, html contenteditable>  3 ສຳ ເນົາແລະວາງຮູບພາບ.
3 ສຳ ເນົາແລະວາງຮູບພາບ. 4 ຈັດຮູບແບບຂໍ້ຄວາມຂອງເຈົ້າໂດຍໃຊ້ທາງລັດແປ້ນພິມຕໍ່ໄປນີ້:
4 ຈັດຮູບແບບຂໍ້ຄວາມຂອງເຈົ້າໂດຍໃຊ້ທາງລັດແປ້ນພິມຕໍ່ໄປນີ້:- Ctrl + U = ຂີດກ້ອງ
- Ctrl + I = ຕົວອຽງ
- Ctrl + B = ຕົວ ໜາ
- Ctrl + C = ສຳ ເນົາ
- Ctrl + V = ວາງ
- Ctrl + X = ຕັດ
- Ctrl + Z = ຍົກເລີກ
- Ctrl + Y = redo
- Ctrl + A = ເລືອກທັງົດ
- Ctrl + Shift + Z = ວາງເປັນຂໍ້ຄວາມ ທຳ ມະດາ
- Ctrl + F = ຊອກຫາ
- Ctrl + P = ພິມ
 5 ບັນທຶກໄຟລ. ພິມມັນເປັນເຄື່ອງພິມໂດຍການເລືອກ "ບັນທຶກເປັນ PDF".
5 ບັນທຶກໄຟລ. ພິມມັນເປັນເຄື່ອງພິມໂດຍການເລືອກ "ບັນທຶກເປັນ PDF".
ວິທີທີ່ 5 ຂອງ 5: ການໃຊ້ Soda PDF
 1ດາວໂຫຼດແອັບ Soda PDF ຟຣີຈາກ sodapdf.com
1ດາວໂຫຼດແອັບ Soda PDF ຟຣີຈາກ sodapdf.com 2 ຕິດຕັ້ງແລະດໍາເນີນໂຄງການ. ກົດສ້າງ.ລາຍຊື່ຈະເປີດດ້ວຍຫ້າຕົວເລືອກ: ຈາກໄຟລ Any ໃດກໍ່ໄດ້, ຈາກຄລິບບອດ, ລວມໄຟລ, ເຂົ້າກັນ, ນຳ ເຂົ້າແພັກເກັດ, ຫຼືຈາກເຄື່ອງສະແກນ.
2 ຕິດຕັ້ງແລະດໍາເນີນໂຄງການ. ກົດສ້າງ.ລາຍຊື່ຈະເປີດດ້ວຍຫ້າຕົວເລືອກ: ຈາກໄຟລ Any ໃດກໍ່ໄດ້, ຈາກຄລິບບອດ, ລວມໄຟລ, ເຂົ້າກັນ, ນຳ ເຂົ້າແພັກເກັດ, ຫຼືຈາກເຄື່ອງສະແກນ.  3 "ຈາກໄຟລ any ໃດນຶ່ງ." ອະນຸຍາດໃຫ້ເຈົ້າສ້າງເອກະສານ PDF ຈາກໄຟລ of ທຸກຮູບແບບ. ຕົວຢ່າງ, "JPEG to PDF". ພຽງແຕ່ເລືອກເອົາໄຟລ you ທີ່ທ່ານຕ້ອງການທີ່ຈະປ່ຽນແລະໃຫ້ຄລິກໃສ່ "ເປີດ".
3 "ຈາກໄຟລ any ໃດນຶ່ງ." ອະນຸຍາດໃຫ້ເຈົ້າສ້າງເອກະສານ PDF ຈາກໄຟລ of ທຸກຮູບແບບ. ຕົວຢ່າງ, "JPEG to PDF". ພຽງແຕ່ເລືອກເອົາໄຟລ you ທີ່ທ່ານຕ້ອງການທີ່ຈະປ່ຽນແລະໃຫ້ຄລິກໃສ່ "ເປີດ".  4 "ຈາກຄລິບບອດ." ອັນນີ້ຈະສ້າງເອກະສານ PDF ຈາກສິ່ງທີ່ເຈົ້າຄັດລອກໄວ້ໃນຄລິບບອດ. ມັນສາມາດເປັນຮູບພາບຫຼືຕົວ ໜັງ ສື. ກົດ "ຈາກຄລິບບອດ" ແລະໄຟລ PDF PDF ຈະຖືກສ້າງຂຶ້ນໂດຍບໍ່ຊັກຊ້າ.
4 "ຈາກຄລິບບອດ." ອັນນີ້ຈະສ້າງເອກະສານ PDF ຈາກສິ່ງທີ່ເຈົ້າຄັດລອກໄວ້ໃນຄລິບບອດ. ມັນສາມາດເປັນຮູບພາບຫຼືຕົວ ໜັງ ສື. ກົດ "ຈາກຄລິບບອດ" ແລະໄຟລ PDF PDF ຈະຖືກສ້າງຂຶ້ນໂດຍບໍ່ຊັກຊ້າ.  5 "ລວມໄຟລ". ຕົວເລືອກນີ້ຈະຊ່ວຍໃຫ້ເຈົ້າສາມາດໂຫຼດໄຟລ several ຫຼາຍໄຟລ into ໃສ່ໃນໂປຣແກມແລະສ້າງເອກະສານ PDF ອັນນຶ່ງຈາກເຂົາເຈົ້າ. ເຈົ້າສາມາດອັບໂຫຼດໄຟລ one ເທື່ອລະອັນຫຼືເປັນທັງົດໂຟນເດີ.
5 "ລວມໄຟລ". ຕົວເລືອກນີ້ຈະຊ່ວຍໃຫ້ເຈົ້າສາມາດໂຫຼດໄຟລ several ຫຼາຍໄຟລ into ໃສ່ໃນໂປຣແກມແລະສ້າງເອກະສານ PDF ອັນນຶ່ງຈາກເຂົາເຈົ້າ. ເຈົ້າສາມາດອັບໂຫຼດໄຟລ one ເທື່ອລະອັນຫຼືເປັນທັງົດໂຟນເດີ.  6 "ຊຸດການນໍາເຂົ້າ". ຕົວເລືອກນີ້ຈະຊ່ວຍໃຫ້ເຈົ້າສາມາດໂຫຼດໄຟລ several ຫຼາຍໄຟລ into ໃສ່ໃນໂປຣແກມແລະສ້າງເອກະສານ PDF ຫຼາຍອັນຈາກເຂົາເຈົ້າ. ເຈົ້າສາມາດອັບໂຫຼດໄຟລ one ເທື່ອລະອັນຫຼືເປັນທັງົດໂຟນເດີ.
6 "ຊຸດການນໍາເຂົ້າ". ຕົວເລືອກນີ້ຈະຊ່ວຍໃຫ້ເຈົ້າສາມາດໂຫຼດໄຟລ several ຫຼາຍໄຟລ into ໃສ່ໃນໂປຣແກມແລະສ້າງເອກະສານ PDF ຫຼາຍອັນຈາກເຂົາເຈົ້າ. ເຈົ້າສາມາດອັບໂຫຼດໄຟລ one ເທື່ອລະອັນຫຼືເປັນທັງົດໂຟນເດີ.  7 "ຈາກເຄື່ອງສະແກນ". ຕົວເລືອກນີ້ຈະຊ່ວຍໃຫ້ເຈົ້າສ້າງ PDF ໂດຍກົງຈາກເອກະສານທີ່ສະແກນ. ໃນການຕັ້ງຄ່າການປ້ອນຂໍ້ມູນເຂົ້າ, ເຈົ້າສາມາດເລືອກເຄື່ອງສະແກນ, ຄວາມລະອຽດແລະເອກະສານທີ່ເຈົ້າຕ້ອງການໃຊ້. ໃນການຕັ້ງຄ່າຜົນໄດ້ຮັບ, ເຈົ້າສາມາດເລືອກສ້າງເອກະສານ PDF ເປັນໄຟລ new ໃ,່, ຄັດຕິດມັນໃສ່ກັບເອກະສານທີ່ມີຢູ່ແລ້ວ, ຫຼືສ້າງມັນເປັນຮູບພາບ. ເຈົ້າຍັງມີທາງເລືອກທີ່ຈະແຍກເອກະສານສຸດທ້າຍອອກເປັນຫຼາຍໄຟລແລະປະມວນຜົນມັນດ້ວຍໂປຣແກມ OCR.
7 "ຈາກເຄື່ອງສະແກນ". ຕົວເລືອກນີ້ຈະຊ່ວຍໃຫ້ເຈົ້າສ້າງ PDF ໂດຍກົງຈາກເອກະສານທີ່ສະແກນ. ໃນການຕັ້ງຄ່າການປ້ອນຂໍ້ມູນເຂົ້າ, ເຈົ້າສາມາດເລືອກເຄື່ອງສະແກນ, ຄວາມລະອຽດແລະເອກະສານທີ່ເຈົ້າຕ້ອງການໃຊ້. ໃນການຕັ້ງຄ່າຜົນໄດ້ຮັບ, ເຈົ້າສາມາດເລືອກສ້າງເອກະສານ PDF ເປັນໄຟລ new ໃ,່, ຄັດຕິດມັນໃສ່ກັບເອກະສານທີ່ມີຢູ່ແລ້ວ, ຫຼືສ້າງມັນເປັນຮູບພາບ. ເຈົ້າຍັງມີທາງເລືອກທີ່ຈະແຍກເອກະສານສຸດທ້າຍອອກເປັນຫຼາຍໄຟລແລະປະມວນຜົນມັນດ້ວຍໂປຣແກມ OCR.
ຄໍາແນະນໍາ
- ຮັກສາໄຟລ original ຕົ້ນສະບັບໄວ້ສະເAlwaysີ, ເຖິງແມ່ນວ່າເຈົ້າໄດ້ບັນທຶກມັນເປັນ PDF ແລ້ວ. ແກ້ໄຂເອກະສານດ້ວຍວິທີນີ້ງ່າຍກວ່າ.
- ລິງຄ in ຢູ່ໃນຂໍ້ຄວາມຈະບໍ່ເຮັດວຽກຢູ່ໃນ PDF, ສະນັ້ນໃຫ້ແນ່ໃຈວ່າເຈົ້າໄດ້ໃສ່ເຕັມ URL (http://something.com) ແລະບໍ່ສ້າງລິ້ງຂໍ້ຄວາມ (hyperlink).