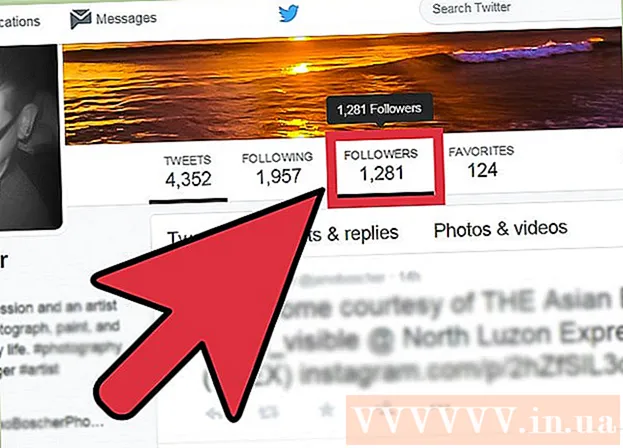ກະວີ:
Gregory Harris
ວັນທີຂອງການສ້າງ:
8 ເດືອນເມສາ 2021
ວັນທີປັບປຸງ:
1 ເດືອນກໍລະກົດ 2024
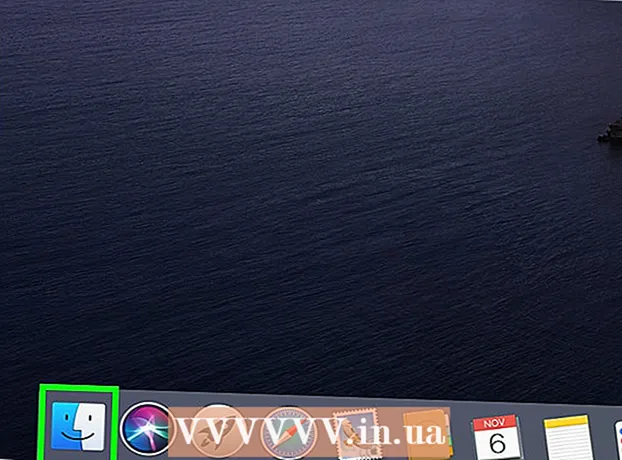
ເນື້ອຫາ
- ຂັ້ນຕອນ
- ສ່ວນທີ 1 ຂອງ 3: ວິທີເຊື່ອມຕໍ່ຄອມພິວເຕີ
- ສ່ວນທີ 2 ຂອງ 3: ການແບ່ງປັນໄຟລ in ຢູ່ໃນ Windows
- ສ່ວນທີ 3 ຂອງ 3: ການແບ່ງປັນໄຟລ in ໃນ Mac OS X
- ຄໍາແນະນໍາ
- ຄຳ ເຕືອນ
ບົດຄວາມນີ້ຈະສະແດງວິທີເຊື່ອມຕໍ່ຄອມພິວເຕີສອງເຄື່ອງໂດຍໃຊ້ສາຍ Ethernet. ໃນກໍລະນີນີ້, ເຈົ້າສາມາດແລກປ່ຽນໄຟລ between ລະຫວ່າງຄອມພິວເຕີໂດຍໃຊ້ການຕັ້ງຄ່າການແບ່ງປັນ.
ຂັ້ນຕອນ
ສ່ວນທີ 1 ຂອງ 3: ວິທີເຊື່ອມຕໍ່ຄອມພິວເຕີ
 1 ຊອກເບິ່ງວ່າຄອມພິວເຕີມີພອດ Ethernet ຫຼືບໍ່. ເຫຼົ່ານີ້ແມ່ນທ່າເຮືອສີ່ຫຼ່ຽມໃຫຍ່ທີ່markedາຍດ້ວຍສັນຍາລັກສາມຫຼ່ຽມ. ໂດຍປົກກະຕິແລ້ວ, ຜອດອີເທີເນັດແມ່ນຕັ້ງຢູ່ດ້ານຂ້າງ (ແລັບທັອບ) ຫຼືດ້ານຫຼັງ (ຄອມພິວເຕີ).
1 ຊອກເບິ່ງວ່າຄອມພິວເຕີມີພອດ Ethernet ຫຼືບໍ່. ເຫຼົ່ານີ້ແມ່ນທ່າເຮືອສີ່ຫຼ່ຽມໃຫຍ່ທີ່markedາຍດ້ວຍສັນຍາລັກສາມຫຼ່ຽມ. ໂດຍປົກກະຕິແລ້ວ, ຜອດອີເທີເນັດແມ່ນຕັ້ງຢູ່ດ້ານຂ້າງ (ແລັບທັອບ) ຫຼືດ້ານຫຼັງ (ຄອມພິວເຕີ). - ຢູ່ໃນຄອມພິວເຕີ iMac, ຜອດ Ethernet ຢູ່ດ້ານຫຼັງຂອງຈໍພາບ.
 2 ຊື້ອຸປະກອນເຊື່ອມຕໍ່ USB ກັບ Ethernet (ຖ້າຕ້ອງການ). ເຮັດອັນນີ້ຖ້າຄອມພິວເຕີຂອງເຈົ້າບໍ່ມີພອດ Ethernet. ເຄື່ອງດັດແປງນີ້ຖືກຂາຍຢູ່ຕາມຮ້ານຂາຍເຄື່ອງໃຊ້ໄຟຟ້າຫຼືຮ້ານຄອມພິວເຕີອອນໄລນ.
2 ຊື້ອຸປະກອນເຊື່ອມຕໍ່ USB ກັບ Ethernet (ຖ້າຕ້ອງການ). ເຮັດອັນນີ້ຖ້າຄອມພິວເຕີຂອງເຈົ້າບໍ່ມີພອດ Ethernet. ເຄື່ອງດັດແປງນີ້ຖືກຂາຍຢູ່ຕາມຮ້ານຂາຍເຄື່ອງໃຊ້ໄຟຟ້າຫຼືຮ້ານຄອມພິວເຕີອອນໄລນ. - ຖ້າເຈົ້າມີ Mac, ກວດເບິ່ງພອດ USB. ຄອມພິວເຕີຂອງເຈົ້າອາດຈະມີພອດ USB-C ເທົ່ານັ້ນ (ຮູບໄຂ່, ບໍ່ແມ່ນສີ່ຫຼ່ຽມ)-ໃນກໍລະນີນັ້ນ, ຊື້ອະແດັບເຕີ Ethernet-USB / C ຫຼື USB-USB / C adapter.
 3 ກວດເບິ່ງວ່າເຈົ້າມີສາຍຕໍ່ສາຍອີເທີເນັດຫຼືບໍ່. ພອດ Ethernet ສ່ວນໃຫຍ່ສະ ໜັບ ສະ ໜູນ ສາຍ Ethernet ປົກກະຕິແລະສາຍ Ethernet crossover, ແຕ່ສາຍ crossover ຈະຫຼີກເວັ້ນຄວາມຜິດພາດທີ່ອາດຈະເກີດຂື້ນ. ເພື່ອກໍານົດວ່າເຈົ້າມີສາຍສາຍຂ້າມຜ່ານ, ເບິ່ງສີສາຍຂອງປລັກສົ້ນທັງສອງສົ້ນຂອງສາຍ:
3 ກວດເບິ່ງວ່າເຈົ້າມີສາຍຕໍ່ສາຍອີເທີເນັດຫຼືບໍ່. ພອດ Ethernet ສ່ວນໃຫຍ່ສະ ໜັບ ສະ ໜູນ ສາຍ Ethernet ປົກກະຕິແລະສາຍ Ethernet crossover, ແຕ່ສາຍ crossover ຈະຫຼີກເວັ້ນຄວາມຜິດພາດທີ່ອາດຈະເກີດຂື້ນ. ເພື່ອກໍານົດວ່າເຈົ້າມີສາຍສາຍຂ້າມຜ່ານ, ເບິ່ງສີສາຍຂອງປລັກສົ້ນທັງສອງສົ້ນຂອງສາຍ: - ຖ້າຄໍາສັ່ງຂອງສາຍໄຟຟ້າແຕກຕ່າງກັນຢູ່ທັງສອງສົ້ນຂອງສາຍ, ມັນເປັນສາຍຂ້າມ.
- ຖ້າຄໍາສັ່ງຂອງສາຍໄຟແມ່ນຄືກັນຢູ່ສົ້ນທັງສອງຂອງສາຍ, ມັນເປັນສາຍປົກກະຕິ. ສາຍນີ້ສາມາດໃຊ້ເພື່ອເຊື່ອມຕໍ່ກັບຄອມພິວເຕີເກືອບທັງ,ົດ, ແຕ່ຖ້າເຈົ້າກໍາລັງເຊື່ອມຕໍ່ກັບຄອມພິວເຕີເກົ່າ, ມັນຈະດີກວ່າທີ່ຈະຊື້ສາຍຂ້າມ.
 4 ເຊື່ອມຕໍ່ສົ້ນ ໜຶ່ງ ຂອງສາຍ Ethernet ກັບຄອມພິວເຕີ ໜ່ວຍ ທຳ ອິດ. ສຽບສາຍ Ethernet ເຂົ້າກັບຜອດ Ethernet ຂອງຄອມພິວເຕີທໍາອິດ.
4 ເຊື່ອມຕໍ່ສົ້ນ ໜຶ່ງ ຂອງສາຍ Ethernet ກັບຄອມພິວເຕີ ໜ່ວຍ ທຳ ອິດ. ສຽບສາຍ Ethernet ເຂົ້າກັບຜອດ Ethernet ຂອງຄອມພິວເຕີທໍາອິດ. - ຖ້າເຈົ້າກໍາລັງໃຊ້ຕົວເຊື່ອມຕໍ່ USB ກັບ Ethernet, ທໍາອິດເຊື່ອມຕໍ່ອະແດັບເຕີກັບຜອດ USB ຢູ່ໃນຄອມພິວເຕີຂອງເຈົ້າ.
 5 ເຊື່ອມຕໍ່ອີກສົ້ນຂອງສາຍ Ethernet ກັບຄອມພິວເຕີ ໜ່ວຍ ທີສອງ. ສຽບປລັກສຽບສາຍໄຟອີເທີເນັດອື່ນໃສ່ກັບຜອດອີເທີເນັດຂອງຄອມພິວເຕີ ໜ່ວຍ ທີສອງ.
5 ເຊື່ອມຕໍ່ອີກສົ້ນຂອງສາຍ Ethernet ກັບຄອມພິວເຕີ ໜ່ວຍ ທີສອງ. ສຽບປລັກສຽບສາຍໄຟອີເທີເນັດອື່ນໃສ່ກັບຜອດອີເທີເນັດຂອງຄອມພິວເຕີ ໜ່ວຍ ທີສອງ. - ຖ້າເຈົ້າກໍາລັງໃຊ້ຕົວເຊື່ອມຕໍ່ USB ກັບ Ethernet, ທໍາອິດເຊື່ອມຕໍ່ອະແດັບເຕີກັບຜອດ USB ຢູ່ໃນຄອມພິວເຕີຂອງເຈົ້າ.
ສ່ວນທີ 2 ຂອງ 3: ການແບ່ງປັນໄຟລ in ຢູ່ໃນ Windows
 1 ເປີດກະດານຄວບຄຸມ. ກົດເລີ່ມຕົ້ນ
1 ເປີດກະດານຄວບຄຸມ. ກົດເລີ່ມຕົ້ນ  ຢູ່ແຈເບື້ອງຊ້າຍລຸ່ມຂອງ ໜ້າ ຈໍ, ປ້ອນເຂົ້າ ກະດານຄວບຄຸມ ແລະກົດທີ່ "ແຜງຄວບຄຸມ" ຢູ່ເທິງສຸດຂອງເມນູ.
ຢູ່ແຈເບື້ອງຊ້າຍລຸ່ມຂອງ ໜ້າ ຈໍ, ປ້ອນເຂົ້າ ກະດານຄວບຄຸມ ແລະກົດທີ່ "ແຜງຄວບຄຸມ" ຢູ່ເທິງສຸດຂອງເມນູ.  2 ຄລິກໃສ່ ເຄືອຂ່າຍແລະອິນເຕີເນັດ. ມັນຢູ່ເຄິ່ງກາງຂອງ ໜ້າ ຕ່າງກະດານຄວບຄຸມ.
2 ຄລິກໃສ່ ເຄືອຂ່າຍແລະອິນເຕີເນັດ. ມັນຢູ່ເຄິ່ງກາງຂອງ ໜ້າ ຕ່າງກະດານຄວບຄຸມ. - ຂ້າມຂັ້ນຕອນນີ້ຖ້າເຈົ້າເຫັນໄອຄອນຂະ ໜາດ ນ້ອຍຫຼືໄອຄອນຂະ ໜາດ ໃຫຍ່ຢູ່ໃນເມນູມຸມມອງ (ຢູ່ມຸມຂວາເທິງຂອງປ່ອງຢ້ຽມ).
 3 ຄລິກໃສ່ ສູນເຄືອຂ່າຍແລະການແບ່ງປັນ. ເຈົ້າຈະພົບເຫັນການເຊື່ອມຕໍ່ນີ້ຢູ່ສົ້ນເທິງຂອງປ່ອງຢ້ຽມ.
3 ຄລິກໃສ່ ສູນເຄືອຂ່າຍແລະການແບ່ງປັນ. ເຈົ້າຈະພົບເຫັນການເຊື່ອມຕໍ່ນີ້ຢູ່ສົ້ນເທິງຂອງປ່ອງຢ້ຽມ. - ຖ້າເມນູມຸມມອງ (ຢູ່ມຸມຂວາເທິງຂອງ ໜ້າ ຈໍ) ສະແດງໄອຄອນຂະ ໜາດ ນ້ອຍຫຼືໄອຄອນຂະ ໜາດ ໃຫຍ່, ຕົວເລືອກເຄືອຂ່າຍແລະສູນແບ່ງປັນແມ່ນຢູ່ທາງດ້ານຂວາຂອງ ໜ້າ.
 4 ຄລິກໃສ່ ຕົວເລືອກການແບ່ງປັນເພີ່ມເຕີມ. ມັນຢູ່ໃນເບື້ອງຊ້າຍດ້ານເທິງຂອງປ່ອງຢ້ຽມ.
4 ຄລິກໃສ່ ຕົວເລືອກການແບ່ງປັນເພີ່ມເຕີມ. ມັນຢູ່ໃນເບື້ອງຊ້າຍດ້ານເທິງຂອງປ່ອງຢ້ຽມ.  5 Checkາຍຖືກທີ່ກ່ອງຖັດຈາກ "ເປີດໃຊ້ໄຟລ and ແລະການແບ່ງປັນເຄື່ອງພິມ." ເຈົ້າຈະພົບເຫັນຕົວເລືອກນີ້ຢູ່ພາຍໃຕ້ການແບ່ງປັນໄຟລແລະເຄື່ອງພິມ.
5 Checkາຍຖືກທີ່ກ່ອງຖັດຈາກ "ເປີດໃຊ້ໄຟລ and ແລະການແບ່ງປັນເຄື່ອງພິມ." ເຈົ້າຈະພົບເຫັນຕົວເລືອກນີ້ຢູ່ພາຍໃຕ້ການແບ່ງປັນໄຟລແລະເຄື່ອງພິມ.  6 ຄລິກໃສ່ ບັນທຶກການປ່ຽນແປງ. ມັນຢູ່ໃກ້ກັບທາງລຸ່ມຂອງປ່ອງຢ້ຽມ. ອັນນີ້ຈະບັນທຶກການປ່ຽນແປງຂອງເຈົ້າແລະເປີດໃຊ້ງານການແບ່ງປັນໄຟລ on ຢູ່ໃນຄອມພິວເຕີຂອງເຈົ້າ.
6 ຄລິກໃສ່ ບັນທຶກການປ່ຽນແປງ. ມັນຢູ່ໃກ້ກັບທາງລຸ່ມຂອງປ່ອງຢ້ຽມ. ອັນນີ້ຈະບັນທຶກການປ່ຽນແປງຂອງເຈົ້າແລະເປີດໃຊ້ງານການແບ່ງປັນໄຟລ on ຢູ່ໃນຄອມພິວເຕີຂອງເຈົ້າ.  7 ສ້າງໂຟນເດີທີ່ໃຊ້ຮ່ວມກັນ. ເພື່ອເບິ່ງແລະແກ້ໄຂໄຟລ in ຢູ່ໃນໂຟນເດີທີ່ແບ່ງປັນຈາກຄອມພິວເຕີ ໜ່ວຍ ທີສອງ, ປະຕິບັດຕາມຂັ້ນຕອນເຫຼົ່ານີ້:
7 ສ້າງໂຟນເດີທີ່ໃຊ້ຮ່ວມກັນ. ເພື່ອເບິ່ງແລະແກ້ໄຂໄຟລ in ຢູ່ໃນໂຟນເດີທີ່ແບ່ງປັນຈາກຄອມພິວເຕີ ໜ່ວຍ ທີສອງ, ປະຕິບັດຕາມຂັ້ນຕອນເຫຼົ່ານີ້: - ເປີດໂຟນເດີທີ່ຈະແບ່ງປັນ;
- ໄປທີ່ແທັບ "ເຂົ້າເຖິງ";
- ໃຫ້ຄລິກໃສ່ "ປະຊາຊົນສະເພາະ";
- ຄລິກທີ່ລູກສອນລົງແລະເລືອກ“ ທັງ ”ົດ” ຈາກເມນູ;
- ຄລິກການແລກປ່ຽນ> ແລ້ວ.
 8 ເປີດໂຟນເດີທີ່ໃຊ້ຮ່ວມກັນ. ນີ້ສາມາດເຮັດໄດ້ໂດຍໃຊ້ Explorer:
8 ເປີດໂຟນເດີທີ່ໃຊ້ຮ່ວມກັນ. ນີ້ສາມາດເຮັດໄດ້ໂດຍໃຊ້ Explorer: - ກວດໃຫ້ແນ່ໃຈວ່າໂຟນເດີທີ່ໃຊ້ຮ່ວມກັນນັ້ນຢູ່ໃນຄອມພິວເຕີເຄືອຂ່າຍທີ່ໃຊ້ Windows ຫຼື Mac OS X;
- ເປີດ ໜ້າ ຕ່າງ Explorer
 ;
; - ຄລິກທີ່ຊື່ຂອງຄອມພິວເຕີທີສອງຢູ່ໃນແຖບດ້ານຊ້າຍ;
- ໃສ່ລະຫັດລັບສໍາລັບຄອມພິວເຕີ ໜ່ວຍ ທີສອງຖ້າຖືກຖາມຂຶ້ນມາ;
- ເປີດໂຟນເດີທີ່ໃຊ້ຮ່ວມກັນເພື່ອເບິ່ງໄຟລ its ຂອງມັນ.
ສ່ວນທີ 3 ຂອງ 3: ການແບ່ງປັນໄຟລ in ໃນ Mac OS X
 1 ເປີດເມນູ Apple
1 ເປີດເມນູ Apple  . ກົດທີ່ສັນຍາລັກຂອງ Apple ຢູ່ໃນແຈເບື້ອງຊ້າຍດ້ານເທິງຂອງ ໜ້າ ຈໍ. ເມນູຈະເປີດ.
. ກົດທີ່ສັນຍາລັກຂອງ Apple ຢູ່ໃນແຈເບື້ອງຊ້າຍດ້ານເທິງຂອງ ໜ້າ ຈໍ. ເມນູຈະເປີດ.  2 ຄລິກໃສ່ ການຕັ້ງຄ່າລະບົບ. ເຈົ້າຈະພົບເຫັນຕົວເລືອກນີ້ຢູ່ໃນເມນູ. ປ່ອງຢ້ຽມການຕັ້ງຄ່າລະບົບຈະເປີດຂຶ້ນມາ.
2 ຄລິກໃສ່ ການຕັ້ງຄ່າລະບົບ. ເຈົ້າຈະພົບເຫັນຕົວເລືອກນີ້ຢູ່ໃນເມນູ. ປ່ອງຢ້ຽມການຕັ້ງຄ່າລະບົບຈະເປີດຂຶ້ນມາ.  3 ຄລິກໃສ່ ການເຂົ້າເຖິງທົ່ວໄປ. ມັນຢູ່ໃນປ່ອງຢ້ຽມການຕັ້ງຄ່າລະບົບ. ປ່ອງຢ້ຽມແບ່ງປັນຈະເປີດ.
3 ຄລິກໃສ່ ການເຂົ້າເຖິງທົ່ວໄປ. ມັນຢູ່ໃນປ່ອງຢ້ຽມການຕັ້ງຄ່າລະບົບ. ປ່ອງຢ້ຽມແບ່ງປັນຈະເປີດ.  4 Checkາຍຖືກໃສ່ຫ້ອງຢູ່ຖັດຈາກການແບ່ງປັນໄຟລ. ເຈົ້າຈະພົບເຫັນຕົວເລືອກນີ້ຢູ່ເບື້ອງຊ້າຍຂອງ ໜ້າ ຕ່າງການແບ່ງປັນ.
4 Checkາຍຖືກໃສ່ຫ້ອງຢູ່ຖັດຈາກການແບ່ງປັນໄຟລ. ເຈົ້າຈະພົບເຫັນຕົວເລືອກນີ້ຢູ່ເບື້ອງຊ້າຍຂອງ ໜ້າ ຕ່າງການແບ່ງປັນ.  5 ປ່ຽນຄວາມລະອຽດສໍາລັບຕົວເລືອກ "ທຸກຄົນ". ຄລິກໄອຄອນຢູ່ເບື້ອງຂວາຂອງ "ທຸກຄົນ" ແລະຈາກນັ້ນເລືອກ "ອ່ານແລະຂຽນ" ຈາກເມນູ. ດຽວນີ້ເຈົ້າສາມາດເບິ່ງແລະແກ້ໄຂເນື້ອໃນຂອງໂຟລເດີທີ່ແຊຣແລ້ວຢູ່ໃນຄອມພິວເຕີທີສອງ.
5 ປ່ຽນຄວາມລະອຽດສໍາລັບຕົວເລືອກ "ທຸກຄົນ". ຄລິກໄອຄອນຢູ່ເບື້ອງຂວາຂອງ "ທຸກຄົນ" ແລະຈາກນັ້ນເລືອກ "ອ່ານແລະຂຽນ" ຈາກເມນູ. ດຽວນີ້ເຈົ້າສາມາດເບິ່ງແລະແກ້ໄຂເນື້ອໃນຂອງໂຟລເດີທີ່ແຊຣແລ້ວຢູ່ໃນຄອມພິວເຕີທີສອງ.  6 ສ້າງໂຟນເດີທີ່ໃຊ້ຮ່ວມກັນ. ສຳ ລັບອັນນີ້:
6 ສ້າງໂຟນເດີທີ່ໃຊ້ຮ່ວມກັນ. ສຳ ລັບອັນນີ້: - ຄລິກ "+" ພາຍໃຕ້ລາຍການຂອງໂຟນເດີທີ່ແບ່ງປັນຢູ່ໃນປ່ອງຢ້ຽມ "ແບ່ງປັນ";
- ຊອກຫາໂຟນເດີທີ່ເຈົ້າຕ້ອງການແບ່ງປັນ;
- ຄລິກໃສ່ໂຟນເດີເພື່ອເລືອກມັນ;
- ຄລິກ "ຕື່ມ" ເພື່ອເພີ່ມໂຟນເດີໃສ່ໃນລາຍຊື່ຂອງໂຟນເດີທີ່ແບ່ງປັນ.
 7 ເປີດໂຟນເດີທີ່ໃຊ້ຮ່ວມກັນ. ນີ້ສາມາດເຮັດໄດ້ໂດຍໃຊ້ Finder:
7 ເປີດໂຟນເດີທີ່ໃຊ້ຮ່ວມກັນ. ນີ້ສາມາດເຮັດໄດ້ໂດຍໃຊ້ Finder: - ກວດໃຫ້ແນ່ໃຈວ່າໂຟນເດີທີ່ໃຊ້ຮ່ວມກັນນັ້ນຢູ່ໃນຄອມພິວເຕີເຄືອຂ່າຍທີ່ໃຊ້ Windows ຫຼື Mac OS X;
- ເປີດ Finder
 ;
; - ຄລິກທີ່ຊື່ຂອງຄອມພິວເຕີທີສອງຢູ່ໃນແຖບດ້ານຊ້າຍ;
- ໃສ່ລະຫັດລັບສໍາລັບຄອມພິວເຕີ ໜ່ວຍ ທີສອງຖ້າຖືກຖາມຂຶ້ນມາ;
- ເປີດໂຟນເດີທີ່ໃຊ້ຮ່ວມກັນເພື່ອເບິ່ງໄຟລຂອງມັນ.
ຄໍາແນະນໍາ
- ເຈົ້າສາມາດແບ່ງປັນອິນເຕີເນັດຈາກຄອມພິວເຕີ Windows ຫຼື Mac OS X ເມື່ອຄອມພິວເຕີທັງສອງເຄື່ອງເຊື່ອມຕໍ່ກັນຜ່ານສາຍ Ethernet.
ຄຳ ເຕືອນ
- ປິດການແບ່ງປັນໄຟລ when ເມື່ອເຈົ້າໂອນໄຟລ between ລະຫວ່າງສອງຄອມພິວເຕີ ສຳ ເລັດແລ້ວ.