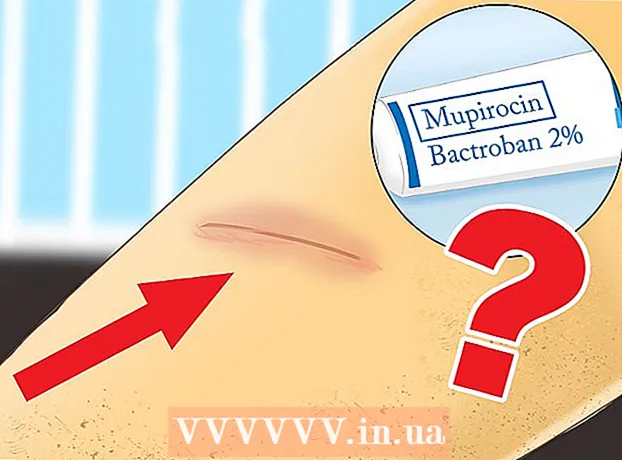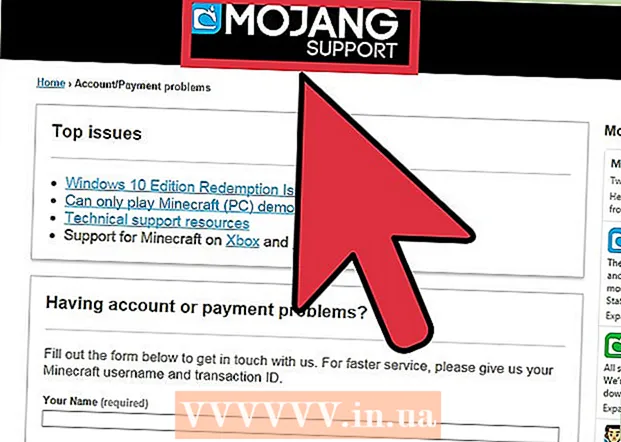ກະວີ:
Florence Bailey
ວັນທີຂອງການສ້າງ:
23 ດົນໆ 2021
ວັນທີປັບປຸງ:
1 ເດືອນກໍລະກົດ 2024
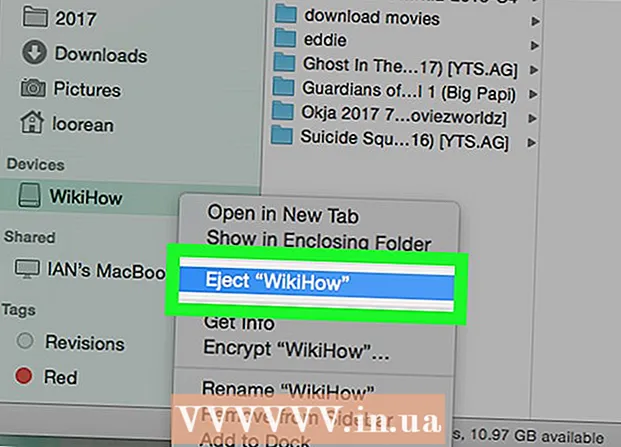
ເນື້ອຫາ
- ຂັ້ນຕອນ
- ສ່ວນທີ 1 ຈາກທັງ3ົດ 3: ການດາວໂຫຼດຮູບເງົາ
- ສ່ວນທີ 2 ຂອງ 3: ການໂອນຮູບເງົາເປັນ Windows
- ສ່ວນທີ 3 ຂອງ 3: ການໂອນຮູບເງົາເປັນ Mac
- ຄໍາແນະນໍາ
- ຄຳ ເຕືອນ
ບົດຄວາມນີ້ຈະສະແດງໃຫ້ເຈົ້າເຫັນວິທີການຍ້າຍຮູບເງົາທີ່ດາວໂຫຼດໄປໃສ່ແຟລດໄດໃນຄອມພິວເຕີ Windows ແລະ Mac. ເມື່ອດາວໂຫຼດຮູບເງົາ, ໃຫ້ແນ່ໃຈວ່າເຈົ້າບໍ່ໄດ້ເຮັດຜິດກົດiraາຍການລະເມີດລິຂະສິດ. ໂດຍປົກກະຕິ, ເພື່ອດາວໂຫລດຮູບເງົາ, ກ່ອນອື່ນneedົດທ່ານຕ້ອງຊື້ມັນ.
ຂັ້ນຕອນ
ສ່ວນທີ 1 ຈາກທັງ3ົດ 3: ການດາວໂຫຼດຮູບເງົາ
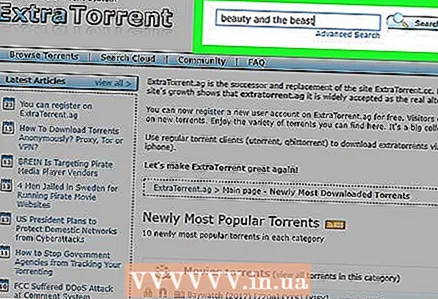 1 ຊອກຫາຮູບເງົາທີ່ເຈົ້າຕ້ອງການດາວໂຫລດ. ມີສະຖານທີ່ນັບບໍ່ຖ້ວນຈາກບ່ອນທີ່ເຈົ້າສາມາດດາວໂຫຼດຮູບເງົາໄດ້, ຕັ້ງແຕ່ YouTube ໄປຫາບໍລິການfileາກໄຟລຕ່າງ various. ເພື່ອດາວໂຫລດຮູບເງົາໂດຍບໍ່ລະເມີດກົດ,າຍ, ກ່ອນອື່ນneedົດທ່ານຕ້ອງຊື້ມັນ.
1 ຊອກຫາຮູບເງົາທີ່ເຈົ້າຕ້ອງການດາວໂຫລດ. ມີສະຖານທີ່ນັບບໍ່ຖ້ວນຈາກບ່ອນທີ່ເຈົ້າສາມາດດາວໂຫຼດຮູບເງົາໄດ້, ຕັ້ງແຕ່ YouTube ໄປຫາບໍລິການfileາກໄຟລຕ່າງ various. ເພື່ອດາວໂຫລດຮູບເງົາໂດຍບໍ່ລະເມີດກົດ,າຍ, ກ່ອນອື່ນneedົດທ່ານຕ້ອງຊື້ມັນ. - ກ່ອນການດາວໂຫຼດຮູບເງົາ, ກະລຸນາກວດໃຫ້ແນ່ໃຈວ່າເຈົ້າບໍ່ໄດ້ລະເມີດກົດlocalາຍທ້ອງຖິ່ນ.
- ຖ້າເຈົ້າໃຊ້ຕົວຕິດຕາມ torrent, ດາວໂຫຼດຮູບເງົາຜ່ານ uTorrent ຫຼື BitTorrent.
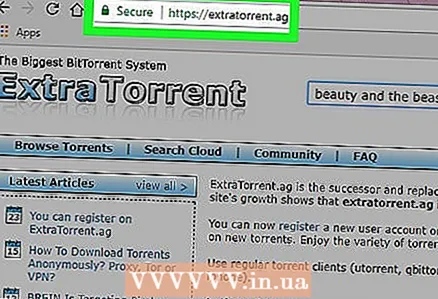 2 ກວດໃຫ້ແນ່ໃຈວ່າດາວໂຫຼດຮູບເງົາປອດໄພ. ເມື່ອດາວໂຫຼດອັນໃດອັນ ໜຶ່ງ ຈາກອິນເຕີເນັດ, ຈົ່ງລະວັງເວັບໄຊທ with ທີ່ມີປັອບອັບຫຼືການໂຄສະນາທີ່ຈະແຈ້ງ, ຫຼືເວັບໄຊທທີ່ບໍ່ມີ "HTTPS" ຢູ່ທາງ ໜ້າ ຂອງສ່ວນ "www".
2 ກວດໃຫ້ແນ່ໃຈວ່າດາວໂຫຼດຮູບເງົາປອດໄພ. ເມື່ອດາວໂຫຼດອັນໃດອັນ ໜຶ່ງ ຈາກອິນເຕີເນັດ, ຈົ່ງລະວັງເວັບໄຊທ with ທີ່ມີປັອບອັບຫຼືການໂຄສະນາທີ່ຈະແຈ້ງ, ຫຼືເວັບໄຊທທີ່ບໍ່ມີ "HTTPS" ຢູ່ທາງ ໜ້າ ຂອງສ່ວນ "www". - ອ່ານສິ່ງທີ່ຜູ້ໃຊ້ຄົນອື່ນຂຽນກ່ຽວກັບການດາວໂຫຼດສະເພາະ, ແລະກວດເບິ່ງອັນດັບຂອງມັນຖ້າມີ. ຖ້າຜູ້ໃຊ້ຄົນອື່ນລາຍງານວ່າມີໄວຣັດຫຼືບັນຫາອື່ນ, ຢ່າດາວໂຫຼດໄຟລນີ້.
- ທ່ານຄວນກວດໃຫ້ແນ່ໃຈວ່າຮູບແບບຂອງຮູບເງົາກົງກັບຄວາມສາມາດຂອງຄອມພິວເຕີ, ໂທລະທັດ, ຫຼືອຸປະກອນທີ່ເຈົ້າຕັ້ງໃຈຈະເບິ່ງມັນ.
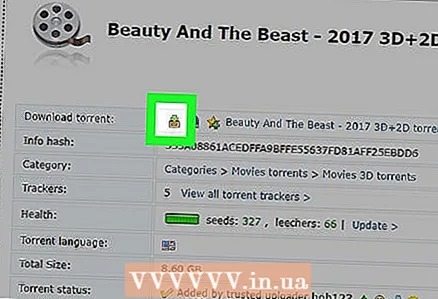 3 ດາວໂຫລດຮູບເງົາ. ກົດປຸ່ມ "ດາວໂຫລດ" ຢູ່ໃນເວັບໄຊທ. ອັນນີ້ສາມາດເປັນອັນໃດກໍ່ໄດ້ຈາກປຸ່ມທີ່ມີຄໍາວ່າ "ດາວໂຫຼດ" ໄປຫາລູກສອນຊີ້ລົງ.
3 ດາວໂຫລດຮູບເງົາ. ກົດປຸ່ມ "ດາວໂຫລດ" ຢູ່ໃນເວັບໄຊທ. ອັນນີ້ສາມາດເປັນອັນໃດກໍ່ໄດ້ຈາກປຸ່ມທີ່ມີຄໍາວ່າ "ດາວໂຫຼດ" ໄປຫາລູກສອນຊີ້ລົງ. - ກ່ອນທີ່ຈະດາວໂຫຼດໄຟລ,, ເຈົ້າອາດຈະຕ້ອງລະບຸສະຖານທີ່ດາວໂຫຼດ (ຕົວຢ່າງ, ຄອມພິວເຕີຕັ້ງໂຕະ).
- ກວດໃຫ້ແນ່ໃຈວ່າປຸ່ມທີ່ເຈົ້າຄລິກເຂົ້າໄປໃນເວັບໄຊທ is ແມ່ນປຸ່ມດາວໂຫຼດແລະບໍ່ແມ່ນໂຄສະນາທີ່ປາກົດຂຶ້ນມາ. ປຸ່ມດາວໂຫຼດແມ່ນປົກກະຕິແລ້ວແມ່ນການເຊື່ອມຕໍ່, ແທນທີ່ຈະແມ່ນປຸ່ມກະພິບສີຂຽວຂະ ໜາດ ໃຫຍ່.
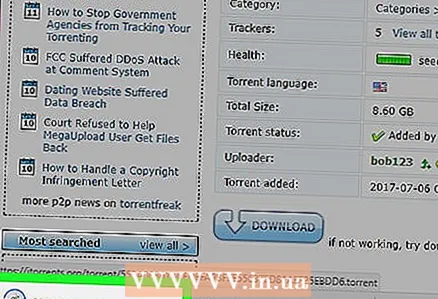 4 ລໍຖ້າສໍາລັບຮູບເງົາໃນການໂຫຼດ. ເມື່ອໄຟລ has ຖືກດາວໂຫຼດລົງໃນຄອມພິວເຕີຂອງເຈົ້າ, ຍ້າຍມັນໄປໃສ່ flash drive ຂອງເຈົ້າ.
4 ລໍຖ້າສໍາລັບຮູບເງົາໃນການໂຫຼດ. ເມື່ອໄຟລ has ຖືກດາວໂຫຼດລົງໃນຄອມພິວເຕີຂອງເຈົ້າ, ຍ້າຍມັນໄປໃສ່ flash drive ຂອງເຈົ້າ.
ສ່ວນທີ 2 ຂອງ 3: ການໂອນຮູບເງົາເປັນ Windows
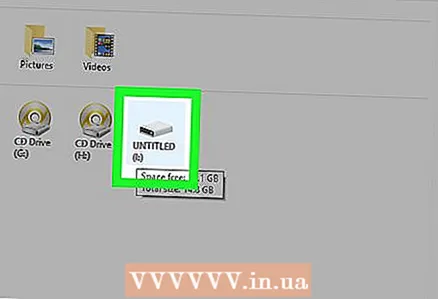 1 ໃສ່ flash drive ໃສ່ຄອມພິວເຕີຂອງເຈົ້າ. ສຽບ USB ຕິດໃສ່ຮູສຽບ USB ໃສ່ໃນຄອມພິວເຕີ.
1 ໃສ່ flash drive ໃສ່ຄອມພິວເຕີຂອງເຈົ້າ. ສຽບ USB ຕິດໃສ່ຮູສຽບ USB ໃສ່ໃນຄອມພິວເຕີ. 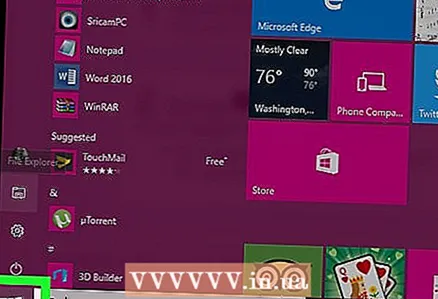 2 ເປີດເມນູເລີ່ມຕົ້ນ
2 ເປີດເມນູເລີ່ມຕົ້ນ  . ຄລິກທີ່ໂລໂກ້ Windows ຢູ່ໃນມຸມຊ້າຍລຸ່ມຂອງເດັສທັອບຫຼືປຸ່ມ ⊞ຊະນະ.
. ຄລິກທີ່ໂລໂກ້ Windows ຢູ່ໃນມຸມຊ້າຍລຸ່ມຂອງເດັສທັອບຫຼືປຸ່ມ ⊞ຊະນະ. - ຢູ່ໃນ Windows 8, ວາງຕົວກະພິບຂອງເຈົ້າໄປທີ່ມຸມຂວາເທິງຂອງ ໜ້າ ຈໍແລະຈາກນັ້ນຄລິກທີ່ໄອຄອນແກ້ວຂະຫຍາຍ.
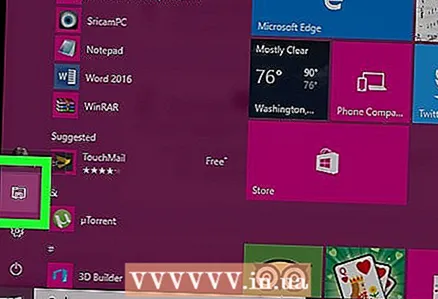 3 ເປີດ File Explorer
3 ເປີດ File Explorer  ໂດຍການຄລິກທີ່ໄອຄອນໂຟນເດີຢູ່ເບື້ອງຊ້າຍລຸ່ມຂອງເມນູເລີ່ມຕົ້ນ.
ໂດຍການຄລິກທີ່ໄອຄອນໂຟນເດີຢູ່ເບື້ອງຊ້າຍລຸ່ມຂອງເມນູເລີ່ມຕົ້ນ. 4 ເປີດໂຟນເດີທີ່ຮູບເງົາຢູ່. ເລືອກໂຟນເດີທີ່ຕ້ອງການຢູ່ເບື້ອງຊ້າຍຂອງ ໜ້າ ຕ່າງ Explorer.
4 ເປີດໂຟນເດີທີ່ຮູບເງົາຢູ່. ເລືອກໂຟນເດີທີ່ຕ້ອງການຢູ່ເບື້ອງຊ້າຍຂອງ ໜ້າ ຕ່າງ Explorer. - ຕົວຢ່າງ: ຖ້າໂດຍຄ່າເລີ່ມຕົ້ນໂປຣແກຣມທ່ອງເວັບຈະດາວໂຫຼດໄຟລ to ໃສ່ໃນໂຟນເດີ Downloads, ເປີດມັນຂຶ້ນມາ.
 5 ຄລິກໃສ່ຮູບເງົາເພື່ອໄຮໄລ້ມັນ.
5 ຄລິກໃສ່ຮູບເງົາເພື່ອໄຮໄລ້ມັນ.- ຖ້າເຈົ້າດາວໂຫຼດຮູບເງົາຫຼາຍເລື່ອງ, ຍ້າຍຕົວກະພິບເພື່ອເລືອກກຸ່ມຂອງໄຟລ,, ຫຼືກົດປຸ່ມ Ctrl ແລະຄລິກໃສ່ຮູບເງົາແຕ່ລະເລື່ອງເພື່ອເລືອກຫຼາຍ files ໄຟລ at ໃນເວລາດຽວກັນ.
 6 ໃຫ້ຄລິກໃສ່ແຖບ ຕົ້ນຕໍ ຢູ່ແຈເບື້ອງຊ້າຍດ້ານເທິງຂອງ ໜ້າ ຕ່າງ File Explorer.
6 ໃຫ້ຄລິກໃສ່ແຖບ ຕົ້ນຕໍ ຢູ່ແຈເບື້ອງຊ້າຍດ້ານເທິງຂອງ ໜ້າ ຕ່າງ File Explorer. 7 ໃຫ້ຄລິກໃສ່ຕົວເລືອກ ອັດ ສຳ ເນົາໃສ່ ຫຼື ຍ້າຍໄປ. ທັງສອງທາງເລືອກແມ່ນພົບຢູ່ໃນເມນູຈັດແຈງຢູ່ໃນແຖບເຄື່ອງມືຢູ່ເທິງສຸດຂອງປ່ອງຢ້ຽມ File Explorer.
7 ໃຫ້ຄລິກໃສ່ຕົວເລືອກ ອັດ ສຳ ເນົາໃສ່ ຫຼື ຍ້າຍໄປ. ທັງສອງທາງເລືອກແມ່ນພົບຢູ່ໃນເມນູຈັດແຈງຢູ່ໃນແຖບເຄື່ອງມືຢູ່ເທິງສຸດຂອງປ່ອງຢ້ຽມ File Explorer. - ອັດ ສຳ ເນົາໃສ່ - ເຮັດສໍາເນົາຮູບເງົາທີ່ເລືອກໄວ້ແລະຍ້າຍມັນໄປໃສ່ flash drive. ໄຟລ original ຕົ້ນສະບັບຈະຍັງຄົງຢູ່ໃນໂຟນເດີປັດຈຸບັນ.
- ຍ້າຍໄປ - ໂອນໄຟລ movie ຮູບເງົາໄປໃສ່ flash drive ໂດຍການລຶບມັນອອກຈາກຄອມພິວເຕີຂອງເຈົ້າ.
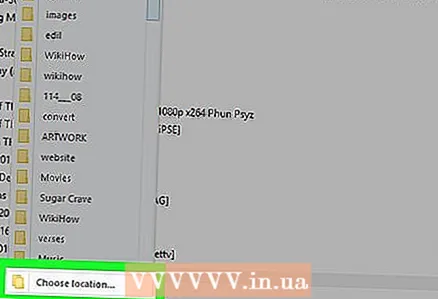 8 ກົດ ເລືອກສະຖານທີ່ ຢູ່ທາງລຸ່ມຂອງການຄັດລອກໄປຫາຫຼືຍ້າຍໄປທີ່ເມນູເລື່ອນລົງ (ອີງຕາມການເລືອກຜ່ານມາຂອງເຈົ້າ).
8 ກົດ ເລືອກສະຖານທີ່ ຢູ່ທາງລຸ່ມຂອງການຄັດລອກໄປຫາຫຼືຍ້າຍໄປທີ່ເມນູເລື່ອນລົງ (ອີງຕາມການເລືອກຜ່ານມາຂອງເຈົ້າ).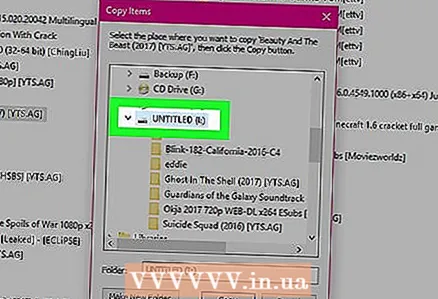 9 ເລື່ອນລົງແລະຄລິກທີ່ຊື່ແຟດໄດຣຟ your ຂອງເຈົ້າພາຍໃຕ້ຫົວຂໍ້ "ຄອມພິວເຕີຂອງຂ້ອຍ" ຫຼື "ຄອມພິວເຕີເຄື່ອງນີ້."
9 ເລື່ອນລົງແລະຄລິກທີ່ຊື່ແຟດໄດຣຟ your ຂອງເຈົ້າພາຍໃຕ້ຫົວຂໍ້ "ຄອມພິວເຕີຂອງຂ້ອຍ" ຫຼື "ຄອມພິວເຕີເຄື່ອງນີ້."- ເຈົ້າອາດຈະ ຈຳ ເປັນຕ້ອງຂະຫຍາຍຄອມພິວເຕີຂອງຂ້ອຍຫຼືໂຟນເດີ PC ນີ້ກ່ອນໂດຍການຄລິກລູກສອນທີ່ຢູ່ທາງຂ້າງຕົວເລືອກເຫຼົ່ານັ້ນ.
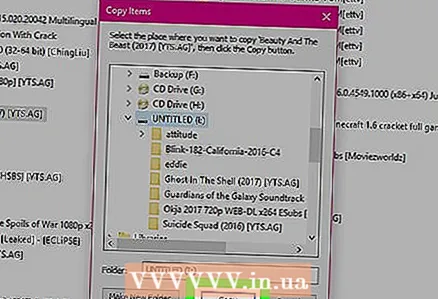 10 ກົດ ສຳ ເນົາ ຫຼື ຍ້າຍ. ໜ້າ ທີ່ຂອງປຸ່ມຈະຂຶ້ນກັບການເລືອກກ່ອນ ໜ້າ ນີ້ (ຄັດລອກໄປຫຼືຍ້າຍໄປຫາ). ຮູບເງົາຈະຖືກຄັດລອກໄປໃສ່ flash drive ຂອງເຈົ້າ.
10 ກົດ ສຳ ເນົາ ຫຼື ຍ້າຍ. ໜ້າ ທີ່ຂອງປຸ່ມຈະຂຶ້ນກັບການເລືອກກ່ອນ ໜ້າ ນີ້ (ຄັດລອກໄປຫຼືຍ້າຍໄປຫາ). ຮູບເງົາຈະຖືກຄັດລອກໄປໃສ່ flash drive ຂອງເຈົ້າ. 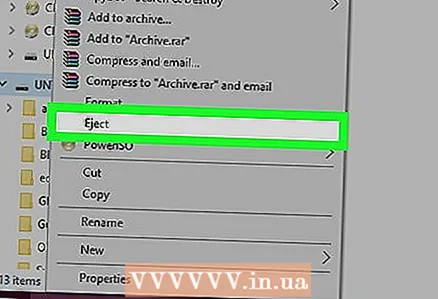 11 ເອົາ flash drive ຂອງເຈົ້າອອກ. ເມື່ອໄຟລ is ຖືກຄັດລອກ, ກົດທີ່ໄອຄອນ flash drive ຢູ່ມຸມຂວາລຸ່ມຂອງ ໜ້າ ຈໍແລະເລືອກ "ສະກັດ". ດຽວນີ້ flash drive ສາມາດເອົາອອກຈາກຄອມພິວເຕີໄດ້.
11 ເອົາ flash drive ຂອງເຈົ້າອອກ. ເມື່ອໄຟລ is ຖືກຄັດລອກ, ກົດທີ່ໄອຄອນ flash drive ຢູ່ມຸມຂວາລຸ່ມຂອງ ໜ້າ ຈໍແລະເລືອກ "ສະກັດ". ດຽວນີ້ flash drive ສາມາດເອົາອອກຈາກຄອມພິວເຕີໄດ້. - ກ່ອນທີ່ເຈົ້າຈະເຫັນໄອຄອນຮູບໂປ້, ເຈົ້າອາດຈະຕ້ອງຄລິກໃສ່ມັນກ່ອນ
 .
.
- ກ່ອນທີ່ເຈົ້າຈະເຫັນໄອຄອນຮູບໂປ້, ເຈົ້າອາດຈະຕ້ອງຄລິກໃສ່ມັນກ່ອນ
ສ່ວນທີ 3 ຂອງ 3: ການໂອນຮູບເງົາເປັນ Mac
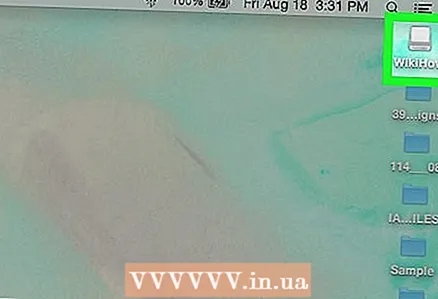 1 ໃສ່ flash drive ໃສ່ຄອມພິວເຕີຂອງເຈົ້າ. USB flash drive ຕ້ອງໄດ້ສຽບໃສ່ກັບຜອດ USB ໃສ່ໃນກໍລະນີຄອມພິວເຕີ.
1 ໃສ່ flash drive ໃສ່ຄອມພິວເຕີຂອງເຈົ້າ. USB flash drive ຕ້ອງໄດ້ສຽບໃສ່ກັບຜອດ USB ໃສ່ໃນກໍລະນີຄອມພິວເຕີ. - ຖ້າຄອມພິວເຕີຂອງເຈົ້າບໍ່ມີພອດ USB, ຈາກນັ້ນເຈົ້າຈະຕ້ອງມີ Lightning to USB adapter.
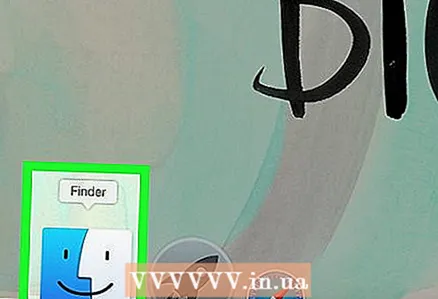 2 ເປີດຕົວຊອກຫາ. ມັນເປັນໄອຄອນ ໜ້າ ສີຟ້າຢູ່ໃນ Dock.
2 ເປີດຕົວຊອກຫາ. ມັນເປັນໄອຄອນ ໜ້າ ສີຟ້າຢູ່ໃນ Dock.  3 ເລືອກຮູບເງົາ. ໃຫ້ຄລິກໃສ່ໂຟນເດີທີ່ປະກອບດ້ວຍຮູບເງົາໄດ້ຢູ່ໃນເບື້ອງຊ້າຍຂອງ Finder ໄດ້, ແລະຫຼັງຈາກນັ້ນໃຫ້ຄລິກໃສ່ຮູບເງົາໄດ້.
3 ເລືອກຮູບເງົາ. ໃຫ້ຄລິກໃສ່ໂຟນເດີທີ່ປະກອບດ້ວຍຮູບເງົາໄດ້ຢູ່ໃນເບື້ອງຊ້າຍຂອງ Finder ໄດ້, ແລະຫຼັງຈາກນັ້ນໃຫ້ຄລິກໃສ່ຮູບເງົາໄດ້. - ເພື່ອຊອກຫາຮູບເງົາຢູ່ໃນໂຟນເດີປັດຈຸບັນ, ໃສ່ຊື່ເລື່ອງຂອງມັນຢູ່ໃນແຖບຊອກຫາຢູ່ເບື້ອງຂວາເທິງຂອງ ໜ້າ ຕ່າງ Finder.
- ຖ້າເຈົ້າບໍ່ຮູ້ວ່າຮູບເງົາຢູ່ໃສ, ໃຫ້ຄລິກທີ່ໂຟນເດີໄຟລ My ຂອງຂ້ອຍຢູ່ໃນມຸມຊ້າຍເທິງຂອງປ່ອງຢ້ຽມ Finder ເພື່ອຄົ້ນຫາທຸກໄຟລຢູ່ໃນຄອມພິວເຕີຂອງເຈົ້າ.
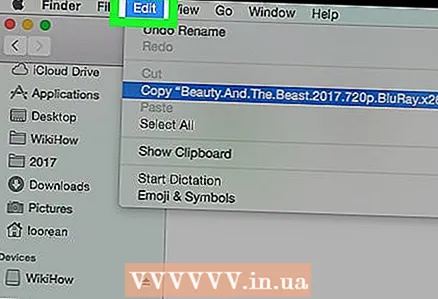 4 ຄລິກທີ່ເມນູ ແກ້ໄຂ ຢູ່ເບື້ອງຊ້າຍດ້ານເທິງຂອງ ໜ້າ ຈໍ.
4 ຄລິກທີ່ເມນູ ແກ້ໄຂ ຢູ່ເບື້ອງຊ້າຍດ້ານເທິງຂອງ ໜ້າ ຈໍ.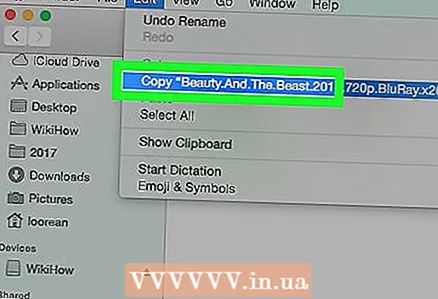 5 ກະລຸນາເລືອກ ສຳ ເນົາ ຢູ່ໃນເມນູເລື່ອນລົງ "ແກ້ໄຂ".
5 ກະລຸນາເລືອກ ສຳ ເນົາ ຢູ່ໃນເມນູເລື່ອນລົງ "ແກ້ໄຂ". 6 ຄລິກທີ່ຊື່ແຟດໄດຣຟ your ຂອງເຈົ້າພາຍໃຕ້ຫົວຂໍ້ອຸປະກອນຢູ່ເບື້ອງຊ້າຍຂອງປ່ອງຢ້ຽມ Finder.
6 ຄລິກທີ່ຊື່ແຟດໄດຣຟ your ຂອງເຈົ້າພາຍໃຕ້ຫົວຂໍ້ອຸປະກອນຢູ່ເບື້ອງຊ້າຍຂອງປ່ອງຢ້ຽມ Finder.- ໂດຍຄ່າເລີ່ມຕົ້ນ, flash drive ຈະມີຊື່ວ່າ "ອຸປະກອນທີ່ບໍ່ມີຊື່ສຽງ".
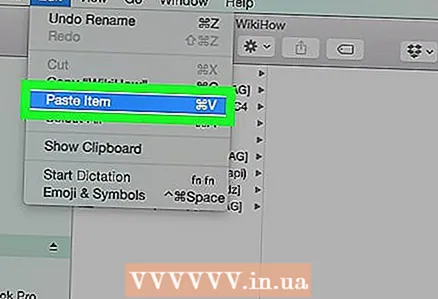 7 ເປີດເມນູອີກເທື່ອຫນຶ່ງ ແກ້ໄຂແລະຫຼັງຈາກນັ້ນເລືອກ ໃສ່. ອັນນີ້ຈະກັອບຮູບເງົາໄປໃສ່ USB ຂອງເຈົ້າ. ມັນອາດຈະໃຊ້ເວລາສອງສາມນາທີເພື່ອໃຫ້ຮູບເງົາຄັດລອກ, ສະນັ້ນກະລຸນາລໍຖ້າຈັກ ໜ້ອຍ.
7 ເປີດເມນູອີກເທື່ອຫນຶ່ງ ແກ້ໄຂແລະຫຼັງຈາກນັ້ນເລືອກ ໃສ່. ອັນນີ້ຈະກັອບຮູບເງົາໄປໃສ່ USB ຂອງເຈົ້າ. ມັນອາດຈະໃຊ້ເວລາສອງສາມນາທີເພື່ອໃຫ້ຮູບເງົາຄັດລອກ, ສະນັ້ນກະລຸນາລໍຖ້າຈັກ ໜ້ອຍ. 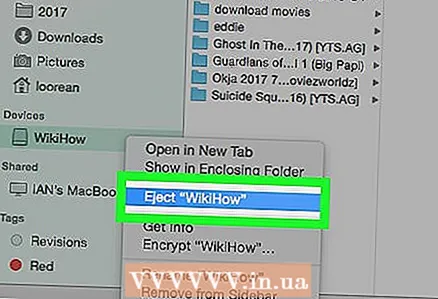 8 ໃຫ້ຄລິກໃສ່ປຸ່ມ "ສະກັດ". ມັນເປັນລູກສອນຊີ້ຂຶ້ນໄປທາງຂວາຂອງຊື່ແຟດໄດຢູ່ໃນປ່ອງຢ້ຽມຊອກຫາ. ຄລິກໃສ່ມັນເມື່ອການໂອນຮູບເງົາ ສຳ ເລັດ, ແລະຈາກນັ້ນເອົາ USB flash drive ອອກເພື່ອເຮັດ ສຳ ເລັດຂັ້ນຕອນ.
8 ໃຫ້ຄລິກໃສ່ປຸ່ມ "ສະກັດ". ມັນເປັນລູກສອນຊີ້ຂຶ້ນໄປທາງຂວາຂອງຊື່ແຟດໄດຢູ່ໃນປ່ອງຢ້ຽມຊອກຫາ. ຄລິກໃສ່ມັນເມື່ອການໂອນຮູບເງົາ ສຳ ເລັດ, ແລະຈາກນັ້ນເອົາ USB flash drive ອອກເພື່ອເຮັດ ສຳ ເລັດຂັ້ນຕອນ.
ຄໍາແນະນໍາ
- ກວດໃຫ້ແນ່ໃຈວ່າເວັບໄຊທເຊື່ອຖືໄດ້ກ່ອນດາວໂຫຼດຮູບເງົາຈາກມັນ.
- ການດາວໂຫຼດຮູບເງົາຈາກຕົວຕິດຕາມ torrent ໂດຍທົ່ວໄປແມ່ນມີຄວາມປອດໄພຫຼາຍກ່ວາຈາກບ່ອນສຸ່ມ. ກວດເບິ່ງການຈັດອັນດັບແລະຄໍາເຫັນສໍາລັບແຕ່ລະ torrent ເພື່ອໃຫ້ແນ່ໃຈວ່າມັນເຊື່ອຖືໄດ້. ຖ້າບໍ່ມີການຈັດອັນດັບແລະຄໍາຄິດເຫັນ (ຫຼືພວກມັນຕໍ່າຫຼາຍ), ຢ່າດາວໂຫຼດຮູບເງົາເລື່ອງນີ້.
- ໂດຍການດາວໂຫຼດໄຟລ torrent, ເຈົ້າອາດຈະຊອກຫາໄຟລ additional ເພີ່ມເຕີມທີ່ເຈົ້າບໍ່ຕ້ອງການຫຼືບໍ່ຕ້ອງການດາວໂຫຼດ. ສິ່ງເຫຼົ່ານີ້ສາມາດເປັນກອບ ໜັງ ຫຼືໄຟລ text ຂໍ້ຄວາມ. ຍົກເລີກການເລືອກໄຟລ you ທີ່ທ່ານບໍ່ຕ້ອງການເພື່ອຫຼີກເວັ້ນການດາວໂຫຼດພວກມັນ.
ຄຳ ເຕືອນ
- ຖ້າຄອມພິວເຕີຂອງເຈົ້າແຈ້ງໃຫ້ເຈົ້າຮູ້ວ່າໄຟລ downloaded ທີ່ດາວໂຫຼດມານັ້ນເປັນໄວຣັດ, ລຶບມັນອອກແລະສະແກນຄອມພິວເຕີຂອງເຈົ້າທັນທີດ້ວຍໂປຣແກມປ້ອງກັນໄວຣັດ.