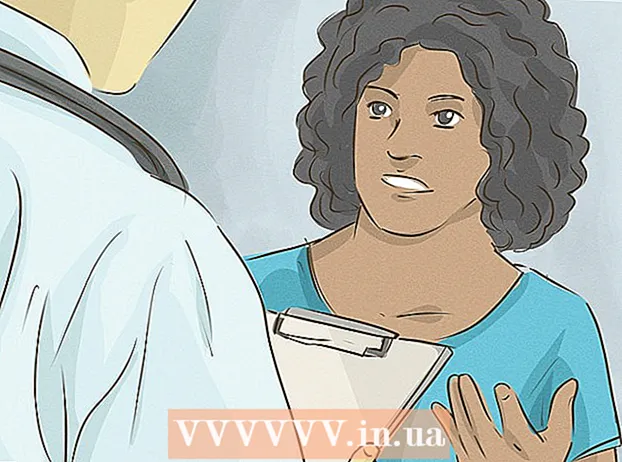ກະວີ:
Mark Sanchez
ວັນທີຂອງການສ້າງ:
27 ເດືອນມັງກອນ 2021
ວັນທີປັບປຸງ:
29 ມິຖຸນາ 2024
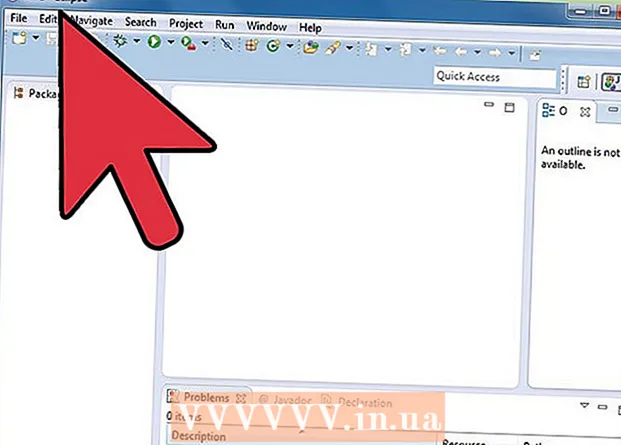
ເນື້ອຫາ
ການຂຽນໂປຼແກຼມຄອມພິວເຕີໂດຍໃຊ້ Java ແມ່ນເປັນລັກສະນະສໍາຄັນທີ່ສຸດຂອງການຄໍານວນ. ຫຼາຍ applications ແອັບພລິເຄຊັນແລະໂປຣແກມທີ່ນິຍົມກັນໃນທຸກມື້ນີ້ໃຊ້ Java ເປັນລະຫັດແຫຼ່ງຫຼັກຂອງມັນ, ຕັ້ງແຕ່ເກມຄອມພິວເຕີຈົນເຖິງໂທລະສັບມືຖື. Eclipse ແມ່ນພຽງແຕ່ ໜຶ່ງ ໃນຫຼາຍ applications ໂປແກຼມຂຽນສະຄິບເພື່ອພັດທະນາໂປແກຼມ Java ແລະອະນຸຍາດໃຫ້ນັກຮຽນຂຽນແລະລວບລວມລະຫັດ Java ແລະ ດຳ ເນີນໂຄງການ.
ຂັ້ນຕອນ
 1 ໄປຢ້ຽມຢາມຫນ້າ ໜ້າ ດາວໂຫຼດ Java ຢູ່ໃນເວັບໄຊທ O ຂອງ Oracleເພື່ອຊອກຫາສະພາບແວດລ້ອມການດາວໂຫຼດຂອງ JDK. ເລື່ອນລົງໄປຈົນກວ່າເຈົ້າຈະພົບ Java SE 6 Update 43 ແລະດາວໂຫຼດ JDK.
1 ໄປຢ້ຽມຢາມຫນ້າ ໜ້າ ດາວໂຫຼດ Java ຢູ່ໃນເວັບໄຊທ O ຂອງ Oracleເພື່ອຊອກຫາສະພາບແວດລ້ອມການດາວໂຫຼດຂອງ JDK. ເລື່ອນລົງໄປຈົນກວ່າເຈົ້າຈະພົບ Java SE 6 Update 43 ແລະດາວໂຫຼດ JDK.  2 ເມື່ອເຈົ້າເລືອກດາວໂຫຼດ, ຍອມຮັບເງື່ອນໄຂການໃຫ້ບໍລິການແລະເລືອກ OS ທີ່ຖືກຕ້ອງສໍາລັບ JDK ສະເພາະຂອງເຈົ້າ. (Windows, Mac, Linux, ແລະອື່ນ)).
2 ເມື່ອເຈົ້າເລືອກດາວໂຫຼດ, ຍອມຮັບເງື່ອນໄຂການໃຫ້ບໍລິການແລະເລືອກ OS ທີ່ຖືກຕ້ອງສໍາລັບ JDK ສະເພາະຂອງເຈົ້າ. (Windows, Mac, Linux, ແລະອື່ນ)).  3 ເມື່ອການດາວໂຫຼດສໍາເລັດ, ຄລິກສອງຄັ້ງໃສ່ໄຟລ to ເພື່ອເລີ່ມການຕິດຕັ້ງ JDK.
3 ເມື່ອການດາວໂຫຼດສໍາເລັດ, ຄລິກສອງຄັ້ງໃສ່ໄຟລ to ເພື່ອເລີ່ມການຕິດຕັ້ງ JDK. 4 ຫຼັງຈາກການຕິດຕັ້ງເບື້ອງຕົ້ນສໍາເລັດ, ປ່ອງຢ້ຽມປpopອບອັບຈະຖາມເຈົ້າວ່າແຫຼ່ງທີ່ມາຂອງໄຟລ Java Java ຂອງເຈົ້າຢູ່ໃສ. ເຈົ້າສາມາດປ່ຽນບ່ອນທີ່ເຈົ້າບັນທຶກໂຟລເດີໄດ້, ແຕ່ມັນດີທີ່ສຸດທີ່ຈະຍຶດຕິດກັບສິ່ງທີ່ເຈົ້າມີຢູ່ໃນອັນດັບທໍາອິດ.
4 ຫຼັງຈາກການຕິດຕັ້ງເບື້ອງຕົ້ນສໍາເລັດ, ປ່ອງຢ້ຽມປpopອບອັບຈະຖາມເຈົ້າວ່າແຫຼ່ງທີ່ມາຂອງໄຟລ Java Java ຂອງເຈົ້າຢູ່ໃສ. ເຈົ້າສາມາດປ່ຽນບ່ອນທີ່ເຈົ້າບັນທຶກໂຟລເດີໄດ້, ແຕ່ມັນດີທີ່ສຸດທີ່ຈະຍຶດຕິດກັບສິ່ງທີ່ເຈົ້າມີຢູ່ໃນອັນດັບທໍາອິດ. 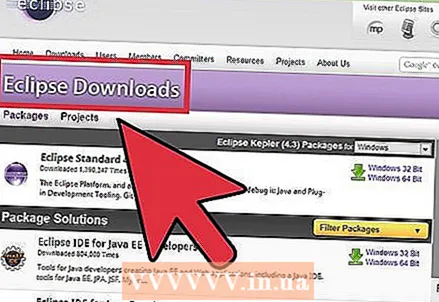 5 ເມື່ອການຕິດຕັ້ງ ສຳ ເລັດແລ້ວ, ພວກເຮົາຈະເລີ່ມຕິດຕັ້ງ Eclipse. ໄປທີ່ http://www.eclipse.org/downloads/.
5 ເມື່ອການຕິດຕັ້ງ ສຳ ເລັດແລ້ວ, ພວກເຮົາຈະເລີ່ມຕິດຕັ້ງ Eclipse. ໄປທີ່ http://www.eclipse.org/downloads/.  6 ສໍາລັບຜູ້ໃຊ້ Windows: ເຈົ້າຄວນຮູ້ປະເພດຂອງ OS ທີ່ເຈົ້າມີ. ຖ້າຄອມພິວເຕີຂອງເຈົ້າເປັນ Windows 64 bit, ເລືອກ Windows 64, ແລະຖ້າຄອມພິວເຕີຂອງເຈົ້າເປັນ Windows 32 bit, ເລືອກ Windows 32 bit.
6 ສໍາລັບຜູ້ໃຊ້ Windows: ເຈົ້າຄວນຮູ້ປະເພດຂອງ OS ທີ່ເຈົ້າມີ. ຖ້າຄອມພິວເຕີຂອງເຈົ້າເປັນ Windows 64 bit, ເລືອກ Windows 64, ແລະຖ້າຄອມພິວເຕີຂອງເຈົ້າເປັນ Windows 32 bit, ເລືອກ Windows 32 bit.  7 ເມື່ອທ່ານດາວໂຫຼດຄັງເກັບມ້ຽນ Eclipse, ທ່ານຈໍາເປັນຕ້ອງໄດ້ຮວບຮວມໄຟລທີ່ເກັບໄວ້. zip ເຊິ່ງຈະສ້າງໂຟນເດີ Eclipse ທີ່ບໍ່ໄດ້ບີບອັດ. ເຈົ້າສາມາດສະກັດເອກະສານເກັບໄວ້ໃນ root C: drive, ດ້ວຍວິທີນີ້ຈະສ້າງໂຟນເດີ "C: eclipse", ຫຼືພຽງແຕ່ຍ້າຍໂຟນເດີ Eclipse ທີ່ສະກັດໄປໃສ່ root C: drive ຖ້າເຈົ້າໄດ້ແຍກມັນອອກມາແລ້ວ. ເນື່ອງຈາກ Eclipse ບໍ່ມີຕົວຕິດຕັ້ງ, ຈະມີໄຟລ in ຢູ່ໃນໂຟນເດີ Eclipse ເອີ້ນວ່າ eclipse.exe (). ເຈົ້າສາມາດຄລິກສອງຄັ້ງໃສ່ໄຟລ to ເພື່ອເປີດ Eclipse.
7 ເມື່ອທ່ານດາວໂຫຼດຄັງເກັບມ້ຽນ Eclipse, ທ່ານຈໍາເປັນຕ້ອງໄດ້ຮວບຮວມໄຟລທີ່ເກັບໄວ້. zip ເຊິ່ງຈະສ້າງໂຟນເດີ Eclipse ທີ່ບໍ່ໄດ້ບີບອັດ. ເຈົ້າສາມາດສະກັດເອກະສານເກັບໄວ້ໃນ root C: drive, ດ້ວຍວິທີນີ້ຈະສ້າງໂຟນເດີ "C: eclipse", ຫຼືພຽງແຕ່ຍ້າຍໂຟນເດີ Eclipse ທີ່ສະກັດໄປໃສ່ root C: drive ຖ້າເຈົ້າໄດ້ແຍກມັນອອກມາແລ້ວ. ເນື່ອງຈາກ Eclipse ບໍ່ມີຕົວຕິດຕັ້ງ, ຈະມີໄຟລ in ຢູ່ໃນໂຟນເດີ Eclipse ເອີ້ນວ່າ eclipse.exe (). ເຈົ້າສາມາດຄລິກສອງຄັ້ງໃສ່ໄຟລ to ເພື່ອເປີດ Eclipse.  8 ຫຼັງຈາກ Eclipse ຖືກຕິດຕັ້ງເຕັມແລະແກະກ່ອງອອກ, ສ້າງໂຟນເດີເຮັດວຽກບ່ອນທີ່ເຈົ້າຈະລວມເອົາໄຟລ program ໂປຣແກມທີ່ສ້າງຂຶ້ນທັງົດ.
8 ຫຼັງຈາກ Eclipse ຖືກຕິດຕັ້ງເຕັມແລະແກະກ່ອງອອກ, ສ້າງໂຟນເດີເຮັດວຽກບ່ອນທີ່ເຈົ້າຈະລວມເອົາໄຟລ program ໂປຣແກມທີ່ສ້າງຂຶ້ນທັງົດ. 9 ດຽວນີ້ເຈົ້າໄດ້ຕິດຕັ້ງ Eclipse ສຳ ເລັດແລ້ວ, ປິດເປີດຄອມພິວເຕີຂອງເຈົ້າຄືນໃ່. ການປິດເປີດຄອມພິວເຕີຄືນໃrefres່ຈະເຮັດໃຫ້ຄວາມຊົງຈໍາຂອງລະບົບສົດຊື່ນແລະອະນຸຍາດໃຫ້ການລົງທະບຽນຫຼືການປ່ຽນແປງການຕັ້ງຄ່າທີ່ເຮັດໂດຍຜູ້ຕິດຕັ້ງແລະຜູ້ຖອນການຕິດຕັ້ງມີຜົນນໍາໃຊ້.
9 ດຽວນີ້ເຈົ້າໄດ້ຕິດຕັ້ງ Eclipse ສຳ ເລັດແລ້ວ, ປິດເປີດຄອມພິວເຕີຂອງເຈົ້າຄືນໃ່. ການປິດເປີດຄອມພິວເຕີຄືນໃrefres່ຈະເຮັດໃຫ້ຄວາມຊົງຈໍາຂອງລະບົບສົດຊື່ນແລະອະນຸຍາດໃຫ້ການລົງທະບຽນຫຼືການປ່ຽນແປງການຕັ້ງຄ່າທີ່ເຮັດໂດຍຜູ້ຕິດຕັ້ງແລະຜູ້ຖອນການຕິດຕັ້ງມີຜົນນໍາໃຊ້.  10 ຈາກບ່ອນນັ້ນ, ສ້າງໂປຣແກມທົດສອບເພື່ອທົດສອບການທໍາງານຂອງ Eclipse.
10 ຈາກບ່ອນນັ້ນ, ສ້າງໂປຣແກມທົດສອບເພື່ອທົດສອບການທໍາງານຂອງ Eclipse.