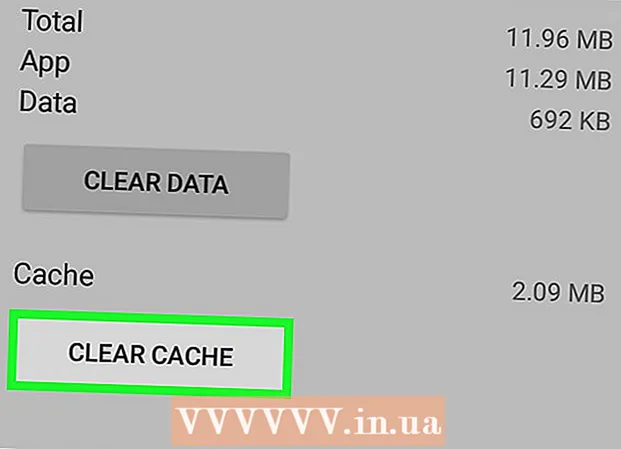ກະວີ:
Marcus Baldwin
ວັນທີຂອງການສ້າງ:
17 ມິຖຸນາ 2021
ວັນທີປັບປຸງ:
1 ເດືອນກໍລະກົດ 2024
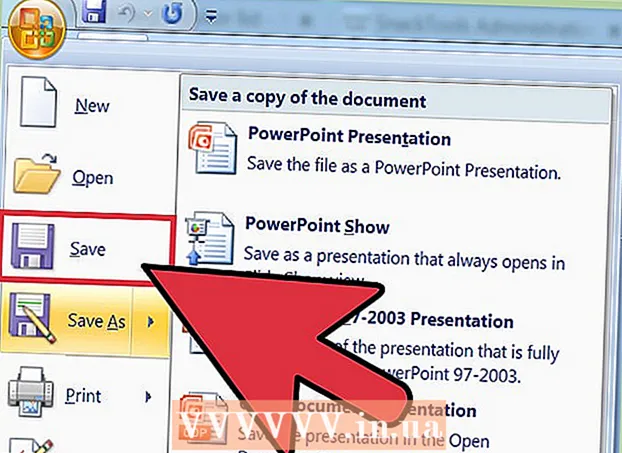
ເນື້ອຫາ
- ຂັ້ນຕອນ
- ວິທີທີ່ 1 ຈາກທັງ2ົດ 2: ສ້າງ Slideshow ເທິງ Windows
- ວິທີທີ່ 2 ຂອງ 2: ສ້າງສະໄລ້ໂຊໃນ Mac OS
- ຄໍາແນະນໍາ
ມີຫຼາຍວິທີທີ່ຈະຖ່າຍຮູບໃນທຸກມື້ນີ້ເຊິ່ງມີຄົນ ຈຳ ນວນຫຼວງຫຼາຍເຂົ້າມາຖ່າຍຮູບ. ການຖ່າຍຮູບແມ່ນງ່າຍຫຼາຍ, ແຕ່ເປັນການຍາກທີ່ຈະເຮັດໃຫ້ພວກມັນເປັນລະບຽບ. ວິທີນຶ່ງທີ່ດີທີ່ສຸດໃນການເກັບຮັກສາແລະເບິ່ງຮູບຂອງເຈົ້າໄດ້ໄວແມ່ນການໃສ່ພວກມັນເຂົ້າໄປໃນການນໍາສະ ເໜີ PowerPoint ຂອງເຈົ້າ. ໂດຍການເຮັດອັນນີ້, ເຈົ້າຈະໄດ້ຮັບສະໄລ້ໂຊ, ເຊິ່ງໃນເວລາດຽວກັນຈະເປັນສໍາເນົາສໍາຮອງຂອງຮູບທີ່ເຈົ້າຕ້ອງການ.
ຂັ້ນຕອນ
ວິທີທີ່ 1 ຈາກທັງ2ົດ 2: ສ້າງ Slideshow ເທິງ Windows
 1 ເປີດຕົວ PowerPoint ແລະສ້າງບົດ ນຳ ສະ ເໜີ ໃ່. ເພື່ອເຮັດສິ່ງນີ້, ກົດທີ່ໄອຄອນ PowerPoint ຢູ່ໃນຄອມພິວເຕີຂອງເຈົ້າຫຼືຢູ່ໃນເມນູເລີ່ມຕົ້ນ. ຈາກນັ້ນຄລິກ“ ເອກະສານ” (ເບື້ອງຊ້າຍດ້ານເທິງ) -“ ໃ"່” -“ ການ ນຳ ສະ ເໜີ ໃ"່”. ການ ນຳ ສະ ເໜີ ໃwill່ຈະຖືກສ້າງຂຶ້ນເຊິ່ງເຈົ້າສາມາດໃສ່ຮູບເຂົ້າໄປໄດ້.
1 ເປີດຕົວ PowerPoint ແລະສ້າງບົດ ນຳ ສະ ເໜີ ໃ່. ເພື່ອເຮັດສິ່ງນີ້, ກົດທີ່ໄອຄອນ PowerPoint ຢູ່ໃນຄອມພິວເຕີຂອງເຈົ້າຫຼືຢູ່ໃນເມນູເລີ່ມຕົ້ນ. ຈາກນັ້ນຄລິກ“ ເອກະສານ” (ເບື້ອງຊ້າຍດ້ານເທິງ) -“ ໃ"່” -“ ການ ນຳ ສະ ເໜີ ໃ"່”. ການ ນຳ ສະ ເໜີ ໃwill່ຈະຖືກສ້າງຂຶ້ນເຊິ່ງເຈົ້າສາມາດໃສ່ຮູບເຂົ້າໄປໄດ້.  2 ບັນທຶກພຣີເຊັນເທເຊິນທີ່ສ້າງໄວ້ທັນທີ. ເພື່ອເຮັດສິ່ງນີ້, ກົດປຸ່ມຢູ່ໃນຮູບແບບຂອງແຜ່ນ floppy (ເບື້ອງຊ້າຍດ້ານເທິງ). ດຽວນີ້ໃສ່ຊື່ ສຳ ລັບການ ນຳ ສະ ເໜີ ແລະເລືອກໂຟນເດີບ່ອນທີ່ມັນຈະຖືກບັນທຶກໄວ້.
2 ບັນທຶກພຣີເຊັນເທເຊິນທີ່ສ້າງໄວ້ທັນທີ. ເພື່ອເຮັດສິ່ງນີ້, ກົດປຸ່ມຢູ່ໃນຮູບແບບຂອງແຜ່ນ floppy (ເບື້ອງຊ້າຍດ້ານເທິງ). ດຽວນີ້ໃສ່ຊື່ ສຳ ລັບການ ນຳ ສະ ເໜີ ແລະເລືອກໂຟນເດີບ່ອນທີ່ມັນຈະຖືກບັນທຶກໄວ້. - ຕັ້ງຊື່ພຣີເຊັນເທເຊິນຂອງເຈົ້າໃຫ້ອະທິບາຍຮູບພາບທີ່ເຈົ້າຄັດລອກເຂົ້າໄປເພື່ອໃຫ້ເຈົ້າສາມາດຊອກຫາພວກມັນໄດ້ງ່າຍຂຶ້ນ.
 3 ໃສ່ຫົວຂໍ້ສໍາລັບການນໍາສະເຫນີຂອງເຈົ້າ. ຄິດກ່ຽວກັບຫົວຂໍ້ຂອງການນໍາສະ ເໜີ ຂອງເຈົ້າແລະຄລິກພາຍໃນກ່ອງໃນແຜ່ນສະໄລ້ທໍາອິດເພື່ອໃສ່ຊື່, ວັນທີ, ຫຼືໃສ່ຮູບ.
3 ໃສ່ຫົວຂໍ້ສໍາລັບການນໍາສະເຫນີຂອງເຈົ້າ. ຄິດກ່ຽວກັບຫົວຂໍ້ຂອງການນໍາສະ ເໜີ ຂອງເຈົ້າແລະຄລິກພາຍໃນກ່ອງໃນແຜ່ນສະໄລ້ທໍາອິດເພື່ອໃສ່ຊື່, ວັນທີ, ຫຼືໃສ່ຮູບ.  4 ເພີ່ມສະໄລ້ໃສ່ພຣີເຊັນເທເຊິນທີ່ເຈົ້າສ້າງຂຶ້ນ. ເຈົ້າສາມາດເລືອກຈາກການອອກແບບສະໄລ້ທີ່ຫຼາກຫຼາຍ. ຄລິກປຸ່ມ ໜ້າ ຫຼັກ - ສະໄລ້ໃ,່, ຫຼືຄລິກໃສ່ໃສ່ - ສະໄລ້, ຫຼືຄລິກໃສ່ບ່ອນວ່າງທີ່ຢູ່ໃນແຖບສະໄລ້ຊ້າຍແລະຄລິກສະໄລ້ໃNew່.
4 ເພີ່ມສະໄລ້ໃສ່ພຣີເຊັນເທເຊິນທີ່ເຈົ້າສ້າງຂຶ້ນ. ເຈົ້າສາມາດເລືອກຈາກການອອກແບບສະໄລ້ທີ່ຫຼາກຫຼາຍ. ຄລິກປຸ່ມ ໜ້າ ຫຼັກ - ສະໄລ້ໃ,່, ຫຼືຄລິກໃສ່ໃສ່ - ສະໄລ້, ຫຼືຄລິກໃສ່ບ່ອນວ່າງທີ່ຢູ່ໃນແຖບສະໄລ້ຊ້າຍແລະຄລິກສະໄລ້ໃNew່. - ເລືອກການອອກແບບສະໄລ້ທີ່ເsuitsາະສົມກັບຮູບຂອງເຈົ້າ, ເຊັ່ນສະໄລ້ທີ່ມີກ່ອງຊື່ເລື່ອງແລະກ່ອງຮູບ, ຫຼືສະໄລ້ທີ່ມີກ່ອງຮູບ, ຫຼືເປັນພຽງສະໄລ້ເປົ່າ.
 5 ໃສ່ຮູບໃສ່ໃນສະໄລ້ຂອງເຈົ້າ. ເຈົ້າສາມາດໃສ່ຮູບດຽວໃສ່ໃນແຕ່ລະແຜ່ນສະໄລ້, ຫຼືເຈົ້າສາມາດໃສ່ຮູບຫຼາຍ several ຮູບໃສ່ກັນໄດ້ (ທາງເລືອກແມ່ນຂອງເຈົ້າ).
5 ໃສ່ຮູບໃສ່ໃນສະໄລ້ຂອງເຈົ້າ. ເຈົ້າສາມາດໃສ່ຮູບດຽວໃສ່ໃນແຕ່ລະແຜ່ນສະໄລ້, ຫຼືເຈົ້າສາມາດໃສ່ຮູບຫຼາຍ several ຮູບໃສ່ກັນໄດ້ (ທາງເລືອກແມ່ນຂອງເຈົ້າ). - ຄລິກສອງເທື່ອໃສ່ບ່ອນໃສ່ຮູບພາບ (ຫຼືຄລິກໃສ່ - ຮູບ - ຈາກແຟ້ມເອກະສານ), ແລະຈາກນັ້ນໄປຫາຮູບທີ່ຕ້ອງການ.
- ຄລິກຕົກລົງຫຼືວາງເພື່ອໃສ່ຮູບໃສ່ໃນສະໄລ້.ຖ້າເຈົ້າເຮັດຜິດພາດກັບການເລືອກຮູບ, ເລືອກມັນແລະຄລິກທີ່ "ຮູບ" ເພື່ອປ່ຽນມັນເປັນຮູບອື່ນ. ອີກທາງເລືອກ ໜຶ່ງ, ເຈົ້າສາມາດເລືອກຮູບພາບແລະຄລິກ "ລຶບ" ເພື່ອລຶບຮູບອອກ.
 6 ປ່ຽນຄໍາສັ່ງຂອງຮູບຖ້າຈໍາເປັນ. ໃຊ້ຕົວຮຽງລໍາດັບສະໄລ້ເພື່ອຊອກຫາຕໍາ ແໜ່ງ ທີ່ດີທີ່ສຸດສໍາລັບແຜ່ນສະໄລ້ຂອງເຈົ້າໂດຍອັດຕະໂນມັດ.
6 ປ່ຽນຄໍາສັ່ງຂອງຮູບຖ້າຈໍາເປັນ. ໃຊ້ຕົວຮຽງລໍາດັບສະໄລ້ເພື່ອຊອກຫາຕໍາ ແໜ່ງ ທີ່ດີທີ່ສຸດສໍາລັບແຜ່ນສະໄລ້ຂອງເຈົ້າໂດຍອັດຕະໂນມັດ. - ປຸ່ມຕົວຈັດລຽງສະໄລ້ຕັ້ງຢູ່ໃນມຸມຂວາລຸ່ມຂອງ ໜ້າ ຈໍ. ຄລິກປຸ່ມນີ້ແລະຈາກນັ້ນລາກໄຟລ specific ສະເພາະໄປຫາບ່ອນທີ່ເຈົ້າຕ້ອງການ.
 7 ເພີ່ມການປ່ຽນແປງລະຫວ່າງສະໄລ້. ການຫັນປ່ຽນຊ່ວຍໃຫ້ເຈົ້າເຮັດໃຫ້ການ ນຳ ສະ ເໜີ ຂອງເຈົ້າມີຜົນກະທົບຫຼາຍຂຶ້ນໂດຍການປ່ຽນຈາກສະໄລ້ໄປເປັນສະໄລ້. ເພື່ອເຮັດສິ່ງນີ້, ໄປທີ່ແຖບ "ພາບເຄື່ອນໄຫວ" ແລະເລືອກ ໜຶ່ງ ໃນຫຼາຍປະເພດການຫັນປ່ຽນ.
7 ເພີ່ມການປ່ຽນແປງລະຫວ່າງສະໄລ້. ການຫັນປ່ຽນຊ່ວຍໃຫ້ເຈົ້າເຮັດໃຫ້ການ ນຳ ສະ ເໜີ ຂອງເຈົ້າມີຜົນກະທົບຫຼາຍຂຶ້ນໂດຍການປ່ຽນຈາກສະໄລ້ໄປເປັນສະໄລ້. ເພື່ອເຮັດສິ່ງນີ້, ໄປທີ່ແຖບ "ພາບເຄື່ອນໄຫວ" ແລະເລືອກ ໜຶ່ງ ໃນຫຼາຍປະເພດການຫັນປ່ຽນ.  8 ປ່ຽນພື້ນຫຼັງຂອງສະໄລ້ຂອງເຈົ້າ. ຖ້າເຈົ້າບໍ່ພໍໃຈກັບກ່ອງສີຂາວອ້ອມຮູບແຕ່ລະຮູບ, ຄລິກຂວາໃສ່ສະໄລ້ໃດນຶ່ງ, ຄລິກຮູບແບບພື້ນຫຼັງ, ແລະຈາກນັ້ນເລືອກພາບພື້ນຫຼັງທີ່ເຈົ້າຕ້ອງການ. ເຈົ້າສາມາດເລືອກການຕື່ມຂໍ້ມູນທີ່ແຂງແກ່ນ, ການຕື່ມແບບໄລ່ສີ, ແລະພື້ນຖານປະເພດອື່ນ, ພ້ອມທັງປ່ຽນສີພື້ນຫຼັງແລະຄວາມໂປ່ງໃສ. ເພື່ອຮັບປະກັນວ່າສະໄລ້ມີພື້ນຖານຄືກັນ, ຄລິກ ນຳ ໃຊ້ກັບທັງົດ.
8 ປ່ຽນພື້ນຫຼັງຂອງສະໄລ້ຂອງເຈົ້າ. ຖ້າເຈົ້າບໍ່ພໍໃຈກັບກ່ອງສີຂາວອ້ອມຮູບແຕ່ລະຮູບ, ຄລິກຂວາໃສ່ສະໄລ້ໃດນຶ່ງ, ຄລິກຮູບແບບພື້ນຫຼັງ, ແລະຈາກນັ້ນເລືອກພາບພື້ນຫຼັງທີ່ເຈົ້າຕ້ອງການ. ເຈົ້າສາມາດເລືອກການຕື່ມຂໍ້ມູນທີ່ແຂງແກ່ນ, ການຕື່ມແບບໄລ່ສີ, ແລະພື້ນຖານປະເພດອື່ນ, ພ້ອມທັງປ່ຽນສີພື້ນຫຼັງແລະຄວາມໂປ່ງໃສ. ເພື່ອຮັບປະກັນວ່າສະໄລ້ມີພື້ນຖານຄືກັນ, ຄລິກ ນຳ ໃຊ້ກັບທັງົດ.  9 ເພີ່ມດົນຕີພື້ນຖານໃສ່ການ ນຳ ສະ ເໜີ ຂອງເຈົ້າ. ຖ້າເຈົ້າມີໄຟລ music ເພງຢູ່ໃນຄອມພິວເຕີຂອງເຈົ້າ, ໃຫ້ໃສ່ມັນເຂົ້າໄປໃນສະໄລ້ໂຊຂອງເຈົ້າເພື່ອເຮັດໃຫ້ມັນມີປະສິດທິພາບຫຼາຍຂຶ້ນ. ຄລິບເພງໃນການ ນຳ ສະ ເໜີ ເປັນວິທີທີ່ດີໃນການດຶງດູດຄວາມສົນໃຈໄປໃສ່ສະໄລ້ໂຊຂອງເຈົ້າ.
9 ເພີ່ມດົນຕີພື້ນຖານໃສ່ການ ນຳ ສະ ເໜີ ຂອງເຈົ້າ. ຖ້າເຈົ້າມີໄຟລ music ເພງຢູ່ໃນຄອມພິວເຕີຂອງເຈົ້າ, ໃຫ້ໃສ່ມັນເຂົ້າໄປໃນສະໄລ້ໂຊຂອງເຈົ້າເພື່ອເຮັດໃຫ້ມັນມີປະສິດທິພາບຫຼາຍຂຶ້ນ. ຄລິບເພງໃນການ ນຳ ສະ ເໜີ ເປັນວິທີທີ່ດີໃນການດຶງດູດຄວາມສົນໃຈໄປໃສ່ສະໄລ້ໂຊຂອງເຈົ້າ. - ເພື່ອໃສ່ເພງໄປທີ່ແຖບ "ໃສ່" ແລະຄລິກ "ສຽງ" ຫຼື "ຮູບເງົາ". ຫຼັງຈາກນັ້ນ, ໃຫ້ຄລິກໃສ່ "ສຽງຈາກໄຟລ" "ແລະທ່ອງໄປຫາໄຟລ music ເພງທີ່ຕ້ອງການ; ເລືອກໄຟລ this ນີ້ແລະຄລິກທີ່ "Link to file" - "Insert".
- ຖ້າເຈົ້າຕ້ອງການຕັ້ງໄຟລ music ເພງໃຫ້ຫຼິ້ນໃນຂະນະທີ່ເບິ່ງການນໍາສະ ເໜີ ທັງorົດຫຼືພຽງແຕ່ສະໄລ້ເຈາະຈົງ, ຄລິກຮູບແບບສຽງ (ຢູ່ຖັດຈາກປຸ່ມ ໜ້າ ທໍາອິດ) ແລະພາຍໃຕ້ຕົວເລືອກສຽງ, ເລືອກຫຼິ້ນຢູ່ໃນສະໄລ້ໂຊ.
 10 ບັນທຶກສະໄລ້ໂຊທີ່ສ້າງຂຶ້ນ. ເມື່ອເຈົ້າ ສຳ ເລັດການອອກແບບການ ນຳ ສະ ເໜີ, ໃຫ້ແນ່ໃຈວ່າໄດ້ບັນທຶກມັນໄວ້. ຖ້າ, ເມື່ອສ້າງການນໍາສະ ເໜີ, ເຈົ້າໄດ້ປ້ອນຊື່ຂອງມັນເຂົ້າໄປແລະໄດ້ລະບຸໂຟນເດີສໍາລັບເກັບມັນໄວ້, ຈາກນັ້ນພຽງແຕ່ຄລິກປຸ່ມຢູ່ໃນຮູບແບບຂອງ floppy disk (ເບື້ອງຊ້າຍດ້ານເທິງ).
10 ບັນທຶກສະໄລ້ໂຊທີ່ສ້າງຂຶ້ນ. ເມື່ອເຈົ້າ ສຳ ເລັດການອອກແບບການ ນຳ ສະ ເໜີ, ໃຫ້ແນ່ໃຈວ່າໄດ້ບັນທຶກມັນໄວ້. ຖ້າ, ເມື່ອສ້າງການນໍາສະ ເໜີ, ເຈົ້າໄດ້ປ້ອນຊື່ຂອງມັນເຂົ້າໄປແລະໄດ້ລະບຸໂຟນເດີສໍາລັບເກັບມັນໄວ້, ຈາກນັ້ນພຽງແຕ່ຄລິກປຸ່ມຢູ່ໃນຮູບແບບຂອງ floppy disk (ເບື້ອງຊ້າຍດ້ານເທິງ).
ວິທີທີ່ 2 ຂອງ 2: ສ້າງສະໄລ້ໂຊໃນ Mac OS
 1 ເລີ່ມ PowerPoint ໂດຍການຄລິກສອງເທື່ອທີ່ໄອຄອນສໍາລັບໂຄງການນີ້. ແມ່ແບບການນໍາສະ ເໜີ ຈໍານວນຫຼາຍຈະຖືກສະແດງຢູ່ໃນປ່ອງຢ້ຽມທີ່ເປີດ; ເລືອກແມ່ແບບທີ່ເຈົ້າມັກແລະຄລິກ "ເລືອກ".
1 ເລີ່ມ PowerPoint ໂດຍການຄລິກສອງເທື່ອທີ່ໄອຄອນສໍາລັບໂຄງການນີ້. ແມ່ແບບການນໍາສະ ເໜີ ຈໍານວນຫຼາຍຈະຖືກສະແດງຢູ່ໃນປ່ອງຢ້ຽມທີ່ເປີດ; ເລືອກແມ່ແບບທີ່ເຈົ້າມັກແລະຄລິກ "ເລືອກ".  2 ບັນທຶກພຣີເຊັນເທເຊິນທີ່ສ້າງໄວ້ທັນທີ. ເພື່ອເຮັດສິ່ງນີ້, ກົດປຸ່ມຢູ່ໃນຮູບແບບຂອງແຜ່ນ floppy (ເບື້ອງຊ້າຍດ້ານເທິງ). ດຽວນີ້ໃສ່ຊື່ ສຳ ລັບການ ນຳ ສະ ເໜີ ແລະເລືອກໂຟນເດີບ່ອນທີ່ມັນຈະຖືກບັນທຶກໄວ້.
2 ບັນທຶກພຣີເຊັນເທເຊິນທີ່ສ້າງໄວ້ທັນທີ. ເພື່ອເຮັດສິ່ງນີ້, ກົດປຸ່ມຢູ່ໃນຮູບແບບຂອງແຜ່ນ floppy (ເບື້ອງຊ້າຍດ້ານເທິງ). ດຽວນີ້ໃສ່ຊື່ ສຳ ລັບການ ນຳ ສະ ເໜີ ແລະເລືອກໂຟນເດີບ່ອນທີ່ມັນຈະຖືກບັນທຶກໄວ້. - ຕັ້ງຊື່ພຣີເຊັນເທເຊິນຂອງເຈົ້າໃຫ້ອະທິບາຍຮູບພາບທີ່ເຈົ້າຄັດລອກເຂົ້າໄປເພື່ອໃຫ້ເຈົ້າສາມາດຊອກຫາພວກມັນໄດ້ງ່າຍຂຶ້ນ.
 3 ໃສ່ຫົວຂໍ້ສໍາລັບການນໍາສະເຫນີຂອງເຈົ້າ. ຄິດກ່ຽວກັບຫົວຂໍ້ຂອງການນໍາສະ ເໜີ ຂອງເຈົ້າແລະຄລິກພາຍໃນກ່ອງໃນແຜ່ນສະໄລ້ທໍາອິດເພື່ອໃສ່ຊື່, ວັນທີ, ຫຼືໃສ່ຮູບ.
3 ໃສ່ຫົວຂໍ້ສໍາລັບການນໍາສະເຫນີຂອງເຈົ້າ. ຄິດກ່ຽວກັບຫົວຂໍ້ຂອງການນໍາສະ ເໜີ ຂອງເຈົ້າແລະຄລິກພາຍໃນກ່ອງໃນແຜ່ນສະໄລ້ທໍາອິດເພື່ອໃສ່ຊື່, ວັນທີ, ຫຼືໃສ່ຮູບ.  4 ເພີ່ມສະໄລ້ໃສ່ພຣີເຊັນເທເຊິນທີ່ເຈົ້າສ້າງຂຶ້ນ. ເຈົ້າສາມາດເລືອກຈາກການອອກແບບສະໄລ້ທີ່ຫຼາກຫຼາຍ. ຄລິກປຸ່ມ ໜ້າ ຫຼັກ - ສະໄລ້ໃ,່, ຫຼືຄລິກໃສ່ໃສ່ - ສະໄລ້, ຫຼືຄລິກໃສ່ບ່ອນວ່າງທີ່ຢູ່ໃນແຖບສະໄລ້ຊ້າຍແລະຄລິກສະໄລ້ໃNew່.
4 ເພີ່ມສະໄລ້ໃສ່ພຣີເຊັນເທເຊິນທີ່ເຈົ້າສ້າງຂຶ້ນ. ເຈົ້າສາມາດເລືອກຈາກການອອກແບບສະໄລ້ທີ່ຫຼາກຫຼາຍ. ຄລິກປຸ່ມ ໜ້າ ຫຼັກ - ສະໄລ້ໃ,່, ຫຼືຄລິກໃສ່ໃສ່ - ສະໄລ້, ຫຼືຄລິກໃສ່ບ່ອນວ່າງທີ່ຢູ່ໃນແຖບສະໄລ້ຊ້າຍແລະຄລິກສະໄລ້ໃNew່. - ເລືອກການອອກແບບສະໄລ້ທີ່ເsuitsາະສົມກັບຮູບຂອງເຈົ້າ, ເຊັ່ນສະໄລ້ທີ່ມີກ່ອງຊື່ເລື່ອງແລະກ່ອງຮູບ, ຫຼືສະໄລ້ທີ່ມີກ່ອງຮູບ, ຫຼືເປັນພຽງສະໄລ້ເປົ່າ.
 5 ໃສ່ຮູບໃສ່ໃນສະໄລ້ຂອງເຈົ້າ. ກົດທີ່ບ້ານ - ໃສ່ - ຮູບ. ໃນເມນູທີ່ເປີດ, ເລືອກເອົາ "ຮູບຈາກໄຟລ". ຢູ່ໃນປ່ອງເບື້ອງຊ້າຍຂອງປ່ອງຢ້ຽມທີ່ເປີດ, ເລືອກໂຟນເດີທີ່ຮູບທີ່ເຈົ້າຕ້ອງການຖືກບັນທຶກໄວ້ (ຖ້າມັນຖືກເກັບໄວ້ໃນແຟລັດໄດຣຟ connected ທີ່ເຊື່ອມຕໍ່, ຄລິກທີ່ໄອຄອນແຟລດໄດໃນແຖບດ້ານຊ້າຍ). ໂດຍປົກກະຕິ, ຮູບທັງareົດຖືກເກັບໄວ້ໃນໂຟນເດີຮູບ.
5 ໃສ່ຮູບໃສ່ໃນສະໄລ້ຂອງເຈົ້າ. ກົດທີ່ບ້ານ - ໃສ່ - ຮູບ. ໃນເມນູທີ່ເປີດ, ເລືອກເອົາ "ຮູບຈາກໄຟລ". ຢູ່ໃນປ່ອງເບື້ອງຊ້າຍຂອງປ່ອງຢ້ຽມທີ່ເປີດ, ເລືອກໂຟນເດີທີ່ຮູບທີ່ເຈົ້າຕ້ອງການຖືກບັນທຶກໄວ້ (ຖ້າມັນຖືກເກັບໄວ້ໃນແຟລັດໄດຣຟ connected ທີ່ເຊື່ອມຕໍ່, ຄລິກທີ່ໄອຄອນແຟລດໄດໃນແຖບດ້ານຊ້າຍ). ໂດຍປົກກະຕິ, ຮູບທັງareົດຖືກເກັບໄວ້ໃນໂຟນເດີຮູບ. - ເພື່ອໃສ່ຮູບທີ່ຕ້ອງການ, ຄລິກສອງເທື່ອໃສ່ມັນ.
 6 ປ່ຽນຄໍາສັ່ງຂອງຮູບຖ້າຈໍາເປັນ. ໃຊ້ຕົວຮຽງລໍາດັບສະໄລ້ເພື່ອຊອກຫາຕໍາ ແໜ່ງ ທີ່ດີທີ່ສຸດສໍາລັບແຜ່ນສະໄລ້ຂອງເຈົ້າໂດຍອັດຕະໂນມັດ.
6 ປ່ຽນຄໍາສັ່ງຂອງຮູບຖ້າຈໍາເປັນ. ໃຊ້ຕົວຮຽງລໍາດັບສະໄລ້ເພື່ອຊອກຫາຕໍາ ແໜ່ງ ທີ່ດີທີ່ສຸດສໍາລັບແຜ່ນສະໄລ້ຂອງເຈົ້າໂດຍອັດຕະໂນມັດ. - ປຸ່ມຕົວຈັດລຽງສະໄລ້ແມ່ນຢູ່ໃນມຸມຂວາລຸ່ມຂອງ ໜ້າ ຈໍ. ຄລິກປຸ່ມນີ້ແລະຈາກນັ້ນລາກໄຟລ specific ສະເພາະໄປຫາບ່ອນທີ່ເຈົ້າຕ້ອງການ.
 7 ເພີ່ມການປ່ຽນແປງລະຫວ່າງສະໄລ້. ການຫັນປ່ຽນຊ່ວຍໃຫ້ເຈົ້າເຮັດໃຫ້ການ ນຳ ສະ ເໜີ ຂອງເຈົ້າມີຜົນກະທົບຫຼາຍຂຶ້ນໂດຍການປ່ຽນຈາກສະໄລ້ໄປເປັນສະໄລ້. ເພື່ອເຮັດສິ່ງນີ້, ໄປທີ່ແຖບ "ພາບເຄື່ອນໄຫວ" ແລະເລືອກ ໜຶ່ງ ໃນຫຼາຍປະເພດການຫັນປ່ຽນ.
7 ເພີ່ມການປ່ຽນແປງລະຫວ່າງສະໄລ້. ການຫັນປ່ຽນຊ່ວຍໃຫ້ເຈົ້າເຮັດໃຫ້ການ ນຳ ສະ ເໜີ ຂອງເຈົ້າມີຜົນກະທົບຫຼາຍຂຶ້ນໂດຍການປ່ຽນຈາກສະໄລ້ໄປເປັນສະໄລ້. ເພື່ອເຮັດສິ່ງນີ້, ໄປທີ່ແຖບ "ພາບເຄື່ອນໄຫວ" ແລະເລືອກ ໜຶ່ງ ໃນຫຼາຍປະເພດການຫັນປ່ຽນ.  8 ປ່ຽນພື້ນຫຼັງຂອງສະໄລ້ຂອງເຈົ້າ. ຖ້າເຈົ້າບໍ່ພໍໃຈກັບກ່ອງສີຂາວອ້ອມຮູບແຕ່ລະຮູບ, ຄຼິກສອງເທື່ອໃສ່ເທິງແຜ່ນສະໄລ້ໃດນຶ່ງ, ຄລິກຈັດຮູບແບບພື້ນຫຼັງ, ແລະຈາກນັ້ນເລືອກພາບພື້ນຫຼັງທີ່ເຈົ້າຕ້ອງການ. ເຈົ້າສາມາດເລືອກການຕື່ມຂໍ້ມູນທີ່ແຂງແກ່ນ, ການຕື່ມແບບໄລ່ສີ, ແລະພື້ນຖານປະເພດອື່ນ, ພ້ອມທັງປ່ຽນສີພື້ນຫຼັງແລະຄວາມໂປ່ງໃສ. ເພື່ອຮັບປະກັນວ່າສະໄລ້ມີພື້ນຖານຄືກັນ, ຄລິກ ນຳ ໃຊ້ກັບທັງົດ.
8 ປ່ຽນພື້ນຫຼັງຂອງສະໄລ້ຂອງເຈົ້າ. ຖ້າເຈົ້າບໍ່ພໍໃຈກັບກ່ອງສີຂາວອ້ອມຮູບແຕ່ລະຮູບ, ຄຼິກສອງເທື່ອໃສ່ເທິງແຜ່ນສະໄລ້ໃດນຶ່ງ, ຄລິກຈັດຮູບແບບພື້ນຫຼັງ, ແລະຈາກນັ້ນເລືອກພາບພື້ນຫຼັງທີ່ເຈົ້າຕ້ອງການ. ເຈົ້າສາມາດເລືອກການຕື່ມຂໍ້ມູນທີ່ແຂງແກ່ນ, ການຕື່ມແບບໄລ່ສີ, ແລະພື້ນຖານປະເພດອື່ນ, ພ້ອມທັງປ່ຽນສີພື້ນຫຼັງແລະຄວາມໂປ່ງໃສ. ເພື່ອຮັບປະກັນວ່າສະໄລ້ມີພື້ນຖານຄືກັນ, ຄລິກ ນຳ ໃຊ້ກັບທັງົດ.  9 ເພີ່ມດົນຕີພື້ນຖານໃສ່ການ ນຳ ສະ ເໜີ ຂອງເຈົ້າ. ຖ້າເຈົ້າມີໄຟລ music ເພງຢູ່ໃນຄອມພິວເຕີຂອງເຈົ້າ, ໃຫ້ໃສ່ມັນເຂົ້າໄປໃນສະໄລ້ໂຊຂອງເຈົ້າເພື່ອເຮັດໃຫ້ມັນມີປະສິດທິພາບຫຼາຍຂຶ້ນ. ຄລິບເພງໃນການ ນຳ ສະ ເໜີ ເປັນວິທີທີ່ດີໃນການດຶງດູດຄວາມສົນໃຈໄປໃສ່ສະໄລ້ໂຊຂອງເຈົ້າ.
9 ເພີ່ມດົນຕີພື້ນຖານໃສ່ການ ນຳ ສະ ເໜີ ຂອງເຈົ້າ. ຖ້າເຈົ້າມີໄຟລ music ເພງຢູ່ໃນຄອມພິວເຕີຂອງເຈົ້າ, ໃຫ້ໃສ່ມັນເຂົ້າໄປໃນສະໄລ້ໂຊຂອງເຈົ້າເພື່ອເຮັດໃຫ້ມັນມີປະສິດທິພາບຫຼາຍຂຶ້ນ. ຄລິບເພງໃນການ ນຳ ສະ ເໜີ ເປັນວິທີທີ່ດີໃນການດຶງດູດຄວາມສົນໃຈໄປໃສ່ສະໄລ້ໂຊຂອງເຈົ້າ. - ເພື່ອໃສ່ເພງໄປທີ່ແຖບ "ໃສ່" ແລະຄລິກ "ສຽງ" ຫຼື "ຮູບເງົາ". ຈາກນັ້ນຄລິກສຽງຈາກເອກະສານ, ນຳ ທາງໄປຫາແຟ້ມເພງທີ່ຕ້ອງການ, ແລະລາກມັນໄປຫາແຜ່ນສະໄລ້ທີ່ເappropriateາະສົມ.
- ຖ້າເຈົ້າຕ້ອງການຕັ້ງໄຟລ music ເພງໃຫ້ຫຼິ້ນໃນຂະນະທີ່ເບິ່ງການນໍາສະ ເໜີ ທັງorົດຫຼືພຽງແຕ່ສະໄລ້ເຈາະຈົງ, ຄລິກຮູບແບບສຽງ (ຢູ່ຖັດຈາກປຸ່ມ ໜ້າ ທໍາອິດ) ແລະພາຍໃຕ້ຕົວເລືອກສຽງ, ເລືອກຫຼິ້ນຢູ່ໃນສະໄລ້ໂຊ.
 10 ບັນທຶກສະໄລ້ໂຊທີ່ສ້າງຂຶ້ນ. ເມື່ອເຈົ້າ ສຳ ເລັດການອອກແບບການ ນຳ ສະ ເໜີ, ໃຫ້ແນ່ໃຈວ່າໄດ້ບັນທຶກມັນໄວ້. ຖ້າ, ເມື່ອສ້າງການນໍາສະ ເໜີ, ເຈົ້າໄດ້ປ້ອນຊື່ຂອງມັນເຂົ້າໄປແລະໄດ້ລະບຸໂຟນເດີສໍາລັບເກັບມັນໄວ້, ຈາກນັ້ນພຽງແຕ່ຄລິກປຸ່ມຢູ່ໃນຮູບແບບຂອງ floppy disk (ເບື້ອງຊ້າຍດ້ານເທິງ).
10 ບັນທຶກສະໄລ້ໂຊທີ່ສ້າງຂຶ້ນ. ເມື່ອເຈົ້າ ສຳ ເລັດການອອກແບບການ ນຳ ສະ ເໜີ, ໃຫ້ແນ່ໃຈວ່າໄດ້ບັນທຶກມັນໄວ້. ຖ້າ, ເມື່ອສ້າງການນໍາສະ ເໜີ, ເຈົ້າໄດ້ປ້ອນຊື່ຂອງມັນເຂົ້າໄປແລະໄດ້ລະບຸໂຟນເດີສໍາລັບເກັບມັນໄວ້, ຈາກນັ້ນພຽງແຕ່ຄລິກປຸ່ມຢູ່ໃນຮູບແບບຂອງ floppy disk (ເບື້ອງຊ້າຍດ້ານເທິງ).
ຄໍາແນະນໍາ
- ເລືອກດົນຕີແລະພື້ນຖານທີ່ເforາະສົມ ສຳ ລັບສະໄລ້ໂຊຂອງເຈົ້າ. ຕົວຢ່າງ, ຖ້າເຈົ້າໃສ່ຮູບຂອງວັນພັກລະດູຮ້ອນຂອງເຈົ້າ, ເລືອກພື້ນຫຼັງສີເຫຼືອງສົດໃສແລະດົນຕີທີ່ເປັນຈັງຫວະ.