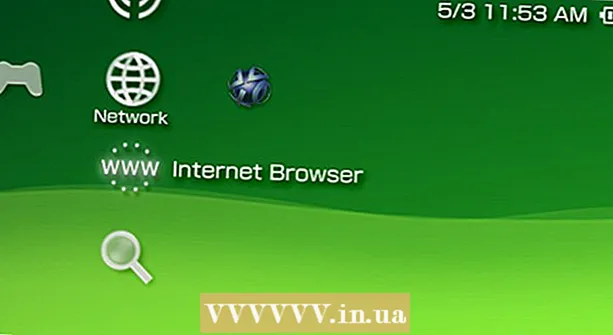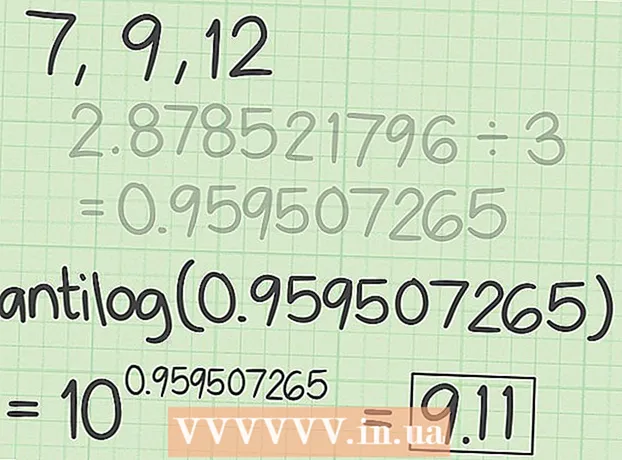ກະວີ:
Florence Bailey
ວັນທີຂອງການສ້າງ:
22 ດົນໆ 2021
ວັນທີປັບປຸງ:
1 ເດືອນກໍລະກົດ 2024
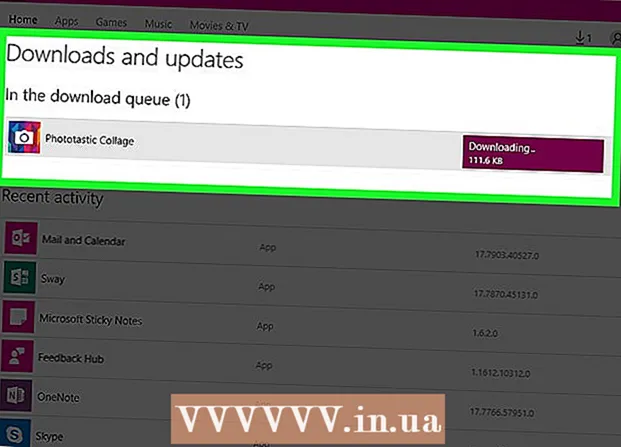
ເນື້ອຫາ
- ຂັ້ນຕອນ
- ສ່ວນທີ 1 ຂອງ 4: ການປ່ຽນແປງວັນທີແລະເວລາຢູ່ໃນຄອມພິວເຕີຂອງເຈົ້າ
- ສ່ວນທີ 2 ຂອງ 4: ການອັບເດດແອັບພລິເຄຊັນປັດຈຸບັນ
- ສ່ວນທີ 3 ຂອງ 4: ອອກຈາກລະບົບບັນຊີ Store ຂອງເຈົ້າ
- ສ່ວນທີ 4 ຂອງ 4: ການລຶບລ້າງ cache
- ຄໍາແນະນໍາ
- ຄຳ ເຕືອນ
ຖ້າເຈົ້າບໍ່ສາມາດດາວໂຫຼດໂປຣແກມໃດ ໜຶ່ງ ໃສ່ຄອມພິວເຕີຂອງເຈົ້າຈາກແອັບພລິເຄຊັນ Store, ມີຫຼາຍວິທີເພື່ອແກ້ໄຂບັນຫາ. ເພື່ອເຮັດສິ່ງນີ້, ເຈົ້າສາມາດປ່ຽນການຕັ້ງຄ່າວັນທີແລະເວລາຫຼືລຶບລ້າງ cache ຂອງແອັບພລິເຄຊັນ.
ຂັ້ນຕອນ
ສ່ວນທີ 1 ຂອງ 4: ການປ່ຽນແປງວັນທີແລະເວລາຢູ່ໃນຄອມພິວເຕີຂອງເຈົ້າ
 1 ເປີດການຄົ້ນຫາ. ໃນ Windows 10, ພຽງແຕ່ຄລິກໃສ່ເມນູເລີ່ມຕົ້ນ.
1 ເປີດການຄົ້ນຫາ. ໃນ Windows 10, ພຽງແຕ່ຄລິກໃສ່ເມນູເລີ່ມຕົ້ນ. - ຢູ່ໃນ Windows 8, ກົດປຸ່ມຄ້າງໄວ້ ⊞ຊະນະ ແລະກົດ ວ.
 2 ໃສ່ປະໂຫຍກທີ່ວ່າ "ວັນແລະເວລາ" ໃນຊ່ອງຊອກຫາ.
2 ໃສ່ປະໂຫຍກທີ່ວ່າ "ວັນແລະເວລາ" ໃນຊ່ອງຊອກຫາ. 3 ໃຫ້ຄລິກໃສ່ຕົວເລືອກ "ວັນແລະເວລາ". ມັນຢູ່ເທິງສຸດຂອງເມນູຄົ້ນຫາ.
3 ໃຫ້ຄລິກໃສ່ຕົວເລືອກ "ວັນແລະເວລາ". ມັນຢູ່ເທິງສຸດຂອງເມນູຄົ້ນຫາ. - ໃນ Windows 8, ເຈົ້າຕ້ອງກົດປຸ່ມ "ປ່ຽນວັນທີແລະເວລາ", ເຊິ່ງຢູ່ພາຍໃຕ້ປ່ອງຊອກຫາ.
 4 ກົດທີ່ປຸ່ມ "ປ່ຽນວັນທີແລະເວລາ". ປຸ່ມນີ້ຕັ້ງຢູ່ໃນແຖບວັນທີແລະເວລາ.
4 ກົດທີ່ປຸ່ມ "ປ່ຽນວັນທີແລະເວລາ". ປຸ່ມນີ້ຕັ້ງຢູ່ໃນແຖບວັນທີແລະເວລາ. - ການຕັ້ງຄ່ານີ້ສາມາດປ່ຽນໄດ້ດ້ວຍສິດຂອງຜູ້ເບິ່ງແຍງລະບົບເທົ່ານັ້ນ.
 5 ປ່ຽນວັນທີແລະເວລາ. ການຕັ້ງຄ່ານີ້ສະທ້ອນເຖິງເວລາແລະວັນທີໃນປະຈຸບັນ, ທຽບກັບເຂດເວລາ.
5 ປ່ຽນວັນທີແລະເວລາ. ການຕັ້ງຄ່ານີ້ສະທ້ອນເຖິງເວລາແລະວັນທີໃນປະຈຸບັນ, ທຽບກັບເຂດເວລາ. - ເພື່ອປ່ຽນເຂດເວລາ, ຄລິກປ່ຽນເຂດເວລາ.
 6 ຄລິກຕົກລົງ. ດຽວນີ້ວັນທີແລະເວລາຈະຖືກຕ້ອງ!
6 ຄລິກຕົກລົງ. ດຽວນີ້ວັນທີແລະເວລາຈະຖືກຕ້ອງ!  7 ເປີດການຄົ້ນຫາອີກຄັ້ງ.
7 ເປີດການຄົ້ນຫາອີກຄັ້ງ.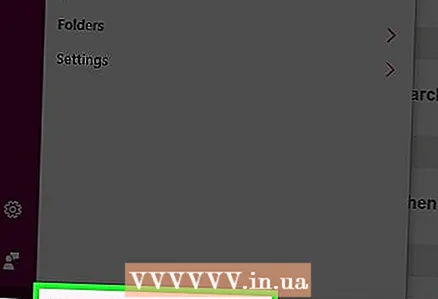 8 ໃສ່ ຄຳ ວ່າ "Store" ຢູ່ໃນປ່ອງຊອກຫາ.
8 ໃສ່ ຄຳ ວ່າ "Store" ຢູ່ໃນປ່ອງຊອກຫາ. 9 ຄລິກທີ່ໄອຄອນ app Store ເມື່ອມັນປະກົດຂຶ້ນ.
9 ຄລິກທີ່ໄອຄອນ app Store ເມື່ອມັນປະກົດຂຶ້ນ. 10 ຄລິກໃສ່ລູກສອນລົງທາງຊ້າຍຂອງປ່ອງຊອກຫາ.
10 ຄລິກໃສ່ລູກສອນລົງທາງຊ້າຍຂອງປ່ອງຊອກຫາ.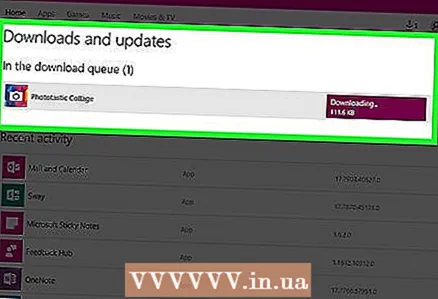 11 ເປີດການດາວໂຫຼດຂອງທ່ານ. ຖ້າບັນຫາຢູ່ກັບການຕັ້ງຄ່າວັນທີແລະເວລາ, ດຽວນີ້ການດາວໂຫຼດຂອງເຈົ້າຈະກັບມາໃຊ້ໄດ້ອີກ!
11 ເປີດການດາວໂຫຼດຂອງທ່ານ. ຖ້າບັນຫາຢູ່ກັບການຕັ້ງຄ່າວັນທີແລະເວລາ, ດຽວນີ້ການດາວໂຫຼດຂອງເຈົ້າຈະກັບມາໃຊ້ໄດ້ອີກ!
ສ່ວນທີ 2 ຂອງ 4: ການອັບເດດແອັບພລິເຄຊັນປັດຈຸບັນ
 1 ເປີດຮ້ານໄດ້.
1 ເປີດຮ້ານໄດ້. 2 ຄລິກທີ່ໄອຄອນໂປຣໄຟລຂອງເຈົ້າ. ມັນຕັ້ງຢູ່ທາງດ້ານຊ້າຍຂອງສະ ໜາມ ຄົ້ນຫາ.
2 ຄລິກທີ່ໄອຄອນໂປຣໄຟລຂອງເຈົ້າ. ມັນຕັ້ງຢູ່ທາງດ້ານຊ້າຍຂອງສະ ໜາມ ຄົ້ນຫາ.  3 ໃຫ້ຄລິກໃສ່ຕົວເລືອກ "ດາວໂຫລດແລະອັບເດດ".
3 ໃຫ້ຄລິກໃສ່ຕົວເລືອກ "ດາວໂຫລດແລະອັບເດດ". 4 ໃຫ້ຄລິກໃສ່ປຸ່ມ "ກວດເບິ່ງການອັບເດດ". ມັນຕັ້ງຢູ່ແຈຂວາເທິງຂອງແອັບພລິເຄຊັນ.
4 ໃຫ້ຄລິກໃສ່ປຸ່ມ "ກວດເບິ່ງການອັບເດດ". ມັນຕັ້ງຢູ່ແຈຂວາເທິງຂອງແອັບພລິເຄຊັນ.  5 ລໍຖ້າສໍາລັບການປັບປຸງການຕິດຕັ້ງ. ອັນນີ້ອາດຈະໃຊ້ເວລາຫຼາຍນາທີຂຶ້ນກັບ ຈຳ ນວນຂອງແອັບພລິເຄຊັນທີ່ຕ້ອງການອັບເດດ.
5 ລໍຖ້າສໍາລັບການປັບປຸງການຕິດຕັ້ງ. ອັນນີ້ອາດຈະໃຊ້ເວລາຫຼາຍນາທີຂຶ້ນກັບ ຈຳ ນວນຂອງແອັບພລິເຄຊັນທີ່ຕ້ອງການອັບເດດ.  6 ກັບຄືນຫາ ໜ້າ ດາວໂຫຼດແອັບ. ຖ້າແອັບພລິເຄຊັນປະຈຸບັນຂອງເຈົ້າເຮັດໃຫ້ຂະບວນການໂຫຼດຊ້າລົງ, ດຽວນີ້ພວກມັນຄວນຈະເລີ່ມການໂຫຼດ.
6 ກັບຄືນຫາ ໜ້າ ດາວໂຫຼດແອັບ. ຖ້າແອັບພລິເຄຊັນປະຈຸບັນຂອງເຈົ້າເຮັດໃຫ້ຂະບວນການໂຫຼດຊ້າລົງ, ດຽວນີ້ພວກມັນຄວນຈະເລີ່ມການໂຫຼດ.
ສ່ວນທີ 3 ຂອງ 4: ອອກຈາກລະບົບບັນຊີ Store ຂອງເຈົ້າ
 1 ກວດໃຫ້ແນ່ໃຈວ່າແອັບ Store ເປີດຢູ່.
1 ກວດໃຫ້ແນ່ໃຈວ່າແອັບ Store ເປີດຢູ່. 2 ຄລິກທີ່ໄອຄອນບັນຊີຂອງເຈົ້າຢູ່ເບື້ອງຊ້າຍຂອງປ່ອງຊອກຫາ. ຖ້າເຈົ້າເຊື່ອມໂຍງຮູບພາບໃສ່ກັບບັນຊີຂອງເຈົ້າ, ນີ້ແມ່ນບ່ອນທີ່ມັນຈະຖືກສະແດງ. ຖ້າບໍ່ດັ່ງນັ້ນ, ໄອຄອນຈະເປັນຕົວແທນໃຫ້ກັບພາບລັກຂອງບຸກຄົນ.
2 ຄລິກທີ່ໄອຄອນບັນຊີຂອງເຈົ້າຢູ່ເບື້ອງຊ້າຍຂອງປ່ອງຊອກຫາ. ຖ້າເຈົ້າເຊື່ອມໂຍງຮູບພາບໃສ່ກັບບັນຊີຂອງເຈົ້າ, ນີ້ແມ່ນບ່ອນທີ່ມັນຈະຖືກສະແດງ. ຖ້າບໍ່ດັ່ງນັ້ນ, ໄອຄອນຈະເປັນຕົວແທນໃຫ້ກັບພາບລັກຂອງບຸກຄົນ. 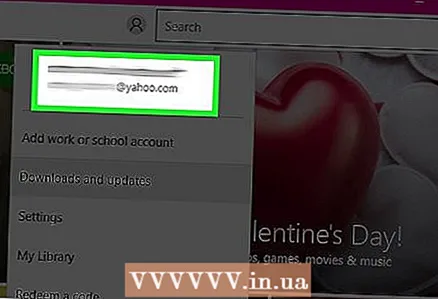 3 ຄລິກທີ່ຊື່ບັນຊີຂອງເຈົ້າ. ມັນສາມາດພົບໄດ້ຢູ່ເທິງສຸດຂອງເມນູເລື່ອນລົງ.
3 ຄລິກທີ່ຊື່ບັນຊີຂອງເຈົ້າ. ມັນສາມາດພົບໄດ້ຢູ່ເທິງສຸດຂອງເມນູເລື່ອນລົງ. 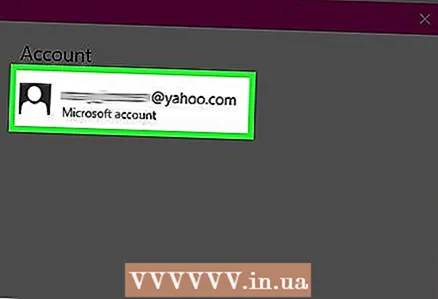 4 ຄລິກທີ່ຊື່ບັນຊີຂອງເຈົ້າຢູ່ໃນເມນູເລື່ອນລົງ.
4 ຄລິກທີ່ຊື່ບັນຊີຂອງເຈົ້າຢູ່ໃນເມນູເລື່ອນລົງ. 5 ໃຫ້ຄລິກໃສ່ປຸ່ມ "ອອກຈາກລະບົບ", ເຊິ່ງຕັ້ງຢູ່ພາຍໃຕ້ຊື່ຂອງເຈົ້າ. ອັນນີ້ຈະອອກຈາກລະບົບບັນຊີຂອງເຈົ້າຢູ່ໃນແອັບຮ້ານຄ້າ.
5 ໃຫ້ຄລິກໃສ່ປຸ່ມ "ອອກຈາກລະບົບ", ເຊິ່ງຕັ້ງຢູ່ພາຍໃຕ້ຊື່ຂອງເຈົ້າ. ອັນນີ້ຈະອອກຈາກລະບົບບັນຊີຂອງເຈົ້າຢູ່ໃນແອັບຮ້ານຄ້າ.  6 ໃຫ້ຄລິກໃສ່ຮູບສັນຍາລັກບັນຊີອີກເທື່ອຫນຶ່ງ.
6 ໃຫ້ຄລິກໃສ່ຮູບສັນຍາລັກບັນຊີອີກເທື່ອຫນຶ່ງ. 7 ໃຫ້ຄລິກໃສ່ປຸ່ມ "ເຂົ້າສູ່ລະບົບ".
7 ໃຫ້ຄລິກໃສ່ປຸ່ມ "ເຂົ້າສູ່ລະບົບ". 8 ຄລິກທີ່ຊື່ບັນຊີຂອງເຈົ້າ. ເຈົ້າຈະເຫັນມັນຢູ່ເທິງສຸດຂອງເມນູແບບເລື່ອນລົງ.
8 ຄລິກທີ່ຊື່ບັນຊີຂອງເຈົ້າ. ເຈົ້າຈະເຫັນມັນຢູ່ເທິງສຸດຂອງເມນູແບບເລື່ອນລົງ.  9 ໃສ່ລະຫັດຜ່ານຫຼື PIN, ຖ້າຕ້ອງການ. ອັນນີ້ຈະເອົາເຈົ້າກັບຄືນເຂົ້າບັນຊີຂອງເຈົ້າຢູ່ໃນແອັບຮ້ານຄ້າ.
9 ໃສ່ລະຫັດຜ່ານຫຼື PIN, ຖ້າຕ້ອງການ. ອັນນີ້ຈະເອົາເຈົ້າກັບຄືນເຂົ້າບັນຊີຂອງເຈົ້າຢູ່ໃນແອັບຮ້ານຄ້າ.  10 ກວດເບິ່ງແຖບດາວໂຫລດ. ຖ້າອອກຈາກລະບົບແລະກັບຄືນເຂົ້າສູ່ລະບົບໄດ້ແກ້ໄຂບັນຫາຂອງເຈົ້າ, ການດາວໂຫຼດຂອງເຈົ້າຄວນຈະດໍາເນີນຕໍ່ໄປ!
10 ກວດເບິ່ງແຖບດາວໂຫລດ. ຖ້າອອກຈາກລະບົບແລະກັບຄືນເຂົ້າສູ່ລະບົບໄດ້ແກ້ໄຂບັນຫາຂອງເຈົ້າ, ການດາວໂຫຼດຂອງເຈົ້າຄວນຈະດໍາເນີນຕໍ່ໄປ!
ສ່ວນທີ 4 ຂອງ 4: ການລຶບລ້າງ cache
 1 ປິດແອັບຮ້ານຄ້າ.
1 ປິດແອັບຮ້ານຄ້າ. 2 ຖືທີ່ສໍາຄັນ ⊞ຊະນະ ແລະກົດ R. ນີ້ຈະເປີດຄໍາຮ້ອງສະຫມັກດໍາເນີນການ.
2 ຖືທີ່ສໍາຄັນ ⊞ຊະນະ ແລະກົດ R. ນີ້ຈະເປີດຄໍາຮ້ອງສະຫມັກດໍາເນີນການ.  3 ກະລຸນາໃສ່ "wsreset" ໃນພາກສະຫນາມ. ເຈົ້າຍັງສາມາດເປີດການຕັ້ງຄ່າ Windows Store Reset ຄືນໃby່ໂດຍການປ້ອນ ຄຳ ສັ່ງນີ້ຢູ່ໃນປ່ອງຊອກຫາຢູ່ໃນເມນູເລີ່ມຕົ້ນ.
3 ກະລຸນາໃສ່ "wsreset" ໃນພາກສະຫນາມ. ເຈົ້າຍັງສາມາດເປີດການຕັ້ງຄ່າ Windows Store Reset ຄືນໃby່ໂດຍການປ້ອນ ຄຳ ສັ່ງນີ້ຢູ່ໃນປ່ອງຊອກຫາຢູ່ໃນເມນູເລີ່ມຕົ້ນ.  4 ຄລິກຕົກລົງ.
4 ຄລິກຕົກລົງ. 5 ລໍຖ້າໃຫ້ ໜ້າ ຕ່າງ Command Prompt ປິດ. ເມື່ອສິ່ງນີ້ເກີດຂຶ້ນ, ແອັບຮ້ານຄ້າຈະເປີດດ້ວຍ cache ທີ່ສະອາດ.
5 ລໍຖ້າໃຫ້ ໜ້າ ຕ່າງ Command Prompt ປິດ. ເມື່ອສິ່ງນີ້ເກີດຂຶ້ນ, ແອັບຮ້ານຄ້າຈະເປີດດ້ວຍ cache ທີ່ສະອາດ.  6 ກວດເບິ່ງແຖບດາວໂຫລດ. ຖ້າບັນຫາຢູ່ໃນ cache, ການດາວໂຫຼດຄວນສືບຕໍ່!
6 ກວດເບິ່ງແຖບດາວໂຫລດ. ຖ້າບັນຫາຢູ່ໃນ cache, ການດາວໂຫຼດຄວນສືບຕໍ່!
ຄໍາແນະນໍາ
- ພະຍາຍາມຮັກສາແອັບ apps ທັງupົດຂອງທ່ານໃຫ້ໃdate່ຫຼ້າສຸດເພື່ອຫຼີກເວັ້ນບັນຫາ.
ຄຳ ເຕືອນ
- ຖ້າເຈົ້າກໍາລັງໃຊ້ຄອມພິວເຕີທີ່ໃຊ້ຮ່ວມກັນຫຼືສາທາລະນະ, ເຈົ້າອາດຈະບໍ່ສາມາດປ່ຽນວັນທີແລະເວລາຫຼືແລ່ນໂປຣແກຣມ wsreset ໄດ້.