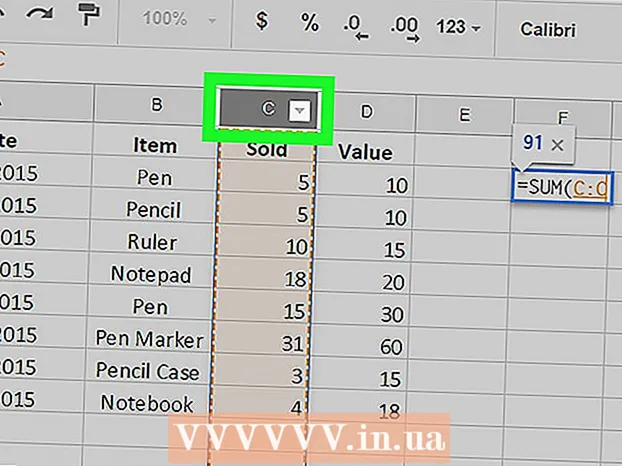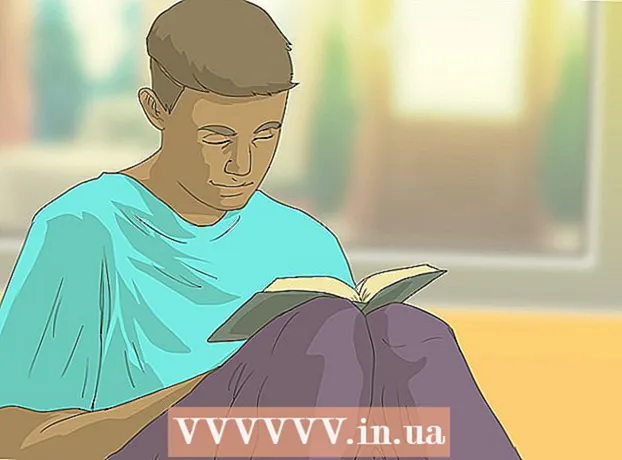ກະວີ:
Virginia Floyd
ວັນທີຂອງການສ້າງ:
7 ສິງຫາ 2021
ວັນທີປັບປຸງ:
1 ເດືອນກໍລະກົດ 2024
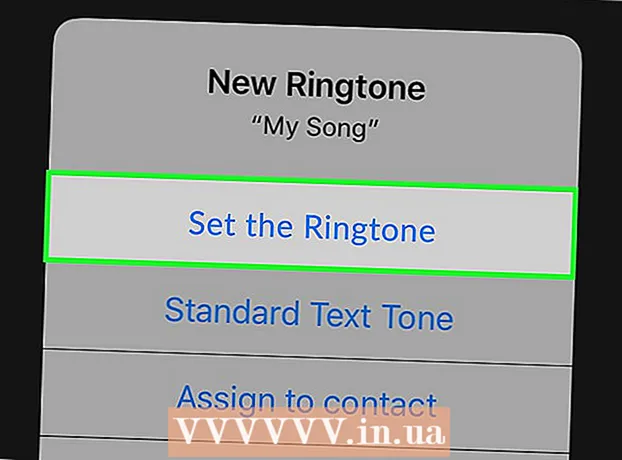
ເນື້ອຫາ
- ຂັ້ນຕອນ
- ວິທີການ 1 ຂອງ 3: ການຊື້ ringtone ໄດ້
- ວິທີທີ່ 2 ຂອງ 3: ສ້າງ Ringtone ໃນ iTunes
- ວິທີທີ່ 3 ຈາກທັງ3ົດ 3: ສ້າງສຽງເອີ້ນເຂົ້າໃນ GarageBand
- ຄໍາແນະນໍາ
- ຄຳ ເຕືອນ
ບົດຄວາມນີ້ຈະສະແດງວິທີການຊື້ແລະວິທີການສ້າງສຽງເອີ້ນເຂົ້າ iPhone. ເມື່ອເຈົ້າຊື້ຫຼືດາວໂຫຼດສຽງເອີ້ນເຂົ້າ, ເຈົ້າສາມາດເພີ່ມມັນໃສ່ iPhone ຂອງເຈົ້າໄດ້.
ຂັ້ນຕອນ
ວິທີການ 1 ຂອງ 3: ການຊື້ ringtone ໄດ້
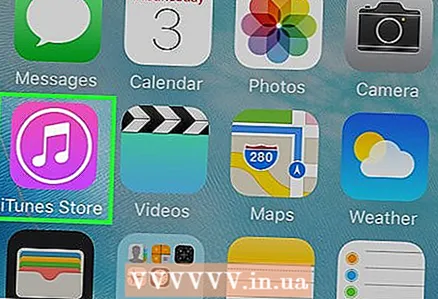 1 ເປີດ iTunes Store ໃນ iPhone. ຄລິກໄອຄອນທີ່ຄ້າຍຄືດາວສີຂາວຢູ່ເທິງພື້ນສີມ່ວງ. ມັນຕັ້ງຢູ່ເທິງ ໜຶ່ງ ໃນເດັສທັອບຫຼືໃນຫ້ອງຄວບຄຸມ.
1 ເປີດ iTunes Store ໃນ iPhone. ຄລິກໄອຄອນທີ່ຄ້າຍຄືດາວສີຂາວຢູ່ເທິງພື້ນສີມ່ວງ. ມັນຕັ້ງຢູ່ເທິງ ໜຶ່ງ ໃນເດັສທັອບຫຼືໃນຫ້ອງຄວບຄຸມ.  2 ຄລິກໃສ່ ເພີ່ມເຕີມ. ມັນຢູ່ໃນມຸມຂວາລຸ່ມຂອງ ໜ້າ ຈໍ.
2 ຄລິກໃສ່ ເພີ່ມເຕີມ. ມັນຢູ່ໃນມຸມຂວາລຸ່ມຂອງ ໜ້າ ຈໍ.  3 ແຕະ ທຳ ນອງ. ເຈົ້າຈະພົບເຫັນຕົວເລືອກນີ້ຢູ່ເທິງສຸດຂອງ ໜ້າ.
3 ແຕະ ທຳ ນອງ. ເຈົ້າຈະພົບເຫັນຕົວເລືອກນີ້ຢູ່ເທິງສຸດຂອງ ໜ້າ.  4 ຊອກຫາສຽງເອີ້ນເຂົ້າທີ່ເຈົ້າຕ້ອງການ. ເພື່ອເຮັດສິ່ງນີ້, ເລື່ອນໄປຫາ ໜ້າ ທີ່ແນະນໍາຫຼືແຕະຄົ້ນຫາຢູ່ລຸ່ມສຸດຂອງ ໜ້າ ຈໍ, ແລະຈາກນັ້ນໃສ່ຊື່ສິລະປິນຫຼືຊື່ເພງເພື່ອຄົ້ນຫາເນື້ອເພງສະເພາະ.
4 ຊອກຫາສຽງເອີ້ນເຂົ້າທີ່ເຈົ້າຕ້ອງການ. ເພື່ອເຮັດສິ່ງນີ້, ເລື່ອນໄປຫາ ໜ້າ ທີ່ແນະນໍາຫຼືແຕະຄົ້ນຫາຢູ່ລຸ່ມສຸດຂອງ ໜ້າ ຈໍ, ແລະຈາກນັ້ນໃສ່ຊື່ສິລະປິນຫຼືຊື່ເພງເພື່ອຄົ້ນຫາເນື້ອເພງສະເພາະ.  5 ຄລິກທີ່ລາຄາຢູ່ເບື້ອງຂວາຂອງສຽງເອີ້ນເຂົ້າ. ຖ້າເຈົ້າ ກຳ ລັງຊອກຫາສຽງເອີ້ນເຂົ້າສະເພາະ, ທຳ ອິດໃຫ້ແຕະທີ່ "ສຽງເອີ້ນເຂົ້າ" ຢູ່ເທິງສຸດຂອງ ໜ້າ ຈໍ.
5 ຄລິກທີ່ລາຄາຢູ່ເບື້ອງຂວາຂອງສຽງເອີ້ນເຂົ້າ. ຖ້າເຈົ້າ ກຳ ລັງຊອກຫາສຽງເອີ້ນເຂົ້າສະເພາະ, ທຳ ອິດໃຫ້ແຕະທີ່ "ສຽງເອີ້ນເຂົ້າ" ຢູ່ເທິງສຸດຂອງ ໜ້າ ຈໍ. - ຖ້າເຈົ້າຍັງບໍ່ໄດ້ຕັ້ງວິທີການຊໍາລະເທື່ອ, ໃຫ້ດໍາເນີນການດຽວນີ້.
 6 ຄລິກໃສ່ ພ້ອມເມື່ອຖືກຖາມ. ມັນຈະປະກົດຂຶ້ນຢູ່ລຸ່ມສຸດຂອງເມນູສຽງຣິງໂທນໃ່. ເພື່ອມອບສຽງຣິງໂທນໃຫ້ກັບຜູ້ຕິດຕໍ່ຫຼື ໜ້າ ທີ່ສະເພາະ, ແຕະນຶ່ງໃນຕົວເລືອກຕໍ່ໄປນີ້:
6 ຄລິກໃສ່ ພ້ອມເມື່ອຖືກຖາມ. ມັນຈະປະກົດຂຶ້ນຢູ່ລຸ່ມສຸດຂອງເມນູສຽງຣິງໂທນໃ່. ເພື່ອມອບສຽງຣິງໂທນໃຫ້ກັບຜູ້ຕິດຕໍ່ຫຼື ໜ້າ ທີ່ສະເພາະ, ແຕະນຶ່ງໃນຕົວເລືອກຕໍ່ໄປນີ້: - ສຽງເອີ້ນເຂົ້າມາດຕະຖານ: ສຽງໂທເຂົ້າທີ່ເລືອກໄວ້ຈະກາຍເປັນສຽງເອີ້ນເຂົ້າຫຼັກສໍາລັບສາຍໂທເຂົ້າແລະການໂທ FaceTime.
- ສຽງຂໍ້ຄວາມມາດຕະຖານ: ສຽງໂທເຂົ້າທີ່ເລືອກໄວ້ຈະເປັນສຽງຣິງໂທນຫຼັກສ ຳ ລັບຂໍ້ຄວາມເຂົ້າມາ.
- ມອບtoາຍໃຫ້ຕິດຕໍ່: ລາຍຊື່ຜູ້ຕິດຕໍ່ຈະເປີດໃຫ້ເຈົ້າເລືອກລາຍຊື່ຜູ້ຕິດຕໍ່ທີ່ສຽງຣິງໂທນຈະຖືກມອບາຍ.
 7 ໃສ່ Apple ID ຂອງເຈົ້າຫຼືແຕະເຊັນເຊີ Touch ID. ເຮັດອັນນີ້ເມື່ອຖືກຖາມ. ການດາວໂຫຼດສຽງຣິງໂທນຈະເລີ່ມຂຶ້ນ.
7 ໃສ່ Apple ID ຂອງເຈົ້າຫຼືແຕະເຊັນເຊີ Touch ID. ເຮັດອັນນີ້ເມື່ອຖືກຖາມ. ການດາວໂຫຼດສຽງຣິງໂທນຈະເລີ່ມຂຶ້ນ.  8 ລໍຖ້າໃຫ້ສຽງເອີ້ນເຂົ້າດາວໂລດໃສ່ສະມາດໂຟນຂອງເຈົ້າ. ເມື່ອສິ່ງນີ້ເກີດຂຶ້ນ, ສຽງເອີ້ນເຂົ້າຈະປະກົດຂຶ້ນຢູ່ໃນລາຍການສຽງເອີ້ນເຂົ້າ iPhone.
8 ລໍຖ້າໃຫ້ສຽງເອີ້ນເຂົ້າດາວໂລດໃສ່ສະມາດໂຟນຂອງເຈົ້າ. ເມື່ອສິ່ງນີ້ເກີດຂຶ້ນ, ສຽງເອີ້ນເຂົ້າຈະປະກົດຂຶ້ນຢູ່ໃນລາຍການສຽງເອີ້ນເຂົ້າ iPhone. - ເພື່ອຊອກຫາສຽງເອີ້ນເຂົ້າໃnew່, ເປີດໃຊ້ແອັບຕັ້ງຄ່າ, ເລື່ອນລົງແລະແຕະສຽງ, ສຽງ ສຳ ຜັດ (ຫຼືສຽງ), ແລະຈາກນັ້ນແຕະສຽງເອີ້ນເຂົ້າ.
ວິທີທີ່ 2 ຂອງ 3: ສ້າງ Ringtone ໃນ iTunes
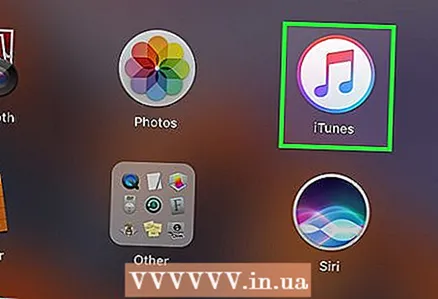 1 ເປີດ iTunes ໃນຄອມພິວເຕີຂອງທ່ານ. ຄລິກສອງເທື່ອໃສ່ໄອຄອນບັນທຶກດົນຕີຫຼາຍສີ. ມັນຕັ້ງຢູ່ເທິງ desktop ຫຼືແຖບວຽກ.
1 ເປີດ iTunes ໃນຄອມພິວເຕີຂອງທ່ານ. ຄລິກສອງເທື່ອໃສ່ໄອຄອນບັນທຶກດົນຕີຫຼາຍສີ. ມັນຕັ້ງຢູ່ເທິງ desktop ຫຼືແຖບວຽກ. - ຖ້າເຈົ້າບໍ່ມີ iTunes ຢູ່ໃນຄອມພິວເຕີຂອງເຈົ້າ, ດາວໂຫຼດແລະຕິດຕັ້ງມັນກ່ອນ.
- ຖ້າມີປ່ອງຢ້ຽມປະກົດຂຶ້ນບອກເຈົ້າວ່າ iTunes ຕ້ອງການອັບເດດ, ຄລິກດາວໂຫຼດ iTunes, ລໍຖ້າໃຫ້ iTunes ອັບເດດ, ແລະຈາກນັ້ນປິດຄອມພິວເຕີຂອງເຈົ້າຄືນໃ່.
 2 ຊອກຫາເພງທີ່ເຈົ້າຕ້ອງການ. ຢູ່ໃນຫ້ອງສະmusicຸດເພງຂອງເຈົ້າ, ຊອກຫາເພງທີ່ເຈົ້າຕ້ອງການປ່ຽນເປັນສຽງຣິງໂທນ.
2 ຊອກຫາເພງທີ່ເຈົ້າຕ້ອງການ. ຢູ່ໃນຫ້ອງສະmusicຸດເພງຂອງເຈົ້າ, ຊອກຫາເພງທີ່ເຈົ້າຕ້ອງການປ່ຽນເປັນສຽງຣິງໂທນ.  3 ຫຼິ້ນເພງ. Markາຍຈຸດເລີ່ມຕົ້ນແລະຕອນທ້າຍຂອງພາກສ່ວນທີ່ຈະກາຍເປັນສຽງຣິງໂທນ.
3 ຫຼິ້ນເພງ. Markາຍຈຸດເລີ່ມຕົ້ນແລະຕອນທ້າຍຂອງພາກສ່ວນທີ່ຈະກາຍເປັນສຽງຣິງໂທນ. - ໄລຍະເວລາສຽງຣິງໂທນບໍ່ຄວນເກີນ 30 ວິນາທີ.
 4 ເລືອກເພງ. ເພື່ອເຮັດສິ່ງນີ້, ໃຫ້ຄລິກໃສ່ມັນ.
4 ເລືອກເພງ. ເພື່ອເຮັດສິ່ງນີ້, ໃຫ້ຄລິກໃສ່ມັນ.  5 ຄລິກໃສ່ ປ່ຽນແປງ. ມັນຢູ່ໃນເບື້ອງຊ້າຍດ້ານເທິງຂອງປ່ອງຢ້ຽມ. ເມນູຈະເປີດ.
5 ຄລິກໃສ່ ປ່ຽນແປງ. ມັນຢູ່ໃນເບື້ອງຊ້າຍດ້ານເທິງຂອງປ່ອງຢ້ຽມ. ເມນູຈະເປີດ.  6 ຄລິກໃສ່ ຂໍ້ມູນເພງ. ເຈົ້າຈະພົບເຫັນຕົວເລືອກນີ້ຢູ່ພາຍໃຕ້ເມນູການປ່ຽນແປງຫຼືໄຟລ. ປ່ອງຢ້ຽມໃຫມ່ຈະເປີດ.
6 ຄລິກໃສ່ ຂໍ້ມູນເພງ. ເຈົ້າຈະພົບເຫັນຕົວເລືອກນີ້ຢູ່ພາຍໃຕ້ເມນູການປ່ຽນແປງຫຼືໄຟລ. ປ່ອງຢ້ຽມໃຫມ່ຈະເປີດ.  7 ໃຫ້ຄລິກໃສ່ແຖບ ຄຸນສົມບັດ. ມັນຢູ່ເທິງສຸດຂອງປ່ອງຢ້ຽມໃ່.
7 ໃຫ້ຄລິກໃສ່ແຖບ ຄຸນສົມບັດ. ມັນຢູ່ເທິງສຸດຂອງປ່ອງຢ້ຽມໃ່. 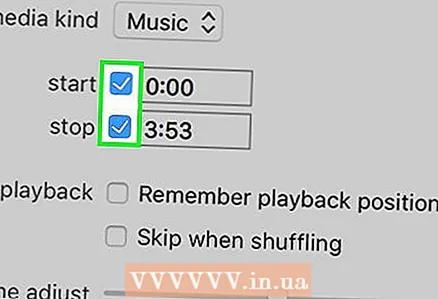 8 ກວດເບິ່ງກ່ອງທີ່ຢູ່ຖັດຈາກ "ເລີ່ມຕົ້ນ" ແລະ "ຈົບ". ຕົວເລືອກທັງສອງແມ່ນຢູ່ເຄິ່ງກາງຂອງແຖບ.
8 ກວດເບິ່ງກ່ອງທີ່ຢູ່ຖັດຈາກ "ເລີ່ມຕົ້ນ" ແລະ "ຈົບ". ຕົວເລືອກທັງສອງແມ່ນຢູ່ເຄິ່ງກາງຂອງແຖບ.  9 ປ່ຽນຄ່າໃນຊ່ອງທາງເລືອກເລີ່ມຕົ້ນແລະສຸດທ້າຍ. ຢູ່ໃນກ່ອງຕົວເລືອກເລີ່ມ, ປ້ອນເວລາເລີ່ມຕົ້ນຂອງພາກເພງ, ແລະຢູ່ໃນກ່ອງຕົວເລືອກສຸດທ້າຍ, ໃສ່ເວລາສິ້ນສຸດຂອງສ່ວນເພງ.
9 ປ່ຽນຄ່າໃນຊ່ອງທາງເລືອກເລີ່ມຕົ້ນແລະສຸດທ້າຍ. ຢູ່ໃນກ່ອງຕົວເລືອກເລີ່ມ, ປ້ອນເວລາເລີ່ມຕົ້ນຂອງພາກເພງ, ແລະຢູ່ໃນກ່ອງຕົວເລືອກສຸດທ້າຍ, ໃສ່ເວລາສິ້ນສຸດຂອງສ່ວນເພງ. - ສຽງຣິງໂທນບໍ່ສາມາດດົນກວ່າ 30 ວິນາທີໄດ້, ສະນັ້ນໃຫ້ແນ່ໃຈວ່າເວລາລະຫວ່າງຄ່າຢູ່ໃນຊ່ອງເລີ່ມຕົ້ນແລະສິ້ນສຸດບໍ່ເກີນ 30 ວິນາທີ.
 10 ຄລິກໃສ່ ຕົກລົງ. ເຈົ້າຈະພົບເຫັນປຸ່ມນີ້ຢູ່ທາງລຸ່ມຂອງປ່ອງຢ້ຽມ.
10 ຄລິກໃສ່ ຕົກລົງ. ເຈົ້າຈະພົບເຫັນປຸ່ມນີ້ຢູ່ທາງລຸ່ມຂອງປ່ອງຢ້ຽມ.  11 ເລືອກເພງ. ເພື່ອເຮັດສິ່ງນີ້, ໃຫ້ຄລິກໃສ່ມັນ.
11 ເລືອກເພງ. ເພື່ອເຮັດສິ່ງນີ້, ໃຫ້ຄລິກໃສ່ມັນ.  12 ເປີດເມນູ ໄຟລ ແລະເລືອກ ແປງ. ມັນຢູ່ເຄິ່ງກາງຂອງເມນູ File. ເມນູຈະເປີດ.
12 ເປີດເມນູ ໄຟລ ແລະເລືອກ ແປງ. ມັນຢູ່ເຄິ່ງກາງຂອງເມນູ File. ເມນູຈະເປີດ. 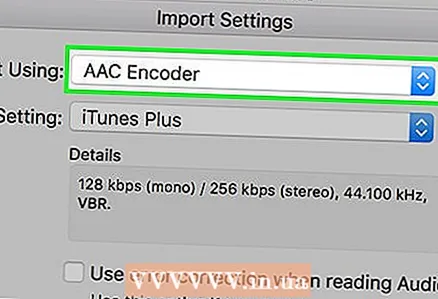 13 ຄລິກໃສ່ ສ້າງເວີຊັນ AAC. ມັນຢູ່ໃນເມນູ Convert. ພາກສ່ວນຂອງເພງທີ່ເລືອກໄວ້ຈະຖືກສ້າງຂຶ້ນ (ອີງຕາມເວລາເລີ່ມຕົ້ນແລະເວລາສິ້ນສຸດທີ່ລະບຸຂອງພາກສ່ວນ). ຖ້າເຈົ້າບໍ່ເຫັນຕົວເລືອກ "ສ້າງ AAC version", ທຳ ອິດເຮັດຕາມຂັ້ນຕອນເຫຼົ່ານີ້:
13 ຄລິກໃສ່ ສ້າງເວີຊັນ AAC. ມັນຢູ່ໃນເມນູ Convert. ພາກສ່ວນຂອງເພງທີ່ເລືອກໄວ້ຈະຖືກສ້າງຂຶ້ນ (ອີງຕາມເວລາເລີ່ມຕົ້ນແລະເວລາສິ້ນສຸດທີ່ລະບຸຂອງພາກສ່ວນ). ຖ້າເຈົ້າບໍ່ເຫັນຕົວເລືອກ "ສ້າງ AAC version", ທຳ ອິດເຮັດຕາມຂັ້ນຕອນເຫຼົ່ານີ້: - ກົດດັດແກ້ (Windows) ຫຼື iTunes (Mac).
- ໃຫ້ຄລິກໃສ່ "ການຕັ້ງຄ່າ".
- ກົດການຕັ້ງຄ່າການນໍາເຂົ້າ.
- ໃຫ້ຄລິກໃສ່ຕົວນໍາເຂົ້າ> ຕົວເຂົ້າລະຫັດ AAC.
- ຄລິກຕົກລົງສອງຄັ້ງ.
 14 ເລືອກສຽງເອີ້ນເຂົ້າທີ່ເຈົ້າສ້າງຂຶ້ນ. ເພື່ອເຮັດສິ່ງນີ້, ໃຫ້ຄລິກໃສ່ມັນ (ສຽງເອີ້ນເຂົ້າຈະສັ້ນກວ່າເພງຕົ້ນສະບັບ).
14 ເລືອກສຽງເອີ້ນເຂົ້າທີ່ເຈົ້າສ້າງຂຶ້ນ. ເພື່ອເຮັດສິ່ງນີ້, ໃຫ້ຄລິກໃສ່ມັນ (ສຽງເອີ້ນເຂົ້າຈະສັ້ນກວ່າເພງຕົ້ນສະບັບ). 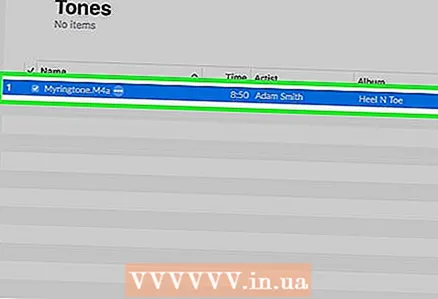 15 ເປີດໂຟນເດີລິງໂທນ. ເພື່ອເຮັດສິ່ງນີ້, ກົດເອກະສານ AAC, ຄລິກເອກະສານ, ແລະຈາກນັ້ນຄລິກສະແດງໃນ Explorer (Windows) ຫຼືສະແດງໃນ Finder (Mac).
15 ເປີດໂຟນເດີລິງໂທນ. ເພື່ອເຮັດສິ່ງນີ້, ກົດເອກະສານ AAC, ຄລິກເອກະສານ, ແລະຈາກນັ້ນຄລິກສະແດງໃນ Explorer (Windows) ຫຼືສະແດງໃນ Finder (Mac).  16 ປ່ຽນສ່ວນຂະຫຍາຍສຽງເອີ້ນເຂົ້າເປັນ M4R. ໃນຂັ້ນຕອນນີ້, ສ່ວນຂະຫຍາຍສຽງເອີ້ນເຂົ້າແມ່ນ M4A - iPhone ບໍ່ຮອງຮັບໄຟລ such ດັ່ງກ່າວ. ເພື່ອປ່ຽນສ່ວນຂະຫຍາຍ, ປະຕິບັດຕາມຂັ້ນຕອນເຫຼົ່ານີ້:
16 ປ່ຽນສ່ວນຂະຫຍາຍສຽງເອີ້ນເຂົ້າເປັນ M4R. ໃນຂັ້ນຕອນນີ້, ສ່ວນຂະຫຍາຍສຽງເອີ້ນເຂົ້າແມ່ນ M4A - iPhone ບໍ່ຮອງຮັບໄຟລ such ດັ່ງກ່າວ. ເພື່ອປ່ຽນສ່ວນຂະຫຍາຍ, ປະຕິບັດຕາມຂັ້ນຕອນເຫຼົ່ານີ້: - Windows: ຢູ່ສົ້ນເທິງຂອງ ໜ້າ ຕ່າງ Explorer, ຄລິກທີ່ "ເບິ່ງ" ແລະcheckາຍໃສ່ຫ້ອງຖັດຈາກ "ນາມສະກຸນຊື່ໄຟລ" "; ຄລິກຂວາໃສ່ລິງໂທນທີ່ສ້າງຂຶ້ນ, ເລືອກ“ ປ່ຽນຊື່” ຈາກເມນູ, ແລະຈາກນັ້ນປ່ຽນ“ .m4a” ດ້ວຍ“ .m4r” (ຕົວຢ່າງ, ໄຟລ named ຊື່“ yeet.m4a” ຈະກາຍເປັນ“ yeet.m4r”); ຄລິກ ເຂົ້າໄປ > ຕົກລົງ.
- Mac: ຄລິກໃສ່ໄຟລ to ເພື່ອເລືອກມັນ, ແລະຈາກນັ້ນຄລິກໃສ່ມັນອີກຄັ້ງເພື່ອປ່ຽນຊື່ຂອງມັນ; ເລືອກນາມສະກຸນ“ .m4a” ແລະປ້ອນ“ .m4r” (ຕົວຢ່າງ, ໄຟລ named ຊື່“ yeet.m4a” ຈະກາຍເປັນ“ yeet.m4r”); ຄລິກ ກັບຄືນ, ແລະຈາກນັ້ນຄລິກໃຊ້ .m4r.
 17 ເພີ່ມສຽງເອີ້ນເຂົ້າໃສ່ iPhone. ເປີດ iTunes, ເຊື່ອມຕໍ່ iPhone ຂອງເຈົ້າກັບຄອມພິວເຕີຂອງເຈົ້າໂດຍໃຊ້ສາຍ USB, ແລະຈາກນັ້ນຄັດລອກແລະວາງລິງໂທນໃສ່ໃນສ່ວນ Ringtones ພາຍໃຕ້ຊື່ iPhone (ທໍາອິດຄລິກໃສ່ຊື່ iPhone ເພື່ອເປີດໃຊ້ຕົວເລືອກນີ້).
17 ເພີ່ມສຽງເອີ້ນເຂົ້າໃສ່ iPhone. ເປີດ iTunes, ເຊື່ອມຕໍ່ iPhone ຂອງເຈົ້າກັບຄອມພິວເຕີຂອງເຈົ້າໂດຍໃຊ້ສາຍ USB, ແລະຈາກນັ້ນຄັດລອກແລະວາງລິງໂທນໃສ່ໃນສ່ວນ Ringtones ພາຍໃຕ້ຊື່ iPhone (ທໍາອິດຄລິກໃສ່ຊື່ iPhone ເພື່ອເປີດໃຊ້ຕົວເລືອກນີ້).
ວິທີທີ່ 3 ຈາກທັງ3ົດ 3: ສ້າງສຽງເອີ້ນເຂົ້າໃນ GarageBand
 1 ເປີດ GarageBand ໃນ iPhone. ຄລິກໃສ່ໄອຄອນທີ່ຄ້າຍຄືກັບກີຕ້າໄຟຟ້າສີຂາວຢູ່ພື້ນຫຼັງສີສົ້ມ. ມັນຕັ້ງຢູ່ເທິງ ໜຶ່ງ ໃນເດັສທັອບຫຼືໃນຫ້ອງຄວບຄຸມ.
1 ເປີດ GarageBand ໃນ iPhone. ຄລິກໃສ່ໄອຄອນທີ່ຄ້າຍຄືກັບກີຕ້າໄຟຟ້າສີຂາວຢູ່ພື້ນຫຼັງສີສົ້ມ. ມັນຕັ້ງຢູ່ເທິງ ໜຶ່ງ ໃນເດັສທັອບຫຼືໃນຫ້ອງຄວບຄຸມ. - ຖ້າສະມາດໂຟນຂອງເຈົ້າບໍ່ມີແອັບພລິເຄຊັນນີ້, ດາວໂຫລດມັນຈາກ App Store.
 2 ແຕະ +. ມັນຢູ່ໃນມຸມຂວາເທິງຂອງ ໜ້າ ຈໍ.
2 ແຕະ +. ມັນຢູ່ໃນມຸມຂວາເທິງຂອງ ໜ້າ ຈໍ. - ຖ້າໂຄງການເປີດຢູ່ໃນ GarageBand, ທໍາອິດໃຫ້ຄລິກໃສ່ປຸ່ມກັບຄືນຢູ່ໃນແຈເບື້ອງຊ້າຍດ້ານເທິງຂອງ ໜ້າ ຈໍ.
- ຖ້າເຈົ້າເຫັນລາຍຊື່ໂຟນເດີຢູ່ເທິງ ໜ້າ ຈໍແລະບໍ່ມີໄອຄອນ“ +” ຢູ່ແຈຂວາເທິງ, ທຳ ອິດໃຫ້ແຕະຫຼ້າສຸດຢູ່ໃນມຸມຊ້າຍລຸ່ມຂອງ ໜ້າ ຈໍ.
 3 ກະລຸນາເລືອກ ເຄື່ອງບັນທຶກສຽງ. ປັດຊ້າຍຫຼືຂວາເພື່ອຊອກຫາຕົວເລືອກນີ້, ແລະຈາກນັ້ນແຕະມັນເພື່ອເປີດໂຄງການເຄື່ອງບັນທຶກສຽງໃnew່.
3 ກະລຸນາເລືອກ ເຄື່ອງບັນທຶກສຽງ. ປັດຊ້າຍຫຼືຂວາເພື່ອຊອກຫາຕົວເລືອກນີ້, ແລະຈາກນັ້ນແຕະມັນເພື່ອເປີດໂຄງການເຄື່ອງບັນທຶກສຽງໃnew່.  4 ຄລິກທີ່ໄອຄອນແຖບສຽງ. ມັນຄ້າຍຄືກັບຊຸດຂອງສາຍຕັ້ງແລະຕັ້ງຢູ່ໃນເບື້ອງຊ້າຍດ້ານເທິງຂອງ ໜ້າ ຈໍ. ແຖບແນວນອນປະກົດຢູ່ເທິງ ໜ້າ ຈໍ, ເຊິ່ງເປັນຕົວແທນຂອງແທຣັກສຽງໃ່.
4 ຄລິກທີ່ໄອຄອນແຖບສຽງ. ມັນຄ້າຍຄືກັບຊຸດຂອງສາຍຕັ້ງແລະຕັ້ງຢູ່ໃນເບື້ອງຊ້າຍດ້ານເທິງຂອງ ໜ້າ ຈໍ. ແຖບແນວນອນປະກົດຢູ່ເທິງ ໜ້າ ຈໍ, ເຊິ່ງເປັນຕົວແທນຂອງແທຣັກສຽງໃ່.  5 ແຕະ +. ໄອຄອນນີ້ຢູ່ທີ່ມຸມຂວາເທິງຂອງ ໜ້າ ຈໍ.
5 ແຕະ +. ໄອຄອນນີ້ຢູ່ທີ່ມຸມຂວາເທິງຂອງ ໜ້າ ຈໍ. - ໄອຄອນນີ້ແຕກຕ່າງຈາກໄອຄອນໃຫຍ່“ +” ຢູ່ມຸມຊ້າຍລຸ່ມຂອງ ໜ້າ ຈໍ.
 6 ຄລິກໃສ່ ພາກ A. ຕົວເລືອກນີ້ຢູ່ເຄິ່ງກາງຂອງ ໜ້າ ຈໍ. ຕົວເລືອກແທຣັກສຽງຈະເປີດ.
6 ຄລິກໃສ່ ພາກ A. ຕົວເລືອກນີ້ຢູ່ເຄິ່ງກາງຂອງ ໜ້າ ຈໍ. ຕົວເລືອກແທຣັກສຽງຈະເປີດ.  7 ປ່ຽນຄ່າຂອງຕົວເລືອກ "Manual" ຈາກ "8" ເປັນ "30". ເພື່ອເຮັດສິ່ງນີ້, ໃຫ້ຄລິກໃສ່ລູກສອນຂຶ້ນ ໜ້າ ທີ່ຢູ່ຂ້າງເທິງ“ 8” ຈົນຮອດ“ 30” ແມ່ນຖືກສະແດງຢູ່ໃນກ່ອງຂໍ້ຄວາມ.
7 ປ່ຽນຄ່າຂອງຕົວເລືອກ "Manual" ຈາກ "8" ເປັນ "30". ເພື່ອເຮັດສິ່ງນີ້, ໃຫ້ຄລິກໃສ່ລູກສອນຂຶ້ນ ໜ້າ ທີ່ຢູ່ຂ້າງເທິງ“ 8” ຈົນຮອດ“ 30” ແມ່ນຖືກສະແດງຢູ່ໃນກ່ອງຂໍ້ຄວາມ. - ດຽວນີ້ໄລຍະເວລາຂອງສຽງເອີ້ນເຂົ້າຈະບໍ່ເກີນ 30 ວິນາທີ.
 8 ແຕະ ພ້ອມ. ມັນຢູ່ໃນມຸມຂວາເທິງຂອງ ໜ້າ ຈໍ.
8 ແຕະ ພ້ອມ. ມັນຢູ່ໃນມຸມຂວາເທິງຂອງ ໜ້າ ຈໍ.  9 ໃຫ້ຄລິກໃສ່ຮູບສັນຍາລັກ loop. ມັນຢູ່ໃນເບື້ອງຂວາມືຂ້າງເທິງຂອງ ໜ້າ ຈໍ. ເມນູຈະເປີດ.
9 ໃຫ້ຄລິກໃສ່ຮູບສັນຍາລັກ loop. ມັນຢູ່ໃນເບື້ອງຂວາມືຂ້າງເທິງຂອງ ໜ້າ ຈໍ. ເມນູຈະເປີດ.  10 ໄປທີ່ແຖບ ເພງ. ມັນຢູ່ໃນມຸມຂວາເທິງຂອງເມນູ.
10 ໄປທີ່ແຖບ ເພງ. ມັນຢູ່ໃນມຸມຂວາເທິງຂອງເມນູ.  11 ລາກເພງທີ່ເຈົ້າຕ້ອງການໄປໃສ່ ກຳ ນົດເວລາ. ແຕະທີ່ "ເພງ," ແລະຈາກນັ້ນລາກເພງທີ່ເຈົ້າຕ້ອງການເຮັດສຽງເອີ້ນເຂົ້າຈາກລຸ່ມສຸດຂອງ ໜ້າ ຈໍ.
11 ລາກເພງທີ່ເຈົ້າຕ້ອງການໄປໃສ່ ກຳ ນົດເວລາ. ແຕະທີ່ "ເພງ," ແລະຈາກນັ້ນລາກເພງທີ່ເຈົ້າຕ້ອງການເຮັດສຽງເອີ້ນເຂົ້າຈາກລຸ່ມສຸດຂອງ ໜ້າ ຈໍ. - ເພງຕ້ອງໄດ້ເກັບຮັກສາໄວ້ໃນ iPhone, ບໍ່ພຽງແຕ່ຢູ່ໃນຫໍສະຫມຸດດົນຕີ iCloud ຂອງທ່ານ.
 12 ເລືອກພາກສ່ວນຂອງເພງໄດ້. ລາກດ້າມຈັບເບື້ອງຊ້າຍໄປຫາຈຸດເລີ່ມຕົ້ນຂອງຊິ້ນສ່ວນ, ແລະລາກດ້າມເບື້ອງຂວາໄປຫາຈຸດສິ້ນສຸດຂອງຊິ້ນສ່ວນ.
12 ເລືອກພາກສ່ວນຂອງເພງໄດ້. ລາກດ້າມຈັບເບື້ອງຊ້າຍໄປຫາຈຸດເລີ່ມຕົ້ນຂອງຊິ້ນສ່ວນ, ແລະລາກດ້າມເບື້ອງຂວາໄປຫາຈຸດສິ້ນສຸດຂອງຊິ້ນສ່ວນ.  13 ຍ້າຍເພງໄປຫາຈຸດເລີ່ມຕົ້ນຂອງເພງ. ເພື່ອເຮັດສິ່ງນີ້, ລາກເພງໄປທາງຊ້າຍຈົນກ່ວາຂອບທາງຊ້າຍຂອງເພງໄດ້ສໍາພັດຢູ່ເບື້ອງຊ້າຍຂອງ ໜ້າ ຈໍ.
13 ຍ້າຍເພງໄປຫາຈຸດເລີ່ມຕົ້ນຂອງເພງ. ເພື່ອເຮັດສິ່ງນີ້, ລາກເພງໄປທາງຊ້າຍຈົນກ່ວາຂອບທາງຊ້າຍຂອງເພງໄດ້ສໍາພັດຢູ່ເບື້ອງຊ້າຍຂອງ ໜ້າ ຈໍ.  14 ຄລິກໄອຄອນ
14 ຄລິກໄອຄອນ  . ມັນຢູ່ໃນແຈເບື້ອງຊ້າຍດ້ານເທິງຂອງ ໜ້າ ຈໍ. ເມນູຈະເປີດ.
. ມັນຢູ່ໃນແຈເບື້ອງຊ້າຍດ້ານເທິງຂອງ ໜ້າ ຈໍ. ເມນູຈະເປີດ.  15 ແຕະ ເພງຂອງຂ້ອຍ. ຕົວເລືອກນີ້ຢູ່ໃນເມນູ. ອັນນີ້ຈະບັນທຶກເພງເປັນໂຄງການໃin່ຢູ່ໃນແຖບບໍ່ດົນມານີ້.
15 ແຕະ ເພງຂອງຂ້ອຍ. ຕົວເລືອກນີ້ຢູ່ໃນເມນູ. ອັນນີ້ຈະບັນທຶກເພງເປັນໂຄງການໃin່ຢູ່ໃນແຖບບໍ່ດົນມານີ້.  16 ກົດເພງຄ້າງໄວ້ຢ່າງ ໜ້ອຍ ໜຶ່ງ ວິນາທີ. ຈາກນັ້ນປ່ອຍນາງ. ເມນູຈະເປີດຢູ່ ເໜືອ ເພງ.
16 ກົດເພງຄ້າງໄວ້ຢ່າງ ໜ້ອຍ ໜຶ່ງ ວິນາທີ. ຈາກນັ້ນປ່ອຍນາງ. ເມນູຈະເປີດຢູ່ ເໜືອ ເພງ.  17 ຄລິກໃສ່ ແບ່ງປັນສິ່ງນີ້. ຕົວເລືອກນີ້ຢູ່ໃນເມນູ. ເມນູໃwill່ຈະເປີດຂຶ້ນ.
17 ຄລິກໃສ່ ແບ່ງປັນສິ່ງນີ້. ຕົວເລືອກນີ້ຢູ່ໃນເມນູ. ເມນູໃwill່ຈະເປີດຂຶ້ນ.  18 ແຕະ ຣິງໂທນ. ມັນເປັນສັນຍາລັກທີ່ມີຮູບເປັນຮູບກະດິ່ງຢູ່ເຄິ່ງກາງຂອງ ໜ້າ ຈໍ.
18 ແຕະ ຣິງໂທນ. ມັນເປັນສັນຍາລັກທີ່ມີຮູບເປັນຮູບກະດິ່ງຢູ່ເຄິ່ງກາງຂອງ ໜ້າ ຈໍ. - ຖ້າມີຂໍ້ຄວາມປະກົດວ່າເພງຕ້ອງສັ້ນລົງ, ຄລິກສືບຕໍ່ໄປ.
 19 ປ່ຽນຊື່ເພງ. ແຕະກ່ອງຂໍ້ຄວາມຊື່ສຽງເອີ້ນເຂົ້າຢູ່ເທິງສຸດຂອງ ໜ້າ ຈໍ, ຈາກນັ້ນໃສ່ຊື່ໃinstead່ແທນເພງຂອງຂ້ອຍ.
19 ປ່ຽນຊື່ເພງ. ແຕະກ່ອງຂໍ້ຄວາມຊື່ສຽງເອີ້ນເຂົ້າຢູ່ເທິງສຸດຂອງ ໜ້າ ຈໍ, ຈາກນັ້ນໃສ່ຊື່ໃinstead່ແທນເພງຂອງຂ້ອຍ. 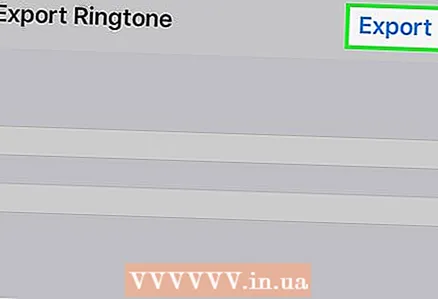 20 ຄລິກໃສ່ ສົ່ງອອກ. ມັນຢູ່ໃນມຸມຂວາເທິງຂອງ ໜ້າ ຈໍ. iPhone ຈະເພີ່ມສຽງເອີ້ນເຂົ້າໃສ່ລາຍການສຽງເອີ້ນເຂົ້າ.
20 ຄລິກໃສ່ ສົ່ງອອກ. ມັນຢູ່ໃນມຸມຂວາເທິງຂອງ ໜ້າ ຈໍ. iPhone ຈະເພີ່ມສຽງເອີ້ນເຂົ້າໃສ່ລາຍການສຽງເອີ້ນເຂົ້າ. - ອັນນີ້ອາດຈະໃຊ້ເວລາສອງສາມນາທີ.
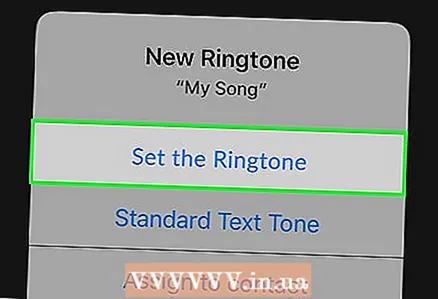 21 ຕັ້ງສຽງຣິງໂທນໃ່. ເພື່ອເຮັດສິ່ງນີ້, ເປີດຄໍາຮ້ອງສະຫມັກ "ການຕັ້ງຄ່າ", ໃຫ້ຄລິກໃສ່ "ສຽງ, ສັນຍານ tactile", ແລະຫຼັງຈາກນັ້ນໃນພາກ "Ringtone", ປາດ ringtone ສ້າງ.
21 ຕັ້ງສຽງຣິງໂທນໃ່. ເພື່ອເຮັດສິ່ງນີ້, ເປີດຄໍາຮ້ອງສະຫມັກ "ການຕັ້ງຄ່າ", ໃຫ້ຄລິກໃສ່ "ສຽງ, ສັນຍານ tactile", ແລະຫຼັງຈາກນັ້ນໃນພາກ "Ringtone", ປາດ ringtone ສ້າງ.
ຄໍາແນະນໍາ
- ຖ້າເຈົ້າຊື້ຣິງໂທນແລ້ວລຶບມັນອອກຈາກ iPhone ຂອງເຈົ້າ, ຊອກຫາມັນຄືແນວນີ້: ເປີດ iTunes Store ແລະແຕະເພີ່ມເຕີມ> ການສັ່ງຊື້> ສຽງເອີ້ນເຂົ້າ.
ຄຳ ເຕືອນ
- ໄລຍະເວລາຂອງສຽງເອີ້ນເຂົ້າ iPhone ໃດ ໜຶ່ງ ບໍ່ຄວນເກີນ 30 ວິນາທີ.