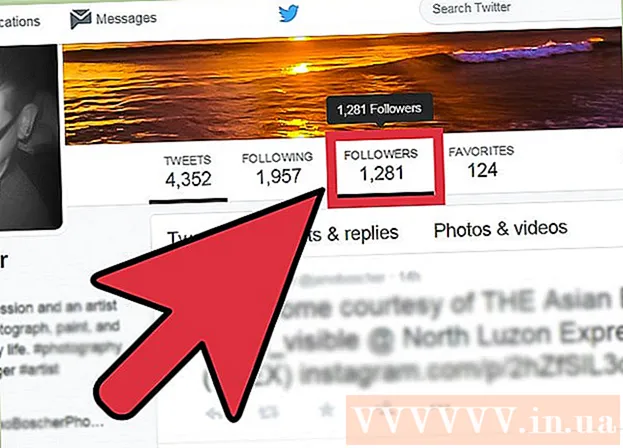ກະວີ:
Alice Brown
ວັນທີຂອງການສ້າງ:
23 ເດືອນພຶດສະພາ 2021
ວັນທີປັບປຸງ:
1 ເດືອນກໍລະກົດ 2024
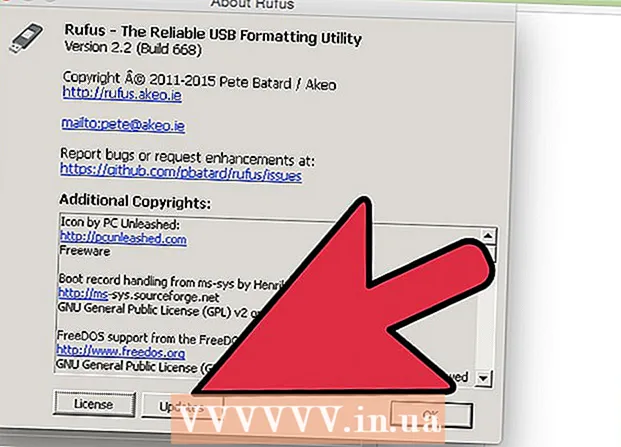
ເນື້ອຫາ
Rufus ເປັນໂປຣແກມທີ່ອະນຸຍາດໃຫ້ເຈົ້າສ້າງ USB drive ທີ່ສາມາດໃສ່ໄດ້ເລີ່ມຕົ້ນໄດ້ຈາກໄຟລ. .iso, ເຊິ່ງມີປະໂຫຍດຫຼາຍເມື່ອເຈົ້າຕ້ອງການຕິດຕັ້ງໂປຣແກມແລະລະບົບປະຕິບັດການໃນຄອມພິວເຕີ Windows ທີ່ບໍ່ມີ optical drive drive. ອ່ານບົດຄວາມຂອງພວກເຮົາເພື່ອຊອກຮູ້ລາຍລະອຽດທັງofົດຂອງການເຮັດວຽກກັບ Rufus.
ຂັ້ນຕອນ
ສ່ວນທີ 1 ຂອງ 2: ເຮັດວຽກກັບ Rufus
 1 ໄປທີ່ເວັບໄຊທ Ru Rufus ຢ່າງເປັນທາງການ https://rufus.akeo.ie/.
1 ໄປທີ່ເວັບໄຊທ Ru Rufus ຢ່າງເປັນທາງການ https://rufus.akeo.ie/. 2 ເລື່ອນລົງໄປຫາສ່ວນ "ດາວໂຫລດ" ແລະດາວໂຫຼດໂປຣແກມລຸ້ນລ້າສຸດໃສ່ຄອມພິວເຕີ Windows ຂອງເຈົ້າ.
2 ເລື່ອນລົງໄປຫາສ່ວນ "ດາວໂຫລດ" ແລະດາວໂຫຼດໂປຣແກມລຸ້ນລ້າສຸດໃສ່ຄອມພິວເຕີ Windows ຂອງເຈົ້າ. 3 ເມື່ອໄຟລ is ຖືກດາວໂຫຼດ, ຄຼິກໃສ່ມັນສອງຄັ້ງດ້ວຍປຸ່ມຫນູຊ້າຍເພື່ອເລີ່ມການຕິດຕັ້ງ. ບໍ່ ຈຳ ເປັນຕ້ອງ ດຳ ເນີນການເພີ່ມເຕີມ.
3 ເມື່ອໄຟລ is ຖືກດາວໂຫຼດ, ຄຼິກໃສ່ມັນສອງຄັ້ງດ້ວຍປຸ່ມຫນູຊ້າຍເພື່ອເລີ່ມການຕິດຕັ້ງ. ບໍ່ ຈຳ ເປັນຕ້ອງ ດຳ ເນີນການເພີ່ມເຕີມ.  4 ໃສ່ flash drive ທີ່ຈໍາເປັນເພື່ອເຮັດວຽກກັບ Rufus ເຂົ້າໄປໃນຜອດ USB ທີ່ມີຢູ່ໃນຄອມພິວເຕີຂອງເຈົ້າ.
4 ໃສ່ flash drive ທີ່ຈໍາເປັນເພື່ອເຮັດວຽກກັບ Rufus ເຂົ້າໄປໃນຜອດ USB ທີ່ມີຢູ່ໃນຄອມພິວເຕີຂອງເຈົ້າ. 5 ກ່ອນທີ່ຈະເລີ່ມໂຄງການ, ໂອນຂໍ້ມູນສ່ວນຕົວທັງfromົດຈາກ flash drive ໃສ່ຄອມພິວເຕີຂອງເຈົ້າ. Rufus ຈະຈັດຮູບແບບແລະລຶບຂໍ້ມູນທັງfromົດຈາກ flash drive.
5 ກ່ອນທີ່ຈະເລີ່ມໂຄງການ, ໂອນຂໍ້ມູນສ່ວນຕົວທັງfromົດຈາກ flash drive ໃສ່ຄອມພິວເຕີຂອງເຈົ້າ. Rufus ຈະຈັດຮູບແບບແລະລຶບຂໍ້ມູນທັງfromົດຈາກ flash drive.  6 ເລືອກ USB flash drive ໃນເມນູເລື່ອນລົງ "ອຸປະກອນ". ໂດຍປົກກະຕິ, flash drive ບໍ່ມີຊື່ ("No_title").
6 ເລືອກ USB flash drive ໃນເມນູເລື່ອນລົງ "ອຸປະກອນ". ໂດຍປົກກະຕິ, flash drive ບໍ່ມີຊື່ ("No_title").  7 Checkາຍໃສ່ຫ້ອງທີ່ຢູ່ຖັດຈາກ "ສ້າງແຜ່ນ bootable" ແລະເລືອກ "ຮູບພາບ ISO" ຈາກເມນູເລື່ອນລົງ. ໄຟລ. .iso ແມ່ນຮູບພາບຂອງໄຟລ that ທີ່ມີເນື້ອຫາທັງofົດຂອງລະບົບໄຟລສະເພາະ, ເຊັ່ນລະບົບປະຕິບັດການ.
7 Checkາຍໃສ່ຫ້ອງທີ່ຢູ່ຖັດຈາກ "ສ້າງແຜ່ນ bootable" ແລະເລືອກ "ຮູບພາບ ISO" ຈາກເມນູເລື່ອນລົງ. ໄຟລ. .iso ແມ່ນຮູບພາບຂອງໄຟລ that ທີ່ມີເນື້ອຫາທັງofົດຂອງລະບົບໄຟລສະເພາະ, ເຊັ່ນລະບົບປະຕິບັດການ.  8 ໃຫ້ຄລິກໃສ່ຮູບສັນຍາລັກແຜ່ນທີ່ຢູ່ຖັດຈາກຕົວເລືອກ "ຮູບພາບ ISO" ແລະເລືອກໄຟລ. .iso ທີ່ເຈົ້າຕ້ອງການເຜົາໃສ່ USB flash drive.
8 ໃຫ້ຄລິກໃສ່ຮູບສັນຍາລັກແຜ່ນທີ່ຢູ່ຖັດຈາກຕົວເລືອກ "ຮູບພາບ ISO" ແລະເລືອກໄຟລ. .iso ທີ່ເຈົ້າຕ້ອງການເຜົາໃສ່ USB flash drive. 9 ຄລິກທີ່ປຸ່ມ“ ເລີ່ມຕົ້ນ” ແລະຈາກນັ້ນ“ ຕົກລົງ” ເພື່ອລຶບແລະຈັດຮູບແບບແຜ່ນ USB ເພື່ອເຮັດວຽກກັບ Rufus. ໂປຣແກມຈະເລີ່ມການຄັດລອກເນື້ອໃນຂອງໄຟລ. .iso ໃສ່ USB flash drive. ຂະບວນການທັງຫມົດສາມາດໃຊ້ເວລາເຖິງ 5 ນາທີ.
9 ຄລິກທີ່ປຸ່ມ“ ເລີ່ມຕົ້ນ” ແລະຈາກນັ້ນ“ ຕົກລົງ” ເພື່ອລຶບແລະຈັດຮູບແບບແຜ່ນ USB ເພື່ອເຮັດວຽກກັບ Rufus. ໂປຣແກມຈະເລີ່ມການຄັດລອກເນື້ອໃນຂອງໄຟລ. .iso ໃສ່ USB flash drive. ຂະບວນການທັງຫມົດສາມາດໃຊ້ເວລາເຖິງ 5 ນາທີ.  10 ເມື່ອໂຄງການ ສຳ ເລັດການກະກຽມ USB drive, ກົດປິດ.
10 ເມື່ອໂຄງການ ສຳ ເລັດການກະກຽມ USB drive, ກົດປິດ.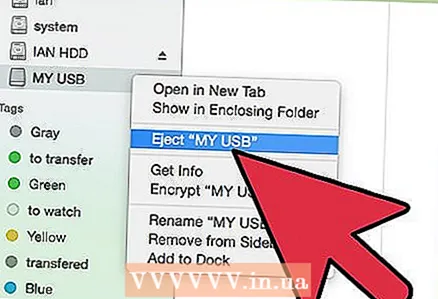 11 ຖອດ USB flash drive ອອກຈາກຄອມພິວເຕີຂອງເຈົ້າ.
11 ຖອດ USB flash drive ອອກຈາກຄອມພິວເຕີຂອງເຈົ້າ. 12 ໃຫ້ແນ່ໃຈວ່າຄອມພິວເຕີທີ່ເຈົ້າຕ້ອງການຕິດຕັ້ງໄຟລ. .iso ຖືກປິດໄວ້ແລະໃສ່ USB flash drive ເຂົ້າໃສ່ຜອດ USB ທີ່ມີຢູ່.
12 ໃຫ້ແນ່ໃຈວ່າຄອມພິວເຕີທີ່ເຈົ້າຕ້ອງການຕິດຕັ້ງໄຟລ. .iso ຖືກປິດໄວ້ແລະໃສ່ USB flash drive ເຂົ້າໃສ່ຜອດ USB ທີ່ມີຢູ່. 13 ເປີດຄອມພິວເຕີຂອງເຈົ້າ. ຄອມພິວເຕີຈະບູດອັດຕະໂນມັດຈາກ USB flash drive ແລະເຈົ້າຈະມີໂອກາດຕິດຕັ້ງໂປຣແກມຫຼືລະບົບປະຕິບັດການທີ່ຕ້ອງການ.
13 ເປີດຄອມພິວເຕີຂອງເຈົ້າ. ຄອມພິວເຕີຈະບູດອັດຕະໂນມັດຈາກ USB flash drive ແລະເຈົ້າຈະມີໂອກາດຕິດຕັ້ງໂປຣແກມຫຼືລະບົບປະຕິບັດການທີ່ຕ້ອງການ. - ຖ້າຄອມພິວເຕີຂອງເຈົ້າບໍ່ສາມາດບູດຈາກ USB ໄດ້, ປະຕິບັດຕາມຂັ້ນຕອນເຫຼົ່ານີ້ເພື່ອປ່ຽນການຕັ້ງຄ່າ BIOS ແລະເລີ່ມຈາກ USB stick.
ສ່ວນທີ 2 ຂອງ 2: ການແກ້ໄຂບັນຫາ Rufus
 1 ກວດເບິ່ງກ່ອງຢູ່ທາງຂ້າງຕົວເລືອກ "ສະແດງ USB drive ພາຍນອກ" ຖ້າໂປຣແກມບໍ່ຮັບຮູ້ flash drive ຂອງເຈົ້າ. ໄດຣເວີ USB ບາງອັນອາດຈະເຂົ້າກັນບໍ່ໄດ້ກັບ Rufus.
1 ກວດເບິ່ງກ່ອງຢູ່ທາງຂ້າງຕົວເລືອກ "ສະແດງ USB drive ພາຍນອກ" ຖ້າໂປຣແກມບໍ່ຮັບຮູ້ flash drive ຂອງເຈົ້າ. ໄດຣເວີ USB ບາງອັນອາດຈະເຂົ້າກັນບໍ່ໄດ້ກັບ Rufus. - ຄລິກທີ່ລູກສອນຖັດຈາກຕົວເລືອກການຈັດຮູບແບບເພື່ອສະແດງແຜງທີ່ມີຕົວເລືອກໂປຣແກຣມເພີ່ມເຕີມ.
 2 ພະຍາຍາມໃຊ້ flash drive ອື່ນຖ້າເຈົ້າເຫັນຂໍ້ຄວາມວ່າ "ອຸປະກອນຖືກລຶບໄປແລ້ວເພາະວ່າມັນບໍ່ມີສື່" ໃນຂະນະທີ່ໃຊ້ Rufus. ຄວາມຜິດພາດນີ້ປົກກະຕິແລ້ວmeansາຍຄວາມວ່າ USB stick ບໍ່ສາມາດຮັບຮູ້ຄວາມຊົງຈໍາຂອງອຸປະກອນໄດ້ອີກຕໍ່ໄປຫຼືວ່າມັນບໍ່ສາມາດຂຽນທັບໄດ້ອີກຕໍ່ໄປ.
2 ພະຍາຍາມໃຊ້ flash drive ອື່ນຖ້າເຈົ້າເຫັນຂໍ້ຄວາມວ່າ "ອຸປະກອນຖືກລຶບໄປແລ້ວເພາະວ່າມັນບໍ່ມີສື່" ໃນຂະນະທີ່ໃຊ້ Rufus. ຄວາມຜິດພາດນີ້ປົກກະຕິແລ້ວmeansາຍຄວາມວ່າ USB stick ບໍ່ສາມາດຮັບຮູ້ຄວາມຊົງຈໍາຂອງອຸປະກອນໄດ້ອີກຕໍ່ໄປຫຼືວ່າມັນບໍ່ສາມາດຂຽນທັບໄດ້ອີກຕໍ່ໄປ.  3 ຖ້າຂໍ້ຄວາມ“ ຜິດພາດ:[0x00000015] ອຸປະກອນບໍ່ພ້ອມ”, ລອງປິດການໃຊ້ງານແລະຈາກນັ້ນເປີດໃຊ້ງານການຕິດຕັ້ງອຸປະກອນອັດຕະໂນມັດຄືນໃ່ຢູ່ໃນຄອມພິວເຕີຂອງເຈົ້າ. ຄວາມຜິດພາດນີ້ສາມາດເກີດຂຶ້ນໄດ້ຖ້າເຈົ້າປິດໃຊ້ງານການເຊື່ອມຕໍ່ອັດຕະໂນມັດ.
3 ຖ້າຂໍ້ຄວາມ“ ຜິດພາດ:[0x00000015] ອຸປະກອນບໍ່ພ້ອມ”, ລອງປິດການໃຊ້ງານແລະຈາກນັ້ນເປີດໃຊ້ງານການຕິດຕັ້ງອຸປະກອນອັດຕະໂນມັດຄືນໃ່ຢູ່ໃນຄອມພິວເຕີຂອງເຈົ້າ. ຄວາມຜິດພາດນີ້ສາມາດເກີດຂຶ້ນໄດ້ຖ້າເຈົ້າປິດໃຊ້ງານການເຊື່ອມຕໍ່ອັດຕະໂນມັດ. - ໄປທີ່ເມນູ "ເລີ່ມ" ຫຼື "Explorer" ແລະໃສ່ "cmd" ໃນປ່ອງຊອກຫາ.
- ຄລິກຂວາໃສ່ໄຟລ "" cmd.exe "ແລະເລືອກ" Run as administrator ".
- ພິມ mountvol / e ໃນກ່ອງໂຕ້ຕອບແລະກົດ Enter.
- ປິດ ໜ້າ ຕ່າງ Command Prompt ແລະລອງເລີ່ມ Rufus ອີກຄັ້ງ.
ຄຳ ເຕືອນ
- Rufus ແມ່ນໂປຣແກມພາກສ່ວນທີສາມທີ່ບໍ່ໄດ້ເປັນສ່ວນ ໜຶ່ງ ຂອງຊຸດ Microsoft Windows, ແລະດັ່ງນັ້ນອາດຈະເຂົ້າກັນບໍ່ໄດ້ກັບທຸກໄຟລ. .iso ແລະ USB drive. ຈື່ສິ່ງນີ້ໄວ້ໃນໃຈເມື່ອພະຍາຍາມສ້າງ USB flash drive ທີ່ສາມາດໃສ່ໄດ້ໂດຍໃຊ້ໂປຣແກມ Rufus.