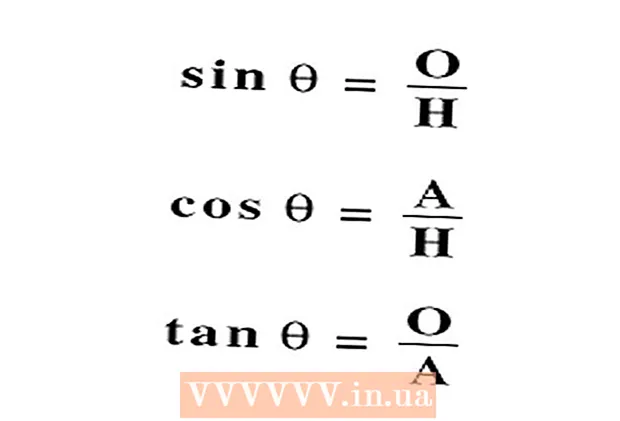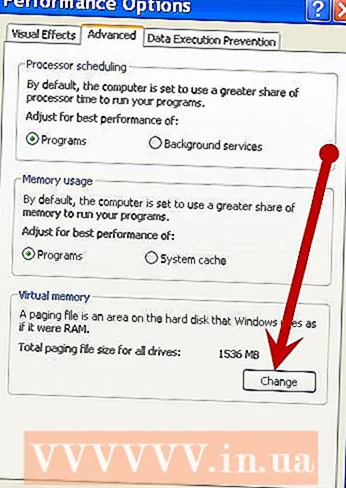ກະວີ:
Helen Garcia
ວັນທີຂອງການສ້າງ:
19 ເດືອນເມສາ 2021
ວັນທີປັບປຸງ:
26 ມິຖຸນາ 2024
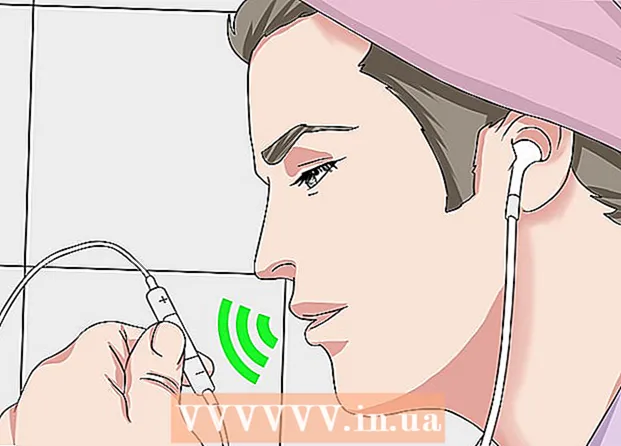
ເນື້ອຫາ
- ຂັ້ນຕອນ
- ວິທີທີ 1 ໃນ 3: ການໂທດ້ວຍສຽງແລະ FaceTime
- ວິທີທີ 2 ຈາກທັງ:ົດ 3: ປະລິມານການຫຼິ້ນສຽງ
- ວິທີທີ່ 3 ຂອງ 3: ເຮັດວຽກຮ່ວມກັບ Siri ໃນ iPhone 5 ຫຼືໃ່ກວ່າ
- ຄໍາແນະນໍາ
ບົດຄວາມນີ້ຈະສະແດງວິທີການໃຊ້ EarPods ທີ່ມີສາຍຂອງ Apple ທີ່ມາພ້ອມກັບສະມາດໂຟນ iPhone. ກະລຸນາຮັບຊາບວ່າຫູຟັງໄຮ້ສາຍ AirPods ເຮັດວຽກແຕກຕ່າງຈາກ EarPods.
ຂັ້ນຕອນ
ວິທີທີ 1 ໃນ 3: ການໂທດ້ວຍສຽງແລະ FaceTime
 1 ເຊື່ອມຕໍ່ຫູຟັງກັບ iPhone. ຕ້ອງໃຊ້ຊ່ອງສຽບຫູຟັງຫຼືຕົວເຊື່ອມຕໍ່ສາຍໄຟ ສຳ ລັບອັນນີ້, ຂຶ້ນກັບຮູບແບບ EarPods.
1 ເຊື່ອມຕໍ່ຫູຟັງກັບ iPhone. ຕ້ອງໃຊ້ຊ່ອງສຽບຫູຟັງຫຼືຕົວເຊື່ອມຕໍ່ສາຍໄຟ ສຳ ລັບອັນນີ້, ຂຶ້ນກັບຮູບແບບ EarPods. 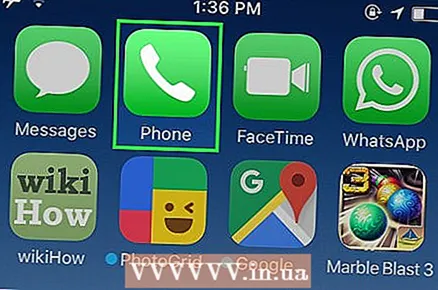 2 ເປີດໃຊ້ແອັບໂທລະສັບ. ໂດຍປົກກະຕິແລ້ວໄອຄອນສີຂຽວທີ່ມີທໍ່ສີຂາວຢູ່ພາຍໃນແມ່ນປົກກະຕິແລ້ວພົບເຫັນຢູ່ໃນ ໜ້າ ຈໍຫຼັກ.
2 ເປີດໃຊ້ແອັບໂທລະສັບ. ໂດຍປົກກະຕິແລ້ວໄອຄອນສີຂຽວທີ່ມີທໍ່ສີຂາວຢູ່ພາຍໃນແມ່ນປົກກະຕິແລ້ວພົບເຫັນຢູ່ໃນ ໜ້າ ຈໍຫຼັກ. 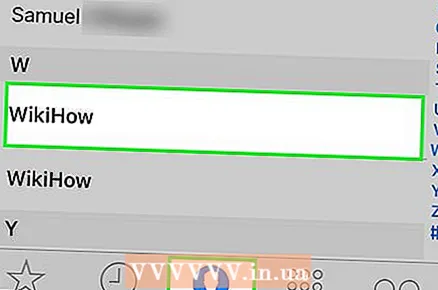 3 ໂທອອກ. ຄລິກໃສ່ ລາຍຊື່ຜູ້ຕິດຕໍ່ ຢູ່ລຸ່ມສຸດຂອງ ໜ້າ ຈໍ, ເລືອກຄົນ, ຈາກນັ້ນແຕະ ໂທ ຢູ່ເທິງສຸດຂອງ ໜ້າ ຈໍ, ຫຼືຄລິກ ປຸ່ມ ຢູ່ລຸ່ມສຸດຂອງ ໜ້າ ຈໍ, ໃສ່phoneາຍເລກໂທລະສັບຂອງເຈົ້າແລະກົດປຸ່ມໂທສີຂຽວຢູ່ດ້ານລຸ່ມຂອງ ໜ້າ ຈໍ.
3 ໂທອອກ. ຄລິກໃສ່ ລາຍຊື່ຜູ້ຕິດຕໍ່ ຢູ່ລຸ່ມສຸດຂອງ ໜ້າ ຈໍ, ເລືອກຄົນ, ຈາກນັ້ນແຕະ ໂທ ຢູ່ເທິງສຸດຂອງ ໜ້າ ຈໍ, ຫຼືຄລິກ ປຸ່ມ ຢູ່ລຸ່ມສຸດຂອງ ໜ້າ ຈໍ, ໃສ່phoneາຍເລກໂທລະສັບຂອງເຈົ້າແລະກົດປຸ່ມໂທສີຂຽວຢູ່ດ້ານລຸ່ມຂອງ ໜ້າ ຈໍ. - ໃນ iPhone 5 ຫຼືໃlater່ກວ່າ, ເຈົ້າຍັງສາມາດໃຊ້ Siri ເພື່ອໂທອອກໂດຍໃຊ້ EarPods.
 4 ກົດປຸ່ມກາງເພື່ອຮັບສາຍໂທເຂົ້າ. ຖ້າເຈົ້າໄດ້ຮັບສາຍຢູ່ໃນໂທລະສັບຫຼືຢູ່ໃນແອັບ FaceTime, ກົດປຸ່ມກາງຢູ່ເທິງຣີໂດທີ່ຕັ້ງຢູ່ເທິງສາຍເບື້ອງຂວາຂອງ EarPods.
4 ກົດປຸ່ມກາງເພື່ອຮັບສາຍໂທເຂົ້າ. ຖ້າເຈົ້າໄດ້ຮັບສາຍຢູ່ໃນໂທລະສັບຫຼືຢູ່ໃນແອັບ FaceTime, ກົດປຸ່ມກາງຢູ່ເທິງຣີໂດທີ່ຕັ້ງຢູ່ເທິງສາຍເບື້ອງຂວາຂອງ EarPods. - ກົດປຸ່ມສູນກາງຢູ່ໃນຣີໂດຄ້າງໄວ້ຈົນກວ່າທ່ານຈະໄດ້ຍິນສຽງດັງສອງເທື່ອຕິດຕໍ່ກັນເພື່ອວາງສາຍແລະໂອນສາຍໄປຫາຂໍ້ຄວາມສຽງ.
 5 ກົດປຸ່ມກາງເພື່ອວາງສາຍ. ຖ້າໃນລະຫວ່າງການສົນທະນາເຈົ້າໄດ້ຮັບສາຍໂທເຂົ້າອີກ, ກົດປຸ່ມສູນຢູ່ເທິງຣີໂດເພື່ອຮັບສາຍໃnew່. ກົດປຸ່ມອີກເທື່ອຫນຶ່ງເພື່ອກັບຄືນຫາການໂທຄັ້ງທໍາອິດ.
5 ກົດປຸ່ມກາງເພື່ອວາງສາຍ. ຖ້າໃນລະຫວ່າງການສົນທະນາເຈົ້າໄດ້ຮັບສາຍໂທເຂົ້າອີກ, ກົດປຸ່ມສູນຢູ່ເທິງຣີໂດເພື່ອຮັບສາຍໃnew່. ກົດປຸ່ມອີກເທື່ອຫນຶ່ງເພື່ອກັບຄືນຫາການໂທຄັ້ງທໍາອິດ. - ສະຫຼັບລະຫວ່າງການໂທໂດຍໃຊ້ປຸ່ມທາງກາງຢູ່ຣີໂດ.
- ກົດປຸ່ມກາງຢູ່ເທິງຣີໂດຄ້າງໄວ້ສອງວິນາທີເພື່ອວາງສາຍປັດຈຸບັນແລະຍ້າຍໄປຫາສາຍໃnew່.
 6 ປັບລະດັບສຽງການໂທ. ກົດປຸ່ມຢູ່ໃນຣີໂດ EarPods + ເພື່ອເພີ່ມລະດັບສຽງໂທເຂົ້າ, ຫຼືກົດ - - ເພື່ອຫຼຸດລະດັບສຽງລົງ.
6 ປັບລະດັບສຽງການໂທ. ກົດປຸ່ມຢູ່ໃນຣີໂດ EarPods + ເພື່ອເພີ່ມລະດັບສຽງໂທເຂົ້າ, ຫຼືກົດ - - ເພື່ອຫຼຸດລະດັບສຽງລົງ. - ເຈົ້າຍັງສາມາດຖ່າຍຮູບໄດ້ໂດຍໃຊ້ປຸ່ມລະດັບສຽງ. ເປີດແອັບກ້ອງຖ່າຍຮູບໂດຍເປີດຫູຟັງແລ້ວກົດປຸ່ມລະດັບສຽງໃດນຶ່ງເພື່ອຖ່າຍຮູບ.
 7 ກົດປຸ່ມກາງເພື່ອວາງສາຍ. ກົດປຸ່ມນຶ່ງຄັ້ງເພື່ອວາງສາຍ.
7 ກົດປຸ່ມກາງເພື່ອວາງສາຍ. ກົດປຸ່ມນຶ່ງຄັ້ງເພື່ອວາງສາຍ.
ວິທີທີ 2 ຈາກທັງ:ົດ 3: ປະລິມານການຫຼິ້ນສຽງ
 1 ເຊື່ອມຕໍ່ຫູຟັງກັບ iPhone. ຄວນໃຊ້ຊ່ອງສຽບຫູຟັງຫຼືຕົວເຊື່ອມຕໍ່ສາຍໄຟຂຶ້ນກັບ EarPods.
1 ເຊື່ອມຕໍ່ຫູຟັງກັບ iPhone. ຄວນໃຊ້ຊ່ອງສຽບຫູຟັງຫຼືຕົວເຊື່ອມຕໍ່ສາຍໄຟຂຶ້ນກັບ EarPods.  2 ເປີດແອັບເພງຫຼື podc ast. EarPods ເຮັດວຽກຮ່ວມກັບຫຼາກຫຼາຍຂອງການນໍາໃຊ້, ລວມທັງດົນຕີ, Podcasts, ແລະຫຼາຍ.
2 ເປີດແອັບເພງຫຼື podc ast. EarPods ເຮັດວຽກຮ່ວມກັບຫຼາກຫຼາຍຂອງການນໍາໃຊ້, ລວມທັງດົນຕີ, Podcasts, ແລະຫຼາຍ.  3 ເລີ່ມການຫຼິ້ນຄືນ. ຫຼິ້ນເພງ, ລາຍການເພງຫຼືພອດແຄສໃນ iPhone ຂອງເຈົ້າ.
3 ເລີ່ມການຫຼິ້ນຄືນ. ຫຼິ້ນເພງ, ລາຍການເພງຫຼືພອດແຄສໃນ iPhone ຂອງເຈົ້າ. - ໃນບາງໂປຣແກມ, ເພງຈະຖືກເປີດໃຊ້ທັນທີຫຼັງຈາກເລີ່ມຕົ້ນ. ໃນກໍລະນີນີ້, ບໍ່ມີຫຍັງອີກທີ່ຈະຕ້ອງເຮັດ.
 4 ປັບລະດັບສຽງ. ຢູ່ໃນຣີໂດຢູ່ເທິງສາຍເບື້ອງຂວາຂອງ EarPods, ກົດ + ເພື່ອເພີ່ມລະດັບສຽງຫຼືກົດ - ເພື່ອຫຼຸດລະດັບສຽງລົງ.
4 ປັບລະດັບສຽງ. ຢູ່ໃນຣີໂດຢູ່ເທິງສາຍເບື້ອງຂວາຂອງ EarPods, ກົດ + ເພື່ອເພີ່ມລະດັບສຽງຫຼືກົດ - ເພື່ອຫຼຸດລະດັບສຽງລົງ.  5 ກົດປຸ່ມກາງເພື່ອຢຸດການຫຼິ້ນຊົ່ວຄາວ. ປຸ່ມທາງກາງຊ່ວຍໃຫ້ທ່ານຢຸດແລະສືບຕໍ່ການຫຼິ້ນເພງຄືນໃ່.
5 ກົດປຸ່ມກາງເພື່ອຢຸດການຫຼິ້ນຊົ່ວຄາວ. ປຸ່ມທາງກາງຊ່ວຍໃຫ້ທ່ານຢຸດແລະສືບຕໍ່ການຫຼິ້ນເພງຄືນໃ່.  6 ກົດປຸ່ມກາງສອງເທື່ອເພື່ອຂ້າມໄປເພງຕໍ່ໄປ. ກົດປຸ່ມກາງສອງເທື່ອໄວ quick ຢູ່ເທິງຣີໂດຂ້າມໄປເພງຫຼືເພງຕໍ່ໄປ.
6 ກົດປຸ່ມກາງສອງເທື່ອເພື່ອຂ້າມໄປເພງຕໍ່ໄປ. ກົດປຸ່ມກາງສອງເທື່ອໄວ quick ຢູ່ເທິງຣີໂດຂ້າມໄປເພງຫຼືເພງຕໍ່ໄປ. - ກົດປຸ່ມຄ້າງໄວ້ສອງຄັ້ງໃນການກົດເທື່ອທີສອງເພື່ອກ້າວໄປ ໜ້າ ໄວຜ່ານເພງປະຈຸບັນ. ການທວນຄືນຈະສືບຕໍ່ຕາບໃດທີ່ເຈົ້າກົດປຸ່ມຄ້າງໄວ້.
 7 ກົດປຸ່ມກາງສາມເທື່ອເພື່ອກັບຄືນ. ການກົດປຸ່ມສາມເທື່ອໄວຢູ່ເທິງຣີໂດຈະກັບຄືນສູ່ຈຸດເລີ່ມຕົ້ນຂອງເພງ, ແລະການກົດປຸ່ມສາມເທື່ອອີກເທື່ອ ໜຶ່ງ ຈະຫຼິ້ນເພງກ່ອນ ໜ້າ.
7 ກົດປຸ່ມກາງສາມເທື່ອເພື່ອກັບຄືນ. ການກົດປຸ່ມສາມເທື່ອໄວຢູ່ເທິງຣີໂດຈະກັບຄືນສູ່ຈຸດເລີ່ມຕົ້ນຂອງເພງ, ແລະການກົດປຸ່ມສາມເທື່ອອີກເທື່ອ ໜຶ່ງ ຈະຫຼິ້ນເພງກ່ອນ ໜ້າ. - ກົດປຸ່ມຄ້າງໄວ້ສາມເທື່ອໃນລະຫວ່າງການກົດເທື່ອທີສາມເພື່ອຖອຍຫຼັງຜ່ານເພງປະຈຸບັນ. ການທວນຄືນຈະສືບຕໍ່ຕາບໃດທີ່ເຈົ້າກົດປຸ່ມຄ້າງໄວ້.
ວິທີທີ່ 3 ຂອງ 3: ເຮັດວຽກຮ່ວມກັບ Siri ໃນ iPhone 5 ຫຼືໃ່ກວ່າ
 1 ເປີດ "ການຕັ້ງຄ່າ". ສັນຍາລັກເກຍສີເທົາ (⚙️) ປົກກະຕິແລ້ວຈະພົບເຫັນຢູ່ໃນ ໜ້າ ຈໍຫຼັກ.
1 ເປີດ "ການຕັ້ງຄ່າ". ສັນຍາລັກເກຍສີເທົາ (⚙️) ປົກກະຕິແລ້ວຈະພົບເຫັນຢູ່ໃນ ໜ້າ ຈໍຫຼັກ. 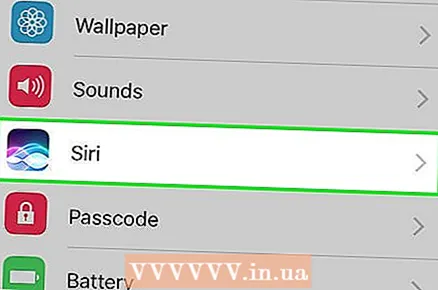 2 ເລື່ອນລົງບັນຊີລາຍການແລະກົດ Siri. ລາຍການນີ້ຢູ່ໃກ້ກັບສ່ວນເທິງຂອງເມນູ.
2 ເລື່ອນລົງບັນຊີລາຍການແລະກົດ Siri. ລາຍການນີ້ຢູ່ໃກ້ກັບສ່ວນເທິງຂອງເມນູ. 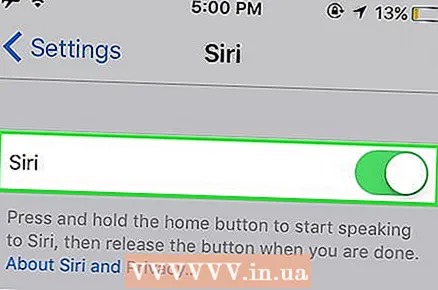 3 ຍ້າຍແຖບເລື່ອນເພື່ອເປີດໃຊ້ Siri. ຕົວເລື່ອນປ່ຽນເປັນສີຂຽວ. ດຽວນີ້ຜູ້ຊ່ວຍສຽງໄດ້ຖືກເປີດ ນຳ ໃຊ້ຢູ່ໃນ iPhone ຂອງເຈົ້າ.
3 ຍ້າຍແຖບເລື່ອນເພື່ອເປີດໃຊ້ Siri. ຕົວເລື່ອນປ່ຽນເປັນສີຂຽວ. ດຽວນີ້ຜູ້ຊ່ວຍສຽງໄດ້ຖືກເປີດ ນຳ ໃຊ້ຢູ່ໃນ iPhone ຂອງເຈົ້າ. - ຍ້າຍແຖບເລື່ອນ ໜ້າ ຈໍທີ່ຖືກລັອກໄປເປັນເປີດ (ສີຂຽວ) ຖ້າເຈົ້າຕ້ອງການເຂົ້າຫາຜູ້ຊ່ວຍສຽງ Siri ເມື່ອ ໜ້າ ຈໍຖືກລັອກ.
 4 ເຊື່ອມຕໍ່ຫູຟັງກັບ iPhone. ຄວນໃຊ້ຊ່ອງສຽບຫູຟັງຫຼືຕົວເຊື່ອມຕໍ່ສາຍໄຟຂຶ້ນກັບ EarPods.
4 ເຊື່ອມຕໍ່ຫູຟັງກັບ iPhone. ຄວນໃຊ້ຊ່ອງສຽບຫູຟັງຫຼືຕົວເຊື່ອມຕໍ່ສາຍໄຟຂຶ້ນກັບ EarPods.  5 ກົດປຸ່ມສູນກາງຂອງຣີໂດຄວບຄຸມຄ້າງໄວ້. ຄ້າງໄວ້ຈົນກວ່າເຈົ້າຈະໄດ້ຍິນສຽງສັນຍານເຕືອນແລະເຫັນຂໍ້ຄວາມຢູ່ ໜ້າ ຈໍ: "ຂ້ອຍຈະຊ່ວຍໄດ້ແນວໃດ?"
5 ກົດປຸ່ມສູນກາງຂອງຣີໂດຄວບຄຸມຄ້າງໄວ້. ຄ້າງໄວ້ຈົນກວ່າເຈົ້າຈະໄດ້ຍິນສຽງສັນຍານເຕືອນແລະເຫັນຂໍ້ຄວາມຢູ່ ໜ້າ ຈໍ: "ຂ້ອຍຈະຊ່ວຍໄດ້ແນວໃດ?"  6 ເວົ້າຄໍາສັ່ງສໍາລັບ Siri. ເວົ້າ ຄຳ ສັ່ງໃຫ້ຊັດເຈນເຂົ້າໄປໃນໄມໂຄຣໂຟນຢູ່ໃນ EarPods.
6 ເວົ້າຄໍາສັ່ງສໍາລັບ Siri. ເວົ້າ ຄຳ ສັ່ງໃຫ້ຊັດເຈນເຂົ້າໄປໃນໄມໂຄຣໂຟນຢູ່ໃນ EarPods. - ຜູ້ຊ່ວຍສຽງຈະເຮັດຊ້ ຳ ຄຳ ສັ່ງແລະມັນຈະຖືກສະແດງຢູ່ ໜ້າ ຈໍ.
- ຖ້າຕ້ອງການ, ໃສ່ລະຫັດເພື່ອປົດລັອກ ໜ້າ ຈໍ iPhone.
ຄໍາແນະນໍາ
- ຄຸນສົມບັດເຫຼົ່ານີ້ອາດຈະບໍ່ມີຢູ່ໃນບາງແອັບ.