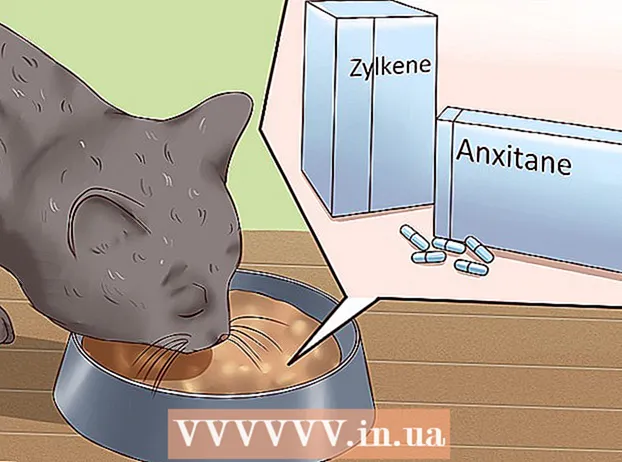ກະວີ:
Janice Evans
ວັນທີຂອງການສ້າງ:
23 ເດືອນກໍລະກົດ 2021
ວັນທີປັບປຸງ:
1 ເດືອນກໍລະກົດ 2024
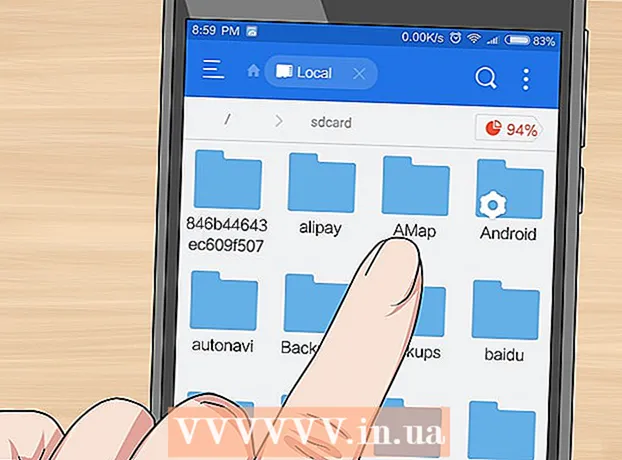
ເນື້ອຫາ
- ຂັ້ນຕອນ
- ວິທີທີ່ 1 ຈາກທັງ3ົດ 3: ຢູ່ໃນ Samsung Galaxy
- ວິທີທີ່ 2 ຈາກທັງ3ົດ 3: ຢູ່ໃນອຸປະກອນ Android ອື່ນ
- ວິທີທີ່ 3 ຂອງ 3: ການໃຊ້ ES File Explorer App
- ຄໍາແນະນໍາ
- ຄຳ ເຕືອນ
ບົດຄວາມນີ້ຈະສະແດງໃຫ້ເຈົ້າເຫັນວິທີການໂອນຮູບພາບຈາກບ່ອນເກັບຂໍ້ມູນພາຍໃນຂອງອຸປະກອນ Android ໃສ່ SD card. ອັນນີ້ສາມາດເຮັດໄດ້ໂດຍໃຊ້ການຕັ້ງຄ່າອຸປະກອນ Android ຫຼືແອັບ ES File Explorer ຟຣີ.
ຂັ້ນຕອນ
ວິທີທີ່ 1 ຈາກທັງ3ົດ 3: ຢູ່ໃນ Samsung Galaxy
 1 ໃສ່ SD card ໃສ່ໃນອຸປະກອນ Android. ເຈົ້າອາດຈະ ຈຳ ເປັນຕ້ອງເອົາcoverາປົກຂອງອຸປະກອນອອກເພື່ອເຮັດສິ່ງນີ້.
1 ໃສ່ SD card ໃສ່ໃນອຸປະກອນ Android. ເຈົ້າອາດຈະ ຈຳ ເປັນຕ້ອງເອົາcoverາປົກຂອງອຸປະກອນອອກເພື່ອເຮັດສິ່ງນີ້. - ບາງຄັ້ງເຈົ້າຕ້ອງໄດ້ຖອດແບັດເຕີຣີອອກເພື່ອເຂົ້າຫາຊ່ອງໃສ່ແຜ່ນ SD.
 2 ເປີດແອັບ My Files. ຊອກຫາໂຟນເດີ Samsung ຢູ່ໃນ Samsung Galaxy App Bar, ແຕະໂຟນເດີນັ້ນ, ແລະຈາກນັ້ນແຕະໄອຄອນໄຟລຂອງຂ້ອຍ, ເຊິ່ງເບິ່ງຄືວ່າເປັນໂຟນເດີສີຂາວຢູ່ໃນພື້ນຫຼັງສີສົ້ມ.
2 ເປີດແອັບ My Files. ຊອກຫາໂຟນເດີ Samsung ຢູ່ໃນ Samsung Galaxy App Bar, ແຕະໂຟນເດີນັ້ນ, ແລະຈາກນັ້ນແຕະໄອຄອນໄຟລຂອງຂ້ອຍ, ເຊິ່ງເບິ່ງຄືວ່າເປັນໂຟນເດີສີຂາວຢູ່ໃນພື້ນຫຼັງສີສົ້ມ. - ແອັບ My Files ຖືກຕິດຕັ້ງໄວ້ລ່ວງ ໜ້າ ໃນອຸປະກອນ Samsung Galaxy ສ່ວນໃຫຍ່ທີ່ຮອງຮັບ Android Nougat (7.0) ຂຶ້ນໄປ.
 3 ຄລິກໃສ່ ຮູບພາບ. ມັນຢູ່ໃນພາກCategoriesວດຢູ່ເຄິ່ງກາງຂອງ ໜ້າ ຈໍ. ລາຍຊື່ອະລະບ້ ຳ ຮູບພາບຂອງ Samsung Galaxy ຈະເປີດຂຶ້ນ.
3 ຄລິກໃສ່ ຮູບພາບ. ມັນຢູ່ໃນພາກCategoriesວດຢູ່ເຄິ່ງກາງຂອງ ໜ້າ ຈໍ. ລາຍຊື່ອະລະບ້ ຳ ຮູບພາບຂອງ Samsung Galaxy ຈະເປີດຂຶ້ນ.  4 ເລືອກອະລະບ້ ຳ. ແຕະອະລະບ້ ຳ ທີ່ມີຮູບຖ່າຍທີ່ເຈົ້າຕ້ອງການໂອນໄປໃສ່ SD card ຂອງເຈົ້າ.
4 ເລືອກອະລະບ້ ຳ. ແຕະອະລະບ້ ຳ ທີ່ມີຮູບຖ່າຍທີ່ເຈົ້າຕ້ອງການໂອນໄປໃສ່ SD card ຂອງເຈົ້າ. - ເພື່ອເລືອກຮູບທັງ,ົດ, ແຕະກ້ອງຖ່າຍຮູບ.
 5 ເລືອກຮູບພາບທີ່ທ່ານຕ້ອງການ. ກົດຮູບດຽວຄ້າງໄວ້ເພື່ອເລືອກມັນ, ແລະຈາກນັ້ນແຕະຮູບອື່ນທີ່ເຈົ້າຕ້ອງການ. ເຄື່ອງcheckາຍຖືກປະກົດຢູ່ທາງຊ້າຍຂອງແຕ່ລະຮູບທີ່ເລືອກ.
5 ເລືອກຮູບພາບທີ່ທ່ານຕ້ອງການ. ກົດຮູບດຽວຄ້າງໄວ້ເພື່ອເລືອກມັນ, ແລະຈາກນັ້ນແຕະຮູບອື່ນທີ່ເຈົ້າຕ້ອງການ. ເຄື່ອງcheckາຍຖືກປະກົດຢູ່ທາງຊ້າຍຂອງແຕ່ລະຮູບທີ່ເລືອກ. - ອີກທາງເລືອກ ໜຶ່ງ, ເຈົ້າສາມາດແຕະ⋮ຢູ່ມຸມຂວາເທິງຂອງ ໜ້າ ຈໍ, ເລືອກແກ້ໄຂຈາກເມນູ, ແລະຈາກນັ້ນແຕະແຕ່ລະຮູບທີ່ເຈົ້າຕ້ອງການ.
 6 ຄລິກໃສ່ ⋮. ໄອຄອນນີ້ຢູ່ທີ່ມຸມຂວາເທິງຂອງ ໜ້າ ຈໍ. ເມນູແບບເລື່ອນລົງຈະເປີດ.
6 ຄລິກໃສ່ ⋮. ໄອຄອນນີ້ຢູ່ທີ່ມຸມຂວາເທິງຂອງ ໜ້າ ຈໍ. ເມນູແບບເລື່ອນລົງຈະເປີດ.  7 ຄລິກໃສ່ ຍ້າຍ. ມັນຢູ່ໃນເມນູເລື່ອນລົງ. ເມນູການເກັບຮັກສາຈະເປີດ.
7 ຄລິກໃສ່ ຍ້າຍ. ມັນຢູ່ໃນເມນູເລື່ອນລົງ. ເມນູການເກັບຮັກສາຈະເປີດ. - ເພື່ອຄັດລອກຮູບໃສ່ SD card (ນັ້ນແມ່ນ, ຮູບຈະຍັງຢູ່ໃນຄວາມຊົງຈໍາຂອງ Samsung Galaxy), ຄລິກ“ ສໍາເນົາ”.
 8 ແຕະ SD ກາດ. ມັນຢູ່ໃນພາກໂທລະສັບຢູ່ເທິງສຸດຂອງເມນູບ່ອນເກັບຂໍ້ມູນ.
8 ແຕະ SD ກາດ. ມັນຢູ່ໃນພາກໂທລະສັບຢູ່ເທິງສຸດຂອງເມນູບ່ອນເກັບຂໍ້ມູນ.  9 ເລືອກໂຟນເດີໃນ SD card ຂອງທ່ານ. ໂດຍປົກກະຕິແລ້ວ, ເຈົ້າຈະຕ້ອງຄລິກ DCIM> Camera ເພື່ອເລືອກໂຟນເດີເລີ່ມຕົ້ນສໍາລັບຮູບຂອງເຈົ້າ; ແຕ່ວ່າໂຟນເດີໃດໃນ SD card ສາມາດເລືອກໄດ້.
9 ເລືອກໂຟນເດີໃນ SD card ຂອງທ່ານ. ໂດຍປົກກະຕິແລ້ວ, ເຈົ້າຈະຕ້ອງຄລິກ DCIM> Camera ເພື່ອເລືອກໂຟນເດີເລີ່ມຕົ້ນສໍາລັບຮູບຂອງເຈົ້າ; ແຕ່ວ່າໂຟນເດີໃດໃນ SD card ສາມາດເລືອກໄດ້. - ອີກທາງເລືອກ ໜຶ່ງ, ເຈົ້າສາມາດຄລິກໃສ່ໂຟນເດີໃto່ເພື່ອສ້າງໂຟນເດີໃ່.
 10 ຄລິກໃສ່ ພ້ອມ. ມັນຢູ່ໃນມຸມຂວາເທິງຂອງເມນູ. ຮູບພາບຈະຖືກໂອນໄປຫາໂຟນເດີທີ່ລະບຸໄວ້ໃນ SD card, ແລະຮູບເຫຼົ່ານີ້ຈະຖືກລຶບອອກຈາກ ໜ່ວຍ ຄວາມຈໍາ Samsung Galaxy.
10 ຄລິກໃສ່ ພ້ອມ. ມັນຢູ່ໃນມຸມຂວາເທິງຂອງເມນູ. ຮູບພາບຈະຖືກໂອນໄປຫາໂຟນເດີທີ່ລະບຸໄວ້ໃນ SD card, ແລະຮູບເຫຼົ່ານີ້ຈະຖືກລຶບອອກຈາກ ໜ່ວຍ ຄວາມຈໍາ Samsung Galaxy. - ຖ້າເຈົ້າເລືອກ ສຳ ເນົາແທນການຍ້າຍ, ຮູບຈະຖືກຄັດລອກໄປໃສ່ SD card ແລະຍັງຢູ່ໃນຄວາມຊົງ ຈຳ ຂອງ Samsung Galaxy.
ວິທີທີ່ 2 ຈາກທັງ3ົດ 3: ຢູ່ໃນອຸປະກອນ Android ອື່ນ
 1 ໃສ່ SD card ໃສ່ໃນອຸປະກອນ Android. ເຈົ້າອາດຈະ ຈຳ ເປັນຕ້ອງເອົາcoverາປົກຂອງອຸປະກອນອອກເພື່ອເຮັດສິ່ງນີ້.
1 ໃສ່ SD card ໃສ່ໃນອຸປະກອນ Android. ເຈົ້າອາດຈະ ຈຳ ເປັນຕ້ອງເອົາcoverາປົກຂອງອຸປະກອນອອກເພື່ອເຮັດສິ່ງນີ້. - ບາງຄັ້ງເຈົ້າຕ້ອງໄດ້ຖອດແບັດເຕີຣີອອກເພື່ອເຂົ້າຫາຊ່ອງໃສ່ແຜ່ນ SD.
 2 ເປີດໃຊ້ແອັບຕັ້ງຄ່າ
2 ເປີດໃຊ້ແອັບຕັ້ງຄ່າ  . ຄລິກທີ່ໄອຄອນຮູບເຟືອງໃນແຖບແອັບພລິເຄຊັນ.
. ຄລິກທີ່ໄອຄອນຮູບເຟືອງໃນແຖບແອັບພລິເຄຊັນ.  3 ເລື່ອນລົງແລະແຕະ ຄວາມຈໍາ. ຕົວເລືອກນີ້ຕັ້ງຢູ່ປະມານຢູ່ເຄິ່ງກາງຂອງ ໜ້າ ການຕັ້ງຄ່າ. ລາຍຊື່ໄດຣຂອງອຸປະກອນຂອງເຈົ້າຈະເປີດຂຶ້ນ, ລວມທັງແຜ່ນ SD.
3 ເລື່ອນລົງແລະແຕະ ຄວາມຈໍາ. ຕົວເລືອກນີ້ຕັ້ງຢູ່ປະມານຢູ່ເຄິ່ງກາງຂອງ ໜ້າ ການຕັ້ງຄ່າ. ລາຍຊື່ໄດຣຂອງອຸປະກອນຂອງເຈົ້າຈະເປີດຂຶ້ນ, ລວມທັງແຜ່ນ SD.  4 ແຕະ ແບ່ງປັນ ໜ່ວຍ ຄວາມ ຈຳ ພາຍໃນແລ້ວ. ເຈົ້າຈະພົບຕົວເລືອກນີ້ຢູ່ທາງລຸ່ມຂອງກຸ່ມ ໜ່ວຍ ຄວາມ ຈຳ ອຸປະກອນ.
4 ແຕະ ແບ່ງປັນ ໜ່ວຍ ຄວາມ ຈຳ ພາຍໃນແລ້ວ. ເຈົ້າຈະພົບຕົວເລືອກນີ້ຢູ່ທາງລຸ່ມຂອງກຸ່ມ ໜ່ວຍ ຄວາມ ຈຳ ອຸປະກອນ. - ຢູ່ໃນໂທລະສັບຫຼືແທັບເລັດບາງອັນ, ຕົວເລືອກນີ້ຈະຖືກແທນທີ່ດ້ວຍຕົວເລືອກ "ໜ່ວຍ ຄວາມຈໍາພາຍໃນ".
 5 ແຕະ ຮູບພາບ. ຕົວເລືອກນີ້ແມ່ນຢູ່ເຄິ່ງກາງຂອງເມນູ.
5 ແຕະ ຮູບພາບ. ຕົວເລືອກນີ້ແມ່ນຢູ່ເຄິ່ງກາງຂອງເມນູ.  6 ເລືອກໂຟນເດີຫຼືອະລະບ້ ຳ ພ້ອມຮູບພາບ. ແຕະກ້ອງຖ່າຍຮູບເພື່ອເປີດຮູບທີ່ຖ່າຍດ້ວຍກ້ອງຂອງອຸປະກອນ Android ຂອງເຈົ້າ.
6 ເລືອກໂຟນເດີຫຼືອະລະບ້ ຳ ພ້ອມຮູບພາບ. ແຕະກ້ອງຖ່າຍຮູບເພື່ອເປີດຮູບທີ່ຖ່າຍດ້ວຍກ້ອງຂອງອຸປະກອນ Android ຂອງເຈົ້າ. - ເຈົ້າຍັງສາມາດຄລິກໃສ່ໂຟນເດີອື່ນເພື່ອເລືອກຮູບພາບທີ່ຖືກເກັບໄວ້ໃນນັ້ນ.
 7 ເລືອກຮູບພາບທີ່ທ່ານຕ້ອງການ. ກົດຮູບດຽວຄ້າງໄວ້ເພື່ອເລືອກມັນ, ແລະຈາກນັ້ນແຕະຮູບອື່ນທີ່ເຈົ້າຕ້ອງການ.
7 ເລືອກຮູບພາບທີ່ທ່ານຕ້ອງການ. ກົດຮູບດຽວຄ້າງໄວ້ເພື່ອເລືອກມັນ, ແລະຈາກນັ້ນແຕະຮູບອື່ນທີ່ເຈົ້າຕ້ອງການ. - ເພື່ອເລືອກຮູບທັງinົດຢູ່ໃນໂຟນເດີ, ກົດ⋮> ເລືອກທັງົດ.
 8 ແຕະ ⋮. ເຈົ້າຈະພົບເຫັນປຸ່ມນີ້ຢູ່ແຈຂວາເທິງຂອງ ໜ້າ ຈໍ. ເມນູຈະເປີດ.
8 ແຕະ ⋮. ເຈົ້າຈະພົບເຫັນປຸ່ມນີ້ຢູ່ແຈຂວາເທິງຂອງ ໜ້າ ຈໍ. ເມນູຈະເປີດ.  9 ແຕະ ຍ້າຍ. ມັນຢູ່ໃກ້ສ່ວນເທິງຂອງເມນູ. ເມນູການເກັບຮັກສາຈະເປີດ.
9 ແຕະ ຍ້າຍ. ມັນຢູ່ໃກ້ສ່ວນເທິງຂອງເມນູ. ເມນູການເກັບຮັກສາຈະເປີດ. - ເພື່ອ ສຳ ເນົາຮູບໃສ່ SD card ຂອງເຈົ້າ, ເລືອກ“ ສຳ ເນົາ” ຈາກເມນູ.
 10 ແຕະໃສ່ SD card ທີ່ໃສ່ໄວ້. ເຈົ້າຈະພົບມັນຢູ່ໃນເມນູແບບເລື່ອນລົງ. ໜ້າ SD card ຈະເປີດ.
10 ແຕະໃສ່ SD card ທີ່ໃສ່ໄວ້. ເຈົ້າຈະພົບມັນຢູ່ໃນເມນູແບບເລື່ອນລົງ. ໜ້າ SD card ຈະເປີດ.  11 ເລືອກໂຟນເດີບ່ອນທີ່ຮູບພາບຈະຖືກໂອນ. ແຕະໂຟລເດີທີ່ມີຢູ່, ຫຼືກົດ⋮> ໂຟນເດີໃ,່, ແລະຈາກນັ້ນປ້ອນຊື່ ສຳ ລັບໂຟລເດີໃ່.
11 ເລືອກໂຟນເດີບ່ອນທີ່ຮູບພາບຈະຖືກໂອນ. ແຕະໂຟລເດີທີ່ມີຢູ່, ຫຼືກົດ⋮> ໂຟນເດີໃ,່, ແລະຈາກນັ້ນປ້ອນຊື່ ສຳ ລັບໂຟລເດີໃ່. - ໂດຍປົກກະຕິແລ້ວ, ຮູບພາບຖືກເກັບໄວ້ໃນໂຟນເດີກ້ອງຖ່າຍຮູບ, ເຊິ່ງຕັ້ງຢູ່ໃນໂຟນເດີ DCIM ໃນ SD card.
 12 ແຕະ ຍ້າຍ. ເຈົ້າຈະພົບເຫັນຕົວເລືອກນີ້ຢູ່ໃນມຸມຂວາລຸ່ມຂອງ ໜ້າ ຈໍ. ຮູບພາບຈະຖືກໂອນຈາກ ໜ່ວຍ ຄວາມຈໍາພາຍໃນຂອງອຸປະກອນໄປໃສ່ SD card.
12 ແຕະ ຍ້າຍ. ເຈົ້າຈະພົບເຫັນຕົວເລືອກນີ້ຢູ່ໃນມຸມຂວາລຸ່ມຂອງ ໜ້າ ຈໍ. ຮູບພາບຈະຖືກໂອນຈາກ ໜ່ວຍ ຄວາມຈໍາພາຍໃນຂອງອຸປະກອນໄປໃສ່ SD card. - ຖ້າເຈົ້າເລືອກ ສຳ ເນົາແທນການຍ້າຍ, ຮູບຈະຖືກຄັດລອກໄປໃສ່ SD card ແລະຢູ່ໃນຄວາມຊົງ ຈຳ ຂອງອຸປະກອນ.
ວິທີທີ່ 3 ຂອງ 3: ການໃຊ້ ES File Explorer App
 1 ໃສ່ SD card ໃສ່ໃນອຸປະກອນ Android. ເຈົ້າອາດຈະ ຈຳ ເປັນຕ້ອງເອົາcoverາປົກຂອງອຸປະກອນອອກເພື່ອເຮັດສິ່ງນີ້.
1 ໃສ່ SD card ໃສ່ໃນອຸປະກອນ Android. ເຈົ້າອາດຈະ ຈຳ ເປັນຕ້ອງເອົາcoverາປົກຂອງອຸປະກອນອອກເພື່ອເຮັດສິ່ງນີ້. - ບາງຄັ້ງເຈົ້າຕ້ອງໄດ້ຖອດແບັດເຕີຣີອອກເພື່ອເຂົ້າຫາຊ່ອງໃສ່ແຜ່ນ SD.
 2 ຕິດຕັ້ງແອັບ ES File Explorer. ຂ້າມຂັ້ນຕອນນີ້ຖ້າອຸປະກອນຂອງເຈົ້າມີອັນ ໜຶ່ງ ຢູ່ແລ້ວ. ສຳ ລັບອັນນີ້:
2 ຕິດຕັ້ງແອັບ ES File Explorer. ຂ້າມຂັ້ນຕອນນີ້ຖ້າອຸປະກອນຂອງເຈົ້າມີອັນ ໜຶ່ງ ຢູ່ແລ້ວ. ສຳ ລັບອັນນີ້: - ເປີດ Play Store
 ;
; - ແຕະແຖບຄົ້ນຫາ;
- ເຂົ້າ es ໄຟລ explore explorer;
- ຄລິກ "ຕົວຈັດການໄຟລ ES ES File Explorer";
- ແຕະ "ຕິດຕັ້ງ";
- ຄລິກ "ຍອມຮັບ" ເມື່ອຖືກຖາມ;
- ລໍຖ້າໃຫ້ ES File Explorer ຕິດຕັ້ງ.
- ເປີດ Play Store
 3 ເປີດຕົວ ES File Explorer. ຄລິກ "ເປີດ" ຢູ່ໃນ Play Store ຫຼືແຕະໄອຄອນແອັບ ES File Explorer.
3 ເປີດຕົວ ES File Explorer. ຄລິກ "ເປີດ" ຢູ່ໃນ Play Store ຫຼືແຕະໄອຄອນແອັບ ES File Explorer. - ເມື່ອແອັບເລີ່ມຕົ້ນ, ເລື່ອນຜ່ານສອງສາມ ໜ້າ ສໍາລັບຄໍາແນະນໍາທົ່ວໄປກ່ຽວກັບວິທີໃຊ້ແອັບ.
 4 ຄລິກໃສ່ ເລີ່ມດຽວນີ້ (ເລີ່ມດຽວນີ້). ມັນເປັນປຸ່ມສີຟ້າຢູ່ເຄິ່ງກາງຂອງ ໜ້າ ຈໍ. ໜ້າ ຫຼັກຂອງ ES File Explorer ຈະເປີດຂຶ້ນມາ.
4 ຄລິກໃສ່ ເລີ່ມດຽວນີ້ (ເລີ່ມດຽວນີ້). ມັນເປັນປຸ່ມສີຟ້າຢູ່ເຄິ່ງກາງຂອງ ໜ້າ ຈໍ. ໜ້າ ຫຼັກຂອງ ES File Explorer ຈະເປີດຂຶ້ນມາ. - ຂ້າມຂັ້ນຕອນນີ້ຖ້າເຈົ້າໄດ້ເປີດ ES File Exlporer ແລ້ວ.
 5 ຄລິກໃສ່ ຮູບພາບ (ຮູບພາບຕ່າງ). ມັນຢູ່ເຄິ່ງກາງຂອງ ໜ້າ. ລາຍຊື່ຮູບຂອງອຸປະກອນ Android ຈະເປີດຂຶ້ນ.
5 ຄລິກໃສ່ ຮູບພາບ (ຮູບພາບຕ່າງ). ມັນຢູ່ເຄິ່ງກາງຂອງ ໜ້າ. ລາຍຊື່ຮູບຂອງອຸປະກອນ Android ຈະເປີດຂຶ້ນ. - ເຈົ້າອາດຈະຕ້ອງເລື່ອນລົງມາເພື່ອເບິ່ງຕົວເລືອກນີ້.
 6 ເລືອກຮູບພາບທີ່ທ່ານຕ້ອງການ. ກົດຮູບດຽວຄ້າງໄວ້ເພື່ອເລືອກມັນ, ແລະຈາກນັ້ນແຕະຮູບອື່ນທີ່ເຈົ້າຕ້ອງການ.
6 ເລືອກຮູບພາບທີ່ທ່ານຕ້ອງການ. ກົດຮູບດຽວຄ້າງໄວ້ເພື່ອເລືອກມັນ, ແລະຈາກນັ້ນແຕະຮູບອື່ນທີ່ເຈົ້າຕ້ອງການ. - ເພື່ອເລືອກຮູບທັງ,ົດ, ກົດຮູບດຽວຄ້າງໄວ້ເພື່ອເລືອກມັນ, ແລະຈາກນັ້ນກົດ“ ເລືອກທັງ ”ົດ” ຢູ່ໃນມຸມຂວາເທິງຂອງ ໜ້າ ຈໍ.
 7 ແຕະ ຍ້າຍໄປ (ຍ້າຍ). ມັນຢູ່ໃນເບື້ອງຂວາລຸ່ມຂອງ ໜ້າ ຈໍ. ເມນູຈະເປີດ.
7 ແຕະ ຍ້າຍໄປ (ຍ້າຍ). ມັນຢູ່ໃນເບື້ອງຂວາລຸ່ມຂອງ ໜ້າ ຈໍ. ເມນູຈະເປີດ. - ເພື່ອ ສຳ ເນົາຮູບໃສ່ SD card, ຄລິກ“ ສຳ ເນົາ” ຢູ່ໃນມຸມຊ້າຍລຸ່ມຂອງ ໜ້າ ຈໍ.
 8 ເລືອກ SD card ຂອງທ່ານ. ຢູ່ໃນເມນູ, ແຕະໃສ່ SD card ທີ່ໃສ່ເຂົ້າໄປ.
8 ເລືອກ SD card ຂອງທ່ານ. ຢູ່ໃນເມນູ, ແຕະໃສ່ SD card ທີ່ໃສ່ເຂົ້າໄປ. - ອີງຕາມເວີຊັນ Android ຂອງເຈົ້າ, ເຈົ້າສາມາດຂ້າມຂັ້ນຕອນນີ້ໄດ້ຖ້າ ໜ້າ SD card ເປີດໂດຍອັດຕະໂນມັດ.
 9 ເລືອກໂຟນເດີ. ແຕະໂຟນເດີໃນ SD card ບ່ອນທີ່ເຈົ້າຕ້ອງການໂອນຮູບທີ່ເລືອກ. ຮູບພາບຈະຖືກໂອນໄປໃສ່ SD ກາດ.
9 ເລືອກໂຟນເດີ. ແຕະໂຟນເດີໃນ SD card ບ່ອນທີ່ເຈົ້າຕ້ອງການໂອນຮູບທີ່ເລືອກ. ຮູບພາບຈະຖືກໂອນໄປໃສ່ SD ກາດ. - ຖ້າເຈົ້າເລືອກ ສຳ ເນົາ (ແທນການຍ້າຍ), ຮູບພາບຈະຖືກ ສຳ ເນົາໄວ້ໃນໂຟນເດີ.
ຄໍາແນະນໍາ
- ຖ້າໂຟນເດີທີ່ເຈົ້າກໍາລັງຍ້າຍຮູບຂອງເຈົ້າໄປປະກອບມີຮູບທີ່ຊໍ້າກັນ, ຄລິກຂ້າມ, ປ່ຽນແທນ, ຫຼືປ່ຽນຊື່ (ຫຼືຕົວເລືອກທີ່ຄ້າຍຄືກັນ) ເມື່ອຖືກຖາມ.
ຄຳ ເຕືອນ
- ຄັດລອກດີກວ່າຍ້າຍໄຟລ to ໄປໃສ່ SD card, ເພາະວ່າ SD card ມີຄວາມບອບບາງແລະເສຍຫາຍໄດ້ງ່າຍ.