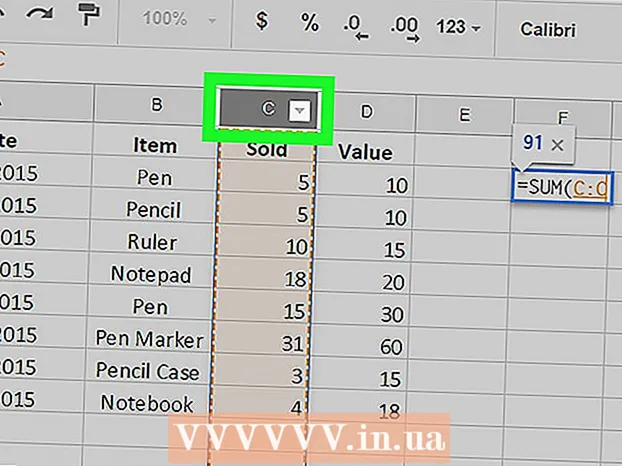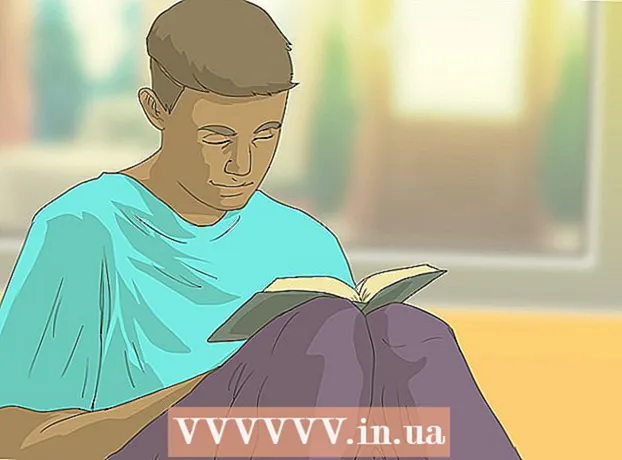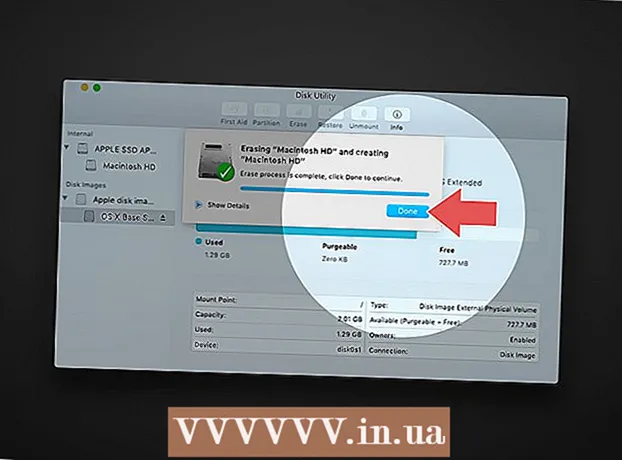
ເນື້ອຫາ
- ຂັ້ນຕອນ
- ວິທີທີ່ 1 ຈາກທັງ4ົດ 4: ວິທີການກູ້ຄືນການຕັ້ງຄ່າຈາກໂຮງງານ (Windows)
- ວິທີທີ່ 2 ຈາກທັງ4ົດ 4: ວິທີການລ້າງແຜ່ນຂອງເຈົ້າ (Windows)
- ວິທີທີ 3 ຈາກ 4: ວິທີການກູ້ຄືນການຕັ້ງຄ່າໂຮງງານ (macOS)
- ວິທີທີ່ 4 ຈາກ 4: ວິທີການອະນາໄມແຜ່ນຂອງເຈົ້າ (macOS)
- ຄໍາແນະນໍາ
- ຄຳ ເຕືອນ
ໃນບົດຄວາມນີ້, ພວກເຮົາຈະສະແດງວິທີການລຶບໄຟລ and ແລະຖອນການຕິດຕັ້ງໂປຣແກມຈາກຄອມພິວເຕີຂອງເຈົ້າ. ເພື່ອເຮັດອັນນີ້, ເຈົ້າສາມາດກູ້ຄືນຄອມພິວເຕີຂອງເຈົ້າຄືນມາເປັນການຕັ້ງຄ່າຈາກໂຮງງານຫຼືເຮັດການທໍາຄວາມສະອາດແຜ່ນຄວາມປອດໄພທີ່ປ້ອງກັນບໍ່ໃຫ້ຂໍ້ມູນທີ່ຖືກລຶບຄືນມາຖືກກູ້ຄືນມາໄດ້. ຖ້າເຈົ້າມີ Mac ທີ່ມີຮາດດິດແຂງ (SSD), ພຽງແຕ່ເລີ່ມຄອມພິວເຕີຂອງເຈົ້າຄືນໃto່ເພື່ອທໍາຄວາມສະອາດໄດ.
ຂັ້ນຕອນ
ວິທີທີ່ 1 ຈາກທັງ4ົດ 4: ວິທີການກູ້ຄືນການຕັ້ງຄ່າຈາກໂຮງງານ (Windows)
 1 ເປີດເມນູເລີ່ມຕົ້ນ
1 ເປີດເມນູເລີ່ມຕົ້ນ  . ຄລິກທີ່ໂລໂກ້ Windows ຢູ່ໃນມຸມຊ້າຍລຸ່ມຂອງ ໜ້າ ຈໍ.
. ຄລິກທີ່ໂລໂກ້ Windows ຢູ່ໃນມຸມຊ້າຍລຸ່ມຂອງ ໜ້າ ຈໍ.  2 ກົດ "ຕົວເລືອກ"
2 ກົດ "ຕົວເລືອກ"  . ຄລິກທີ່ໄອຄອນຮູບເກຍຢູ່ໃນມຸມຊ້າຍລຸ່ມຂອງເມນູເລີ່ມຕົ້ນ.
. ຄລິກທີ່ໄອຄອນຮູບເກຍຢູ່ໃນມຸມຊ້າຍລຸ່ມຂອງເມນູເລີ່ມຕົ້ນ.  3 ໃຫ້ຄລິກໃສ່ "ການປັບປຸງແລະຄວາມປອດໄພ"
3 ໃຫ້ຄລິກໃສ່ "ການປັບປຸງແລະຄວາມປອດໄພ"  . ໄອຄອນລູກສອນມົນນີ້ແມ່ນພົບເຫັນຢູ່ໃນ ໜ້າ ການຕັ້ງຄ່າ.
. ໄອຄອນລູກສອນມົນນີ້ແມ່ນພົບເຫັນຢູ່ໃນ ໜ້າ ການຕັ້ງຄ່າ.  4 ຄລິກໃສ່ ການກູ້ຄືນ. ແຖບນີ້ຢູ່ໃນແຖບດ້ານຊ້າຍ.
4 ຄລິກໃສ່ ການກູ້ຄືນ. ແຖບນີ້ຢູ່ໃນແຖບດ້ານຊ້າຍ.  5 ຄລິກໃສ່ ເລີ່ມຕົ້ນ. ມັນຢູ່ໃກ້ກັບທາງເທິງຂອງປ່ອງຢ້ຽມ, ພາຍໃຕ້ການຕັ້ງຄ່າຄອມພິວເຕີນີ້ຄືນໃ່. ປ່ອງຢ້ຽມບໍ່ເຖິງຈະໄປປາກົດ.
5 ຄລິກໃສ່ ເລີ່ມຕົ້ນ. ມັນຢູ່ໃກ້ກັບທາງເທິງຂອງປ່ອງຢ້ຽມ, ພາຍໃຕ້ການຕັ້ງຄ່າຄອມພິວເຕີນີ້ຄືນໃ່. ປ່ອງຢ້ຽມບໍ່ເຖິງຈະໄປປາກົດ.  6 ຄລິກໃສ່ ລຶບທຸກສິ່ງທຸກຢ່າງ. ຕົວເລືອກນີ້ຢູ່ໃນ ໜ້າ ຈໍປັອບອັບແລະການເປີດ ນຳ ໃຊ້ມັນຈະເປັນການລຶບໄຟລ,, ການຕັ້ງຄ່າແລະໂປຣແກມທັງົດອອກ.
6 ຄລິກໃສ່ ລຶບທຸກສິ່ງທຸກຢ່າງ. ຕົວເລືອກນີ້ຢູ່ໃນ ໜ້າ ຈໍປັອບອັບແລະການເປີດ ນຳ ໃຊ້ມັນຈະເປັນການລຶບໄຟລ,, ການຕັ້ງຄ່າແລະໂປຣແກມທັງົດອອກ.  7 ຄລິກໃສ່ ລຶບໄຟລຂອງຂ້ອຍ. ຕົວເລືອກນີ້ແມ່ນຢູ່ໃນ ໜ້າ ຕໍ່ໄປ. ໃນກໍລະນີນີ້, ພຽງແຕ່ໂປຣແກມຜູ້ໃຊ້, ໄຟລ and ແລະການຕັ້ງຄ່າຈະຖືກເອົາອອກ, ແຕ່ບໍ່ແມ່ນລະບົບປະຕິບັດການ.
7 ຄລິກໃສ່ ລຶບໄຟລຂອງຂ້ອຍ. ຕົວເລືອກນີ້ແມ່ນຢູ່ໃນ ໜ້າ ຕໍ່ໄປ. ໃນກໍລະນີນີ້, ພຽງແຕ່ໂປຣແກມຜູ້ໃຊ້, ໄຟລ and ແລະການຕັ້ງຄ່າຈະຖືກເອົາອອກ, ແຕ່ບໍ່ແມ່ນລະບົບປະຕິບັດການ. - ຖ້າເຈົ້າຕ້ອງການຕັ້ງລະບົບຂອງເຈົ້າຄືນຍາກ, ເລືອກຕົວເລືອກ "ລຶບໄຟລ my ຂອງຂ້ອຍແລະທໍາຄວາມສະອາດແຜ່ນ". ກະລຸນາຮັບຊາບວ່າຂະບວນການນີ້ສາມາດໃຊ້ເວລາຫຼາຍຊົ່ວໂມງແລະເຈົ້າຈະຕ້ອງຕິດຕັ້ງ Windows ໃ່.
 8 ຄລິກໃສ່ ຣີເຊັດ. ປຸ່ມນີ້ຢູ່ດ້ານລຸ່ມຂອງປ່ອງຢ້ຽມ. ຂະບວນການລຶບໄຟລຈະເລີ່ມຕົ້ນ. ເມື່ອຮາດໄດຖືກ ທຳ ຄວາມສະອາດ, ເຈົ້າຈະຖືກ ນຳ ໄປຫາ ໜ້າ ການຕັ້ງຄ່າ, ບ່ອນທີ່ເຈົ້າຈະເຂົ້າສູ່ Windows ເປັນຜູ້ໃຊ້ໃ່.
8 ຄລິກໃສ່ ຣີເຊັດ. ປຸ່ມນີ້ຢູ່ດ້ານລຸ່ມຂອງປ່ອງຢ້ຽມ. ຂະບວນການລຶບໄຟລຈະເລີ່ມຕົ້ນ. ເມື່ອຮາດໄດຖືກ ທຳ ຄວາມສະອາດ, ເຈົ້າຈະຖືກ ນຳ ໄປຫາ ໜ້າ ການຕັ້ງຄ່າ, ບ່ອນທີ່ເຈົ້າຈະເຂົ້າສູ່ Windows ເປັນຜູ້ໃຊ້ໃ່.
ວິທີທີ່ 2 ຈາກທັງ4ົດ 4: ວິທີການລ້າງແຜ່ນຂອງເຈົ້າ (Windows)
 1 ຊອກຫາ DVD ຫຼື USB drive ທີ່ເປົ່າຫວ່າງ. ຢູ່ເທິງມັນເຈົ້າຈະຕ້ອງຂຽນໂປຣແກມ "DBAN".
1 ຊອກຫາ DVD ຫຼື USB drive ທີ່ເປົ່າຫວ່າງ. ຢູ່ເທິງມັນເຈົ້າຈະຕ້ອງຂຽນໂປຣແກມ "DBAN". - ເພື່ອຊອກຮູ້ວ່າໄດຣຟ optical ຂອງເຈົ້າເປັນໄດທີ່ສາມາດບັນທຶກໄດ້, ຊອກຫາຕົວອັກສອນ "DVD" ຢູ່ໃນມັນ.
- ຖ້າໄດຣຟ cannot ບໍ່ສາມາດຂຽນ DVD ໄດ້, ໃຫ້ໃຊ້ drive optical ພາຍນອກ.
 2 ດາວໂຫລດໂປຣແກມ DBAN (ໄຟລ ISO ISO). ໄປທີ່ https://dban.org/ ແລະຄລິກ“ ດາວໂຫລດ DBAN” ຢູ່ໃນມຸມຂວາເທິງຂອງປ່ອງຢ້ຽມ. ຮູບພາບ (ໄຟລ ISO ISO) ຂອງໂປຣແກມນີ້ຈະຖືກດາວໂຫຼດໃສ່ຄອມພິວເຕີຂອງເຈົ້າ.
2 ດາວໂຫລດໂປຣແກມ DBAN (ໄຟລ ISO ISO). ໄປທີ່ https://dban.org/ ແລະຄລິກ“ ດາວໂຫລດ DBAN” ຢູ່ໃນມຸມຂວາເທິງຂອງປ່ອງຢ້ຽມ. ຮູບພາບ (ໄຟລ ISO ISO) ຂອງໂປຣແກມນີ້ຈະຖືກດາວໂຫຼດໃສ່ຄອມພິວເຕີຂອງເຈົ້າ. - ອີງຕາມການຕັ້ງຄ່າໂປຣແກຣມທ່ອງເວັບຂອງເຈົ້າ, ເຈົ້າອາດຈະຕ້ອງຢືນຢັນການດາວໂຫຼດກ່ອນຫຼືເລືອກໂຟນເດີດາວໂຫລດ.
 3 ເຜົາໂປຣແກມ DBAN ໃສ່ DVD. ເມື່ອຮູບໂປຣແກມໄດ້ຖືກດາວໂຫຼດລົງໃນຄອມພິວເຕີຂອງເຈົ້າ, ເປີດ ໜ້າ ຈໍຄອມພິວເຕີນີ້ຂື້ນເພື່ອເຜົາໄຟລ ISO ISO ໃສ່ແຜ່ນ DVD.
3 ເຜົາໂປຣແກມ DBAN ໃສ່ DVD. ເມື່ອຮູບໂປຣແກມໄດ້ຖືກດາວໂຫຼດລົງໃນຄອມພິວເຕີຂອງເຈົ້າ, ເປີດ ໜ້າ ຈໍຄອມພິວເຕີນີ້ຂື້ນເພື່ອເຜົາໄຟລ ISO ISO ໃສ່ແຜ່ນ DVD. - ເວລາຂຽນໂປຼແກຼມໃສ່ແຜ່ນ, ຢ່າເອົາມັນອອກຈາກຄອມພິວເຕີ.
- ຖ້າເຈົ້າ ກຳ ລັງໃຊ້ USB drive, ຂຽນໄຟລ ISO ISO ໃສ່ໃນມັນແລະຢ່າຕັດການເຊື່ອມຕໍ່ drive ອອກຈາກຄອມພິວເຕີຂອງເຈົ້າ.
 4 ປິດເປີດຄອມພິວເຕີຂອງເຈົ້າຄືນໃ່. ເປີດເມນູເລີ່ມຕົ້ນ
4 ປິດເປີດຄອມພິວເຕີຂອງເຈົ້າຄືນໃ່. ເປີດເມນູເລີ່ມຕົ້ນ  ແລະກົດ "ປິດ"
ແລະກົດ "ປິດ"  > Restart.
> Restart.  5 ໃສ່ BIOS. ເມື່ອທ່ານຄລິກໃສ່ "ເລີ່ມຕົ້ນໃ"່", ເລີ່ມກົດປຸ່ມເພື່ອເຂົ້າໄປໃນ BIOS. ໂດຍປົກກະຕິ, ລະຫັດນີ້ແມ່ນ Del ຫຼື ໜຶ່ງ ໃນປຸ່ມ F (ຕົວຢ່າງ: F2). ຖ້າເຈົ້າບໍ່ຮູ້ຈະກົດປຸ່ມອັນໃດ, ອ່ານຄໍາແນະນໍາສໍາລັບຄອມພິວເຕີຫຼືເມນບອດຂອງເຈົ້າ (ຄໍາແນະນໍາດັ່ງກ່າວສາມາດພົບໄດ້ຢູ່ໃນອິນເຕີເນັດ).
5 ໃສ່ BIOS. ເມື່ອທ່ານຄລິກໃສ່ "ເລີ່ມຕົ້ນໃ"່", ເລີ່ມກົດປຸ່ມເພື່ອເຂົ້າໄປໃນ BIOS. ໂດຍປົກກະຕິ, ລະຫັດນີ້ແມ່ນ Del ຫຼື ໜຶ່ງ ໃນປຸ່ມ F (ຕົວຢ່າງ: F2). ຖ້າເຈົ້າບໍ່ຮູ້ຈະກົດປຸ່ມອັນໃດ, ອ່ານຄໍາແນະນໍາສໍາລັບຄອມພິວເຕີຫຼືເມນບອດຂອງເຈົ້າ (ຄໍາແນະນໍາດັ່ງກ່າວສາມາດພົບໄດ້ຢູ່ໃນອິນເຕີເນັດ). - ຖ້າເຈົ້າບໍ່ເຂົ້າ BIOS, ປິດເປີດຄອມພິວເຕີຂອງເຈົ້າຄືນໃand່ແລະລອງໃ່ອີກ.
 6 ຊອກຫາພາກ "ຄໍາສັ່ງ Boot". ຢູ່ໃນຄອມພິວເຕີສ່ວນໃຫຍ່, ໃຊ້ປຸ່ມລູກສອນເພື່ອ ນຳ ທາງໄປຫາແຖບຂັ້ນສູງຫຼືບູດແລະຊອກຫາພາກສ່ວນທີ່ຊີ້ບອກໄວ້.
6 ຊອກຫາພາກ "ຄໍາສັ່ງ Boot". ຢູ່ໃນຄອມພິວເຕີສ່ວນໃຫຍ່, ໃຊ້ປຸ່ມລູກສອນເພື່ອ ນຳ ທາງໄປຫາແຖບຂັ້ນສູງຫຼືບູດແລະຊອກຫາພາກສ່ວນທີ່ຊີ້ບອກໄວ້. - ໃນບາງລຸ້ນຂອງ BIOS, ພາກສະເພາະແມ່ນຕັ້ງຢູ່ໂດຍກົງຢູ່ໃນ ໜ້າ ເລີ່ມຕົ້ນ.
 7 ເລືອກໄດດີວີດີຂອງຄອມພິວເຕີຂອງເຈົ້າ. ມັນຄວນຈະຖືກເອີ້ນວ່າ "CD Drive" ຫຼື "Disk Drive" ຫຼືສິ່ງທີ່ຄ້າຍຄືກັນ. ໃຊ້ປຸ່ມລູກສອນເພື່ອເລືອກຕົວເລືອກທີ່ເappropriateາະສົມ.
7 ເລືອກໄດດີວີດີຂອງຄອມພິວເຕີຂອງເຈົ້າ. ມັນຄວນຈະຖືກເອີ້ນວ່າ "CD Drive" ຫຼື "Disk Drive" ຫຼືສິ່ງທີ່ຄ້າຍຄືກັນ. ໃຊ້ປຸ່ມລູກສອນເພື່ອເລືອກຕົວເລືອກທີ່ເappropriateາະສົມ.  8 ຍ້າຍ DVD drive ຂອງເຈົ້າໄປຢູ່ເທິງສຸດຂອງລາຍການອຸປະກອນ boot. ຫຼັງຈາກເລືອກຕົວເລືອກ "CD Drive" (ຫຼືຄ້າຍຄືກັນ), ກົດປຸ່ມ +ຈົນກ່ວາຕົວເລືອກນີ້ຢູ່ເທິງສຸດຂອງລາຍການອຸປະກອນບູດ.
8 ຍ້າຍ DVD drive ຂອງເຈົ້າໄປຢູ່ເທິງສຸດຂອງລາຍການອຸປະກອນ boot. ຫຼັງຈາກເລືອກຕົວເລືອກ "CD Drive" (ຫຼືຄ້າຍຄືກັນ), ກົດປຸ່ມ +ຈົນກ່ວາຕົວເລືອກນີ້ຢູ່ເທິງສຸດຂອງລາຍການອຸປະກອນບູດ. - ຖ້າຕົວເລືອກບໍ່ເຄື່ອນຍ້າຍ, ກວດເບິ່ງການກໍານົດປຸ່ມຢູ່ເບື້ອງຂວາ (ຫຼືລຸ່ມສຸດ) ຂອງ ໜ້າ ຈໍເພື່ອຊອກຫາວ່າຈະກົດປຸ່ມອັນໃດ.
 9 ບັນທຶກການປ່ຽນແປງແລະອອກຈາກ BIOS. ໃນສະບັບ BIOS ເກືອບທັງ,ົດ, ເຈົ້າຕ້ອງກົດປຸ່ມສະເພາະເພື່ອເຮັດອັນນີ້ - ກວດເບິ່ງການມອບkeyາຍທີ່ ສຳ ຄັນຢູ່ເບື້ອງຂວາ (ຫຼືລຸ່ມສຸດ) ຂອງ ໜ້າ ຈໍເພື່ອຄິດອອກວ່າຈະກົດປຸ່ມໃດ.
9 ບັນທຶກການປ່ຽນແປງແລະອອກຈາກ BIOS. ໃນສະບັບ BIOS ເກືອບທັງ,ົດ, ເຈົ້າຕ້ອງກົດປຸ່ມສະເພາະເພື່ອເຮັດອັນນີ້ - ກວດເບິ່ງການມອບkeyາຍທີ່ ສຳ ຄັນຢູ່ເບື້ອງຂວາ (ຫຼືລຸ່ມສຸດ) ຂອງ ໜ້າ ຈໍເພື່ອຄິດອອກວ່າຈະກົດປຸ່ມໃດ. - ຢູ່ໃນຄອມພິວເຕີບາງເຄື່ອງ, ເຈົ້າຈະຕ້ອງກົດປຸ່ມເພີ່ມເຕີມເພື່ອຢືນຢັນວ່າເຈົ້າຕ້ອງການບັນທຶກການປ່ຽນແປງຂອງເຈົ້າ.
 10 ເລືອກຄອມພິວເຕີຂອງທ່ານຂັບແຂງ. ເມື່ອໂປຣແກມ DBAN ເລີ່ມຕົ້ນ, ກົດປຸ່ມ ເຈ ຫຼື ກເພື່ອໄຮໄລ້ຮາດໄດດ້ວຍເຄື່ອງ,າຍ, ຈາກນັ້ນກົດ ອາວະກາດ.
10 ເລືອກຄອມພິວເຕີຂອງທ່ານຂັບແຂງ. ເມື່ອໂປຣແກມ DBAN ເລີ່ມຕົ້ນ, ກົດປຸ່ມ ເຈ ຫຼື ກເພື່ອໄຮໄລ້ຮາດໄດດ້ວຍເຄື່ອງ,າຍ, ຈາກນັ້ນກົດ ອາວະກາດ. - ກວດເບິ່ງການມອບkeyາຍທີ່ ສຳ ຄັນຢູ່ດ້ານລຸ່ມຂອງ ໜ້າ ຕ່າງ DBAN ເພື່ອຊອກຫາວ່າຈະກົດປຸ່ມອັນໃດເພື່ອກົດເພື່ອໄຮໄລ້ແລະເລືອກຕົວເລືອກ.
- ຖ້າຄອມພິວເຕີຂອງເຈົ້າມີຫຼາຍຮາດໄດ (ຫຼືຖືກແບ່ງສ່ວນ), ເລືອກໄດຣ / / ສ່ວນແບ່ງທີ່ເຈົ້າຕ້ອງການເຮັດຄວາມສະອາດ.
 11 ເຮັດຄວາມສະອາດຮາດດິດຂອງເຈົ້າ. ເພື່ອເຮັດສິ່ງນີ້, ໃຫ້ຄລິກໃສ່ F10 ຫຼືລະຫັດທີ່ລະບຸໄວ້ໃນລາຍການກະແຈຢູ່ທາງລຸ່ມຂອງປ່ອງຢ້ຽມ. ຂະບວນການ ທຳ ຄວາມສະອາດແຜ່ນເລີ່ມຕົ້ນ. ມັນຈະໃຊ້ເວລາຢ່າງ ໜ້ອຍ ສອງສາມຊົ່ວໂມງ, ສະນັ້ນໃຫ້ແນ່ໃຈວ່າຄອມພິວເຕີຂອງເຈົ້າເຊື່ອມຕໍ່ກັບແຫຼ່ງພະລັງງານທີ່ເຊື່ອຖືໄດ້.
11 ເຮັດຄວາມສະອາດຮາດດິດຂອງເຈົ້າ. ເພື່ອເຮັດສິ່ງນີ້, ໃຫ້ຄລິກໃສ່ F10 ຫຼືລະຫັດທີ່ລະບຸໄວ້ໃນລາຍການກະແຈຢູ່ທາງລຸ່ມຂອງປ່ອງຢ້ຽມ. ຂະບວນການ ທຳ ຄວາມສະອາດແຜ່ນເລີ່ມຕົ້ນ. ມັນຈະໃຊ້ເວລາຢ່າງ ໜ້ອຍ ສອງສາມຊົ່ວໂມງ, ສະນັ້ນໃຫ້ແນ່ໃຈວ່າຄອມພິວເຕີຂອງເຈົ້າເຊື່ອມຕໍ່ກັບແຫຼ່ງພະລັງງານທີ່ເຊື່ອຖືໄດ້.  12 ເອົາ DBAN DVD ອອກເມື່ອໄດ້ຮັບຄໍາເຕືອນ. ເຮັດອັນນີ້ເມື່ອໂຄສະນາ Blancco ປາກົດຢູ່ ໜ້າ ຈໍ. ຮາດດິດໄດ້ຖືກເຮັດຄວາມສະອາດຢ່າງປອດໄພ.
12 ເອົາ DBAN DVD ອອກເມື່ອໄດ້ຮັບຄໍາເຕືອນ. ເຮັດອັນນີ້ເມື່ອໂຄສະນາ Blancco ປາກົດຢູ່ ໜ້າ ຈໍ. ຮາດດິດໄດ້ຖືກເຮັດຄວາມສະອາດຢ່າງປອດໄພ. - ເພື່ອຕິດຕັ້ງລະບົບປະຕິບັດການຄືນໃ,່, ທົດແທນ DBAN DVD ດ້ວຍ DVD ຕິດຕັ້ງລະບົບປະຕິບັດການທີ່ຖືກຕ້ອງ, ຈາກນັ້ນເຮັດຕາມຄໍາແນະນໍາຢູ່ ໜ້າ ຈໍ. ເຈົ້າອາດຈະຕ້ອງປິດເປີດຄອມພິວເຕີຂອງເຈົ້າຄືນໃto່ເພື່ອເລີ່ມຂັ້ນຕອນການຕັ້ງລະບົບ.

Baron ແບບຮວງຕັ້ງແຈບ
ວິສະວະກອນເຄືອຂ່າຍແລະຜູ້ຊ່ຽວຊານດ້ານການສະ ໜັບ ສະ ໜູນ ຜູ້ໃຊ້ Spike Baron ເປັນເຈົ້າຂອງການສ້ອມແປງຄອມພິວເຕີຂອງ Spike. ດ້ວຍປະສົບການຫຼາຍກວ່າ 25 ປີໃນດ້ານເຕັກໂນໂລຢີ, ລາວຊ່ຽວຊານດ້ານການສ້ອມແປງຄອມພິວເຕີ PC ແລະ Mac, ການຂາຍຄອມພິວເຕີທີ່ໃຊ້ແລ້ວ, ການກໍາຈັດໄວຣັດ, ການກູ້ຄືນຂໍ້ມູນ, ແລະການອັບເດດຮາດແວແລະຊອບແວ. ຖືໃບຢັ້ງຢືນ CompTIA A + ສໍາລັບນັກວິຊາການດ້ານການບໍລິການຄອມພິວເຕີແລະຜູ້ຊ່ຽວຊານດ້ານການແກ້ໄຂທີ່ໄດ້ຮັບການຢັ້ງຢືນຈາກ Microsoft. Baron ແບບຮວງຕັ້ງແຈບ
Baron ແບບຮວງຕັ້ງແຈບ
ວິສະວະກອນເຄືອຂ່າຍແລະຜູ້ຊ່ຽວຊານສະ ໜັບ ສະ ໜູນ ຜູ້ໃຊ້ມີວິທີຕ່າງ various ໃນການເຮັດຄວາມສະອາດຄອມພິວເຕີຂອງເຈົ້າ. ຕົວຢ່າງ, ການ ທຳ ຄວາມສະອາດ DoD (ເຕັກນິກທີ່ພັດທະນາໂດຍທະຫານ), ບ່ອນທີ່ພື້ນທີ່ຫວ່າງຂອງຮາດດິສກ is ຖືກຂຽນທັບດ້ວຍຕົວເລກແລະສູນ. ອີກວິທີ ໜຶ່ງ ແມ່ນ KillDisk, ແຕ່ໂດຍທົ່ວໄປແລ້ວມັນບໍ່ໄດ້ຖືກແນະ ນຳ ໃຫ້ກັບຜູ້ໃຊ້ຄອມພິວເຕີຢູ່ເຮືອນ. ຖ້າເຈົ້າໃຊ້ຄອມພິວເຕີຂອງເຈົ້າຢູ່ເຮືອນ, ພຽງແຕ່ຕິດຕັ້ງລະບົບຄືນໃto່ເພື່ອທໍາຄວາມສະອາດຮາດດິດຂອງເຈົ້າຢ່າງປອດໄພ.
ວິທີທີ 3 ຈາກ 4: ວິທີການກູ້ຄືນການຕັ້ງຄ່າໂຮງງານ (macOS)
 1 ເປີດເມນູ Apple
1 ເປີດເມນູ Apple  . ກົດທີ່ສັນຍາລັກຂອງ Apple ຢູ່ໃນແຈເບື້ອງຊ້າຍດ້ານເທິງຂອງ ໜ້າ ຈໍ. ເມນູເລື່ອນລົງຈະປາກົດຂຶ້ນ.
. ກົດທີ່ສັນຍາລັກຂອງ Apple ຢູ່ໃນແຈເບື້ອງຊ້າຍດ້ານເທິງຂອງ ໜ້າ ຈໍ. ເມນູເລື່ອນລົງຈະປາກົດຂຶ້ນ. - ຖ້າເຈົ້າມີ Mac ທີ່ມີຮາດດິດແຂງ (SSD), ພຽງແຕ່ເລີ່ມຄອມພິວເຕີຂອງເຈົ້າຄືນໃto່ເພື່ອທໍາຄວາມສະອາດໄດ.
 2 ຄລິກໃສ່ ປິດເປີດໃ່. ມັນຢູ່ໃກ້ລຸ່ມສຸດຂອງເມນູ.
2 ຄລິກໃສ່ ປິດເປີດໃ່. ມັນຢູ່ໃກ້ລຸ່ມສຸດຂອງເມນູ.  3 ຄລິກໃສ່ ປິດເປີດໃ່ເມື່ອຖືກຖາມ. ຄອມພິວເຕີຈະໄປ reboot.
3 ຄລິກໃສ່ ປິດເປີດໃ່ເມື່ອຖືກຖາມ. ຄອມພິວເຕີຈະໄປ reboot.  4 Boot ເຂົ້າໄປໃນຮູບແບບການຟື້ນຕົວ. ເມື່ອຄອມພິວເຕີເລີ່ມຕົ້ນໃrestart່, ກົດປຸ່ມ ⌘ຄໍາສັ່ງ ແລະກຸນແຈ R - ປ່ອຍພວກມັນທັນທີທີ່ປ່ອງຢ້ຽມສາທາລະນູປະໂພກເປີດ.
4 Boot ເຂົ້າໄປໃນຮູບແບບການຟື້ນຕົວ. ເມື່ອຄອມພິວເຕີເລີ່ມຕົ້ນໃrestart່, ກົດປຸ່ມ ⌘ຄໍາສັ່ງ ແລະກຸນແຈ R - ປ່ອຍພວກມັນທັນທີທີ່ປ່ອງຢ້ຽມສາທາລະນູປະໂພກເປີດ.  5 ກະລຸນາເລືອກ ຜົນປະໂຫຍດແຜ່ນ. ຕົວເລືອກນີ້ຖືກwithາຍດ້ວຍໄອຄອນຂອງຮາດດິດດ້ວຍເຄື່ອງກວດສຽງ.
5 ກະລຸນາເລືອກ ຜົນປະໂຫຍດແຜ່ນ. ຕົວເລືອກນີ້ຖືກwithາຍດ້ວຍໄອຄອນຂອງຮາດດິດດ້ວຍເຄື່ອງກວດສຽງ.  6 ຄລິກໃສ່ ດໍາເນີນການ. ມັນຢູ່ໃນມຸມຂວາລຸ່ມຂອງປ່ອງຢ້ຽມ.
6 ຄລິກໃສ່ ດໍາເນີນການ. ມັນຢູ່ໃນມຸມຂວາລຸ່ມຂອງປ່ອງຢ້ຽມ.  7 ເລືອກຄອມພິວເຕີຂອງທ່ານຂັບແຂງ. ເລືອກຕົວເລືອກ "HDD" ຫຼື "SSD" ພາຍໃຕ້ສ່ວນ "ພາຍໃນ" ຢູ່ໃນແຈເບື້ອງຊ້າຍດ້ານເທິງຂອງປ່ອງຢ້ຽມ.
7 ເລືອກຄອມພິວເຕີຂອງທ່ານຂັບແຂງ. ເລືອກຕົວເລືອກ "HDD" ຫຼື "SSD" ພາຍໃຕ້ສ່ວນ "ພາຍໃນ" ຢູ່ໃນແຈເບື້ອງຊ້າຍດ້ານເທິງຂອງປ່ອງຢ້ຽມ.  8 ຄລິກໃສ່ ລຶບ. ແຖບນີ້ຕັ້ງຢູ່ເທິງສຸດຂອງປ່ອງຢ້ຽມ.ປ່ອງຢ້ຽມບໍ່ເຖິງຈະໄປປາກົດ.
8 ຄລິກໃສ່ ລຶບ. ແຖບນີ້ຕັ້ງຢູ່ເທິງສຸດຂອງປ່ອງຢ້ຽມ.ປ່ອງຢ້ຽມບໍ່ເຖິງຈະໄປປາກົດ.  9 ກົດ Format. ມັນຢູ່ໃນແຖບດ້ານຂວາ. ເມນູແບບເລື່ອນລົງຈະເປີດ.
9 ກົດ Format. ມັນຢູ່ໃນແຖບດ້ານຂວາ. ເມນູແບບເລື່ອນລົງຈະເປີດ.  10 ກະລຸນາເລືອກ Mac OS Extended. ຕົວເລືອກນີ້ແມ່ນຕັ້ງຢູ່ໃນເມນູ.
10 ກະລຸນາເລືອກ Mac OS Extended. ຕົວເລືອກນີ້ແມ່ນຕັ້ງຢູ່ໃນເມນູ.  11 ຄລິກໃສ່ ລຶບ. ເຈົ້າຈະພົບເຫັນຕົວເລືອກນີ້ຢູ່ໃນມຸມຂວາລຸ່ມຂອງປ່ອງຢ້ຽມ. ຂະບວນການ ທຳ ຄວາມສະອາດແຜ່ນເລີ່ມຕົ້ນ.
11 ຄລິກໃສ່ ລຶບ. ເຈົ້າຈະພົບເຫັນຕົວເລືອກນີ້ຢູ່ໃນມຸມຂວາລຸ່ມຂອງປ່ອງຢ້ຽມ. ຂະບວນການ ທຳ ຄວາມສະອາດແຜ່ນເລີ່ມຕົ້ນ. - ຂະບວນການນີ້ອາດຈະໃຊ້ເວລາໄລຍະ ໜຶ່ງ, ສະນັ້ນຢ່າປິດເປີດໃor່ຫຼືໃຊ້ຄອມພິວເຕີຂອງເຈົ້າ.
 12 ຄລິກໃສ່ ພ້ອມເມື່ອຖືກຖາມ. ຮາດດິດຂອງຄອມພິວເຕີຖືກເຮັດຄວາມສະອາດຂຶ້ນ.
12 ຄລິກໃສ່ ພ້ອມເມື່ອຖືກຖາມ. ຮາດດິດຂອງຄອມພິວເຕີຖືກເຮັດຄວາມສະອາດຂຶ້ນ. - ເພື່ອຕິດຕັ້ງລະບົບປະຕິບັດການຄືນໃ,່, ອອກຈາກ Disk Utility ແລະຄລິກທີ່ຕິດຕັ້ງ macOS ຄືນໃContinue່> ສືບຕໍ່. ດຽວນີ້ເຊື່ອມຕໍ່ຄອມພິວເຕີຂອງເຈົ້າກັບອິນເຕີເນັດເພື່ອດາວໂຫຼດໄຟລ installation ຕິດຕັ້ງສໍາລັບລະບົບ.
ວິທີທີ່ 4 ຈາກ 4: ວິທີການອະນາໄມແຜ່ນຂອງເຈົ້າ (macOS)
 1 ເປີດເມນູ Apple
1 ເປີດເມນູ Apple  . ກົດທີ່ສັນຍາລັກຂອງ Apple ຢູ່ໃນແຈເບື້ອງຊ້າຍດ້ານເທິງຂອງ ໜ້າ ຈໍ. ເມນູແບບເລື່ອນລົງຈະເປີດ.
. ກົດທີ່ສັນຍາລັກຂອງ Apple ຢູ່ໃນແຈເບື້ອງຊ້າຍດ້ານເທິງຂອງ ໜ້າ ຈໍ. ເມນູແບບເລື່ອນລົງຈະເປີດ. - ຖ້າ SSD ຖືກຕິດຕັ້ງຢູ່ໃນຄອມພິວເຕີຂອງເຈົ້າ, ເຈົ້າບໍ່ສາມາດລຶບມັນໄດ້. ລອງປິດເປີດຄອມພິວເຕີຂອງທ່ານຄືນໃ່.
 2 ຄລິກໃສ່ ປິດເປີດໃ່. ມັນຢູ່ໃກ້ລຸ່ມສຸດຂອງເມນູ.
2 ຄລິກໃສ່ ປິດເປີດໃ່. ມັນຢູ່ໃກ້ລຸ່ມສຸດຂອງເມນູ.  3 ຄລິກໃສ່ ປິດເປີດໃ່ເມື່ອຖືກຖາມ. ຄອມພິວເຕີຈະໄປ reboot.
3 ຄລິກໃສ່ ປິດເປີດໃ່ເມື່ອຖືກຖາມ. ຄອມພິວເຕີຈະໄປ reboot.  4 Boot ເຂົ້າໄປໃນຮູບແບບການຟື້ນຕົວ. ເມື່ອຄອມພິວເຕີເລີ່ມຕົ້ນໃrestart່, ກົດປຸ່ມ ⌘ຄໍາສັ່ງ ແລະກຸນແຈ R - ປ່ອຍພວກມັນທັນທີທີ່ປ່ອງຢ້ຽມສາທາລະນູປະໂພກເປີດ.
4 Boot ເຂົ້າໄປໃນຮູບແບບການຟື້ນຕົວ. ເມື່ອຄອມພິວເຕີເລີ່ມຕົ້ນໃrestart່, ກົດປຸ່ມ ⌘ຄໍາສັ່ງ ແລະກຸນແຈ R - ປ່ອຍພວກມັນທັນທີທີ່ປ່ອງຢ້ຽມສາທາລະນູປະໂພກເປີດ.  5 ກະລຸນາເລືອກ ຜົນປະໂຫຍດແຜ່ນ. ຕົວເລືອກນີ້ຖືກwithາຍດ້ວຍໄອຄອນຂອງຮາດດິດດ້ວຍເຄື່ອງກວດສຽງ.
5 ກະລຸນາເລືອກ ຜົນປະໂຫຍດແຜ່ນ. ຕົວເລືອກນີ້ຖືກwithາຍດ້ວຍໄອຄອນຂອງຮາດດິດດ້ວຍເຄື່ອງກວດສຽງ.  6 ຄລິກໃສ່ ດໍາເນີນການ. ມັນຢູ່ໃນມຸມຂວາລຸ່ມຂອງປ່ອງຢ້ຽມ.
6 ຄລິກໃສ່ ດໍາເນີນການ. ມັນຢູ່ໃນມຸມຂວາລຸ່ມຂອງປ່ອງຢ້ຽມ.  7 ເລືອກຄອມພິວເຕີຂອງທ່ານຂັບແຂງ. ເລືອກຕົວເລືອກ "HDD" ພາຍໃຕ້ສ່ວນ "ພາຍໃນ" ຢູ່ໃນແຈເບື້ອງຊ້າຍດ້ານເທິງຂອງປ່ອງຢ້ຽມ.
7 ເລືອກຄອມພິວເຕີຂອງທ່ານຂັບແຂງ. ເລືອກຕົວເລືອກ "HDD" ພາຍໃຕ້ສ່ວນ "ພາຍໃນ" ຢູ່ໃນແຈເບື້ອງຊ້າຍດ້ານເທິງຂອງປ່ອງຢ້ຽມ.  8 ຄລິກໃສ່ ລຶບ. ແຖບນີ້ຕັ້ງຢູ່ເທິງສຸດຂອງປ່ອງຢ້ຽມ. ປ່ອງຢ້ຽມບໍ່ເຖິງຈະໄປປາກົດ.
8 ຄລິກໃສ່ ລຶບ. ແຖບນີ້ຕັ້ງຢູ່ເທິງສຸດຂອງປ່ອງຢ້ຽມ. ປ່ອງຢ້ຽມບໍ່ເຖິງຈະໄປປາກົດ.  9 ຄລິກໃສ່ ຕົວເລືອກຄວາມປອດໄພ. ເຈົ້າຈະພົບເຫັນຕົວເລືອກນີ້ຢູ່ທາງລຸ່ມຂອງປ່ອງຢ້ຽມ.
9 ຄລິກໃສ່ ຕົວເລືອກຄວາມປອດໄພ. ເຈົ້າຈະພົບເຫັນຕົວເລືອກນີ້ຢູ່ທາງລຸ່ມຂອງປ່ອງຢ້ຽມ.  10 ເລືອກຕົວເລືອກ "ລະດັບຄວາມປອດໄພສູງ". ເພື່ອເຮັດສິ່ງນີ້, ຍ້າຍຕົວເລື່ອນໄປສູ່ຕໍາ ແໜ່ງ ທີ່ຖືກຕ້ອງທີ່ສຸດ. ຕົວເລືອກນີ້ຈະອະນຸຍາດໃຫ້ເຈົ້າຂຽນທັບແຜ່ນແຂງດ້ວຍຂໍ້ມູນສຸ່ມເຈັດຄັ້ງ.
10 ເລືອກຕົວເລືອກ "ລະດັບຄວາມປອດໄພສູງ". ເພື່ອເຮັດສິ່ງນີ້, ຍ້າຍຕົວເລື່ອນໄປສູ່ຕໍາ ແໜ່ງ ທີ່ຖືກຕ້ອງທີ່ສຸດ. ຕົວເລືອກນີ້ຈະອະນຸຍາດໃຫ້ເຈົ້າຂຽນທັບແຜ່ນແຂງດ້ວຍຂໍ້ມູນສຸ່ມເຈັດຄັ້ງ.  11 ຄລິກໃສ່ ຕົກລົງ. ຕົວເລືອກນີ້ຕັ້ງຢູ່ໃນມຸມຂວາລຸ່ມຂອງປ່ອງຢ້ຽມ.
11 ຄລິກໃສ່ ຕົກລົງ. ຕົວເລືອກນີ້ຕັ້ງຢູ່ໃນມຸມຂວາລຸ່ມຂອງປ່ອງຢ້ຽມ.  12 ຄລິກໃສ່ ລຶບ. ເຈົ້າຈະພົບເຫັນຕົວເລືອກນີ້ຢູ່ທາງລຸ່ມເບື້ອງຂວາຂອງປ່ອງຢ້ຽມ. ຂະບວນການເຊັດແຜ່ນແຂງເລີ່ມຕົ້ນ.
12 ຄລິກໃສ່ ລຶບ. ເຈົ້າຈະພົບເຫັນຕົວເລືອກນີ້ຢູ່ທາງລຸ່ມເບື້ອງຂວາຂອງປ່ອງຢ້ຽມ. ຂະບວນການເຊັດແຜ່ນແຂງເລີ່ມຕົ້ນ. - ຂັ້ນຕອນນີ້ຈະໃຊ້ເວລາຫຼາຍຊົ່ວໂມງ, ສະນັ້ນເລີ່ມຕົ້ນມັນກ່ອນທີ່ເຈົ້າຈະອອກໄປເຮັດວຽກຫຼືໄປນອນ.
 13 ຄລິກໃສ່ ພ້ອມເມື່ອຖືກຖາມ. ຮາດໄດຂອງຄອມພິວເຕີໄດ້ຖືກເຮັດຄວາມສະອາດຢ່າງປອດໄພ, ຊຶ່ງmeansາຍຄວາມວ່າບໍ່ສາມາດກູ້ຄືນຂໍ້ມູນໄດ້ອີກ.
13 ຄລິກໃສ່ ພ້ອມເມື່ອຖືກຖາມ. ຮາດໄດຂອງຄອມພິວເຕີໄດ້ຖືກເຮັດຄວາມສະອາດຢ່າງປອດໄພ, ຊຶ່ງmeansາຍຄວາມວ່າບໍ່ສາມາດກູ້ຄືນຂໍ້ມູນໄດ້ອີກ. - ເພື່ອຕິດຕັ້ງລະບົບປະຕິບັດການຄືນໃ,່, ອອກຈາກ Disk Utility ແລະຄລິກທີ່ຕິດຕັ້ງ macOS ຄືນໃContinue່> ສືບຕໍ່. ດຽວນີ້ເຊື່ອມຕໍ່ຄອມພິວເຕີຂອງເຈົ້າກັບອິນເຕີເນັດເພື່ອດາວໂຫຼດໄຟລ installation ຕິດຕັ້ງສໍາລັບລະບົບ.
ຄໍາແນະນໍາ
- ຖ້າເຈົ້າຈະກໍາຈັດຄອມພິວເຕີຂອງເຈົ້າ, ພວກເຮົາແນະນໍາໃຫ້ເຈົ້າທໍາລາຍຮາດດິດດ້ວຍຄ້ອນຕີຫຼືເຄື່ອງມືທີ່ຄ້າຍຄືກັນ. ການ ທຳ ລາຍທາງຮ່າງກາຍເປັນພຽງການຄໍ້າປະກັນວ່າຂໍ້ມູນຈະບໍ່ຖືກກູ້ຄືນມາ.
ຄຳ ເຕືອນ
- ເຈົ້າບໍ່ສາມາດຍົກເລີກການ ທຳ ຄວາມສະອາດຄອມພິວເຕີໄດ້, ສະນັ້ນ ສຳ ຮອງໄຟລ important ທີ່ ສຳ ຄັນຂອງເຈົ້າໄວ້ກ່ອນທີ່ຈະເປີດໃຊ້ມັນ.