ກະວີ:
Bobbie Johnson
ວັນທີຂອງການສ້າງ:
7 ເດືອນເມສາ 2021
ວັນທີປັບປຸງ:
1 ເດືອນກໍລະກົດ 2024
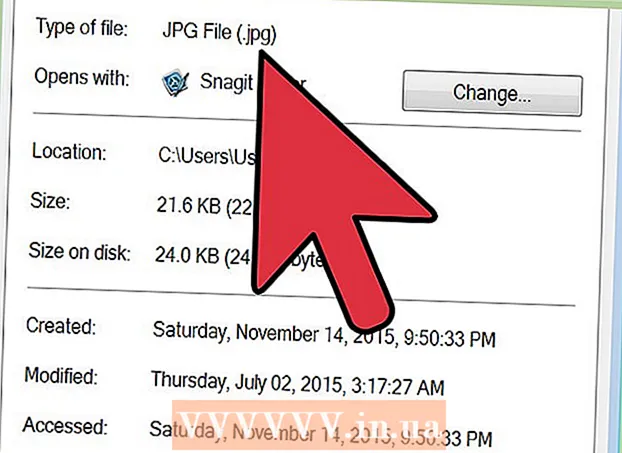
ເນື້ອຫາ
- ຂັ້ນຕອນ
- ວິທີທີ່ 1 ຈາກ 5: ການໃຊ້ທາສີໃນ Windows
- ວິທີທີ່ 2 ຈາກທັງ5ົດ 5: ການໃຊ້ຕົວປ່ຽນອອນໄລນ on ຢູ່ໃນຄອມພິວເຕີ, ສະມາດໂຟນແລະແທັບເລັດ
- ວິທີທີ່ 3 ຈາກ 5: ການໃຊ້ຕົວຢ່າງຢູ່ໃນ Mac OS X
- ວິທີທີ່ 4 ຈາກ 5: ການໃຊ້ Gimp ຢູ່ໃນ Windows, Mac OS X, ແລະ Linux
- ວິທີທີ 5 ຈາກທັງ5ົດ 5: ວິທີປ່ຽນການຂະຫຍາຍໄຟລ
- ຄໍາແນະນໍາ
ຫຼາຍເວັບໄຊທ and ແລະບາງແອັບພລິເຄຊັນສາມາດອັບໂຫຼດຮູບ JPG (ຫຼື JPEG) ເທົ່ານັ້ນ. ອັນນີ້ເກືອບເປັນໄປບໍ່ໄດ້ທີ່ຈະເຮັດກັບຮູບພາບໃນ GIF, TIFF, PNG ແລະອື່ນ. ຖ້າເຈົ້າປ່ຽນຮູບເປັນ JPEG, ຄຸນນະພາບຂອງມັນຈະເສື່ອມລົງ, ແຕ່ເຈົ້າຈະຈົບລົງດ້ວຍໄຟລຂະ ໜາດ ນ້ອຍຫຼາຍ. ເຈົ້າບໍ່ ຈຳ ເປັນຕ້ອງເປັນອັດສະລິຍະຂອງຄອມພິວເຕີເພື່ອປ່ຽນຮູບເປັນ JPEG - ພຽງແຕ່ຈື່ ຈຳ ໄວ້ ໜ້ອຍ ໜຶ່ງ.
ຂັ້ນຕອນ
ວິທີທີ່ 1 ຈາກ 5: ການໃຊ້ທາສີໃນ Windows
 1 ເລີ່ມທາສີ. ໂປຣແກມນີ້ສ້າງຢູ່ໃນເກືອບທຸກລຸ້ນຂອງ Windows. ຄລິກໃສ່ ⊞ຊະນະ+ສເພື່ອເປີດປ່ອງຊອກຫາແລະພິມສີ. ຄລິກທີ່ "ທາສີ" ໃນຜົນການຄົ້ນຫາ.
1 ເລີ່ມທາສີ. ໂປຣແກມນີ້ສ້າງຢູ່ໃນເກືອບທຸກລຸ້ນຂອງ Windows. ຄລິກໃສ່ ⊞ຊະນະ+ສເພື່ອເປີດປ່ອງຊອກຫາແລະພິມສີ. ຄລິກທີ່ "ທາສີ" ໃນຜົນການຄົ້ນຫາ.  2 ເປີດຮູບພາບໃນ Paint. ຈົ່ງຈື່ໄວ້ວ່າຮູບພາບຕ້ອງຖືກເກັບໄວ້ໃນຄອມພິວເຕີ. ກົດທີ່ແຟ້ມ> ເປີດ. ຊອກຫາຮູບພາບແລະກົດຕົກລົງ.
2 ເປີດຮູບພາບໃນ Paint. ຈົ່ງຈື່ໄວ້ວ່າຮູບພາບຕ້ອງຖືກເກັບໄວ້ໃນຄອມພິວເຕີ. ກົດທີ່ແຟ້ມ> ເປີດ. ຊອກຫາຮູບພາບແລະກົດຕົກລົງ.  3 ກົດ "ໄຟລ" "ແລະຈາກນັ້ນຄລິກລູກສອນທີ່ຢູ່ຖັດຈາກ" ບັນທຶກເປັນ. " ບັນຊີລາຍຊື່ຂອງຮູບແບບຮູບພາບຈະເປີດຂຶ້ນ, ລວມທັງ JPEG.
3 ກົດ "ໄຟລ" "ແລະຈາກນັ້ນຄລິກລູກສອນທີ່ຢູ່ຖັດຈາກ" ບັນທຶກເປັນ. " ບັນຊີລາຍຊື່ຂອງຮູບແບບຮູບພາບຈະເປີດຂຶ້ນ, ລວມທັງ JPEG.  4 ກົດ JPEG. ປ່ອງຢ້ຽມຈະເປີດຂຶ້ນທີ່ເຈົ້າເລືອກໂຟນເດີເພື່ອບັນທຶກ, ປ່ຽນຊື່ໄຟລ (ຖ້າເຈົ້າຕ້ອງການ) ແລະໃຫ້ແນ່ໃຈວ່າຕົວເລືອກ“ JPEG” ຖືກສະແດງຢູ່ໃນເມນູປະເພດໄຟລ.
4 ກົດ JPEG. ປ່ອງຢ້ຽມຈະເປີດຂຶ້ນທີ່ເຈົ້າເລືອກໂຟນເດີເພື່ອບັນທຶກ, ປ່ຽນຊື່ໄຟລ (ຖ້າເຈົ້າຕ້ອງການ) ແລະໃຫ້ແນ່ໃຈວ່າຕົວເລືອກ“ JPEG” ຖືກສະແດງຢູ່ໃນເມນູປະເພດໄຟລ.  5 ກົດ "ບັນທຶກ". ຮູບພາບຈະໄດ້ຮັບການປ່ຽນໃຈເຫລື້ອມໃສ.
5 ກົດ "ບັນທຶກ". ຮູບພາບຈະໄດ້ຮັບການປ່ຽນໃຈເຫລື້ອມໃສ.
ວິທີທີ່ 2 ຈາກທັງ5ົດ 5: ການໃຊ້ຕົວປ່ຽນອອນໄລນ on ຢູ່ໃນຄອມພິວເຕີ, ສະມາດໂຟນແລະແທັບເລັດ
 1 ເລືອກຕົວປ່ຽນແປງອອນໄລນ. ວິທີນີ້ສາມາດ ນຳ ໃຊ້ໄດ້ກັບອຸປະກອນໃດ ໜຶ່ງ ທີ່ເຊື່ອມຕໍ່ກັບອິນເຕີເນັດ, ລວມທັງສະມາດໂຟນແລະແທັບເລັດ. ໃນເຄື່ອງຈັກຊອກຫາ, ປ້ອນ "XXX to jpg online converter", ບ່ອນທີ່ທົດແທນ XXX ດ້ວຍຮູບແບບໄຟລ original ຕົ້ນສະບັບ. ຢູ່ໃນເວັບໄຊທ of ຂອງຕົວປ່ຽນບາງອັນ (ຕົວຢ່າງ, ແປງອອນໄລນ) ມີລາຍການທຸກຮູບແບບທີ່ຕົວປ່ຽນແປງຮອງຮັບ.
1 ເລືອກຕົວປ່ຽນແປງອອນໄລນ. ວິທີນີ້ສາມາດ ນຳ ໃຊ້ໄດ້ກັບອຸປະກອນໃດ ໜຶ່ງ ທີ່ເຊື່ອມຕໍ່ກັບອິນເຕີເນັດ, ລວມທັງສະມາດໂຟນແລະແທັບເລັດ. ໃນເຄື່ອງຈັກຊອກຫາ, ປ້ອນ "XXX to jpg online converter", ບ່ອນທີ່ທົດແທນ XXX ດ້ວຍຮູບແບບໄຟລ original ຕົ້ນສະບັບ. ຢູ່ໃນເວັບໄຊທ of ຂອງຕົວປ່ຽນບາງອັນ (ຕົວຢ່າງ, ແປງອອນໄລນ) ມີລາຍການທຸກຮູບແບບທີ່ຕົວປ່ຽນແປງຮອງຮັບ. - ກວດໃຫ້ແນ່ໃຈວ່າຕົວປ່ຽນທີ່ເລືອກສາມາດປ່ຽນຮູບແບບຂອງຮູບຂອງເຈົ້າໄດ້. ຮູບແບບໄຟລ Some ບາງອັນ, ເຊັ່ນໄຟລ R RAW, ຍາກທີ່ຈະປ່ຽນອອນໄລນ due ໄດ້ເນື່ອງຈາກຂະ ໜາດ ຂອງມັນ.
- ຖ້າເຈົ້າກໍາລັງໃຊ້ອຸປະກອນມືຖື, ເຊື່ອມຕໍ່ກັບເຄືອຂ່າຍໄຮ້ສາຍແທນທີ່ຈະເປັນເຄືອຂ່າຍມືຖືເພື່ອຫຼີກເວັ້ນຄ່າໃຊ້ຈ່າຍໃນການໂອນໄຟລ large ຂະ ໜາດ ໃຫຍ່.
 2 ອັບໂຫຼດຮູບພາບຂອງທ່ານ. ຢູ່ໃນຕົວປ່ຽນ, ຊອກຫາປຸ່ມ "ຊອກຫາ", "ເລືອກໄຟລ" "ຫຼືຄ້າຍຄືກັນ, ແລະຈາກນັ້ນເລືອກໄຟລ desired ທີ່ຕ້ອງການ. ກະລຸນາຮັບຊາບວ່າຕົວປ່ຽນຮູບຈໍານວນຫຼາຍຈໍາກັດຂະ ໜາດ ພາບສູງສຸດ.
2 ອັບໂຫຼດຮູບພາບຂອງທ່ານ. ຢູ່ໃນຕົວປ່ຽນ, ຊອກຫາປຸ່ມ "ຊອກຫາ", "ເລືອກໄຟລ" "ຫຼືຄ້າຍຄືກັນ, ແລະຈາກນັ້ນເລືອກໄຟລ desired ທີ່ຕ້ອງການ. ກະລຸນາຮັບຊາບວ່າຕົວປ່ຽນຮູບຈໍານວນຫຼາຍຈໍາກັດຂະ ໜາດ ພາບສູງສຸດ. - ອ່ານເງື່ອນໄຂການໃຊ້ຂອງຕົວປ່ຽນກ່ອນດາວໂຫຼດໄຟລ.
- ຕົວປ່ຽນບາງອັນອະນຸຍາດໃຫ້ເຈົ້າປ້ອນທີ່ຢູ່ຂອງຮູບ - ອັນນີ້ເປັນປະໂຫຍດຖ້າຮູບຢູ່ໃນອິນເຕີເນັດ.
 3 ໃຫ້ແນ່ໃຈວ່າຕົວແປງສາມາດປ່ຽນຮູບເປັນຮູບແບບ JPEG. ຕົວປ່ຽນສ່ວນໃຫຍ່ມີເມນູແບບເລື່ອນລົງບ່ອນທີ່ເຈົ້າສາມາດເລືອກ“ JPEG” ຫຼື“ JPG” (ເຫຼົ່ານີ້ແມ່ນຕົວເລືອກທີ່ຄ້າຍຄືກັນ). ຕົວປ່ຽນບາງອັນຍັງຈະອະນຸຍາດໃຫ້ເຈົ້າປ່ຽນຂະ ໜາດ ແລະຄຸນນະພາບຂອງຮູບ.
3 ໃຫ້ແນ່ໃຈວ່າຕົວແປງສາມາດປ່ຽນຮູບເປັນຮູບແບບ JPEG. ຕົວປ່ຽນສ່ວນໃຫຍ່ມີເມນູແບບເລື່ອນລົງບ່ອນທີ່ເຈົ້າສາມາດເລືອກ“ JPEG” ຫຼື“ JPG” (ເຫຼົ່ານີ້ແມ່ນຕົວເລືອກທີ່ຄ້າຍຄືກັນ). ຕົວປ່ຽນບາງອັນຍັງຈະອະນຸຍາດໃຫ້ເຈົ້າປ່ຽນຂະ ໜາດ ແລະຄຸນນະພາບຂອງຮູບ.  4 ແປງຮູບພາບ. ຊອກຫາປຸ່ມ "ແປງ", "ແປງ", "ບັນທຶກ" ຫຼືຄ້າຍຄືກັນເພື່ອເລີ່ມການແປງ. ອັນນີ້ຈະໃຊ້ເວລາສອງສາມນາທີ. ຮູບພາບທີ່ປ່ຽນໃຈເຫລື້ອມໃສຈະຖືກອັບໂຫລດໂດຍອັດຕະໂນມັດໃສ່ໃນໂຟນເດີດາວໂຫຼດຂອງເຈົ້າ, ຫຼືເຈົ້າຈະຖືກເຕືອນໃຫ້ເລືອກໂຟນເດີອື່ນ. ເມື່ອຂະບວນການສໍາເລັດ, ຮູບພາບຈະຖືກປ່ຽນເປັນຮູບແບບ JPEG.
4 ແປງຮູບພາບ. ຊອກຫາປຸ່ມ "ແປງ", "ແປງ", "ບັນທຶກ" ຫຼືຄ້າຍຄືກັນເພື່ອເລີ່ມການແປງ. ອັນນີ້ຈະໃຊ້ເວລາສອງສາມນາທີ. ຮູບພາບທີ່ປ່ຽນໃຈເຫລື້ອມໃສຈະຖືກອັບໂຫລດໂດຍອັດຕະໂນມັດໃສ່ໃນໂຟນເດີດາວໂຫຼດຂອງເຈົ້າ, ຫຼືເຈົ້າຈະຖືກເຕືອນໃຫ້ເລືອກໂຟນເດີອື່ນ. ເມື່ອຂະບວນການສໍາເລັດ, ຮູບພາບຈະຖືກປ່ຽນເປັນຮູບແບບ JPEG.
ວິທີທີ່ 3 ຈາກ 5: ການໃຊ້ຕົວຢ່າງຢູ່ໃນ Mac OS X
 1 ເປີດຮູບຢູ່ໃນຕົວຢ່າງ. ໂປຣແກມນີ້ມາພ້ອມຕິດຕັ້ງຢູ່ໃນຄອມພິວເຕີ Mac ແລະຮອງຮັບເກືອບທຸກຮູບແບບກຣາຟິກ. ຖື Ctrl ແລະຄລິກໃສ່ຮູບ, ຈາກນັ້ນເລືອກເປີດດ້ວຍ> ເບິ່ງຈາກເມນູ.
1 ເປີດຮູບຢູ່ໃນຕົວຢ່າງ. ໂປຣແກມນີ້ມາພ້ອມຕິດຕັ້ງຢູ່ໃນຄອມພິວເຕີ Mac ແລະຮອງຮັບເກືອບທຸກຮູບແບບກຣາຟິກ. ຖື Ctrl ແລະຄລິກໃສ່ຮູບ, ຈາກນັ້ນເລືອກເປີດດ້ວຍ> ເບິ່ງຈາກເມນູ. - ຖ້າຮູບບໍ່ເປີດຫຼືບໍ່ເປີດຕາມທີ່ຄາດໄວ້, ໃຫ້ໃຊ້ຕົວແປງອອນໄລນ (ອ່ານບົດທີສາມ) ຫຼືຕົວແກ້ໄຂ Gimp (ອ່ານບົດທີສີ່).
- ໃຊ້ວິທີນີ້ພຽງແຕ່ຖ້າຮູບຖືກເກັບໄວ້ໃນຄອມພິວເຕີຂອງເຈົ້າ. ຖ້າຮູບນັ້ນຢູ່ໃນອິນເຕີເນັດ, ດາວໂຫຼດມັນໃສ່ຄອມພິວເຕີຂອງເຈົ້າ.
 2 ກົດ File> ສົ່ງອອກ. ປ່ອງຢ້ຽມທີ່ມີຫຼາຍເມນູຈະເປີດຂຶ້ນ.
2 ກົດ File> ສົ່ງອອກ. ປ່ອງຢ້ຽມທີ່ມີຫຼາຍເມນູຈະເປີດຂຶ້ນ.  3 ປ່ຽນຮູບແບບເປັນ JPEG. ພ້ອມທັງປັບປ່ຽນຄຸນນະພາບແລະຄວາມລະອຽດ (ຖ້າເຈົ້າຕ້ອງການ). ຄຸນະພາບຫຼືຄວາມລະອຽດສູງຂຶ້ນ, ຂະ ໜາດ ໄຟລ larger ໃຫຍ່ຂຶ້ນ.
3 ປ່ຽນຮູບແບບເປັນ JPEG. ພ້ອມທັງປັບປ່ຽນຄຸນນະພາບແລະຄວາມລະອຽດ (ຖ້າເຈົ້າຕ້ອງການ). ຄຸນະພາບຫຼືຄວາມລະອຽດສູງຂຶ້ນ, ຂະ ໜາດ ໄຟລ larger ໃຫຍ່ຂຶ້ນ.  4 ປ່ຽນຊື່ໄຟລແລະບັນທຶກມັນໄວ້. ກວດໃຫ້ແນ່ໃຈວ່ານາມສະກຸນໄຟລ "ແມ່ນ" .webp "(ກໍລະນີບໍ່ສໍາຄັນ), ແລະຈາກນັ້ນເລືອກໂຟນເດີທີ່ຈະບັນທຶກ. ຄລິກທີ່ "ບັນທຶກ" ເພື່ອ ສຳ ເລັດການແປງ.
4 ປ່ຽນຊື່ໄຟລແລະບັນທຶກມັນໄວ້. ກວດໃຫ້ແນ່ໃຈວ່ານາມສະກຸນໄຟລ "ແມ່ນ" .webp "(ກໍລະນີບໍ່ສໍາຄັນ), ແລະຈາກນັ້ນເລືອກໂຟນເດີທີ່ຈະບັນທຶກ. ຄລິກທີ່ "ບັນທຶກ" ເພື່ອ ສຳ ເລັດການແປງ.
ວິທີທີ່ 4 ຈາກ 5: ການໃຊ້ Gimp ຢູ່ໃນ Windows, Mac OS X, ແລະ Linux
 1 ຕິດຕັ້ງ Gimp. ຖ້າເຈົ້າບໍ່ສາມາດປ່ຽນຮູບໃຫ້ເປັນຮູບແບບທີ່ຕ້ອງການໄດ້ໂດຍການໃຊ້ຊອບແວທີ່ເຈົ້າມີ, ໃຊ້ Gimp ບັນນາທິການຮູບພາບທີ່ບໍ່ເສຍຄ່າ. ຖ້າເຈົ້າບໍ່ມີ Gimp ຢູ່ໃນຄອມພິວເຕີຂອງເຈົ້າ, ດາວໂຫຼດແລະຕິດຕັ້ງມັນ.
1 ຕິດຕັ້ງ Gimp. ຖ້າເຈົ້າບໍ່ສາມາດປ່ຽນຮູບໃຫ້ເປັນຮູບແບບທີ່ຕ້ອງການໄດ້ໂດຍການໃຊ້ຊອບແວທີ່ເຈົ້າມີ, ໃຊ້ Gimp ບັນນາທິການຮູບພາບທີ່ບໍ່ເສຍຄ່າ. ຖ້າເຈົ້າບໍ່ມີ Gimp ຢູ່ໃນຄອມພິວເຕີຂອງເຈົ້າ, ດາວໂຫຼດແລະຕິດຕັ້ງມັນ.  2 ເປີດຮູບພາບທີ່ເຈົ້າຕ້ອງການແປງ. ກົດທີ່ແຟ້ມ> ເປີດ, ເລືອກຮູບ, ແລະຄລິກເປີດອີກຄັ້ງ.
2 ເປີດຮູບພາບທີ່ເຈົ້າຕ້ອງການແປງ. ກົດທີ່ແຟ້ມ> ເປີດ, ເລືອກຮູບ, ແລະຄລິກເປີດອີກຄັ້ງ.  3 ກົດທີ່ File> Export As ເພື່ອເລືອກຮູບແບບ JPEG. ປ່ອງຢ້ຽມທີ່ມີລາຍການຮູບແບບຈະເປີດຂຶ້ນມາ; ກົດ "JPEG".
3 ກົດທີ່ File> Export As ເພື່ອເລືອກຮູບແບບ JPEG. ປ່ອງຢ້ຽມທີ່ມີລາຍການຮູບແບບຈະເປີດຂຶ້ນມາ; ກົດ "JPEG".  4 ປັບຕົວກໍານົດການ. ປ່ອງຢ້ຽມທີ່ມີຕົວກໍານົດການຂອງໄຟລ JPEG ຈະເປີດ. ກ່ອນທີ່ເຈົ້າຈະເລີ່ມປັບແຕ່ງຄຸນນະພາບຂອງຮູບ, checkາຍໃສ່ຫ້ອງທີ່ຢູ່ຖັດຈາກ "ຕົວຢ່າງຢູ່ໃນປ່ອງຢ້ຽມຮູບພາບ". ຍ້າຍຕົວເລື່ອນເພື່ອໃຫ້ຄຸນນະພາບຂອງຮູບເsuitsາະສົມກັບເຈົ້າ.
4 ປັບຕົວກໍານົດການ. ປ່ອງຢ້ຽມທີ່ມີຕົວກໍານົດການຂອງໄຟລ JPEG ຈະເປີດ. ກ່ອນທີ່ເຈົ້າຈະເລີ່ມປັບແຕ່ງຄຸນນະພາບຂອງຮູບ, checkາຍໃສ່ຫ້ອງທີ່ຢູ່ຖັດຈາກ "ຕົວຢ່າງຢູ່ໃນປ່ອງຢ້ຽມຮູບພາບ". ຍ້າຍຕົວເລື່ອນເພື່ອໃຫ້ຄຸນນະພາບຂອງຮູບເsuitsາະສົມກັບເຈົ້າ.  5 ໃຫ້ຄລິກໃສ່ "ການສົ່ງອອກໄປ". ປ່ອງຢ້ຽມຈະເປີດທີ່ປ່ຽນຊື່ໄຟລ (ຖ້າເຈົ້າຕ້ອງການ) ແລະລະບຸໂຟນເດີທີ່ຈະບັນທຶກ. ໄຟລ will ຈະມີນາມສະກຸນ .webp (ບໍ່ປ່ຽນມັນ, ກໍລະນີຕົວ ໜັງ ສືບໍ່ສໍາຄັນ). ຄລິກທີ່ "ບັນທຶກ" ເພື່ອ ສຳ ເລັດການແປງ.
5 ໃຫ້ຄລິກໃສ່ "ການສົ່ງອອກໄປ". ປ່ອງຢ້ຽມຈະເປີດທີ່ປ່ຽນຊື່ໄຟລ (ຖ້າເຈົ້າຕ້ອງການ) ແລະລະບຸໂຟນເດີທີ່ຈະບັນທຶກ. ໄຟລ will ຈະມີນາມສະກຸນ .webp (ບໍ່ປ່ຽນມັນ, ກໍລະນີຕົວ ໜັງ ສືບໍ່ສໍາຄັນ). ຄລິກທີ່ "ບັນທຶກ" ເພື່ອ ສຳ ເລັດການແປງ.
ວິທີທີ 5 ຈາກທັງ5ົດ 5: ວິທີປ່ຽນການຂະຫຍາຍໄຟລ
 1 ຊອກຫາເວລາທີ່ວິທີການນີ້ສາມາດຖືກນໍາໃຊ້. ຖ້າເຈົ້າມີໄຟລ JP JPEG ທີ່ມີນາມສະກຸນບໍ່ຖືກຕ້ອງ, ຕົວຢ່າງ, ເນື່ອງຈາກການພິມຜິດ, ນາມສະກຸນໄດ້ກາຍມາເປັນ .jgp (ແທນ. jpg), ໃຊ້ວິທີນີ້, ເຊິ່ງປະເພດຂອງ "ປ່ຽນ" ຮູບພາບໃຫ້ເປັນຮູບແບບ JPEG.
1 ຊອກຫາເວລາທີ່ວິທີການນີ້ສາມາດຖືກນໍາໃຊ້. ຖ້າເຈົ້າມີໄຟລ JP JPEG ທີ່ມີນາມສະກຸນບໍ່ຖືກຕ້ອງ, ຕົວຢ່າງ, ເນື່ອງຈາກການພິມຜິດ, ນາມສະກຸນໄດ້ກາຍມາເປັນ .jgp (ແທນ. jpg), ໃຊ້ວິທີນີ້, ເຊິ່ງປະເພດຂອງ "ປ່ຽນ" ຮູບພາບໃຫ້ເປັນຮູບແບບ JPEG. - ຖ້າເຈົ້າປ່ຽນນາມສະກຸນໄຟລ that ທີ່ບໍ່ແມ່ນໄຟລ JP JPEG, ມັນຈະບໍ່ມີໃຫ້. ໃນກໍລະນີນີ້, ໃຊ້ວິທີອື່ນທີ່ໄດ້ອະທິບາຍໄວ້ໃນບົດຄວາມນີ້.
- ກໍລະນີຕົວອັກສອນຢູ່ໃນນາມສະກຸນໄຟລ not ບໍ່ສໍາຄັນ, ນັ້ນແມ່ນ, .webp ແລະ .webp ແມ່ນອັນດຽວແລະອັນດຽວກັນ.
- ກ່ອນທີ່ຈະປ່ຽນນາມສະກຸນໄຟລ write, ໃຫ້ຂຽນສ່ວນຂະຫຍາຍຕົ້ນສະບັບໄວ້ເພື່ອວ່າເຈົ້າຈະສາມາດເອົາມັນກັບຄືນມາໄດ້ຖ້າຈໍາເປັນ.
 2 ຊອກຫາໄຟລ. ເປີດໂຟນເດີທີ່ມີຮູບທີ່ຕ້ອງການຢູ່ໃນປ່ອງຢ້ຽມ Explorer ຫຼື Finder.
2 ຊອກຫາໄຟລ. ເປີດໂຟນເດີທີ່ມີຮູບທີ່ຕ້ອງການຢູ່ໃນປ່ອງຢ້ຽມ Explorer ຫຼື Finder.  3 ສະແດງນາມສະກຸນໄຟລ. ໃນ Windows, ຂ້າມຂັ້ນຕອນນີ້. ຢູ່ໃນ Mac OS X, ຄລິກທີ່ຮູບພາບແລະຄລິກທີ່ File> Properties. ຄລິກລູກສອນທີ່ຢູ່ຖັດຈາກ "ຊື່ແລະນາມສະກຸນ" ແລະຍົກເລີກກ່ອງnextາຍຖັດຈາກ "ເຊື່ອງສ່ວນຂະຫຍາຍ". ກົດ "ບັນທຶກ".
3 ສະແດງນາມສະກຸນໄຟລ. ໃນ Windows, ຂ້າມຂັ້ນຕອນນີ້. ຢູ່ໃນ Mac OS X, ຄລິກທີ່ຮູບພາບແລະຄລິກທີ່ File> Properties. ຄລິກລູກສອນທີ່ຢູ່ຖັດຈາກ "ຊື່ແລະນາມສະກຸນ" ແລະຍົກເລີກກ່ອງnextາຍຖັດຈາກ "ເຊື່ອງສ່ວນຂະຫຍາຍ". ກົດ "ບັນທຶກ".  4 ເອົາສ່ວນຂະຫຍາຍໄຟລ current ປັດຈຸບັນອອກ. ໃນຊື່ໄຟລ,, ລຶບທຸກຢ່າງຫຼັງຈາກໄລຍະເວລາ (.).
4 ເອົາສ່ວນຂະຫຍາຍໄຟລ current ປັດຈຸບັນອອກ. ໃນຊື່ໄຟລ,, ລຶບທຸກຢ່າງຫຼັງຈາກໄລຍະເວລາ (.). - ຢູ່ໃນ Mac OS X, ຄລິກທີ່ຮູບແລະຄລິກ ກັບຄືນ... ວາງຍະຫວ່າງຫຼັງຈາກການຂະຫຍາຍໄຟລແລະກົດ ລຶບ ຫຼາຍເທື່ອຈົນກວ່າເຈົ້າຈະລຶບທຸກຢ່າງອອກຫຼັງຈາກໄລຍະເວລາ (.).
- ຢູ່ໃນ Windows, ຄລິກຂວາໃສ່ຮູບແລະເລືອກປ່ຽນຊື່ຈາກເມນູ. ວາງຍະຫວ່າງຫຼັງຈາກການຂະຫຍາຍໄຟລແລະກົດ Backspace ຫຼາຍເທື່ອຈົນກວ່າເຈົ້າຈະລຶບທຸກຢ່າງອອກຫຼັງຈາກໄລຍະເວລາ (.).
 5 ໃສ່ JPG ຫຼັງຈາກຈຸດ (ກໍລະນີບໍ່ສໍາຄັນ). ຊື່ໄຟລ should ຄວນຈະມີລັກສະນະຄືກັບ image.webp. ຄລິກໃສ່ ↵ເຂົ້າ ຫຼື ກັບຄືນ.
5 ໃສ່ JPG ຫຼັງຈາກຈຸດ (ກໍລະນີບໍ່ສໍາຄັນ). ຊື່ໄຟລ should ຄວນຈະມີລັກສະນະຄືກັບ image.webp. ຄລິກໃສ່ ↵ເຂົ້າ ຫຼື ກັບຄືນ.  6 ຢືນຢັນການກະ ທຳ ຂອງເຈົ້າ. ຄຳ ເຕືອນຈະປະກົດຂຶ້ນຢູ່ເທິງ ໜ້າ ຈໍໂດຍລະບຸວ່າຫຼັງຈາກປ່ຽນແປງການຂະຫຍາຍ, ໄຟລ may ອາດຈະບໍ່ມີຢູ່. ຄລິກ "Use.webp" ຫຼື "Yes" ຖ້າເຈົ້າຕ້ອງການປ່ຽນແປງ. ນາມສະກຸນໄຟລ will ຈະປ່ຽນເປັນ .webp.
6 ຢືນຢັນການກະ ທຳ ຂອງເຈົ້າ. ຄຳ ເຕືອນຈະປະກົດຂຶ້ນຢູ່ເທິງ ໜ້າ ຈໍໂດຍລະບຸວ່າຫຼັງຈາກປ່ຽນແປງການຂະຫຍາຍ, ໄຟລ may ອາດຈະບໍ່ມີຢູ່. ຄລິກ "Use.webp" ຫຼື "Yes" ຖ້າເຈົ້າຕ້ອງການປ່ຽນແປງ. ນາມສະກຸນໄຟລ will ຈະປ່ຽນເປັນ .webp.
ຄໍາແນະນໍາ
- ໄຟລ JP JPEG ມີນາມສະກຸນ .jpeg ຫຼື .webp (ກໍລະນີບໍ່ສໍາຄັນ).
- ສຳ ຮອງຮູບຂອງເຈົ້າທຸກເທື່ອກ່ອນທີ່ຈະປ່ຽນມັນ.
- ຖ້າອຸປະກອນຂອງເຈົ້າເຊື່ອມຕໍ່ກັບເຄືອຂ່າຍມືຖື, ການດາວໂຫຼດແລະອັບໂຫຼດຮູບພາບສາມາດມີຄ່າໃຊ້ຈ່າຍຫຼາຍ.



