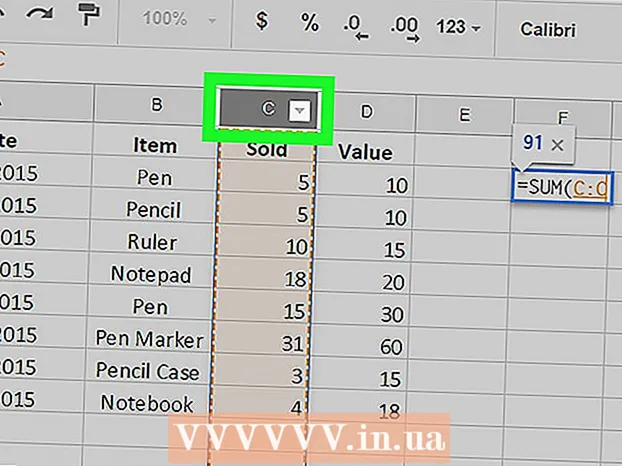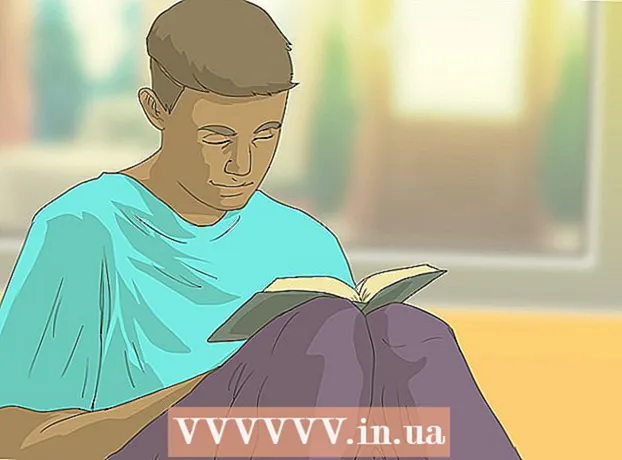ກະວີ:
Carl Weaver
ວັນທີຂອງການສ້າງ:
28 ກຸມພາ 2021
ວັນທີປັບປຸງ:
1 ເດືອນກໍລະກົດ 2024

ເນື້ອຫາ
- ຂັ້ນຕອນ
- ສ່ວນທີ 1 ຈາກທັງ5ົດ 5: ວິທີການແກ້ໄຂບັນຫາ
- ສ່ວນທີ 2 ຂອງ 5: ວິທີການລ້າງ cache DNS
- Windows
- Mac OS X
- ສ່ວນທີ 3 ຂອງ 5: ວິທີເອົາການເຊື່ອມຕໍ່ພິເສດອອກ
- ສ່ວນທີ 4 ຂອງ 5: ວິທີປ່ຽນການຕັ້ງຄ່າເຊີບເວີ DNS
- Windows
- Mac OS X
- ສ່ວນທີ 5 ຂອງ 5: ວິທີຕັ້ງຄ່າເຣົາເຕີຂອງເຈົ້າຄືນໃ່
- ຄໍາແນະນໍາ
- ຄຳ ເຕືອນ
ບົດຄວາມນີ້ຈະສະແດງວິທີການແກ້ໄຂບັນຫາການເຊື່ອມຕໍ່ອິນເຕີເນັດທີ່ເກີດຈາກຄວາມຜິດພາດ DNS ໃນຄອມພິວເຕີຂອງເຈົ້າ. DNS ແມ່ນເຊີບເວີທີ່ແປທີ່ຢູ່ເວັບໄຊທ into ເປັນທີ່ຢູ່ IP ເພື່ອໃຫ້ຕົວທ່ອງເວັບສາມາດເຊື່ອມຕໍ່ກັບພວກມັນໄດ້. ຖ້າທີ່ຢູ່ລ້າສະໄ or ຫຼືເຊີບເວີເຮັດວຽກຜິດປົກກະຕິ, ເຈົ້າຈະປະສົບກັບຄວາມຜິດພາດ DNS ແລະຈະບໍ່ສາມາດເປີດເວັບໄຊທ (ຫຼືເວັບໄຊທ)) ໄດ້, ເຖິງແມ່ນວ່າການເຊື່ອມຕໍ່ອິນເຕີເນັດຈະດີ. ເພື່ອກໍາຈັດຄວາມຜິດພາດຂອງ DNS, ເຈົ້າສາມາດແກ້ໄຂບັນຫາການເຊື່ອມຕໍ່ທີ່ມີການເຄື່ອນໄຫວ, ລຶບລ້າງຖານຄວາມຈໍາ DNS, ເອົາການເຊື່ອມຕໍ່ທີ່ບໍ່ຈໍາເປັນອອກ, ປ່ຽນການຕັ້ງຄ່າເຊີບເວີ DNS ເລີ່ມຕົ້ນ, ຫຼືຕັ້ງເຣົາເຕີຂອງເຈົ້າຄືນໃ່.
ຂັ້ນຕອນ
ສ່ວນທີ 1 ຈາກທັງ5ົດ 5: ວິທີການແກ້ໄຂບັນຫາ
 1 ລອງເຊື່ອມຕໍ່ອຸປະກອນອື່ນ. ຖ້າເຈົ້າສາມາດເຊື່ອມຕໍ່ໂທລະສັບ, ແທັບເລັດ, ຫຼືຄອມພິວເຕີ ໜ່ວຍ ອື່ນກັບອິນເຕີເນັດແລະເປີດ ໜ້າ ເວັບທີ່ບໍ່ໄດ້ໂຫຼດຢູ່ໃນອຸປະກອນຫຼັກ, ບັນຫາແມ່ນເກີດມາຈາກອຸປະກອນນັ້ນແລະບໍ່ແມ່ນເຣົາເຕີ.
1 ລອງເຊື່ອມຕໍ່ອຸປະກອນອື່ນ. ຖ້າເຈົ້າສາມາດເຊື່ອມຕໍ່ໂທລະສັບ, ແທັບເລັດ, ຫຼືຄອມພິວເຕີ ໜ່ວຍ ອື່ນກັບອິນເຕີເນັດແລະເປີດ ໜ້າ ເວັບທີ່ບໍ່ໄດ້ໂຫຼດຢູ່ໃນອຸປະກອນຫຼັກ, ບັນຫາແມ່ນເກີດມາຈາກອຸປະກອນນັ້ນແລະບໍ່ແມ່ນເຣົາເຕີ. - ຖ້າເຈົ້າບໍ່ສາມາດເປີດເວັບໄຊທ on ຢູ່ໃນອຸປະກອນອື່ນ, ມັນບໍ່ໄດ້ຫມາຍຄວາມວ່າບັນຫາເກີດຈາກເຣົາເຕີ.
- ຖ້າເຈົ້າບໍ່ສາມາດເຂົ້າຫາເວັບໄຊທໃດນຶ່ງ, ລອງດາວໂຫຼດມັນໂດຍການເຊື່ອມຕໍ່ກັບເຄືອຂ່າຍຂໍ້ມູນມືຖື. ຖ້າເວັບໄຊທບໍ່ເປີດ, ບັນຫາແມ່ນເກີດມາຈາກເວັບໄຊທເອງ.
 2 ກະລຸນາໃຊ້ໂປຣແກຣມທ່ອງເວັບອື່ນ. ນີ້ແມ່ນ ໜຶ່ງ ໃນວິທີທີ່ໄວທີ່ສຸດໃນການກວດສອບການເຊື່ອມຕໍ່ DNS. ດາວໂຫຼດໂປຣແກຣມທ່ອງເວັບອື່ນທີ່ບໍ່ເສຍຄ່າເຊັ່ນ Firefox ຫຼື Chrome ແລະພະຍາຍາມເຊື່ອມຕໍ່ກັບອິນເຕີເນັດ; ຖ້າບັນຫາຍັງເກີດຂຶ້ນ, ມັນແນ່ນອນວ່າບໍ່ແມ່ນສາເຫດມາຈາກຕົວທ່ອງເວັບ.
2 ກະລຸນາໃຊ້ໂປຣແກຣມທ່ອງເວັບອື່ນ. ນີ້ແມ່ນ ໜຶ່ງ ໃນວິທີທີ່ໄວທີ່ສຸດໃນການກວດສອບການເຊື່ອມຕໍ່ DNS. ດາວໂຫຼດໂປຣແກຣມທ່ອງເວັບອື່ນທີ່ບໍ່ເສຍຄ່າເຊັ່ນ Firefox ຫຼື Chrome ແລະພະຍາຍາມເຊື່ອມຕໍ່ກັບອິນເຕີເນັດ; ຖ້າບັນຫາຍັງເກີດຂຶ້ນ, ມັນແນ່ນອນວ່າບໍ່ແມ່ນສາເຫດມາຈາກຕົວທ່ອງເວັບ. - ຖ້າບັນຫາບໍ່ມີຢູ່ອີກ, ຕິດຕັ້ງໂປຣແກຣມທ່ອງເວັບເກົ່າຂອງເຈົ້າຄືນໃ່.
 3 ປິດເປີດໂມເດັມແລະເຣົາເຕີຂອງທ່ານຄືນໃ່. ອັນນີ້ຈະລຶບລ້າງແຄດຂອງເຣົາເຕີແລະອາດຈະກໍາຈັດຄວາມຜິດພາດຂອງ DNS. ສຳ ລັບອັນນີ້:
3 ປິດເປີດໂມເດັມແລະເຣົາເຕີຂອງທ່ານຄືນໃ່. ອັນນີ້ຈະລຶບລ້າງແຄດຂອງເຣົາເຕີແລະອາດຈະກໍາຈັດຄວາມຜິດພາດຂອງ DNS. ສຳ ລັບອັນນີ້: - ຖອດສາຍໄຟອອກຈາກໂມເດັມແລະເຣົາເຕີ;
- ລໍຖ້າ 30 ວິນາທີ;
- ເປີດໂມເດັມແລະລໍຖ້າໃຫ້ມັນເຊື່ອມຕໍ່ກັບອິນເຕີເນັດ;
- ເຊື່ອມຕໍ່ເຣົາເຕີກັບໂມເດັມຂອງເຈົ້າແລະລໍຖ້າໃຫ້ເຣົາເຕີຕັ້ງການເຊື່ອມຕໍ່ອິນເຕີເນັດ.
 4 ເຊື່ອມຕໍ່ຄອມພິວເຕີຂອງທ່ານກັບເຣົາເຕີຂອງທ່ານ ຜ່ານສາຍ Ethernet. ຖ້າເຈົ້າກໍາລັງໃຊ້ການເຊື່ອມຕໍ່ແບບມີສາຍຢູ່ແລ້ວ, ຂ້າມຂັ້ນຕອນນີ້.
4 ເຊື່ອມຕໍ່ຄອມພິວເຕີຂອງທ່ານກັບເຣົາເຕີຂອງທ່ານ ຜ່ານສາຍ Ethernet. ຖ້າເຈົ້າກໍາລັງໃຊ້ການເຊື່ອມຕໍ່ແບບມີສາຍຢູ່ແລ້ວ, ຂ້າມຂັ້ນຕອນນີ້. - ຖ້າ ໜ້າ ເວັບເປີດດ້ວຍການເຊື່ອມຕໍ່ແບບມີສາຍ, ບັນຫາອາດຈະເກີດຈາກເຣົາເຕີທີ່ເຈົ້າຕ້ອງການຕັ້ງຄ່າໃ່.
- ຖ້າເຈົ້າຍັງບໍ່ສາມາດໂຫຼດ ໜ້າ ເວັບໄດ້, ບັນຫາສ່ວນຫຼາຍແມ່ນເກີດມາຈາກການຕັ້ງຄ່າ DNS ຂອງເຈົ້າ.
ສ່ວນທີ 2 ຂອງ 5: ວິທີການລ້າງ cache DNS
Windows
 1 ເປີດເມນູເລີ່ມຕົ້ນ
1 ເປີດເມນູເລີ່ມຕົ້ນ  . ຄລິກທີ່ໂລໂກ້ Windows ຢູ່ໃນມຸມຊ້າຍລຸ່ມຂອງ ໜ້າ ຈໍຫຼືຄລິກ ⊞ຊະນະ.
. ຄລິກທີ່ໂລໂກ້ Windows ຢູ່ໃນມຸມຊ້າຍລຸ່ມຂອງ ໜ້າ ຈໍຫຼືຄລິກ ⊞ຊະນະ.  2 ໃນແຖບຄົ້ນຫາເມນູເລີ່ມຕົ້ນ, ພິມ ບັນທັດຄໍາສັ່ງ. ອັນນີ້ຈະຄົ້ນຫາໂປຣແກມ Command Line.
2 ໃນແຖບຄົ້ນຫາເມນູເລີ່ມຕົ້ນ, ພິມ ບັນທັດຄໍາສັ່ງ. ອັນນີ້ຈະຄົ້ນຫາໂປຣແກມ Command Line.  3 ກົດ Command Prompt
3 ກົດ Command Prompt  . ໂຄງການນີ້ຢູ່ເທິງສຸດຂອງເມນູເລີ່ມຕົ້ນ. A ພ້ອມຮັບຄໍາສັ່ງຈະເປີດ.
. ໂຄງການນີ້ຢູ່ເທິງສຸດຂອງເມນູເລີ່ມຕົ້ນ. A ພ້ອມຮັບຄໍາສັ່ງຈະເປີດ.  4 ເຂົ້າ ipconfig / flushdns ແລະກົດ ↵ເຂົ້າ. ຄຳ ສັ່ງນີ້ຈະລຶບທີ່ຢູ່ເຊີບເວີ DNS ທີ່ບັນທຶກໄວ້ທັງົດ. ດຽວນີ້, ເມື່ອເຈົ້າພະຍາຍາມເປີດເວັບໄຊທ,, ທີ່ຢູ່ DNS ໃwill່ຈະຖືກສ້າງຂຶ້ນ.
4 ເຂົ້າ ipconfig / flushdns ແລະກົດ ↵ເຂົ້າ. ຄຳ ສັ່ງນີ້ຈະລຶບທີ່ຢູ່ເຊີບເວີ DNS ທີ່ບັນທຶກໄວ້ທັງົດ. ດຽວນີ້, ເມື່ອເຈົ້າພະຍາຍາມເປີດເວັບໄຊທ,, ທີ່ຢູ່ DNS ໃwill່ຈະຖືກສ້າງຂຶ້ນ.  5 ປິດເປີດ browser ຂອງເຈົ້າຄືນໃ່. ອັນນີ້ຈະອັບເດດ cache ຂອງມັນ. ດຽວນີ້ເຈົ້າອາດຈະໂຫຼດ ໜ້າ ເວັບທີ່ເຈົ້າບໍ່ສາມາດເປີດມາກ່ອນໄດ້.
5 ປິດເປີດ browser ຂອງເຈົ້າຄືນໃ່. ອັນນີ້ຈະອັບເດດ cache ຂອງມັນ. ດຽວນີ້ເຈົ້າອາດຈະໂຫຼດ ໜ້າ ເວັບທີ່ເຈົ້າບໍ່ສາມາດເປີດມາກ່ອນໄດ້. - ຖ້າ ໜ້າ ຍັງບໍ່ເປີດ, ໄປຫາວິທີຕໍ່ໄປ.
Mac OS X
- ເປີດຈຸດເດັ່ນ 1
 ... ມັນຢູ່ໃນມຸມຂວາເທິງຂອງ ໜ້າ ຈໍ. 2
... ມັນຢູ່ໃນມຸມຂວາເທິງຂອງ ໜ້າ ຈໍ. 2
- ນອກນັ້ນທ່ານຍັງສາມາດຄລິກໃສ່ ⌘ຄໍາສັ່ງ+ອາວະກາດເພື່ອເປີດ Spotlight.

 ... ມັນເປັນໂຄງການ ທຳ ອິດທີ່ມີລາຍຊື່ຢູ່ໃນຜົນການຄົ້ນຫາ Spotlight.
... ມັນເປັນໂຄງການ ທຳ ອິດທີ່ມີລາຍຊື່ຢູ່ໃນຜົນການຄົ້ນຫາ Spotlight. 

sudo killall -HUP mDNSResponder ຕອບ
ແລະກົດ ກັບຄືນ... ອັນນີ້ຈະເລີ່ມຂະບວນການ DNS ຄືນໃ່.
- ທ່ານອາດຈະຕ້ອງໄດ້ໃສ່ລະຫັດຜ່ານຜູ້ເບິ່ງແຍງລະບົບ.

ສ່ວນທີ 3 ຂອງ 5: ວິທີເອົາການເຊື່ອມຕໍ່ພິເສດອອກ
 1 ຢູ່ໃນຄອມພິວເຕີຂອງເຈົ້າ, ເປີດການຕັ້ງຄ່າເຄືອຂ່າຍ.
1 ຢູ່ໃນຄອມພິວເຕີຂອງເຈົ້າ, ເປີດການຕັ້ງຄ່າເຄືອຂ່າຍ.- ໃນ Windows ເປີດເມນູເລີ່ມຕົ້ນ
 ແລະຄລິກ "ຕົວເລືອກ"
ແລະຄລິກ "ຕົວເລືອກ"  > "ເຄືອຂ່າຍແລະອິນເຕີເນັດ"
> "ເຄືອຂ່າຍແລະອິນເຕີເນັດ"  > "ປ່ຽນການຕັ້ງຄ່າອະແດັບເຕີ".
> "ປ່ຽນການຕັ້ງຄ່າອະແດັບເຕີ". - ໃນ Mac OS X ເປີດເມນູ Apple
 ແລະຄລິກການຕັ້ງຄ່າລະບົບ> ເຄືອຂ່າຍ.
ແລະຄລິກການຕັ້ງຄ່າລະບົບ> ເຄືອຂ່າຍ.
- ໃນ Windows ເປີດເມນູເລີ່ມຕົ້ນ
 2 ຊອກຫາການເຊື່ອມຕໍ່ທີ່ຊໍ້າຊ້ອນ. ເອົາການເຊື່ອມຕໍ່ໃດ ໜຶ່ງ ທີ່ເຈົ້າບໍ່ໄດ້ໃຊ້, ລວມທັງ Bluetooth ແລະການເຊື່ອມຕໍ່ໄຮ້ສາຍ.
2 ຊອກຫາການເຊື່ອມຕໍ່ທີ່ຊໍ້າຊ້ອນ. ເອົາການເຊື່ອມຕໍ່ໃດ ໜຶ່ງ ທີ່ເຈົ້າບໍ່ໄດ້ໃຊ້, ລວມທັງ Bluetooth ແລະການເຊື່ອມຕໍ່ໄຮ້ສາຍ. - ສາເຫດທີ່ພົບເລື້ອຍທີ່ສຸດຂອງບັນຫາ DNS ແມ່ນ Microsoft Virtual WiFi Miniport Adapter.
 3 ເລືອກການເຊື່ອມຕໍ່ທີ່ຊໍ້າຊ້ອນ. ເພື່ອເຮັດສິ່ງນີ້, ພຽງແຕ່ຄລິກໃສ່ມັນ.
3 ເລືອກການເຊື່ອມຕໍ່ທີ່ຊໍ້າຊ້ອນ. ເພື່ອເຮັດສິ່ງນີ້, ພຽງແຕ່ຄລິກໃສ່ມັນ. - ໃນ Windows, ແຕ່ລະໄອຄອນທີ່ສະແດງຢູ່ໃນ ໜ້າ ນັ້ນສະແດງເຖິງການເຊື່ອມຕໍ່.
- ໃນ Mac OS X, ການເຊື່ອມຕໍ່ຈະສະແດງຢູ່ເບື້ອງຊ້າຍຂອງປ່ອງຢ້ຽມ.
 4 ເອົາການເຊື່ອມຕໍ່ອອກ. ສຳ ລັບອັນນີ້:
4 ເອົາການເຊື່ອມຕໍ່ອອກ. ສຳ ລັບອັນນີ້: - ຢູ່ໃນປ່ອງຢ້ຽມ ຄລິກທີ່ "ຕັດການເຊື່ອມຕໍ່ອຸປະກອນເຄືອຂ່າຍ" ຢູ່ເທິງສຸດຂອງ ໜ້າ ຕ່າງ;
- ໃນ Mac OS X ຄລິກໃສ່ເຄື່ອງາຍລົບ (-) ຢູ່ດ້ານລຸ່ມຂອງປ່ອງຢ້ຽມ.
 5 ພະຍາຍາມເປີດ ໜ້າ ເວັບ. ຖ້າປະສົບຜົນສໍາເລັດ, ບັນຫາໄດ້ຮັບການແກ້ໄຂ, ແລະຖ້າບໍ່ແມ່ນ, ສືບຕໍ່ໄປຫາວິທີການຕໍ່ໄປ.
5 ພະຍາຍາມເປີດ ໜ້າ ເວັບ. ຖ້າປະສົບຜົນສໍາເລັດ, ບັນຫາໄດ້ຮັບການແກ້ໄຂ, ແລະຖ້າບໍ່ແມ່ນ, ສືບຕໍ່ໄປຫາວິທີການຕໍ່ໄປ.
ສ່ວນທີ 4 ຂອງ 5: ວິທີປ່ຽນການຕັ້ງຄ່າເຊີບເວີ DNS
Windows
 1 ຄລິກທີ່ຊື່ຂອງການເຊື່ອມຕໍ່ທີ່ໃຊ້ຢູ່ເພື່ອເລືອກມັນ. ເຈົ້າຈະພົບເຫັນມັນຢູ່ໃນ ໜ້າ ເຊື່ອມຕໍ່ເຄືອຂ່າຍ.
1 ຄລິກທີ່ຊື່ຂອງການເຊື່ອມຕໍ່ທີ່ໃຊ້ຢູ່ເພື່ອເລືອກມັນ. ເຈົ້າຈະພົບເຫັນມັນຢູ່ໃນ ໜ້າ ເຊື່ອມຕໍ່ເຄືອຂ່າຍ.  2 ຄລິກໃສ່ ກຳ ນົດຄ່າຕົວ ກຳ ນົດການເຊື່ອມຕໍ່. ມັນຢູ່ໃນແຖບຕົວເລືອກຢູ່ເທິງສຸດຂອງປ່ອງຢ້ຽມ. ການຕັ້ງຄ່າການເຊື່ອມຕໍ່ຈະເປີດຂຶ້ນ.
2 ຄລິກໃສ່ ກຳ ນົດຄ່າຕົວ ກຳ ນົດການເຊື່ອມຕໍ່. ມັນຢູ່ໃນແຖບຕົວເລືອກຢູ່ເທິງສຸດຂອງປ່ອງຢ້ຽມ. ການຕັ້ງຄ່າການເຊື່ອມຕໍ່ຈະເປີດຂຶ້ນ.  3 ຄລິກທີ່ Internet Protocol Version 4 (TCP / IPv4). ມັນຢູ່ເຄິ່ງກາງຂອງ ໜ້າ ຕ່າງປັອບອັບຄຸນສົມບັດການເຊື່ອມຕໍ່ໄຮ້ສາຍ. ທາງເລືອກຈະໄດ້ຮັບການເນັ້ນໃຫ້ເຫັນ.
3 ຄລິກທີ່ Internet Protocol Version 4 (TCP / IPv4). ມັນຢູ່ເຄິ່ງກາງຂອງ ໜ້າ ຕ່າງປັອບອັບຄຸນສົມບັດການເຊື່ອມຕໍ່ໄຮ້ສາຍ. ທາງເລືອກຈະໄດ້ຮັບການເນັ້ນໃຫ້ເຫັນ. - ຖ້າເຈົ້າບໍ່ເຫັນຕົວເລືອກນີ້, ໄປຫາແຖບເຄືອຂ່າຍຢູ່ເທິງສຸດຂອງ ໜ້າ ຕ່າງ.
 4 ຄລິກໃສ່ ຄຸນສົມບັດ. ປຸ່ມນີ້ຢູ່ດ້ານລຸ່ມຂອງປ່ອງຢ້ຽມ.
4 ຄລິກໃສ່ ຄຸນສົມບັດ. ປຸ່ມນີ້ຢູ່ດ້ານລຸ່ມຂອງປ່ອງຢ້ຽມ.  5 ກວດເບິ່ງກ່ອງທີ່ຢູ່ຖັດຈາກ "ໃຊ້ທີ່ຢູ່ຂອງເຊີບເວີ DNS ຕໍ່ໄປນີ້". ມັນຢູ່ໃກ້ກັບທາງລຸ່ມຂອງປ່ອງຢ້ຽມ.
5 ກວດເບິ່ງກ່ອງທີ່ຢູ່ຖັດຈາກ "ໃຊ້ທີ່ຢູ່ຂອງເຊີບເວີ DNS ຕໍ່ໄປນີ້". ມັນຢູ່ໃກ້ກັບທາງລຸ່ມຂອງປ່ອງຢ້ຽມ.  6 ໃສ່ທີ່ຢູ່ທີ່ເຈົ້າມັກ. ເຮັດອັນນີ້ຢູ່ໃນແຖວ "Preferred DNS Server" ຢູ່ລຸ່ມສຸດຂອງປ່ອງຢ້ຽມ. ຕໍ່ໄປນີ້ແມ່ນຖືວ່າເປັນເຊີບເວີ DNS ທີ່ເຊື່ອຖືໄດ້:
6 ໃສ່ທີ່ຢູ່ທີ່ເຈົ້າມັກ. ເຮັດອັນນີ້ຢູ່ໃນແຖວ "Preferred DNS Server" ຢູ່ລຸ່ມສຸດຂອງປ່ອງຢ້ຽມ. ຕໍ່ໄປນີ້ແມ່ນຖືວ່າເປັນເຊີບເວີ DNS ທີ່ເຊື່ອຖືໄດ້: - OpenDNS: ເຂົ້າ 208.67.222.222;
- Google: ເຂົ້າ 8.8.8.8.
 7 ໃສ່ທີ່ຢູ່ອື່ນ. ເຮັດອັນນີ້ຢູ່ໃນແຖວ "ທາງເລືອກເຊີບເວີ DNS" ຢູ່ລຸ່ມສຸດຂອງປ່ອງຢ້ຽມ. ທີ່ນີ້ໃສ່ທີ່ຢູ່ຕໍ່ໄປນີ້ (ພວກມັນຕ້ອງແຕກຕ່າງຈາກທີ່ຢູ່ທີ່ປ້ອນເຂົ້າຢູ່ໃນແຖວ "Preferred DNS Server"):
7 ໃສ່ທີ່ຢູ່ອື່ນ. ເຮັດອັນນີ້ຢູ່ໃນແຖວ "ທາງເລືອກເຊີບເວີ DNS" ຢູ່ລຸ່ມສຸດຂອງປ່ອງຢ້ຽມ. ທີ່ນີ້ໃສ່ທີ່ຢູ່ຕໍ່ໄປນີ້ (ພວກມັນຕ້ອງແຕກຕ່າງຈາກທີ່ຢູ່ທີ່ປ້ອນເຂົ້າຢູ່ໃນແຖວ "Preferred DNS Server"): - OpenDNS: ເຂົ້າ 208.67.220.220;
- Google: ເຂົ້າ 8.8.4.4.
 8 ຄລິກໃສ່ ຕົກລົງ. ການຕັ້ງຄ່າ DNS ຈະຖືກບັນທຶກໄວ້.
8 ຄລິກໃສ່ ຕົກລົງ. ການຕັ້ງຄ່າ DNS ຈະຖືກບັນທຶກໄວ້.  9 ຄລິກໃສ່ ປິດ. ປຸ່ມນີ້ຢູ່ດ້ານລຸ່ມຂອງປ່ອງຢ້ຽມ.
9 ຄລິກໃສ່ ປິດ. ປຸ່ມນີ້ຢູ່ດ້ານລຸ່ມຂອງປ່ອງຢ້ຽມ.  10 ປິດເປີດຄອມພິວເຕີຂອງເຈົ້າຄືນໃ່. ດຽວນີ້ລອງເປີດ ໜ້າ ເວັບ. ຖ້າປະສົບຜົນ ສຳ ເລັດ, ບັນຫາແມ່ນເກີດມາຈາກເຊີບເວີ DNS ເລີ່ມຕົ້ນ.
10 ປິດເປີດຄອມພິວເຕີຂອງເຈົ້າຄືນໃ່. ດຽວນີ້ລອງເປີດ ໜ້າ ເວັບ. ຖ້າປະສົບຜົນ ສຳ ເລັດ, ບັນຫາແມ່ນເກີດມາຈາກເຊີບເວີ DNS ເລີ່ມຕົ້ນ. - ຖ້າມີເວັບໄຊໂຫຼດ, ຕິດຕໍ່ຫາ ISP ຂອງເຈົ້າແລະແຈ້ງບອກເຂົາເຈົ້າກ່ຽວກັບບັນຫາ DNS.
- ຖ້າ ໜ້າ ເວັບຍັງບໍ່ເປີດ, ໄປຫາວິທີຕໍ່ໄປ.
Mac OS X
 1 ເປີດເມນູ Apple
1 ເປີດເມນູ Apple  . ມັນຢູ່ໃນແຈເບື້ອງຊ້າຍດ້ານເທິງຂອງ ໜ້າ ຈໍ.
. ມັນຢູ່ໃນແຈເບື້ອງຊ້າຍດ້ານເທິງຂອງ ໜ້າ ຈໍ.  2 ຄລິກໃສ່ ການຕັ້ງຄ່າລະບົບ. ເຈົ້າຈະພົບເຫັນຕົວເລືອກນີ້ຢູ່ເທິງສຸດຂອງເມນູເລື່ອນລົງຂອງ Apple.
2 ຄລິກໃສ່ ການຕັ້ງຄ່າລະບົບ. ເຈົ້າຈະພົບເຫັນຕົວເລືອກນີ້ຢູ່ເທິງສຸດຂອງເມນູເລື່ອນລົງຂອງ Apple.  3 ຄລິກໃສ່ ເຄືອຂ່າຍ. ໄອຄອນທີ່ມີຮູບຊົງເປັນຮູບໂລກນີ້ຕັ້ງຢູ່ໃນປ່ອງຢ້ຽມການຕັ້ງຄ່າລະບົບ.
3 ຄລິກໃສ່ ເຄືອຂ່າຍ. ໄອຄອນທີ່ມີຮູບຊົງເປັນຮູບໂລກນີ້ຕັ້ງຢູ່ໃນປ່ອງຢ້ຽມການຕັ້ງຄ່າລະບົບ.  4 ໃຫ້ຄລິກໃສ່ເຄືອຂ່າຍໄຮ້ສາຍທີ່ມີການເຄື່ອນໄຫວ. ມັນຢູ່ໃນປ່ອງເບື້ອງຊ້າຍຂອງປ່ອງຢ້ຽມ.
4 ໃຫ້ຄລິກໃສ່ເຄືອຂ່າຍໄຮ້ສາຍທີ່ມີການເຄື່ອນໄຫວ. ມັນຢູ່ໃນປ່ອງເບື້ອງຊ້າຍຂອງປ່ອງຢ້ຽມ.  5 ຄລິກໃສ່ ນອກຈາກນັ້ນ. ເຈົ້າຈະພົບເຫັນຕົວເລືອກນີ້ຢູ່ເຄິ່ງກາງຂອງປ່ອງຢ້ຽມ.
5 ຄລິກໃສ່ ນອກຈາກນັ້ນ. ເຈົ້າຈະພົບເຫັນຕົວເລືອກນີ້ຢູ່ເຄິ່ງກາງຂອງປ່ອງຢ້ຽມ.  6 ໃຫ້ຄລິກໃສ່ແຖບ DNS. ມັນຢູ່ເທິງສຸດຂອງປ່ອງຢ້ຽມ.
6 ໃຫ້ຄລິກໃສ່ແຖບ DNS. ມັນຢູ່ເທິງສຸດຂອງປ່ອງຢ້ຽມ.  7 ຄລິກໃສ່ +. ໄອຄອນນີ້ຢູ່ຂ້າງລຸ່ມລາຍຊື່ຂອງເຊີບເວີ DNS.
7 ຄລິກໃສ່ +. ໄອຄອນນີ້ຢູ່ຂ້າງລຸ່ມລາຍຊື່ຂອງເຊີບເວີ DNS.  8 ໃສ່ທີ່ຢູ່ເຊີບເວີ DNS. OpenDNS ແລະ Google ມີເຊີບເວີ DNS ທີ່ເຊື່ອຖືໄດ້ແລະໄວ:
8 ໃສ່ທີ່ຢູ່ເຊີບເວີ DNS. OpenDNS ແລະ Google ມີເຊີບເວີ DNS ທີ່ເຊື່ອຖືໄດ້ແລະໄວ: - Google: 8.8.8.8 ຫຼື 8.8.4.4;
- OpenDNS: 208.67.222.222 ຫຼື 208.67.220.220.
 9 ໄປທີ່ແຖບ ອຸປະກອນ. ມັນຕັ້ງຢູ່ເບື້ອງຊ້າຍດ້ານເທິງຂອງປ່ອງຢ້ຽມ.
9 ໄປທີ່ແຖບ ອຸປະກອນ. ມັນຕັ້ງຢູ່ເບື້ອງຊ້າຍດ້ານເທິງຂອງປ່ອງຢ້ຽມ.  10 ກົດການຕັ້ງຄ່າ> ດ້ວຍຕົນເອງ. ມັນຢູ່ໃກ້ກັບສ່ວນເທິງຂອງ ໜ້າ Hardware.
10 ກົດການຕັ້ງຄ່າ> ດ້ວຍຕົນເອງ. ມັນຢູ່ໃກ້ກັບສ່ວນເທິງຂອງ ໜ້າ Hardware.  11 ຄລິກ MTU> ຕາມກົດາຍ. ຕົວເລືອກ MTU ແມ່ນຕັ້ງຢູ່ພາຍໃຕ້ຕົວເລືອກການຕັ້ງຄ່າ.
11 ຄລິກ MTU> ຕາມກົດາຍ. ຕົວເລືອກ MTU ແມ່ນຕັ້ງຢູ່ພາຍໃຕ້ຕົວເລືອກການຕັ້ງຄ່າ.  12 ເຂົ້າ 1453 ຢູ່ໃນກ່ອງຂໍ້ຄວາມ. ມັນຕັ້ງຢູ່ພາຍໃຕ້ຕົວເລືອກ "MTU".
12 ເຂົ້າ 1453 ຢູ່ໃນກ່ອງຂໍ້ຄວາມ. ມັນຕັ້ງຢູ່ພາຍໃຕ້ຕົວເລືອກ "MTU".  13 ຄລິກໃສ່ ຕົກລົງ. ປຸ່ມນີ້ຢູ່ດ້ານລຸ່ມຂອງ ໜ້າ.
13 ຄລິກໃສ່ ຕົກລົງ. ປຸ່ມນີ້ຢູ່ດ້ານລຸ່ມຂອງ ໜ້າ.  14 ຄລິກໃສ່ ສະຫມັກ. ປຸ່ມນີ້ຢູ່ດ້ານລຸ່ມຂອງ ໜ້າ. ການຕັ້ງຄ່າຈະຖືກບັນທຶກໄວ້ແລະນໍາໃຊ້ກັບການເຊື່ອມຕໍ່ໄຮ້ສາຍທີ່ໃຊ້ງານຢູ່.
14 ຄລິກໃສ່ ສະຫມັກ. ປຸ່ມນີ້ຢູ່ດ້ານລຸ່ມຂອງ ໜ້າ. ການຕັ້ງຄ່າຈະຖືກບັນທຶກໄວ້ແລະນໍາໃຊ້ກັບການເຊື່ອມຕໍ່ໄຮ້ສາຍທີ່ໃຊ້ງານຢູ່.  15 ປິດເປີດຄອມພິວເຕີຂອງເຈົ້າຄືນໃ່. ດຽວນີ້ລອງເປີດ ໜ້າ ເວັບ. ຖ້າປະສົບຜົນ ສຳ ເລັດ, ບັນຫາແມ່ນເກີດມາຈາກເຊີບເວີ DNS ເລີ່ມຕົ້ນ.
15 ປິດເປີດຄອມພິວເຕີຂອງເຈົ້າຄືນໃ່. ດຽວນີ້ລອງເປີດ ໜ້າ ເວັບ. ຖ້າປະສົບຜົນ ສຳ ເລັດ, ບັນຫາແມ່ນເກີດມາຈາກເຊີບເວີ DNS ເລີ່ມຕົ້ນ. - ຖ້າມີເວັບໄຊໂຫຼດ, ຕິດຕໍ່ຫາ ISP ຂອງເຈົ້າແລະແຈ້ງບອກເຂົາເຈົ້າກ່ຽວກັບບັນຫາ DNS.
- ຖ້າ ໜ້າ ເວັບຍັງບໍ່ເປີດ, ໄປຫາວິທີຕໍ່ໄປ.
ສ່ວນທີ 5 ຂອງ 5: ວິທີຕັ້ງຄ່າເຣົາເຕີຂອງເຈົ້າຄືນໃ່
 1 ຊອກຫາປຸ່ມ "ຕັ້ງຄ່າໃon່" ຢູ່ເທິງເຣົາເຕີຂອງເຈົ້າ. ໂດຍປົກກະຕິ, ປຸ່ມນີ້ຕັ້ງຢູ່ດ້ານຫຼັງຂອງເຣົາເຕີ.
1 ຊອກຫາປຸ່ມ "ຕັ້ງຄ່າໃon່" ຢູ່ເທິງເຣົາເຕີຂອງເຈົ້າ. ໂດຍປົກກະຕິ, ປຸ່ມນີ້ຕັ້ງຢູ່ດ້ານຫຼັງຂອງເຣົາເຕີ. - ເຈົ້າຈະຕ້ອງການເຂັມ, ເຂັມຂັດເຈ້ຍ, ຫຼືວັດຖຸບາງ similar ທີ່ຄ້າຍຄືກັນເພື່ອກົດປຸ່ມ Reset.
- ການຣີເຊັດເຣົາເຕີຈະຕັດການເຊື່ອມຕໍ່ອຸປະກອນທັງົດທີ່ເຊື່ອມຕໍ່ໄວ້.
 2 ກົດແລະຖືປຸ່ມຣີເຊັດ. ຖືມັນສໍາລັບ 30 ວິນາທີເພື່ອໃຫ້ແນ່ໃຈວ່າໄດ້ຣີເຊັດເຣົາເຕີ.
2 ກົດແລະຖືປຸ່ມຣີເຊັດ. ຖືມັນສໍາລັບ 30 ວິນາທີເພື່ອໃຫ້ແນ່ໃຈວ່າໄດ້ຣີເຊັດເຣົາເຕີ.  3 ເຊື່ອມຕໍ່ກັບເຄືອຂ່າຍໄຮ້ສາຍ. ເພື່ອເຮັດສິ່ງນີ້, ໃຊ້ລະຫັດຜ່ານຂອງໂຮງງານທີ່ສະແດງຢູ່ເທິງແຜງດ້ານລຸ່ມຂອງເລົາເຕີ.
3 ເຊື່ອມຕໍ່ກັບເຄືອຂ່າຍໄຮ້ສາຍ. ເພື່ອເຮັດສິ່ງນີ້, ໃຊ້ລະຫັດຜ່ານຂອງໂຮງງານທີ່ສະແດງຢູ່ເທິງແຜງດ້ານລຸ່ມຂອງເລົາເຕີ.  4 ລອງເປີດເວັບໄຊທທີ່ບໍ່ໄດ້ໂຫຼດມາກ່ອນ. ຖ້າເຈົ້າຍັງບໍ່ສາມາດເຊື່ອມຕໍ່ກັບອິນເຕີເນັດຫຼືເຂົ້າຫາເວັບໄຊໄດ້, ຕິດຕໍ່ຫາ ISP ຂອງເຈົ້າແລະລາຍງານບັນຫາ DNS.
4 ລອງເປີດເວັບໄຊທທີ່ບໍ່ໄດ້ໂຫຼດມາກ່ອນ. ຖ້າເຈົ້າຍັງບໍ່ສາມາດເຊື່ອມຕໍ່ກັບອິນເຕີເນັດຫຼືເຂົ້າຫາເວັບໄຊໄດ້, ຕິດຕໍ່ຫາ ISP ຂອງເຈົ້າແລະລາຍງານບັນຫາ DNS. - ຖ້າຣີເຊັດເຣົາເຕີຂອງເຈົ້າແກ້ໄຂບັນຫາ DNS ຂອງເຈົ້າ, ພິຈາລະນາຊື້ເຣົາເຕີໃ(່ (ໂດຍສະເພາະຖ້າອຸປະກອນມີອາຍຸຫຼາຍກວ່າສອງປີ).
ຄໍາແນະນໍາ
- ປິດເປີດເຣົາເຕີຂອງທ່ານຄືນໃperiod່ເປັນໄລຍະເພື່ອປ້ອງກັນບັນຫາ DNS.
ຄຳ ເຕືອນ
- ເມື່ອເຈົ້າລຶບ cache DNS ຂອງເຈົ້າ, ການໂຫຼດທໍາອິດຂອງເວັບໄຊທໃດ ໜຶ່ງ ຈະໃຊ້ເວລາດົນກວ່າປົກກະຕິ. ອັນນີ້ເພາະວ່າຄອມພິວເຕີສ້າງແລະກວດສອບທີ່ຢູ່ DNS ໃfor່ໃຫ້ກັບເວັບໄຊທ.