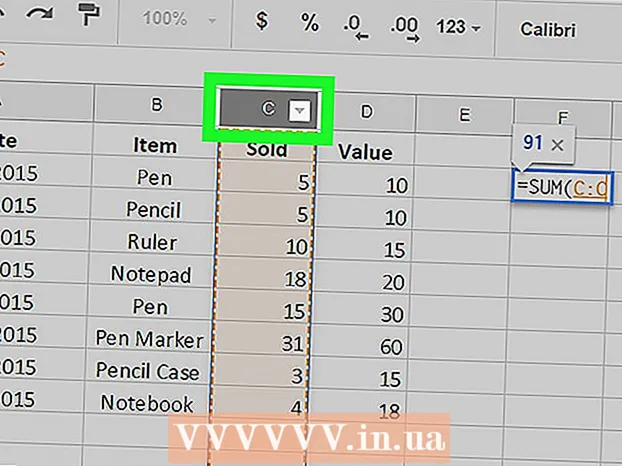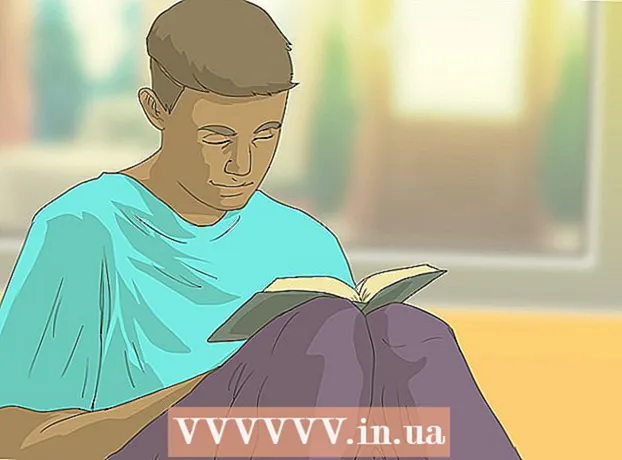ກະວີ:
Sara Rhodes
ວັນທີຂອງການສ້າງ:
13 ກຸມພາ 2021
ວັນທີປັບປຸງ:
1 ເດືອນກໍລະກົດ 2024
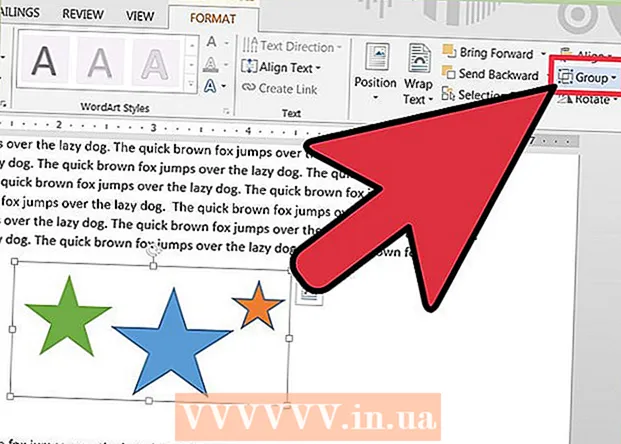
ເນື້ອຫາ
- ຂັ້ນຕອນ
- ສ່ວນທີ 1 ຂອງ 3: ການເປີດເອກະສານ Word
- ສ່ວນທີ 2 ຂອງ 3: ການເປີດແຜງແຕ້ມ
- ສ່ວນທີ 3 ຂອງ 3: ການຈັດກຸ່ມເປົ້າາຍ
- ຄໍາແນະນໍາ
ການຈັດກຸ່ມວັດຖຸໃນ Microsoft Word ເປັນວິທີທີ່ມີປະສິດທິພາບໃນການຈັດການກັບພວກມັນ (ເພື່ອໃຫ້ໂປຣແກຣມປະຕິບັດກັບຫຼາຍ objects ວັດຖຸເປັນອັນດຽວ). ຕົວຢ່າງ, ເຈົ້າສາມາດຈັດຮູບຊົງເປັນກຸ່ມເພື່ອວ່າເມື່ອເຈົ້າຍ້າຍພວກມັນອອກ, ໄລຍະຫ່າງລະຫວ່າງເຂົາເຈົ້າບໍ່ຖືກລົບກວນ.
ຂັ້ນຕອນ
ສ່ວນທີ 1 ຂອງ 3: ການເປີດເອກະສານ Word
 1 ເລີ່ມ MS Word ໂດຍການຄລິກສອງເທື່ອໃສ່ປຸ່ມລັດຂອງໂປຣແກມເທິງ ໜ້າ ຈໍ.
1 ເລີ່ມ MS Word ໂດຍການຄລິກສອງເທື່ອໃສ່ປຸ່ມລັດຂອງໂປຣແກມເທິງ ໜ້າ ຈໍ. 2 ກົດ "ໄຟລ" " -" ເປີດ ", ຢູ່ໃນປ່ອງຢ້ຽມທີ່ເປີດ, ຊອກຫາແລະເລືອກເອກະສານທີ່ຕ້ອງການແລ້ວຄລິກ" ເປີດ ".
2 ກົດ "ໄຟລ" " -" ເປີດ ", ຢູ່ໃນປ່ອງຢ້ຽມທີ່ເປີດ, ຊອກຫາແລະເລືອກເອກະສານທີ່ຕ້ອງການແລ້ວຄລິກ" ເປີດ ". 3 ໃນເອກະສານ, ຊອກຫາວັດຖຸທີ່ເຈົ້າຕ້ອງການຈັດກຸ່ມ.
3 ໃນເອກະສານ, ຊອກຫາວັດຖຸທີ່ເຈົ້າຕ້ອງການຈັດກຸ່ມ.
ສ່ວນທີ 2 ຂອງ 3: ການເປີດແຜງແຕ້ມ
 1 ໃຫ້ຄລິກໃສ່ແຖບເບິ່ງ (ຫຼືຄລິກເບິ່ງຢູ່ໃນແຖບເມນູ).
1 ໃຫ້ຄລິກໃສ່ແຖບເບິ່ງ (ຫຼືຄລິກເບິ່ງຢູ່ໃນແຖບເມນູ). 2 ວາງເມົ້າຂອງເຈົ້າໃສ່ເທິງແຖບເຄື່ອງມືແລະເລືອກແຜງແຕ້ມ. ແຜງນີ້ຈະປະກົດຢູ່ໃນມຸມຊ້າຍລຸ່ມຂອງເອກະສານ (ອັນນີ້ໃຊ້ໄດ້ກັບ Microsoft Word 2003; ໃນ Word 2010/2013, ແຜງນີ້ເປັນແຖບ Format ແລະປະກົດຂຶ້ນຫຼັງຈາກຄຼິກໃສ່ຮູບ / ພາບ).
2 ວາງເມົ້າຂອງເຈົ້າໃສ່ເທິງແຖບເຄື່ອງມືແລະເລືອກແຜງແຕ້ມ. ແຜງນີ້ຈະປະກົດຢູ່ໃນມຸມຊ້າຍລຸ່ມຂອງເອກະສານ (ອັນນີ້ໃຊ້ໄດ້ກັບ Microsoft Word 2003; ໃນ Word 2010/2013, ແຜງນີ້ເປັນແຖບ Format ແລະປະກົດຂຶ້ນຫຼັງຈາກຄຼິກໃສ່ຮູບ / ພາບ).
ສ່ວນທີ 3 ຂອງ 3: ການຈັດກຸ່ມເປົ້າາຍ
 1 ເລືອກວັດຖຸຫຼືຮູບຮ່າງທີ່ເຈົ້າຕ້ອງການຈັດກຸ່ມ. ເພື່ອເຮັດສິ່ງນີ້, ກົດປຸ່ມ CTRL ຄ້າງໄວ້ແລະຄລິກໃສ່ວັດຖຸ / ຮູບຮ່າງທີ່ຕ້ອງການ.
1 ເລືອກວັດຖຸຫຼືຮູບຮ່າງທີ່ເຈົ້າຕ້ອງການຈັດກຸ່ມ. ເພື່ອເຮັດສິ່ງນີ້, ກົດປຸ່ມ CTRL ຄ້າງໄວ້ແລະຄລິກໃສ່ວັດຖຸ / ຮູບຮ່າງທີ່ຕ້ອງການ. - ກວດໃຫ້ແນ່ໃຈວ່າວັດຖຸຕ່າງ position ຢູ່ໃນ ຕຳ ແໜ່ງ ທີ່ກ່ຽວຂ້ອງກັບກັນແລະກັນໃນແບບທີ່ເຈົ້າຕ້ອງການໃຫ້ເປັນ.
 2 ກົດກຸ່ມ (ຢູ່ໃນແຖບຮູບແບບ) ເພື່ອເປີດເມນູ.
2 ກົດກຸ່ມ (ຢູ່ໃນແຖບຮູບແບບ) ເພື່ອເປີດເມນູ. 3 ຢູ່ໃນເມນູ, ຄລິກ "ກຸ່ມ" ເພື່ອປະສົມວັດຖຸ / ຮູບຮ່າງຫຼາຍອັນເຂົ້າກັນ; ເມື່ອຖືກຍ້າຍ, ວັດຖຸທີ່ຈັດເປັນກຸ່ມຈະຍ້າຍທັງົດ.
3 ຢູ່ໃນເມນູ, ຄລິກ "ກຸ່ມ" ເພື່ອປະສົມວັດຖຸ / ຮູບຮ່າງຫຼາຍອັນເຂົ້າກັນ; ເມື່ອຖືກຍ້າຍ, ວັດຖຸທີ່ຈັດເປັນກຸ່ມຈະຍ້າຍທັງົດ.
ຄໍາແນະນໍາ
- ທາງເລືອກອື່ນເພື່ອເປີດເອກະສານໃນ Word. ເລີ່ມ Windows Explorer, ຊອກຫາເອກະສານທີ່ເຈົ້າຕ້ອງການ, ແລະຄລິກສອງຄັ້ງໃສ່ມັນ.