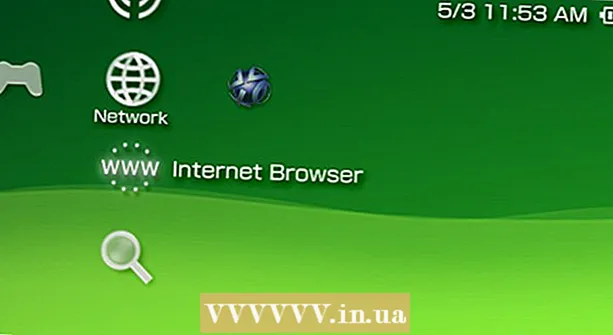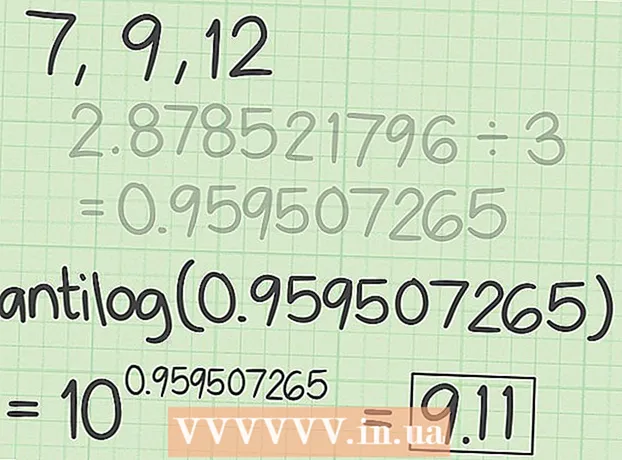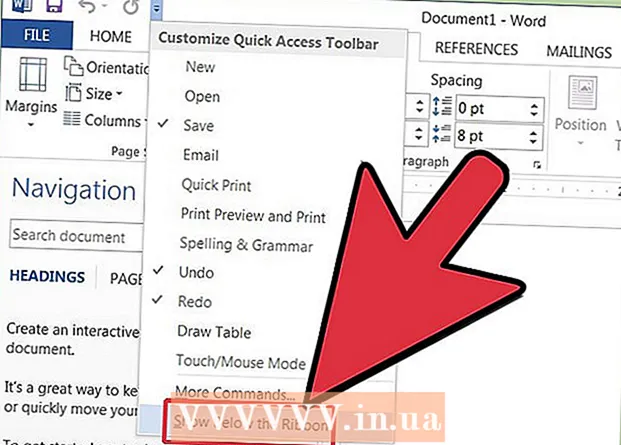
ເນື້ອຫາ
- ຂັ້ນຕອນ
- ວິທີທີ່ 1 ຈາກທັງ7ົດ 7: ເພີ່ມແຖບເຄື່ອງມືມາດຕະຖານໃນ Word 2003
- ວິທີທີ່ 2 ຈາກທັງ7ົດ 7: ເພີ່ມແຖບເຄື່ອງມືແບບ ກຳ ນົດເອງໃນ Word 2003
- ວິທີທີ່ 3 ຈາກທັງ7ົດ 7: ເພີ່ມປຸ່ມແຖບເຄື່ອງມືໃນ Word 2003
- ວິທີທີ່ 4 ຈາກ 7: ປ່ຽນປຸ່ມແຖບເຄື່ອງມືໃນ Word 2003
- ວິທີທີ່ 5 ຈາກ 7: ເພີ່ມ Ribbon ຄຳ ສັ່ງໃສ່ແຖບເຄື່ອງມືເຂົ້າຫາດ່ວນໃນ Word 2007 ແລະ 2010
- ວິທີທີ 6 ຂອງ 7: ເພີ່ມແລະລຶບປຸ່ມຢູ່ໃນແຖບເຄື່ອງມືເຂົ້າຫາດ່ວນໃນ Word 2007 ແລະ 2010
- ວິທີທີ 7 ຂອງ 7: ຍ້າຍແຖບເຄື່ອງມືເຂົ້າຫາດ່ວນໃນ Word 2007 ແລະ 2010
- ຄໍາແນະນໍາ
ໃນ Microsoft Word ແລະຜະລິດຕະພັນ Microsoft Office ອື່ນ other, ເຈົ້າສາມາດປັບແຕ່ງສ່ວນຕິດຕໍ່ຜູ້ໃຊ້ເພື່ອຈັດລະບຽບເຄື່ອງມືທີ່ໃຊ້ເລື້ອຍ frequently ໃນວິທີທີ່ສະດວກທີ່ສຸດສໍາລັບຜູ້ໃຊ້ຂອງເຈົ້າ. ຕົວແກ້ໄຂຂໍ້ຄວາມ Microsoft Word 2003 (Word ເວີຊັນຫຼ້າສຸດ) ເພື່ອສະແດງສ່ວນຕິດຕໍ່ຂອງເມນູແລະແຖບເຄື່ອງມືຊ່ວຍໃຫ້ເຈົ້າສາມາດປັບແຕ່ງແຖບເຄື່ອງມືຂອງເຈົ້າແລະສ້າງອັນໃto່ເພື່ອຕອບສະ ໜອງ ຄວາມຕ້ອງການຂອງຜູ້ໃຊ້ຂອງເຈົ້າ. ໃນຂະນະທີ່ Word ເວີຊັນ 2007 ແລະ 2010 ຊ່ວຍໃຫ້ເຈົ້າສາມາດປັບແຕ່ງແຖບເຄື່ອງມືເຂົ້າເຖິງດ່ວນຂອງເຂົາເຈົ້າ, ເຊິ່ງປະກອບດ້ວຍສ່ວນປະກອບຂອງເມນູໂບຂອງເຂົາເຈົ້າ. ຂັ້ນຕອນຕໍ່ໄປນີ້ຈະສະແດງວິທີການເພີ່ມແຖບເຄື່ອງມືໃນ Microsoft Word 2003 ແລະວິທີການປັບແຕ່ງແຖບເຄື່ອງມືແລະປຸ່ມແຖບເຄື່ອງມືໃນ Word ເວີຊັນນີ້, ແລະນໍາເຈົ້າຜ່ານຂັ້ນຕອນການປັບແຕ່ງແຖບເຄື່ອງມືເຂົ້າຫາດ່ວນໃນ Word 2007 ແລະ 2010 ຕົວແກ້ໄຂຂໍ້ຄວາມ.
ຂັ້ນຕອນ
ວິທີທີ່ 1 ຈາກທັງ7ົດ 7: ເພີ່ມແຖບເຄື່ອງມືມາດຕະຖານໃນ Word 2003
 1 ເລືອກ "ແຖບເຄື່ອງມື" ຈາກເມນູ "ເບິ່ງ". ລາຍຊື່ແຖບເຄື່ອງມືທີ່ມີຢູ່ປະກົດຂຶ້ນພ້ອມກັບກ່ອງinາຍຢູ່ທາງ ໜ້າ ແຖບເຄື່ອງມືທີ່ເປີດໃຊ້ງານຢູ່ໃນປະຈຸບັນ.
1 ເລືອກ "ແຖບເຄື່ອງມື" ຈາກເມນູ "ເບິ່ງ". ລາຍຊື່ແຖບເຄື່ອງມືທີ່ມີຢູ່ປະກົດຂຶ້ນພ້ອມກັບກ່ອງinາຍຢູ່ທາງ ໜ້າ ແຖບເຄື່ອງມືທີ່ເປີດໃຊ້ງານຢູ່ໃນປະຈຸບັນ. - ແຖບເຄື່ອງມືເລີ່ມຕົ້ນທີ່ປະກົດຂຶ້ນເມື່ອເຈົ້າຕິດຕັ້ງ Word 2003 ແມ່ນ: ແຜງມາດຕະຖານ, ມີປຸ່ມສໍາລັບຄໍາສັ່ງທີ່ໃຊ້ທົ່ວໄປເຊັ່ນ Open, Save, Copy and Paste, ແລະແຖບເຄື່ອງມືການຈັດຮູບແບບ, ເຊິ່ງລວມມີຄໍາສັ່ງການຈັດຮູບແບບຂໍ້ຄວາມເຊັ່ນ: Bold, Italic, Underline ແລະຄວາມສາມາດໃນການເພີ່ມລູກປືນຫຼືຕົວເລກ.
- Word 2007 ແລະແຖບເຄື່ອງມືເຂົ້າເຖິງດ່ວນໃນ Word 2010 ເຂົ້າມາແທນທີ່ແຖບເຄື່ອງມືມາດຕະຖານໃນ Word 2003, ແລະປຸ່ມຕ່າງ on ຢູ່ໃນແຖບເຄື່ອງມືການຈັດຮູບແບບ Word 2003 ປາກົດຢູ່ໃນພາກຕົວ ໜັງ ສືແລະວັກຂອງໂບ "Home" ໃນ Word 2007 ແລະ 2010.
 2 ເລືອກແຖບເຄື່ອງມືທີ່ຕ້ອງການຈາກເມນູຍ່ອຍແຖບເຄື່ອງມື.
2 ເລືອກແຖບເຄື່ອງມືທີ່ຕ້ອງການຈາກເມນູຍ່ອຍແຖບເຄື່ອງມື.
ວິທີທີ່ 2 ຈາກທັງ7ົດ 7: ເພີ່ມແຖບເຄື່ອງມືແບບ ກຳ ນົດເອງໃນ Word 2003
 1 ເລືອກ "ແຖບເຄື່ອງມື" ຈາກເມນູ "ເບິ່ງ".
1 ເລືອກ "ແຖບເຄື່ອງມື" ຈາກເມນູ "ເບິ່ງ". 2 ເລືອກ "ປັບແຕ່ງ" ຈາກເມນູຍ່ອຍ "ແຖບເຄື່ອງມື".
2 ເລືອກ "ປັບແຕ່ງ" ຈາກເມນູຍ່ອຍ "ແຖບເຄື່ອງມື". 3 ຄລິກແຖບເຄື່ອງມື, ຈາກນັ້ນຄລິກໃNew່... "(ໃຫມ່).
3 ຄລິກແຖບເຄື່ອງມື, ຈາກນັ້ນຄລິກໃNew່... "(ໃຫມ່).  4 ໃສ່ຊື່ສໍາລັບແຖບເຄື່ອງມືໃyour່ຂອງເຈົ້າຢູ່ໃນແຖບຊື່ແຖບເຄື່ອງມື.
4 ໃສ່ຊື່ສໍາລັບແຖບເຄື່ອງມືໃyour່ຂອງເຈົ້າຢູ່ໃນແຖບຊື່ແຖບເຄື່ອງມື. 5 ເລືອກສະຖານທີ່ເພື່ອເກັບຮັກສາແຖບເຄື່ອງມືຢູ່ໃນກ່ອງ "ເຮັດໃຫ້ແຖບເຄື່ອງມືສາມາດໃຊ້ໄດ້". ເຈົ້າສາມາດບັນທຶກແຖບເຄື່ອງມືໃin່ໃສ່ໃນແມ່ແບບຫຼືເປີດເອກະສານ. ກົດ "OK" ຫຼັງຈາກເຮັດການເລືອກຂອງເຈົ້າ.
5 ເລືອກສະຖານທີ່ເພື່ອເກັບຮັກສາແຖບເຄື່ອງມືຢູ່ໃນກ່ອງ "ເຮັດໃຫ້ແຖບເຄື່ອງມືສາມາດໃຊ້ໄດ້". ເຈົ້າສາມາດບັນທຶກແຖບເຄື່ອງມືໃin່ໃສ່ໃນແມ່ແບບຫຼືເປີດເອກະສານ. ກົດ "OK" ຫຼັງຈາກເຮັດການເລືອກຂອງເຈົ້າ.  6 ເລືອກປຸ່ມທີ່ເຈົ້າຕ້ອງການວາງໃສ່ແຖບເຄື່ອງມືໃ່. ຄລິກທີ່ແຖບ ຄຳ ສັ່ງ, ຈາກນັ້ນເລືອກປະເພດທີ່ຕ້ອງການ ສຳ ລັບປຸ່ມ. ລາກປຸ່ມໄປຫາແຖບເຄື່ອງມືໃyour່ຂອງເຈົ້າ.
6 ເລືອກປຸ່ມທີ່ເຈົ້າຕ້ອງການວາງໃສ່ແຖບເຄື່ອງມືໃ່. ຄລິກທີ່ແຖບ ຄຳ ສັ່ງ, ຈາກນັ້ນເລືອກປະເພດທີ່ຕ້ອງການ ສຳ ລັບປຸ່ມ. ລາກປຸ່ມໄປຫາແຖບເຄື່ອງມືໃyour່ຂອງເຈົ້າ.  7 ກົດ "ປິດ".
7 ກົດ "ປິດ".
ວິທີທີ່ 3 ຈາກທັງ7ົດ 7: ເພີ່ມປຸ່ມແຖບເຄື່ອງມືໃນ Word 2003
 1 ຄລິກປຸ່ມເພີ່ມເຕີມຢູ່ເບື້ອງຂວາຂອງແຖບເຄື່ອງມື. ມັນເປັນປຸ່ມລູກສອນລົງ, ຄ້າຍຄືກັບປຸ່ມລູກສອນລົງທາງດ້ານຂວາຂອງລາຍຊື່ຊ່ອງຂໍ້ມູນແບບເລື່ອນລົງ. ມັນຈະປະກົດຂຶ້ນພຽງແຕ່ເມື່ອແຜງໄດ້ຕັ້ງໃສ່ບ່ອນຕັ້ງສາກແລ້ວ.
1 ຄລິກປຸ່ມເພີ່ມເຕີມຢູ່ເບື້ອງຂວາຂອງແຖບເຄື່ອງມື. ມັນເປັນປຸ່ມລູກສອນລົງ, ຄ້າຍຄືກັບປຸ່ມລູກສອນລົງທາງດ້ານຂວາຂອງລາຍຊື່ຊ່ອງຂໍ້ມູນແບບເລື່ອນລົງ. ມັນຈະປະກົດຂຶ້ນພຽງແຕ່ເມື່ອແຜງໄດ້ຕັ້ງໃສ່ບ່ອນຕັ້ງສາກແລ້ວ.  2 Checkາຍໃສ່ຫ້ອງທີ່ຢູ່ຖັດຈາກປຸ່ມທີ່ເຈົ້າຕ້ອງການເພີ່ມໃນເມນູຍ່ອຍທີ່ປາກົດຂຶ້ນມາ.
2 Checkາຍໃສ່ຫ້ອງທີ່ຢູ່ຖັດຈາກປຸ່ມທີ່ເຈົ້າຕ້ອງການເພີ່ມໃນເມນູຍ່ອຍທີ່ປາກົດຂຶ້ນມາ.
ວິທີທີ່ 4 ຈາກ 7: ປ່ຽນປຸ່ມແຖບເຄື່ອງມືໃນ Word 2003
 1 ສະແດງແຖບເຄື່ອງມືທີ່ເຈົ້າຕ້ອງການແກ້ໄຂຖ້າມັນບໍ່ຖືກສະແດງຢູ່ກ່ອນແລ້ວ. ຖ້າເຈົ້າຕ້ອງການປ່ຽນແປງຜົນກະທົບຕໍ່ຫຼາຍກວ່າ 1 ແຖບເຄື່ອງມື, ເຈົ້າຕ້ອງສະແດງແຖບເຄື່ອງມືທັງthatົດທີ່ຈະມີສ່ວນຮ່ວມ.
1 ສະແດງແຖບເຄື່ອງມືທີ່ເຈົ້າຕ້ອງການແກ້ໄຂຖ້າມັນບໍ່ຖືກສະແດງຢູ່ກ່ອນແລ້ວ. ຖ້າເຈົ້າຕ້ອງການປ່ຽນແປງຜົນກະທົບຕໍ່ຫຼາຍກວ່າ 1 ແຖບເຄື່ອງມື, ເຈົ້າຕ້ອງສະແດງແຖບເຄື່ອງມືທັງthatົດທີ່ຈະມີສ່ວນຮ່ວມ.  2 ເລືອກ "ປັບແຕ່ງ" ຈາກເມນູ "ເຄື່ອງມື".
2 ເລືອກ "ປັບແຕ່ງ" ຈາກເມນູ "ເຄື່ອງມື". 3 ປະຕິບັດຕາມຂັ້ນຕອນການປ່ຽນແປງທີ່ເຈົ້າຕ້ອງການເຮັດ.
3 ປະຕິບັດຕາມຂັ້ນຕອນການປ່ຽນແປງທີ່ເຈົ້າຕ້ອງການເຮັດ.- ເພື່ອຍ້າຍປຸ່ມ, ລາກມັນໄປຫາທີ່ຕັ້ງໃon່ຢູ່ເທິງແຖບເຄື່ອງມືອັນດຽວກັນຫຼືຕ່າງກັນ.
- ເພື່ອ ສຳ ເນົາປຸ່ມ, ກົດປຸ່ມ "Ctrl" ຄ້າງໄວ້ຢູ່ເທິງແປ້ນພິມຂອງເຈົ້າແລະລາກປຸ່ມໄປຫາທີ່ຕັ້ງໃon່ຢູ່ເທິງແຖບເຄື່ອງມືອັນດຽວກັນຫຼືອັນອື່ນ.
- ເພື່ອເອົາປຸ່ມໃດນຶ່ງອອກ, ເລືອກປຸ່ມທີ່ຕ້ອງການເອົາມັນອອກແລະລາກມັນໄປທາງນອກແຖບເຄື່ອງມື.
- ເພື່ອກູ້ຄືນປຸ່ມທີ່ຖືກລຶບໄປ, ປະຕິບັດຕາມຂັ້ນຕອນຢູ່ໃນພາກສ່ວນ "ເພີ່ມປຸ່ມໃສ່ແຖບເຄື່ອງມື Word 2003".
- ເພື່ອປ່ຽນຮູບປຸ່ມ, ຄລິກຂວາໃສ່ປຸ່ມ, ເລືອກ "ແກ້ໄຂຮູບພາບປຸ່ມ", ແລະຈາກນັ້ນເຮັດການປ່ຽນແປງທີ່ຈໍາເປັນໃນກ່ອງໂຕ້ຕອບ "ແກ້ໄຂປຸ່ມ" ແລະຄລິກ "ຕົກລົງ". (ຂັ້ນຕອນນີ້ຈະບໍ່ເຮັດວຽກກັບປຸ່ມໃດ ໜຶ່ງ ທີ່ສະແດງລາຍການຫຼືເມນູເມື່ອເຈົ້າຄລິກໃສ່ມັນ.)
 4 ກົດ "ປິດ".
4 ກົດ "ປິດ".
ວິທີທີ່ 5 ຈາກ 7: ເພີ່ມ Ribbon ຄຳ ສັ່ງໃສ່ແຖບເຄື່ອງມືເຂົ້າຫາດ່ວນໃນ Word 2007 ແລະ 2010
 1 ຄລິກແຖບທີ່ຕ້ອງການເພື່ອສະແດງໂບໂດຍໃຊ້ ຄຳ ສັ່ງທີ່ເຈົ້າຕ້ອງການເພີ່ມໃສ່ແຖບເຄື່ອງມືການເຂົ້າເຖິງດ່ວນ.
1 ຄລິກແຖບທີ່ຕ້ອງການເພື່ອສະແດງໂບໂດຍໃຊ້ ຄຳ ສັ່ງທີ່ເຈົ້າຕ້ອງການເພີ່ມໃສ່ແຖບເຄື່ອງມືການເຂົ້າເຖິງດ່ວນ. 2 ຄລິກຂວາໃສ່ ຄຳ ສັ່ງທີ່ເຈົ້າຕ້ອງການເພີ່ມໃສ່ແຖບເຄື່ອງມື. ເມນູບໍ່ເຖິງຈະໄປປາກົດ.
2 ຄລິກຂວາໃສ່ ຄຳ ສັ່ງທີ່ເຈົ້າຕ້ອງການເພີ່ມໃສ່ແຖບເຄື່ອງມື. ເມນູບໍ່ເຖິງຈະໄປປາກົດ.  3 ເລືອກ "ເພີ່ມໃສ່ແຖບເຄື່ອງມືການເຂົ້າເຖິງໄວ" ຈາກເມນູປັອບອັບ.
3 ເລືອກ "ເພີ່ມໃສ່ແຖບເຄື່ອງມືການເຂົ້າເຖິງໄວ" ຈາກເມນູປັອບອັບ.- Word 2007 ຍັງອະນຸຍາດໃຫ້ເຈົ້າຄລິກຂວາເພື່ອເພີ່ມຕົວເລືອກປຸ່ມເມນູໄຟລ to ໃດນຶ່ງໃສ່ໃນແຖບເຄື່ອງມືການເຂົ້າເຖິງດ່ວນ. ແນວໃດກໍ່ຕາມ, Word 2010 ບໍ່ອະນຸຍາດໃຫ້ລາຍການເມນູຢູ່ດ້ານຊ້າຍຂອງ ໜ້າ ແຖບແຟ້ມຖືກເພີ່ມໃສ່ແຖບເຄື່ອງມືການເຂົ້າເຖິງໄວ.
ວິທີທີ 6 ຂອງ 7: ເພີ່ມແລະລຶບປຸ່ມຢູ່ໃນແຖບເຄື່ອງມືເຂົ້າຫາດ່ວນໃນ Word 2007 ແລະ 2010
 1 ຄລິກທີ່ປຸ່ມ Customize Quick Access Toolbar ຢູ່ເບື້ອງຂວາຂອງແຖບເຄື່ອງມື. ປຸ່ມນີ້ມີລູກສອນລົງ, ຄ້າຍຄືກັບລູກສອນລົງທາງດ້ານຂວາຂອງລາຍການແບບເລື່ອນລົງແລະທາງດ້ານຂວາຂອງແຖບເຄື່ອງມືທີ່ຕັ້ງໄວ້ໃນ Word 2003. ເມນູເລື່ອນລົງຂອງແຖບເຄື່ອງມືການເຂົ້າເຖິງດ່ວນຈະຖືກສະແດງຂຶ້ນມາ.
1 ຄລິກທີ່ປຸ່ມ Customize Quick Access Toolbar ຢູ່ເບື້ອງຂວາຂອງແຖບເຄື່ອງມື. ປຸ່ມນີ້ມີລູກສອນລົງ, ຄ້າຍຄືກັບລູກສອນລົງທາງດ້ານຂວາຂອງລາຍການແບບເລື່ອນລົງແລະທາງດ້ານຂວາຂອງແຖບເຄື່ອງມືທີ່ຕັ້ງໄວ້ໃນ Word 2003. ເມນູເລື່ອນລົງຂອງແຖບເຄື່ອງມືການເຂົ້າເຖິງດ່ວນຈະຖືກສະແດງຂຶ້ນມາ.  2 ເລືອກ ຄຳ ສັ່ງເພີ່ມເຕີມ. ກ່ອງໂຕ້ຕອບຕົວເລືອກ ຄຳ ປາກົດຂຶ້ນມາດ້ວຍຕົວເລືອກການປັບແຕ່ງທີ່ເລືອກ.ແຜງກາງສະແດງ 2 ຖັນ: ຖັນເບື້ອງຊ້າຍສະແດງລາຍການປຸ່ມທີ່ມີ, ແລະຖັນເບື້ອງຂວາສະແດງປຸ່ມຕ່າງ are ທີ່ຖືກເປີດໃຊ້ໃນປະຈຸບັນ.
2 ເລືອກ ຄຳ ສັ່ງເພີ່ມເຕີມ. ກ່ອງໂຕ້ຕອບຕົວເລືອກ ຄຳ ປາກົດຂຶ້ນມາດ້ວຍຕົວເລືອກການປັບແຕ່ງທີ່ເລືອກ.ແຜງກາງສະແດງ 2 ຖັນ: ຖັນເບື້ອງຊ້າຍສະແດງລາຍການປຸ່ມທີ່ມີ, ແລະຖັນເບື້ອງຂວາສະແດງປຸ່ມຕ່າງ are ທີ່ຖືກເປີດໃຊ້ໃນປະຈຸບັນ.  3 ເພີ່ມ, ຍ້າຍຫຼືຍ້າຍປຸ່ມຫຼືຕົວຂັ້ນຕາມທີ່ເຈົ້າຕ້ອງການ.
3 ເພີ່ມ, ຍ້າຍຫຼືຍ້າຍປຸ່ມຫຼືຕົວຂັ້ນຕາມທີ່ເຈົ້າຕ້ອງການ.- ເພື່ອເພີ່ມປຸ່ມຫຼືເຄື່ອງratorາຍແຍກໃສ່ແຖບເຄື່ອງມືເຂົ້າຫາດ່ວນ, ເລືອກມັນຈາກລາຍການຢູ່ເບື້ອງຊ້າຍແລະຄລິກເພີ່ມ.
- ເພື່ອເອົາປຸ່ມຫຼືເຄື່ອງratorາຍແຍກອອກຈາກແຖບເຄື່ອງມືເຂົ້າຫາດ່ວນ, ເລືອກມັນຈາກລາຍການຢູ່ເບື້ອງຂວາແລະຄລິກປຸ່ມເອົາອອກ.
- ເພື່ອຍ້າຍປຸ່ມຢູ່ໃນແຖບເຄື່ອງມືເຂົ້າຫາດ່ວນ, ເລືອກມັນຈາກລາຍການຢູ່ເບື້ອງຂວາແລະຄລິກໃສ່ປຸ່ມລູກສອນຂຶ້ນເພື່ອຍ້າຍມັນຂຶ້ນເທິງລາຍການ (ແລະໄປທາງຊ້າຍຢູ່ໃນແຖບເຄື່ອງມື), ຫຼືປຸ່ມລູກສອນລົງເພື່ອຍ້າຍມັນລົງ list (ແລະຢູ່ໃນແຖບເຄື່ອງມື).
- ເພື່ອກູ້ຄືນການຕັ້ງຄ່າແຖບເຄື່ອງມືເລີ່ມຕົ້ນ, ຄລິກທີ່“ ຕັ້ງຄ່າຄືນໃin່” ຢູ່ໃນ Word 2007, ຫຼືຄລິກໃສ່ປຸ່ມເມນູແບບເລື່ອນລົງ“ Reset Defaults” ແລະເລືອກ“ Reset Only Quick Access Toolbar” ໃນ Word 2010.
 4 ກົດ "OK" ເພື່ອປິດກ່ອງໂຕ້ຕອບ.
4 ກົດ "OK" ເພື່ອປິດກ່ອງໂຕ້ຕອບ.
ວິທີທີ 7 ຂອງ 7: ຍ້າຍແຖບເຄື່ອງມືເຂົ້າຫາດ່ວນໃນ Word 2007 ແລະ 2010
 1 ຄລິກທີ່ປຸ່ມ Customize Quick Access Toolbar ຢູ່ເບື້ອງຂວາຂອງແຖບເຄື່ອງມື.
1 ຄລິກທີ່ປຸ່ມ Customize Quick Access Toolbar ຢູ່ເບື້ອງຂວາຂອງແຖບເຄື່ອງມື. 2 ເລືອກ "ສະແດງຢູ່ດ້ານລຸ່ມຂອງໂບ". ອັນນີ້ຈະປ່ຽນທີ່ຕັ້ງຂອງແຖບເຄື່ອງມືເຂົ້າຫາດ່ວນຢູ່ລຸ່ມແຖບໂບ.
2 ເລືອກ "ສະແດງຢູ່ດ້ານລຸ່ມຂອງໂບ". ອັນນີ້ຈະປ່ຽນທີ່ຕັ້ງຂອງແຖບເຄື່ອງມືເຂົ້າຫາດ່ວນຢູ່ລຸ່ມແຖບໂບ.
ຄໍາແນະນໍາ
- ໃນຂະນະທີ່ເຈົ້າສາມາດປັບຂະ ໜາດ ປຸ່ມແຖບເຄື່ອງມືໃນ Word 2003, ຂັ້ນຕອນຄ້າຍຄືກັນຢູ່ໃນ Word 2007 ແລະ 2010 ແມ່ນບໍ່ເປັນໄປໄດ້ສໍາລັບແຖບເຄື່ອງມືເຂົ້າຫາດ່ວນ, ຍົກເວັ້ນເພື່ອຫຼຸດຄວາມລະອຽດ ໜ້າ ຈໍລົງ. Word ທັງversionsົດ 3 ເວີຊັນອະນຸຍາດໃຫ້ມີການປັບແຕ່ງເມນູຂອງເຂົາເຈົ້າເອງ (ຫຼືໂບໂບເມນູສໍາລັບ Word 2007 ແລະ 2010). Word 2007 ແລະ 2010 ຍັງອະນຸຍາດໃຫ້ເຈົ້ານໍາເຂົ້າແຖບເຄື່ອງມືການເຂົ້າເຖິງດ່ວນຫຼືແຖບເມນູທີ່ກໍາຫນົດເອງຈາກສໍາເນົາຂອງ Word ຂອງເຈົ້າໄປຫາຄອມພິວເຕີອື່ນທີ່ມີ Word ລຸ້ນດຽວກັນຕິດຕັ້ງໃສ່ມັນ. (ແນວໃດກໍ່ຕາມ, ແຖບເຄື່ອງມືຫຼືໂບທີ່ ນຳ ເຂົ້າມາແທນທີ່ການຕັ້ງຄ່າກ່ອນ ໜ້າ ນີ້.)