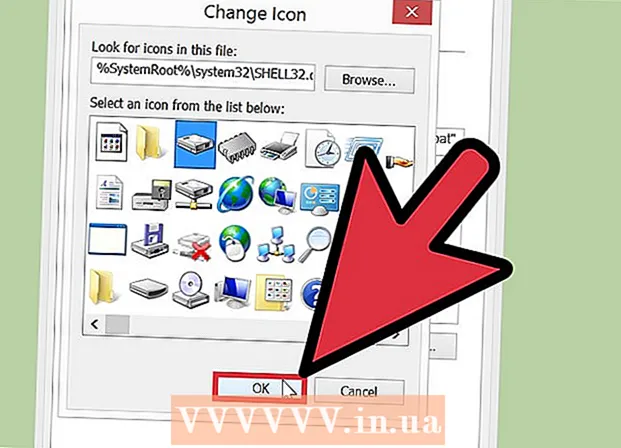ກະວີ:
Clyde Lopez
ວັນທີຂອງການສ້າງ:
17 ເດືອນກໍລະກົດ 2021
ວັນທີປັບປຸງ:
23 ມິຖຸນາ 2024
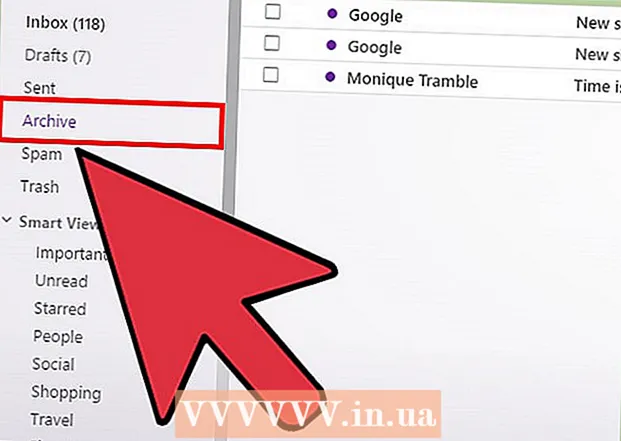
ເນື້ອຫາ
- ຂັ້ນຕອນ
- ວິທີທີ່ 1 ຈາກທັງ6ົດ 6: Gmail (ຄອມພິວເຕີ)
- ວິທີທີ່ 2 ຈາກ 6: Gmail (iOS)
- ວິທີທີ່ 3 ຈາກ 6: Gmail (Android)
- ວິທີທີ່ 4 ຈາກ 6: ແອັບ Mail (iOS)
- ວິທີທີ 5 ຈາກ 6: Outlook
- ວິທີທີ່ 6 ຂອງ 6: Yahoo
- ຄໍາແນະນໍາ
- ຄຳ ເຕືອນ
ຖ້າເຈົ້າບໍ່ຕ້ອງການລຶບອີເມວທີ່ສໍາຄັນ, ແຕ່ຕ້ອງການທີ່ຈະສ້າງພື້ນທີ່ຫວ່າງຂອງກ່ອງຈົດາຍຂອງເຈົ້າ, ພຽງແຕ່ເກັບພວກມັນໄວ້. ອີເມລ sent ທີ່ສົ່ງໄປຫາບ່ອນເກັບຂໍ້ມູນບໍ່ຈໍາເປັນຕ້ອງຈັດຮຽງແລະລຶບດ້ວຍຕົນເອງ, ແຕ່ສາມາດເບິ່ງໄດ້ຕາມຄວາມຕ້ອງການ. ເຈົ້າສາມາດເກັບຈົດonາຍໄວ້ໃນຄອມພິວເຕີແລະອຸປະກອນມືຖືຂອງເຈົ້າ; ອີເມວສາມາດຢູ່ໃນ Gmail, Outlook, ຫຼື Yahoo.
ຂັ້ນຕອນ
ວິທີທີ່ 1 ຈາກທັງ6ົດ 6: Gmail (ຄອມພິວເຕີ)
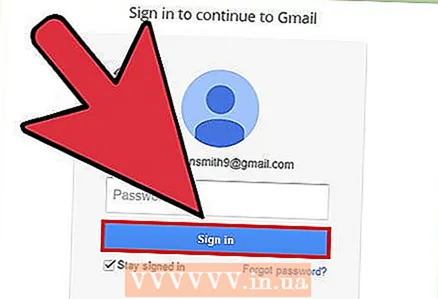 1 ເປີດກ່ອງຈົດາຍຂອງເຈົ້າ Gmail. ຖ້າເຈົ້າຍັງບໍ່ໄດ້ເຂົ້າສູ່ລະບົບບັນຊີ Gmail ຂອງເຈົ້າ, ໃສ່ທີ່ຢູ່ອີເມລ password ແລະລະຫັດຜ່ານຂອງເຈົ້າ, ແລະຈາກນັ້ນຄລິກເຂົ້າສູ່ລະບົບ.
1 ເປີດກ່ອງຈົດາຍຂອງເຈົ້າ Gmail. ຖ້າເຈົ້າຍັງບໍ່ໄດ້ເຂົ້າສູ່ລະບົບບັນຊີ Gmail ຂອງເຈົ້າ, ໃສ່ທີ່ຢູ່ອີເມລ password ແລະລະຫັດຜ່ານຂອງເຈົ້າ, ແລະຈາກນັ້ນຄລິກເຂົ້າສູ່ລະບົບ. 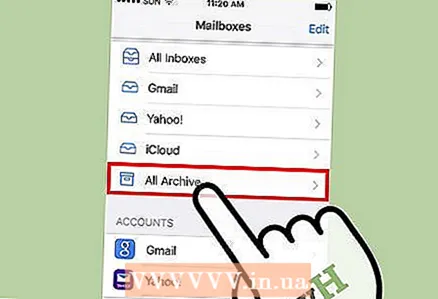 2 ຊອກຫາອີເມວທີ່ເຈົ້າຕ້ອງການເກັບໄວ້. ເພື່ອເຮັດສິ່ງນີ້, ໃສ່ຊື່ຂອງຜູ້ສົ່ງ, ຄີເວີດ, ຫຼືທີ່ຢູ່ອີເມລ in ຢູ່ໃນແຖບຄົ້ນຫາຢູ່ເທິງສຸດຂອງ ໜ້າ ຈໍ.
2 ຊອກຫາອີເມວທີ່ເຈົ້າຕ້ອງການເກັບໄວ້. ເພື່ອເຮັດສິ່ງນີ້, ໃສ່ຊື່ຂອງຜູ້ສົ່ງ, ຄີເວີດ, ຫຼືທີ່ຢູ່ອີເມລ in ຢູ່ໃນແຖບຄົ້ນຫາຢູ່ເທິງສຸດຂອງ ໜ້າ ຈໍ. - ເພື່ອຊອກຫາອີເມວທັງfromົດຈາກຜູ້ສົ່ງສະເພາະ, ໃຫ້ໃສ່ "ຈາກ: [ຊື່ຜູ້ສົ່ງ]".
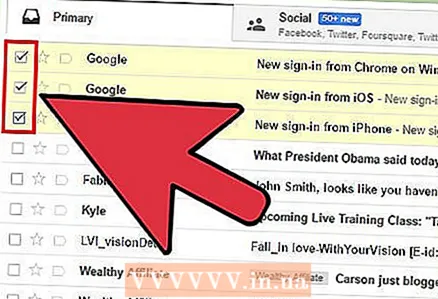 3 ເລືອກອີເມວເພື່ອຈັດເກັບ. ເພື່ອເຮັດສິ່ງນີ້, checkາຍໃສ່ກ່ອງທາງດ້ານຊ້າຍຂອງແຕ່ລະຕົວອັກສອນ.
3 ເລືອກອີເມວເພື່ອຈັດເກັບ. ເພື່ອເຮັດສິ່ງນີ້, checkາຍໃສ່ກ່ອງທາງດ້ານຊ້າຍຂອງແຕ່ລະຕົວອັກສອນ. - ຄລິກທີ່ກ່ອງດ້ານເທິງສຸດຂອງປ້າຍຊື່ແລະຢູ່ໃນເມນູທີ່ເປີດຂື້ນມາ, ເລືອກ "ທັງ"ົດ" ເພື່ອເລືອກຕົວອັກສອນທັງonົດຢູ່ໃນ ໜ້າ ດຽວກັນ.
- ຄລິກທີ່ລິ້ງ "ເລືອກທັງ...ົດ ... " ຢູ່ລຸ່ມນີ້ແລະທາງດ້ານຂວາຂອງກ່ອງ"າຍ "ທັງ"ົດ" ເພື່ອເລືອກຂໍ້ຄວາມທັງinົດຢູ່ໃນກ່ອງຈົດprimaryາຍຫຼັກຂອງເຈົ້າ.
 4 ກົດເກັບ. ໄອຄອນລູກສອນຊີ້ລົງລຸ່ມນີ້ຢູ່ເທິງສຸດຂອງ ໜ້າ. ຈົດselectedາຍທີ່ເລືອກຈະຖືກສົ່ງໄປຫາບ່ອນເກັບຂໍ້ມູນແລະຖືກລຶບອອກຈາກກ່ອງຈົດາຍຂອງເຈົ້າ.
4 ກົດເກັບ. ໄອຄອນລູກສອນຊີ້ລົງລຸ່ມນີ້ຢູ່ເທິງສຸດຂອງ ໜ້າ. ຈົດselectedາຍທີ່ເລືອກຈະຖືກສົ່ງໄປຫາບ່ອນເກັບຂໍ້ມູນແລະຖືກລຶບອອກຈາກກ່ອງຈົດາຍຂອງເຈົ້າ. 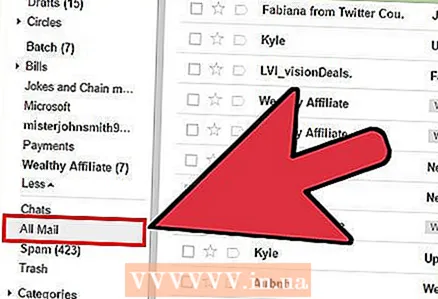 5 ຄລິກທີ່ຈົດAllາຍທັງtoົດເພື່ອເບິ່ງອີເມວທີ່ເກັບໄວ້ທັງົດ. ເພື່ອສະແດງຕົວເລືອກນີ້, ຄລິກເພີ່ມເຕີມຢູ່ເບື້ອງຊ້າຍຂອງ ໜ້າ ຈໍ.
5 ຄລິກທີ່ຈົດAllາຍທັງtoົດເພື່ອເບິ່ງອີເມວທີ່ເກັບໄວ້ທັງົດ. ເພື່ອສະແດງຕົວເລືອກນີ້, ຄລິກເພີ່ມເຕີມຢູ່ເບື້ອງຊ້າຍຂອງ ໜ້າ ຈໍ.
ວິທີທີ່ 2 ຈາກ 6: Gmail (iOS)
 1 ເປີດແອັບ Gmail Gmail. ໂຟນເດີ Gmail ສຸດທ້າຍທີ່ເຈົ້າເຮັດວຽກຢູ່ຈະເປີດ. ເພື່ອໄປຫາໂຟນເດີອື່ນ, ຄລິກປຸ່ມເມນູ (ໄອຄອນຢູ່ໃນຮູບແບບຂອງສາມເສັ້ນລວງນອນ) ຢູ່ແຈເບື້ອງຊ້າຍດ້ານເທິງຂອງ ໜ້າ ຈໍ.
1 ເປີດແອັບ Gmail Gmail. ໂຟນເດີ Gmail ສຸດທ້າຍທີ່ເຈົ້າເຮັດວຽກຢູ່ຈະເປີດ. ເພື່ອໄປຫາໂຟນເດີອື່ນ, ຄລິກປຸ່ມເມນູ (ໄອຄອນຢູ່ໃນຮູບແບບຂອງສາມເສັ້ນລວງນອນ) ຢູ່ແຈເບື້ອງຊ້າຍດ້ານເທິງຂອງ ໜ້າ ຈໍ.  2 ຊອກຫາອີເມວທີ່ເຈົ້າຕ້ອງການເກັບໄວ້. ເຈົ້າສາມາດເຮັດອັນນີ້ຢູ່ໃນແຖບຄົ້ນຫາຢູ່ເທິງສຸດຂອງ ໜ້າ.
2 ຊອກຫາອີເມວທີ່ເຈົ້າຕ້ອງການເກັບໄວ້. ເຈົ້າສາມາດເຮັດອັນນີ້ຢູ່ໃນແຖບຄົ້ນຫາຢູ່ເທິງສຸດຂອງ ໜ້າ. - ຂໍ້ຄວາມຖືກຄົ້ນຫາໃນໂຟນເດີທັງatົດພ້ອມກັນ, ສະນັ້ນເຈົ້າບໍ່ ຈຳ ເປັນຕ້ອງ ນຳ ທາງເອງຈາກໂຟນເດີໄປຫາໂຟນເດີ.
 3 ເລືອກອີເມລ to ທີ່ຈະຖືກສົ່ງໄປຫາທີ່ເກັບໄດ້. ເພື່ອເຮັດສິ່ງນີ້, ໃຫ້ຄລິກໃສ່ພາກສະຫນາມຕໍ່ໄປກັບຈົດຫມາຍສະບັບນີ້; ດຽວນີ້, ເພື່ອເລືອກຕົວອັກສອນອື່ນ,, ພຽງແຕ່ແຕະແຕ່ລະຕົວ.
3 ເລືອກອີເມລ to ທີ່ຈະຖືກສົ່ງໄປຫາທີ່ເກັບໄດ້. ເພື່ອເຮັດສິ່ງນີ້, ໃຫ້ຄລິກໃສ່ພາກສະຫນາມຕໍ່ໄປກັບຈົດຫມາຍສະບັບນີ້; ດຽວນີ້, ເພື່ອເລືອກຕົວອັກສອນອື່ນ,, ພຽງແຕ່ແຕະແຕ່ລະຕົວ. 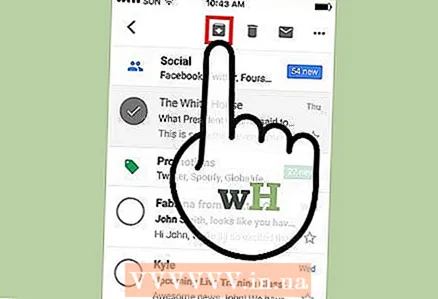 4 ກົດເກັບ. ຕົວອັກສອນທີ່ເລືອກຈະຖືກລຶບອອກຈາກໂຟນເດີກ່ອງຈົດandາຍແລະຖືກສົ່ງໄປຫາບ່ອນເກັບຂໍ້ມູນ.
4 ກົດເກັບ. ຕົວອັກສອນທີ່ເລືອກຈະຖືກລຶບອອກຈາກໂຟນເດີກ່ອງຈົດandາຍແລະຖືກສົ່ງໄປຫາບ່ອນເກັບຂໍ້ມູນ. - ປຸ່ມເກັບມ້ຽນແມ່ນຕັ້ງຢູ່ເທິງສຸດຂອງ ໜ້າ ຈໍຖັດຈາກໄອຄອນກະຕ່າຂີ້ເຫຍື້ອ.
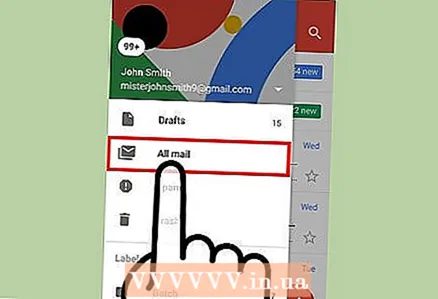 5 ເບິ່ງອີເມລ arch ທີ່ເກັບໄວ້. ເພື່ອເຮັດສິ່ງນີ້, ເປີດເມນູແລະເລື່ອນລົງໄປຊອກຫາໂຟນເດີ All Mail.
5 ເບິ່ງອີເມລ arch ທີ່ເກັບໄວ້. ເພື່ອເຮັດສິ່ງນີ້, ເປີດເມນູແລະເລື່ອນລົງໄປຊອກຫາໂຟນເດີ All Mail.
ວິທີທີ່ 3 ຈາກ 6: Gmail (Android)
 1 ເປີດແອັບ Gmail Gmail. ເພື່ອເກັບອີເມລ on ຢູ່ໃນອຸປະກອນ Android, ທໍາອິດເຈົ້າຕ້ອງປ່ຽນການຕັ້ງຄ່າເພື່ອໃຫ້ອີເມລ default ມາດຕະຖານຖືກເກັບໄວ້ແລະບໍ່ຖືກລຶບ.
1 ເປີດແອັບ Gmail Gmail. ເພື່ອເກັບອີເມລ on ຢູ່ໃນອຸປະກອນ Android, ທໍາອິດເຈົ້າຕ້ອງປ່ຽນການຕັ້ງຄ່າເພື່ອໃຫ້ອີເມລ default ມາດຕະຖານຖືກເກັບໄວ້ແລະບໍ່ຖືກລຶບ. - ທາງດ້ານເຕັກນິກ, ຈົດindividualາຍສ່ວນຕົວສາມາດຖືກເກັບໄວ້ໂດຍກົງຢູ່ໃນກ່ອງຈົດາຍ, ແຕ່ອັນນີ້ບໍ່ສະດວກຖ້າເຈົ້າຕ້ອງການເກັບຈົດmanyາຍຫຼາຍ many ຕົວ.
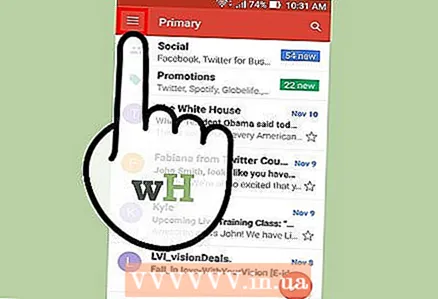 2 ເປີດເມນູ Gmail. ເພື່ອເຮັດສິ່ງນີ້, ແຕະໄອຄອນໃນຮູບແບບຂອງສາມເສັ້ນນອນຢູ່ໃນແຈເບື້ອງຊ້າຍດ້ານເທິງຂອງ ໜ້າ ຈໍ.
2 ເປີດເມນູ Gmail. ເພື່ອເຮັດສິ່ງນີ້, ແຕະໄອຄອນໃນຮູບແບບຂອງສາມເສັ້ນນອນຢູ່ໃນແຈເບື້ອງຊ້າຍດ້ານເທິງຂອງ ໜ້າ ຈໍ. 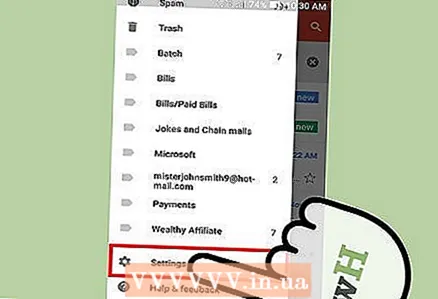 3 ກົດ "ການຕັ້ງຄ່າ". ການຕັ້ງຄ່າແອັບ Gmail ຈະເປີດ.
3 ກົດ "ການຕັ້ງຄ່າ". ການຕັ້ງຄ່າແອັບ Gmail ຈະເປີດ. 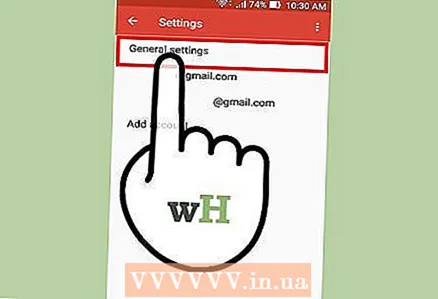 4 ກົດການຕັ້ງຄ່າທົ່ວໄປ. ເມນູການຕັ້ງຄ່າອື່ນຈະເປີດຂຶ້ນມາ.
4 ກົດການຕັ້ງຄ່າທົ່ວໄປ. ເມນູການຕັ້ງຄ່າອື່ນຈະເປີດຂຶ້ນມາ.  5 ກົດປະຕິບັດມາດຕະຖານ. ຢູ່ໃນເມນູທີ່ເປີດ, ແທນທີ່ຈະເປັນຕົວເລືອກ "ລຶບ", ເລືອກຕົວເລືອກ "ເກັບ".
5 ກົດປະຕິບັດມາດຕະຖານ. ຢູ່ໃນເມນູທີ່ເປີດ, ແທນທີ່ຈະເປັນຕົວເລືອກ "ລຶບ", ເລືອກຕົວເລືອກ "ເກັບ". 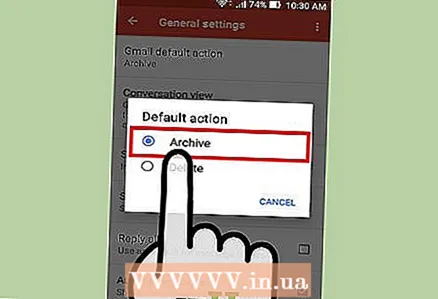 6 ແຕະຕົວເລືອກ "ເກັບ". ດຽວນີ້, ຕາມຄ່າເລີ່ມຕົ້ນ, ອີເມວຈະຖືກສົ່ງໄປຫາບ່ອນເກັບຂໍ້ມູນ, ແທນທີ່ຈະຖືກລຶບໄປ.
6 ແຕະຕົວເລືອກ "ເກັບ". ດຽວນີ້, ຕາມຄ່າເລີ່ມຕົ້ນ, ອີເມວຈະຖືກສົ່ງໄປຫາບ່ອນເກັບຂໍ້ມູນ, ແທນທີ່ຈະຖືກລຶບໄປ. - ຢູ່ໃນເມນູນີ້, ເຈົ້າຍັງສາມາດເປີດໃຊ້ການແຈ້ງເຕືອນກ່ຽວກັບການຈັດເກັບ / ການລຶບຈົດາຍ.
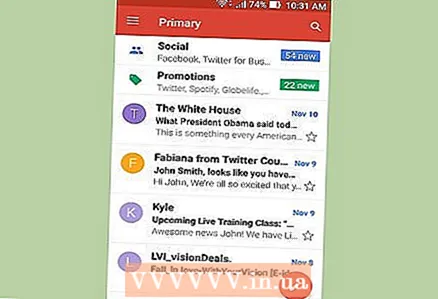 7 ກັບໄປທີ່ກ່ອງຈົດາຍ. ດຽວນີ້ເຈົ້າຕ້ອງການເລືອກຕົວອັກສອນທີ່ເຈົ້າຕ້ອງການເກັບໄວ້.
7 ກັບໄປທີ່ກ່ອງຈົດາຍ. ດຽວນີ້ເຈົ້າຕ້ອງການເລືອກຕົວອັກສອນທີ່ເຈົ້າຕ້ອງການເກັບໄວ້.  8 ຊອກຫາຕົວອັກສອນ. ເພື່ອເຮັດສິ່ງນີ້, ໃສ່ຫົວຂໍ້ອີເມລ or ຫຼືຄໍາສໍາຄັນໃນແຖບຄົ້ນຫາຢູ່ເທິງສຸດຂອງຫນ້າຈໍ.
8 ຊອກຫາຕົວອັກສອນ. ເພື່ອເຮັດສິ່ງນີ້, ໃສ່ຫົວຂໍ້ອີເມລ or ຫຼືຄໍາສໍາຄັນໃນແຖບຄົ້ນຫາຢູ່ເທິງສຸດຂອງຫນ້າຈໍ. 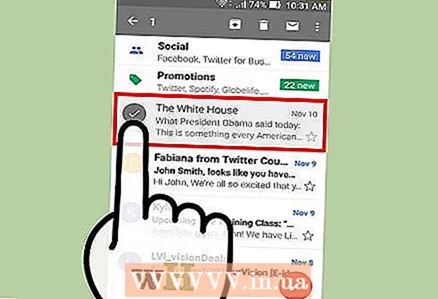 9 ເລືອກຈົດາຍ. ເພື່ອເຮັດສິ່ງນີ້, checkາຍໃສ່ກ່ອງທາງດ້ານຊ້າຍຂອງຈົດາຍ, ແລະຈາກນັ້ນແຕະຕົວອັກສອນອື່ນ to ເພື່ອເລືອກພວກມັນ.
9 ເລືອກຈົດາຍ. ເພື່ອເຮັດສິ່ງນີ້, checkາຍໃສ່ກ່ອງທາງດ້ານຊ້າຍຂອງຈົດາຍ, ແລະຈາກນັ້ນແຕະຕົວອັກສອນອື່ນ to ເພື່ອເລືອກພວກມັນ. 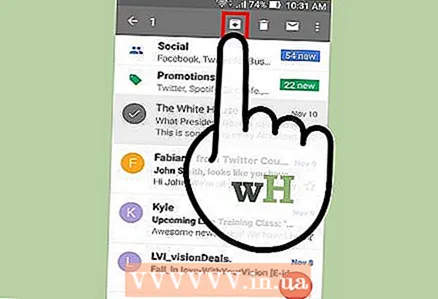 10 ກົດເກັບ. ໄອຄອນລູກສອນທີ່ຫັນ ໜ້າ ລົງນີ້ແມ່ນຢູ່ເທິງສຸດຂອງ ໜ້າ ຈໍ. ອີເມລ will ຈະຖືກເອົາອອກຈາກກ່ອງຈົດandາຍແລະສົ່ງໄປຫາໂຟເດີຈົດາຍທັງົດ.
10 ກົດເກັບ. ໄອຄອນລູກສອນທີ່ຫັນ ໜ້າ ລົງນີ້ແມ່ນຢູ່ເທິງສຸດຂອງ ໜ້າ ຈໍ. ອີເມລ will ຈະຖືກເອົາອອກຈາກກ່ອງຈົດandາຍແລະສົ່ງໄປຫາໂຟເດີຈົດາຍທັງົດ. - ປັດຈາກຂວາຫາຊ້າຍເພື່ອເກັບອີເມລ individual ແຕ່ລະອັນ.
 11 ເປີດໂຟນເດີ All Mail, ເຊິ່ງປະກອບດ້ວຍອີເມວທີ່ເກັບໄວ້ຂອງເຈົ້າ. ເພື່ອເຮັດສິ່ງນີ້, ເປີດເມນູ Gmail; ສັງເກດວ່າເຈົ້າອາດຈະຕ້ອງຄລິກເພີ່ມເຕີມເພື່ອສະແດງໂຟນເດີເມວທັງົດ.
11 ເປີດໂຟນເດີ All Mail, ເຊິ່ງປະກອບດ້ວຍອີເມວທີ່ເກັບໄວ້ຂອງເຈົ້າ. ເພື່ອເຮັດສິ່ງນີ້, ເປີດເມນູ Gmail; ສັງເກດວ່າເຈົ້າອາດຈະຕ້ອງຄລິກເພີ່ມເຕີມເພື່ອສະແດງໂຟນເດີເມວທັງົດ.
ວິທີທີ່ 4 ຈາກ 6: ແອັບ Mail (iOS)
 1 ເປີດ app Mail ໃນ iPhone ຂອງທ່ານ. ແອັບນີ້ລວມຢູ່ໃນທຸກຮຸ່ນຂອງ iOS, ແລະໄອຄອນຂອງມັນຄ້າຍຄືກັບຊອງຈົດwhiteາຍຂາວຢູ່ເທິງພື້ນສີຟ້າ.
1 ເປີດ app Mail ໃນ iPhone ຂອງທ່ານ. ແອັບນີ້ລວມຢູ່ໃນທຸກຮຸ່ນຂອງ iOS, ແລະໄອຄອນຂອງມັນຄ້າຍຄືກັບຊອງຈົດwhiteາຍຂາວຢູ່ເທິງພື້ນສີຟ້າ.  2 ແຕະຕົວເລືອກກ່ອງຈົດາຍທັງົດ. ມັນຢູ່ເທິງສຸດຂອງເມນູກ່ອງຈົດາຍ.
2 ແຕະຕົວເລືອກກ່ອງຈົດາຍທັງົດ. ມັນຢູ່ເທິງສຸດຂອງເມນູກ່ອງຈົດາຍ. - ຖ້າມີໂຟນເດີເປີດຢູ່ໃນແອັບ Mail, ແຕະໄອຄອນລູກສອນຊີ້ໄປທາງຊ້າຍຢູ່ແຈເບື້ອງຊ້າຍດ້ານເທິງຂອງ ໜ້າ ຈໍ.
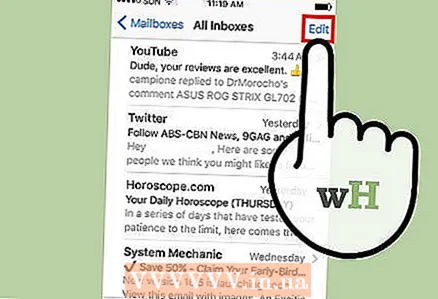 3 ແຕະຕົວເລືອກ "ປ່ຽນ". ມັນຢູ່ໃນມຸມຂວາເທິງຂອງເມນູກ່ອງຈົດາຍທັງົດ.
3 ແຕະຕົວເລືອກ "ປ່ຽນ". ມັນຢູ່ໃນມຸມຂວາເທິງຂອງເມນູກ່ອງຈົດາຍທັງົດ. - ເພື່ອຊອກຫາອີເມລ specific ສະເພາະເພື່ອເກັບມ້ຽນ, ໃຊ້ແຖບຄົ້ນຫາຢູ່ເທິງສຸດຂອງ ໜ້າ ຈໍເພື່ອປ້ອນຄີເວີດ.
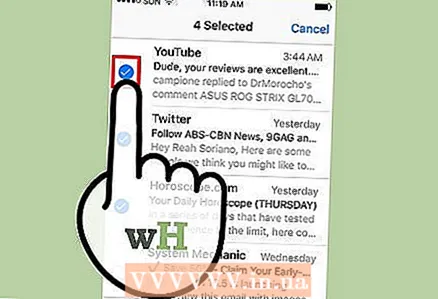 4 ເລືອກອີເມວເພື່ອຈັດເກັບ. ເພື່ອເຮັດສິ່ງນີ້, ແຕະແຕ່ລະຕົວອັກສອນທີ່ຕ້ອງການ.
4 ເລືອກອີເມວເພື່ອຈັດເກັບ. ເພື່ອເຮັດສິ່ງນີ້, ແຕະແຕ່ລະຕົວອັກສອນທີ່ຕ້ອງການ. - ເພື່ອເກັບຈົດາຍໄວ້, ເຈົ້າສາມາດປັດຈາກຊ້າຍໄປຂວາໄດ້ງ່າຍ.
 5 ກົດເກັບ. ມັນເປັນຕົວເລືອກຢູ່ໃນມຸມຂວາລຸ່ມຂອງ ໜ້າ ຈໍ. ຕົວອັກສອນທີ່ເລືອກຈະຖືກລຶບອອກຈາກໂຟນເດີກ່ອງຈົດາຍ.
5 ກົດເກັບ. ມັນເປັນຕົວເລືອກຢູ່ໃນມຸມຂວາລຸ່ມຂອງ ໜ້າ ຈໍ. ຕົວອັກສອນທີ່ເລືອກຈະຖືກລຶບອອກຈາກໂຟນເດີກ່ອງຈົດາຍ.  6 ເປີດໂຟນເດີທີ່ມີອີເມລ arch ເກັບໄວ້. ແມ່ນຂຶ້ນຢູ່ກັບວ່າການບໍລິການອີເມລ are ໃດຖືກຊິ້ງຂໍ້ມູນກັບແອັບພລິເຄຊັນທາງໄປສະນີ, ຊື່ຂອງໂຟນເດີດັ່ງກ່າວຈະເປັນ "ເກັບ", "ຈົດAllາຍທັງ"ົດ" ຫຼືອັນອື່ນ.
6 ເປີດໂຟນເດີທີ່ມີອີເມລ arch ເກັບໄວ້. ແມ່ນຂຶ້ນຢູ່ກັບວ່າການບໍລິການອີເມລ are ໃດຖືກຊິ້ງຂໍ້ມູນກັບແອັບພລິເຄຊັນທາງໄປສະນີ, ຊື່ຂອງໂຟນເດີດັ່ງກ່າວຈະເປັນ "ເກັບ", "ຈົດAllາຍທັງ"ົດ" ຫຼືອັນອື່ນ. - ໂຟນເດີນີ້ຢູ່ພາຍໃຕ້ເມນູກ່ອງຈົດາຍ.
ວິທີທີ 5 ຈາກ 6: Outlook
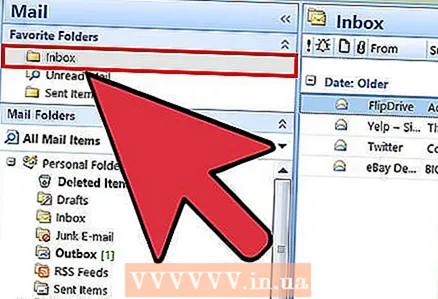 1 ເລີ່ມ Outlook. ຖ້າເຈົ້າຍັງບໍ່ໄດ້ເຂົ້າສູ່ລະບົບບັນຊີ Outlook ຂອງເຈົ້າເທື່ອ, ໃຫ້ໃສ່ທີ່ຢູ່ອີເມວແລະລະຫັດຜ່ານຂອງເຈົ້າ.
1 ເລີ່ມ Outlook. ຖ້າເຈົ້າຍັງບໍ່ໄດ້ເຂົ້າສູ່ລະບົບບັນຊີ Outlook ຂອງເຈົ້າເທື່ອ, ໃຫ້ໃສ່ທີ່ຢູ່ອີເມວແລະລະຫັດຜ່ານຂອງເຈົ້າ. - ໃນອຸປະກອນມືຖືຂອງເຈົ້າ, ເປີດແອັບ Outlook. ຈາກນັ້ນຄລິກທີ່ແຖບອື່ນຢູ່ເທິງສຸດຂອງ ໜ້າ ເພື່ອເບິ່ງອີເມວຂອງເຈົ້າ.
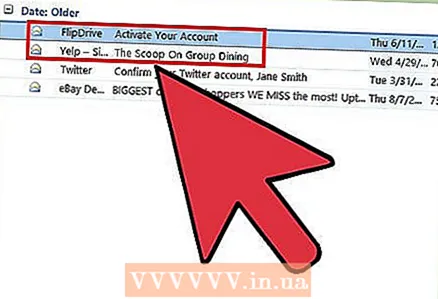 2 ຊອກຫາອີເມວທີ່ເຈົ້າຕ້ອງການເກັບໄວ້. ເຮັດອັນນີ້ຢູ່ໃນປ່ອງຊອກຫາຢູ່ເບື້ອງຊ້າຍຂອງ ໜ້າ ຈໍ; ໃສ່ທີ່ຢູ່ອີເມວ, ຄີເວີດ, ຫຼືຊື່ຜູ້ສົ່ງ.
2 ຊອກຫາອີເມວທີ່ເຈົ້າຕ້ອງການເກັບໄວ້. ເຮັດອັນນີ້ຢູ່ໃນປ່ອງຊອກຫາຢູ່ເບື້ອງຊ້າຍຂອງ ໜ້າ ຈໍ; ໃສ່ທີ່ຢູ່ອີເມວ, ຄີເວີດ, ຫຼືຊື່ຜູ້ສົ່ງ. - ຖ້າເຈົ້າຮູ້ເລື່ອງຂອງອີເມລ specific ສະເພາະ, ປ້ອນມັນເຂົ້າໄປ.
- ເປີດແຖບຄົ້ນຫາຢູ່ໃນອຸປະກອນມືຖືຂອງເຈົ້າ; ເພື່ອເຮັດສິ່ງນີ້, ແຕະໄອຄອນແກ້ວຂະຫຍາຍຢູ່ໃນແຖບເຄື່ອງມືຢູ່ເທິງສຸດຂອງ ໜ້າ ຈໍ.
 3 ເລືອກອີເມວທີ່ເຈົ້າຕ້ອງການເກັບໄວ້. ເພື່ອເຮັດສິ່ງນີ້, checkາຍໃສ່ກ່ອງທາງດ້ານຊ້າຍຂອງແຕ່ລະຕົວອັກສອນ.
3 ເລືອກອີເມວທີ່ເຈົ້າຕ້ອງການເກັບໄວ້. ເພື່ອເຮັດສິ່ງນີ້, checkາຍໃສ່ກ່ອງທາງດ້ານຊ້າຍຂອງແຕ່ລະຕົວອັກສອນ. - ຢູ່ໃນອຸປະກອນມືຖືຂອງທ່ານ, ກົດອີເມລ hold ຄ້າງໄວ້ເພື່ອເລືອກມັນ. ດຽວນີ້ແຕະໃສ່ອີເມວອື່ນເພື່ອເນັ້ນພວກມັນ.
- ທ່ານຍັງສາມາດຖືໄດ້ ການຄວບຄຸມ ແລະກົດ ກເພື່ອເລືອກຂໍ້ຄວາມທັງinົດຢູ່ໃນກ່ອງຈົດາຍຂອງເຈົ້າ.
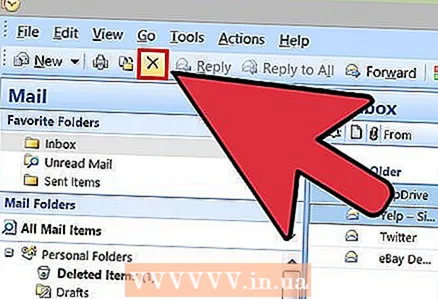 4 ກົດເກັບ. ມັນເປັນປຸ່ມຢູ່ເທິງສຸດຂອງ ໜ້າ (ຢູ່ຂ້າງເທິງຕົວອັກສອນ). ຈົດselectedາຍທີ່ເລືອກຈະຖືກສົ່ງໄປຫາບ່ອນເກັບຂໍ້ມູນແລະຖືກລຶບອອກຈາກກ່ອງຈົດາຍຂອງເຈົ້າ. ເຈົ້າອາດຈະ ຈຳ ເປັນຕ້ອງຄລິກສ້າງແຟ້ມຈັດເກັບເກັບມ້ຽນກ່ອນຖ້າເຈົ້າບໍ່ມີມັນເທື່ອ. ໂຟນເດີໃwill່ຈະຖືກສ້າງຂຶ້ນ ສຳ ລັບອີເມວທີ່ເກັບໄວ້ທັງົດ.
4 ກົດເກັບ. ມັນເປັນປຸ່ມຢູ່ເທິງສຸດຂອງ ໜ້າ (ຢູ່ຂ້າງເທິງຕົວອັກສອນ). ຈົດselectedາຍທີ່ເລືອກຈະຖືກສົ່ງໄປຫາບ່ອນເກັບຂໍ້ມູນແລະຖືກລຶບອອກຈາກກ່ອງຈົດາຍຂອງເຈົ້າ. ເຈົ້າອາດຈະ ຈຳ ເປັນຕ້ອງຄລິກສ້າງແຟ້ມຈັດເກັບເກັບມ້ຽນກ່ອນຖ້າເຈົ້າບໍ່ມີມັນເທື່ອ. ໂຟນເດີໃwill່ຈະຖືກສ້າງຂຶ້ນ ສຳ ລັບອີເມວທີ່ເກັບໄວ້ທັງົດ. - ຢູ່ໃນອຸປະກອນມືຖື, ແຕະ "ເກັບ" ຢູ່ໃນມຸມຂວາລຸ່ມຂອງ ໜ້າ ຈໍ. ຄລິກໃNew່ເພື່ອໃຫ້ Outlook ສ້າງໂຟນເດີເກັບຂໍ້ມູນແລະອີເມວທີ່ເລືອກຈະຖືກສົ່ງໄປຫາໂຟນເດີນັ້ນ.
- ເພື່ອເກັບອີເມລ specific ສະເພາະໄວ້ໃນອຸປະກອນມືຖືຂອງເຈົ້າ, ພຽງແຕ່ປັດຂວາຫາຊ້າຍໄປຫາມັນ. ຈົດwillາຍຈະຖືກສົ່ງໄປຫາໂຟນເດີ "ເກັບ".
 5 ເບິ່ງອີເມລທີ່ເກັບໄວ້ຂອງເຈົ້າໂດຍການເປີດແຟ້ມຈັດເກັບ. ມັນຢູ່ທາງເບື້ອງຊ້າຍຂອງກ່ອງຈົດyourາຍຂອງເຈົ້າຢູ່ທາງລຸ່ມຂອງເມນູໂຟນເດີ.
5 ເບິ່ງອີເມລທີ່ເກັບໄວ້ຂອງເຈົ້າໂດຍການເປີດແຟ້ມຈັດເກັບ. ມັນຢູ່ທາງເບື້ອງຊ້າຍຂອງກ່ອງຈົດyourາຍຂອງເຈົ້າຢູ່ທາງລຸ່ມຂອງເມນູໂຟນເດີ. - ຢູ່ໃນອຸປະກອນມືຖືຂອງເຈົ້າ, ແຕະໄອຄອນເມນູການຕັ້ງຄ່າຢູ່ແຈເບື້ອງຊ້າຍດ້ານເທິງຂອງ ໜ້າ ຈໍເພື່ອເປີດເມນູໂຟນເດີ. ແຟ້ມຈັດເກັບແມ່ນຢູ່ລຸ່ມສຸດຂອງເມນູນີ້.
ວິທີທີ່ 6 ຂອງ 6: Yahoo
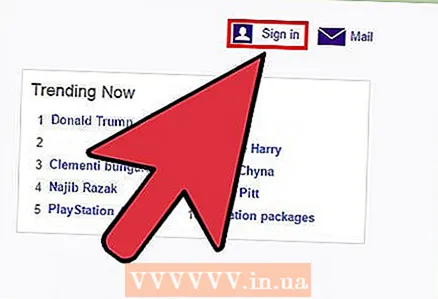 1 ເປີດຂຶ້ນ ໜ້າ Yahoo. ຖ້າເຈົ້າຍັງບໍ່ໄດ້ເຂົ້າໃຊ້ບັນຊີ Yahoo ຂອງເຈົ້າເທື່ອ, ຄລິກເຂົ້າສູ່ລະບົບຢູ່ໃນມຸມຂວາເທິງຂອງ ໜ້າ ຈໍແລະໃສ່ຊື່ຜູ້ໃຊ້ແລະລະຫັດຜ່ານຂອງເຈົ້າ.
1 ເປີດຂຶ້ນ ໜ້າ Yahoo. ຖ້າເຈົ້າຍັງບໍ່ໄດ້ເຂົ້າໃຊ້ບັນຊີ Yahoo ຂອງເຈົ້າເທື່ອ, ຄລິກເຂົ້າສູ່ລະບົບຢູ່ໃນມຸມຂວາເທິງຂອງ ໜ້າ ຈໍແລະໃສ່ຊື່ຜູ້ໃຊ້ແລະລະຫັດຜ່ານຂອງເຈົ້າ. - ເປີດແອັບ Yahoo Mail ຢູ່ໃນອຸປະກອນມືຖືຂອງເຈົ້າ.
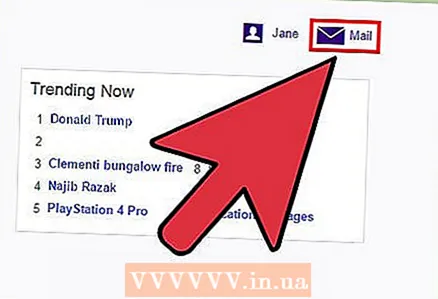 2 ເລືອກຕົວເລືອກ "Mail". ມັນຢູ່ໃນມຸມຂວາເທິງຂອງ ໜ້າ Yahoo; ເຈົ້າຈະຖືກພາໄປທີ່ກ່ອງຈົດາຍຂອງເຈົ້າ.
2 ເລືອກຕົວເລືອກ "Mail". ມັນຢູ່ໃນມຸມຂວາເທິງຂອງ ໜ້າ Yahoo; ເຈົ້າຈະຖືກພາໄປທີ່ກ່ອງຈົດາຍຂອງເຈົ້າ.  3 ຊອກຫາອີເມວທີ່ເຈົ້າຕ້ອງການເກັບໄວ້. ເພື່ອເຮັດສິ່ງນີ້, ໃຊ້ແຖບຄົ້ນຫາຢູ່ເທິງສຸດຂອງ ໜ້າ ຈໍ. ພວກເຮົາແນະນໍາໃຫ້ທ່ານເກັບສະເພາະຕົວອັກສອນທີ່ສໍາຄັນ, ແລະລຶບຕົວອັກສອນທີ່ບໍ່ຈໍາເປັນອອກ.
3 ຊອກຫາອີເມວທີ່ເຈົ້າຕ້ອງການເກັບໄວ້. ເພື່ອເຮັດສິ່ງນີ້, ໃຊ້ແຖບຄົ້ນຫາຢູ່ເທິງສຸດຂອງ ໜ້າ ຈໍ. ພວກເຮົາແນະນໍາໃຫ້ທ່ານເກັບສະເພາະຕົວອັກສອນທີ່ສໍາຄັນ, ແລະລຶບຕົວອັກສອນທີ່ບໍ່ຈໍາເປັນອອກ.  4 Checkາຍຖືກໃສ່ທາງດ້ານຊ້າຍຂອງແຕ່ລະອີເມວທີ່ເຈົ້າຕ້ອງການເກັບໄວ້.
4 Checkາຍຖືກໃສ່ທາງດ້ານຊ້າຍຂອງແຕ່ລະອີເມວທີ່ເຈົ້າຕ້ອງການເກັບໄວ້.- ທ່ານຍັງສາມາດຖືໄດ້ ການຄວບຄຸມ ແລະກົດ ກເພື່ອເລືອກຂໍ້ຄວາມທັງinົດຢູ່ໃນກ່ອງຈົດາຍຂອງເຈົ້າ.
- ຢູ່ໃນອຸປະກອນມືຖືຂອງທ່ານ, ກົດອີເມລ hold ຄ້າງໄວ້ເພື່ອເລືອກມັນ. ຈາກນັ້ນແຕະໃສ່ອີເມວອື່ນເພື່ອເນັ້ນພວກມັນ.
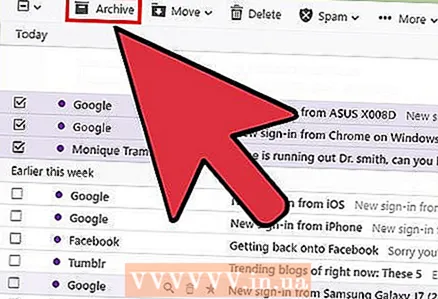 5 ກົດເກັບ. ຕົວເລືອກນີ້ຢູ່ໃນແຜງຄວບຄຸມຢູ່ຂ້າງເທິງຕົວອັກສອນ. ຂໍ້ຄວາມທີ່ເລືອກຈະຖືກລຶບອອກຈາກໂຟນເດີກ່ອງຈົດandາຍແລະຈະຖືກສົ່ງໄປຫາໂຟນເດີເກັບໄວ້.
5 ກົດເກັບ. ຕົວເລືອກນີ້ຢູ່ໃນແຜງຄວບຄຸມຢູ່ຂ້າງເທິງຕົວອັກສອນ. ຂໍ້ຄວາມທີ່ເລືອກຈະຖືກລຶບອອກຈາກໂຟນເດີກ່ອງຈົດandາຍແລະຈະຖືກສົ່ງໄປຫາໂຟນເດີເກັບໄວ້. - ຢູ່ໃນອຸປະກອນມືຖືຂອງເຈົ້າ, ຄລິກທີ່ປຸ່ມເກັບໄວ້ຢູ່ລຸ່ມສຸດຂອງ ໜ້າ ຈໍ. ເຈົ້າຈະພົບເຫັນມັນຢູ່ຂ້າງໄອຄອນຖັງຂີ້ເຫຍື້ອ.
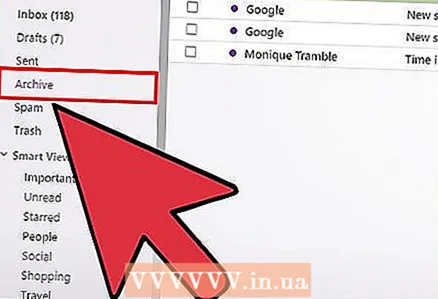 6 ຄລິກທີ່ແຟ້ມຈັດເກັບເພື່ອເບິ່ງອີເມລທີ່ເກັບໄວ້ຂອງເຈົ້າ. ມັນຢູ່ເບື້ອງຊ້າຍຂອງ ໜ້າ Yahoo.
6 ຄລິກທີ່ແຟ້ມຈັດເກັບເພື່ອເບິ່ງອີເມລທີ່ເກັບໄວ້ຂອງເຈົ້າ. ມັນຢູ່ເບື້ອງຊ້າຍຂອງ ໜ້າ Yahoo. - ຢູ່ໃນອຸປະກອນມືຖື, ແຕະໄອຄອນເສັ້ນລວງນອນຢູ່ໃນແຈເບື້ອງຊ້າຍດ້ານເທິງຂອງ ໜ້າ ຈໍ, ແລະຈາກນັ້ນແຕະເກັບໄວ້.
ຄໍາແນະນໍາ
- ການເກັບອີເມລ is ເປັນວິທີທີ່ດີເພື່ອ ທຳ ຄວາມສະອາດກ່ອງຈົດາຍຂອງເຈົ້າ.
ຄຳ ເຕືອນ
- ການບໍລິການອີເມລ Most ສ່ວນໃຫຍ່ຈະລຶບອີເມວທີ່ເຈົ້າສົ່ງໄປຖັງຂີ້ເຫຍື້ອຫຼັງຈາກໄລຍະເວລາໃດນຶ່ງ. ເພື່ອຮັກສາອີເມວ, ມັນດີທີ່ສຸດທີ່ຈະເກັບພວກມັນໄວ້ແທນທີ່ຈະລຶບພວກມັນອອກ.