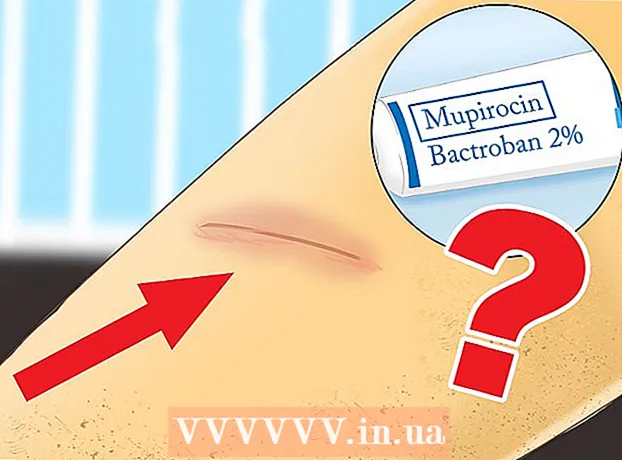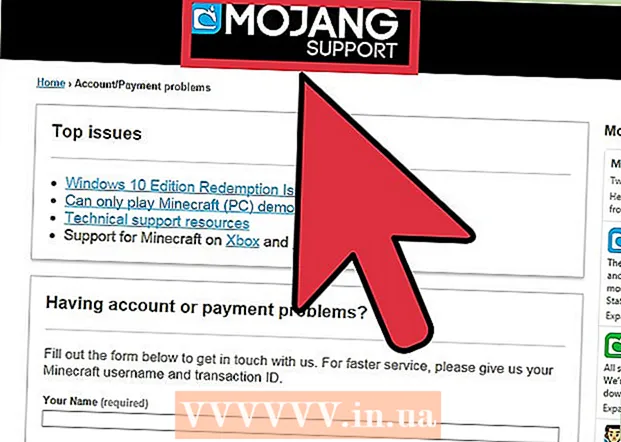ກະວີ:
Peter Berry
ວັນທີຂອງການສ້າງ:
14 ເດືອນກໍລະກົດ 2021
ວັນທີປັບປຸງ:
1 ເດືອນກໍລະກົດ 2024
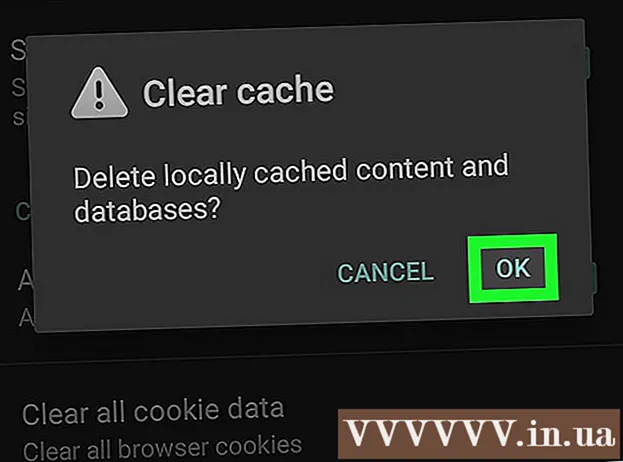
ເນື້ອຫາ
ການຮັກສາບັນດາ cache ແລະ cookies ຂອງໂປແກຼມທ່ອງເວັບຂອງທ່ານສາມາດເປັນປະໂຫຍດຫຼາຍເພາະວ່ານີ້ແມ່ນຂໍ້ມູນທີ່ມີລະຫັດຜ່ານທີ່ບັນທຶກໄວ້ແລະຊ່ວຍໃນການສະແດງ ໜ້າ ທີ່ເບິ່ງໃນແຖບທີ່ຢູ່. ເຖິງຢ່າງໃດກໍ່ຕາມ, ການບໍ່ລຶບລ້າງຖານຂໍ້ມູນແລະ cookies ຂອງທ່ານສາມາດ ນຳ ໄປສູ່ບັນຫາຄວາມປອດໄພທີ່ຮ້າຍແຮງ (ນອກ ເໜືອ ຈາກຄວາມໄວຂອງການທ່ອງເວັບຊ້າ). ໂຊກດີ, ບໍ່ ຈຳ ເປັນຕ້ອງກັງວົນກ່ຽວກັບຄວາມອົດທົນແລະຄວາມທ້າທາຍດ້ານຄວາມປອດໄພຍ້ອນວ່າຖານຄວາມ ຈຳ ແລະ cookies ສາມາດຖືກລຶບອອກໃນຫລາຍໆ browser, ລວມທັງ browser browser ແບບມືຖືໃນຕອນຕົ້ນໃນ iOS ແລະ Android. .
ຂັ້ນຕອນ
ວິທີທີ່ 1 ຂອງ 5: ໃຊ້ Google Chrome
ເປີດ Google Chrome. ຖ້າທ່ານໃຊ້ Chrome ເປັນປະ ຈຳ, ທ່ານຈະເຫັນວ່າຄວາມໄວໃນການປະມວນຜົນຂອງເບົາເຊີຊ້າ; ການລ້າງແຄດແລະ cookies ຈະແກ້ໄຂບັນຫານີ້.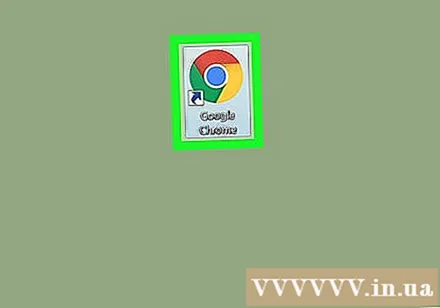
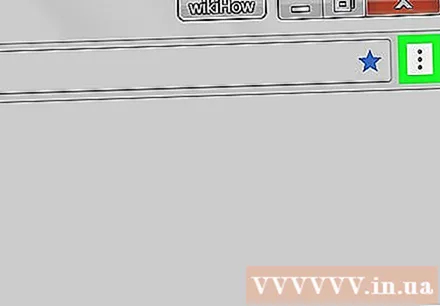
ກົດປຸ່ມຈຸດຕັ້ງສາມແຈຕັ້ງຢູ່ແຈເບື້ອງຂວາເທິງຂອງ ໜ້າ ຈໍເພື່ອເປີດລາຍຊື່ທາງເລືອກ.- ໃນແອັບ mobile ມືຖື Chrome, ເມນູນີ້ແມ່ນ "ເພີ່ມເຕີມ".
ຍ້າຍລູກສອນເມົ້າໄປຫາສ່ວນ "ເຄື່ອງມືເພີ່ມເຕີມ". ນີ້ຈະເປີດເມນູທີ່ແຕກຕ່າງກັນທີ່ມີທາງເລືອກໃນການລຶບລ້າງຂໍ້ມູນຂອງໂປແກຼມທ່ອງເວັບ.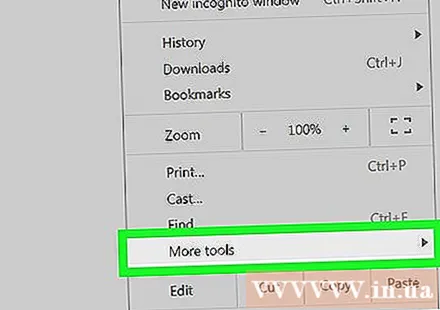
- ຢູ່ໃນໂທລະສັບຂອງທ່ານ, ເລືອກ "ປະຫວັດ" ໃນຂັ້ນຕອນນີ້.
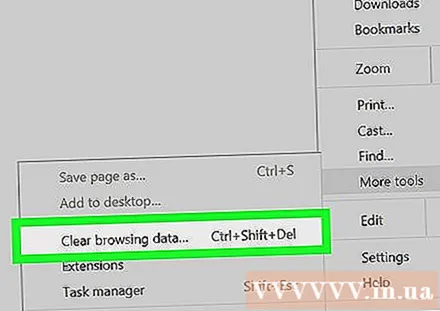
ກົດ "ລຶບຂໍ້ມູນການທ່ອງເວັບ". ນີ້ເປີດຫນ້າ "ປະຫວັດສາດ" ເພື່ອໃຫ້ທ່ານສາມາດລຶບຂໍ້ມູນການຊອກຫາຂອງທ່ານ.- ທ່ານຍັງສາມາດຖືການປະສົມທີ່ ສຳ ຄັນລົງໄດ້ Ctrl (ຫຼື ⌘ ຄຳ ສັ່ງ on Mac) + ⇧ປ່ຽນ ແລະກົດ ລົບ ເພື່ອເຂົ້າເຖິງ ໜ້າ ນີ້.
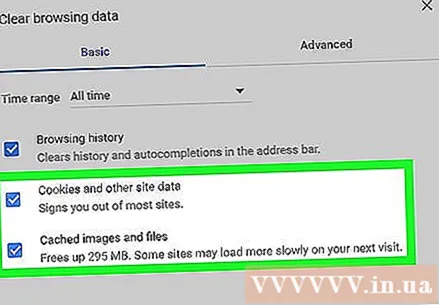
ໃຫ້ແນ່ໃຈວ່າທຸກຫ້ອງທີ່ກ່ຽວຂ້ອງຖືກກວດກາ. ສອງກ່ອງທີ່ ສຳ ຄັນທີ່ທ່ານຕ້ອງການເລືອກແມ່ນ "ຮູບພາບແລະແຟ້ມທີ່ເກັບໄວ້ໃນຖານຄວາມ ຈຳ" ແລະ "Cookies ແລະເວັບໄຊທ໌ອື່ນແລະຂໍ້ມູນປັpluginກອິນ" (Cookies ແລະເວັບໄຊທ໌ອື່ນແລະຂໍ້ມູນ plugin).
ກົດທີ່ເມນູ ກຳ ນົດເວລາຢູ່ທາງຂ້າງເສັ້ນ "ລົບລ້າງລາຍການຕໍ່ໄປນີ້ຈາກ:"(ລຶບຂໍ້ມູນຈາກ :); ທ່ານສາມາດເລືອກທີ່ຈະລຶບຂໍ້ມູນໃນໄລຍະເວລາໃດ ໜຶ່ງ.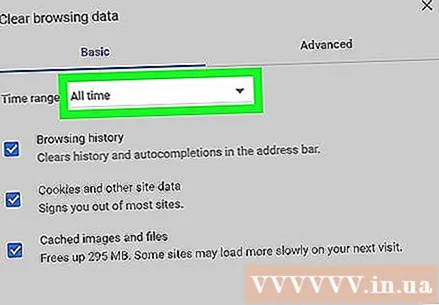
ເລືອກໄລຍະເວລາທີ່ມີຕົວເລືອກຕໍ່ໄປນີ້:
- ຊົ່ວໂມງທີ່ຜ່ານມາ (ຊົ່ວໂມງສຸດທ້າຍ)
- ມື້ທີ່ຜ່ານມາ (24 ຊົ່ວໂມງສຸດທ້າຍ)
- ອາທິດທີ່ຜ່ານມາ (7 ມື້ສຸດທ້າຍ)
- 4 ອາທິດຜ່ານມາ (4 ອາທິດສຸດທ້າຍ)
- ຈຸດເລີ່ມຕົ້ນຂອງເວລາ (ແຕ່ກ່ອນດຽວນີ້)
- ຖ້າທ່ານຕ້ອງການລຶບຂໍ້ມູນທັງ ໝົດ ແລະຕັ້ງຄ່າຂໍ້ມູນ ໃໝ່, ໃຫ້ທ່ານເລືອກທີ່ຈະເລືອກ "Ever".
ກົດ "ລຶບຂໍ້ມູນການທ່ອງເວັບ". ຂໍ້ມູນນີ້ຈະລຶບຂໍ້ມູນໄປຕາມເງື່ອນໄຂທີ່ເລືອກໄວ້ ສຳ ລັບໄລຍະຫ່າງທີ່ທ່ານຕ້ອງການຕາມທີ່ ກຳ ນົດໄວ້ໃນ ໜ້າ ປະຫວັດສາດຂອງ browser. ໂຄສະນາ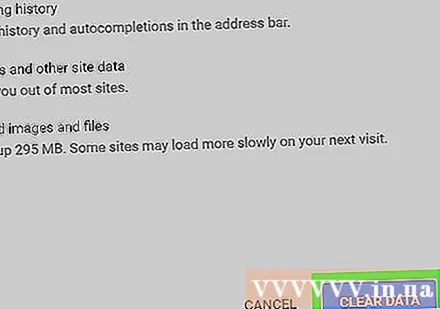
ວິທີທີ່ 2 ຂອງ 5: ໃຊ້ Mozilla Firefox
ເປີດ Mozilla Firebox. ການໃຊ້ Firefox ແບບປົກກະຕິຈະສົ່ງຜົນໃຫ້ backlog ຂອງ ໜ້າ, ຮູບພາບແລະ cookies. ການລ້າງຂໍ້ມູນເຫລົ່ານີ້ຈະເຮັດໃຫ້ຄວາມຊົງ ຈຳ ຂອງ browser ຄືນ ໃໝ່, ຊ່ວຍເລັ່ງການທ່ອງເວັບ.
ກົດປຸ່ມເມນູຢູ່ແຈຂວາເທິງສຸດຂອງ ໜ້າ ຈໍພ້ອມຮູບສັນຍາລັກສາມເສັ້ນເພື່ອເປີດລາຍຊື່ການເລືອກ.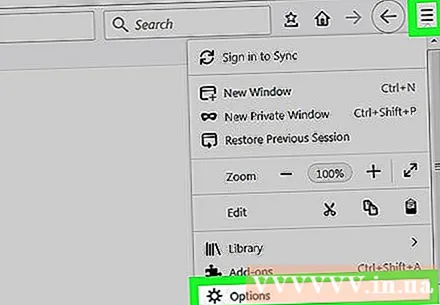
ກົດຕົວເລືອກ "ແບບພິເສດ" ໃນເມນູດ້ານຊ້າຍຂອງ ໜ້າ ຈໍ.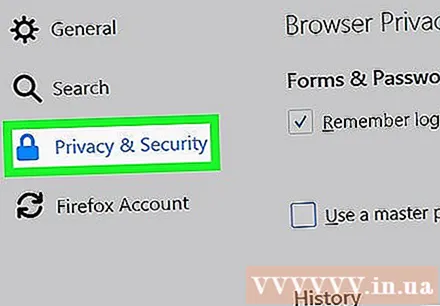
ກົດປຸ່ມ "Network" ຢູ່ເຄິ່ງກາງຂອງແຖບເຄື່ອງມືຢູ່ທາງລຸ່ມຫົວຂໍ້ "Advanced".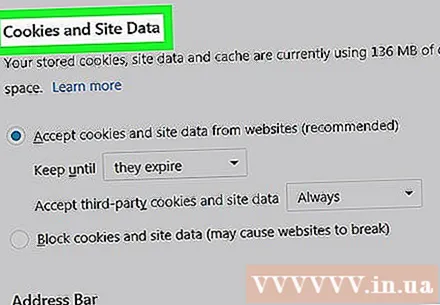
ກົດ "ລຶບດຽວນີ້" ຢູ່ເບື້ອງຂວາຂອງ ໜ້າ ຈໍເພື່ອ ກຳ ຈັດບ່ອນເກັບຂໍ້ມູນຂອງທ່ານ.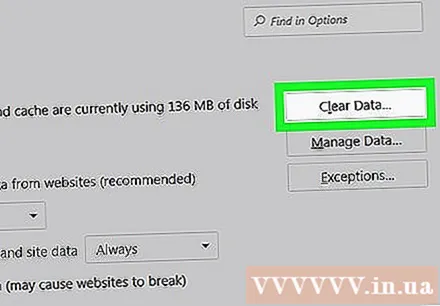
ກັບໄປທີ່ເມນູ Firefox ດ້ວຍຮູບສັນຍາລັກຂອງເສັ້ນທີ່ຢູ່ເບື້ອງຂວາເທິງຂອງ ໜ້າ.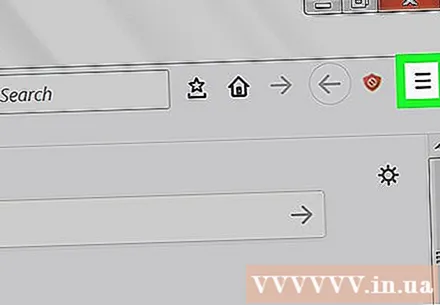
ກົດ "ປະຫວັດ", ຫຼັງຈາກນັ້ນເລືອກ "ລຶບປະຫວັດສາດທີ່ຜ່ານມາ". ສິ່ງນີ້ຈະພາທ່ານໄປ ໜ້າ "ປະຫວັດ" ເພື່ອລຶບ cookies ທັງ ໝົດ.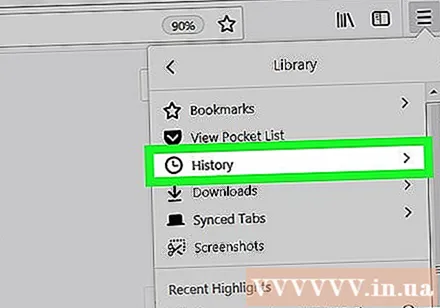
ເລືອກເວລາ. ນີ້ແມ່ນເມນູທີ່ຢູ່ເທິງສຸດຂອງ ໜ້າ "Clear History History" ຢູ່ຖັດຈາກເສັ້ນ "ຊ່ວງເວລາທີ່ຈະແຈ້ງ:". ເພື່ອໃຫ້ໄດ້ຜົນດີທີ່ສຸດ, ໃຫ້ເລືອກ "ທຸກຢ່າງ".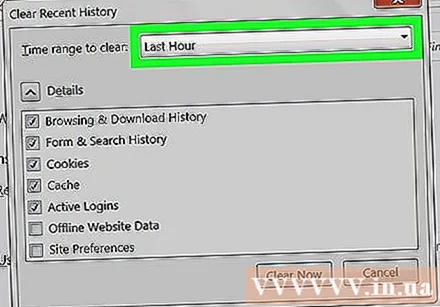
ໝາຍ ໃສ່ໃນປ່ອງ "Cookies" ໃນຕົວເລືອກຕ່າງໆ. ຫຼັງຈາກທີ່ເລືອກເອົາຊ່ອງນີ້, cookies ຂອງ browser ທັງ ໝົດ ຈະຖືກລຶບອອກ. ທ່ານຍັງສາມາດເລືອກຈາກຕົວເລືອກອື່ນ: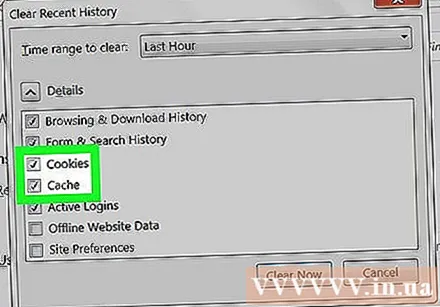
- ປະຫວັດຜົນການຊອກຫາແລະດາວໂຫລດ
- ປະຫວັດແບບຟອມແລະການຄົ້ນຫາ
- ສະຖານະການເຂົ້າສູ່ລະບົບປັດຈຸບັນ (ຖ້າທ່ານແບ່ງປັນຄອມພິວເຕີກັບຄົນອື່ນ)
- ຕົວເລືອກ ໜ້າ
- ທ່ານຍັງສາມາດເລືອກ "Cache" ຢູ່ທີ່ນີ້ເພື່ອປະສິດຕິພາບທີ່ດີກວ່າ; ບາງຄັ້ງ ທຳ ອິດທີ່ທ່ານລຶບຂໍ້ມູນທີ່ທ່ານບໍ່ໄດ້ລຶບອອກທຸກຢ່າງ.
ກົດ "ລຶບດຽວນີ້" ຢູ່ທາງລຸ່ມຂອງ ໜ້າ. ນີ້ລຶບລ້າງ cookies ແລະຂໍ້ມູນທັງ ໝົດ ທີ່ເກັບໄວ້ໃນບ່ອນເກັບຂໍ້ມູນ! ໂຄສະນາ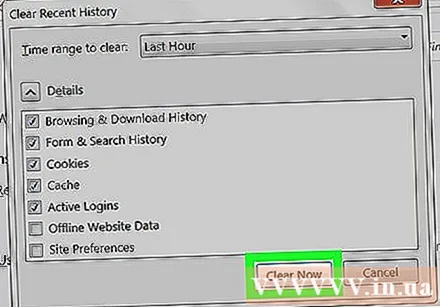
ວິທີທີ່ 3 ຂອງ 5: ໃຊ້ Safari
ເປີດ Safari. Safari ບໍ່ໄດ້ຮັບການສະຫນັບສະຫນູນໃນເວທີ Windows, ແຕ່ລະບົບປະຕິບັດການ Mac ປັບປຸງຢ່າງຕໍ່ເນື່ອງເພື່ອຮັບປະກັນການເພີ່ມປະສິດທິພາບຂອງໂປແກຼມ. ການລ້າງ cookies ແລະຖານຄວາມ ຈຳ ຈະຊ່ວຍໃຫ້ການປຸງແຕ່ງໄວຂື້ນ.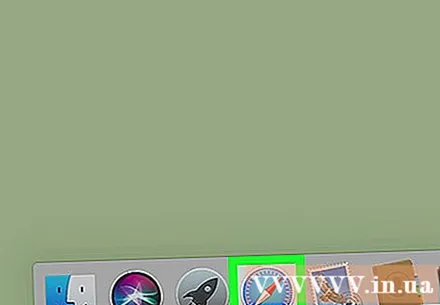
ກົດປຸ່ມ "Safari" ຢູ່ເບື້ອງຊ້າຍດ້ານເທິງຂອງ ໜ້າ ຈໍເພື່ອເປີດເມນູເລື່ອນລົງ.
ກົດປຸ່ມ "Preferences" ເພື່ອເປີດ ໜ້າ ຕ່າງບ່ອນທີ່ທ່ານສາມາດປ່ຽນການຕັ້ງຄ່າຄວາມເປັນສ່ວນຕົວ.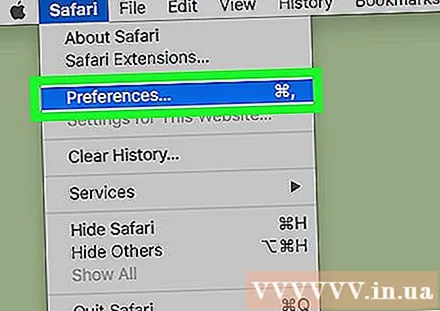
ກົດທີ່ປຸ່ມ "ຄວາມເປັນສ່ວນຕົວ" ຢູ່ທາງເທິງສຸດຂອງ ໜ້າ ຕ່າງ "Preferences" ເພື່ອ ກຳ ຈັດ cache ແລະ cookies ຂອງທ່ານ.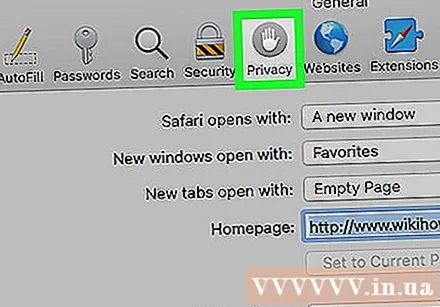
ກົດ "ເອົາຂໍ້ມູນເວັບໄຊທ໌ທັງຫມົດອອກ". Safari ຈະຂໍໃຫ້ທ່ານຢືນຢັນການຕັດສິນໃຈຂອງທ່ານ.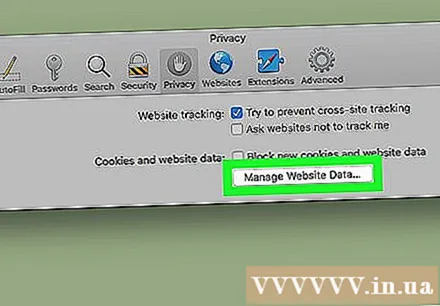
ກົດ "ເອົາອອກດຽວນີ້" ເພື່ອຢືນຢັນການຕັດສິນໃຈ. ສິ່ງນີ້ຈະອະນາໄມ cookies ແລະ cache ຖ້າທ່ານບໍ່ໄດ້ເຮັດແບບນີ້ມາກ່ອນ, ທ່ານຈະເຫັນການປ່ຽນແປງຄວາມໄວຂອງໂປຣແກຣມທ່ອງເວັບ!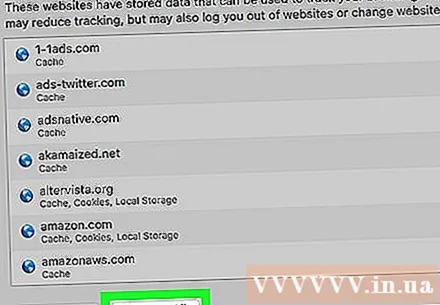
- ທ່ານຈະຕ້ອງອອກຈາກ Safari ແລະຫຼັງຈາກນັ້ນເປີດຕົວທ່ອງເວັບຂອງທ່ານເພື່ອ ນຳ ໃຊ້ການປ່ຽນແປງ.
ວິທີທີ່ 4 ຂອງ 5: ໃຊ້ iOS
ເປີດແອັບ Safari Safari. ຖ້າທ່ານ ກຳ ລັງໃຊ້ໂປຣແກຣມທ່ອງເວັບອື່ນນອກ ເໜືອ ຈາກ Safari ໃນອຸປະກອນ iOS, ວິທີນີ້ຈະບໍ່ເຮັດວຽກ.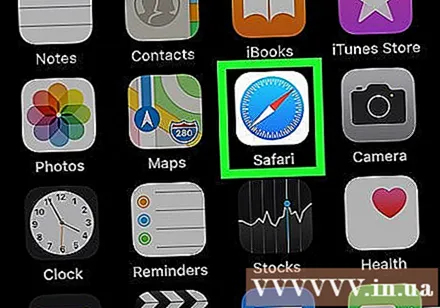
ແຕະທີ່ໄອຄອນປື້ມຢູ່ທາງລຸ່ມຂອງ ໜ້າ ເພື່ອສະແດງຢູ່ດ້ານລຸ່ມຂອງເມນູ "Bookmarks" ທີ່ທ່ານໄດ້ເປີດ.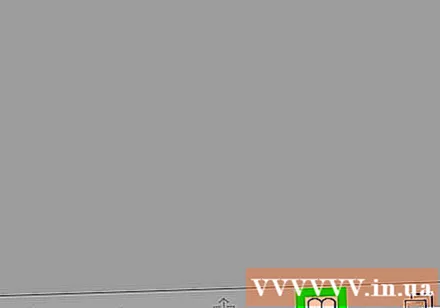
ແຕະທີ່ໄອຄອນ "Bookmark" ຢູ່ແຈເບື້ອງຊ້າຍດ້ານເທິງຂອງ ໜ້າ ຈໍ. ຖ້າ ໜ້າ ຈໍສະແດງ ໜ້າ "Bookmark" ແລ້ວ, ໃຫ້ຂ້າມຂັ້ນຕອນນີ້.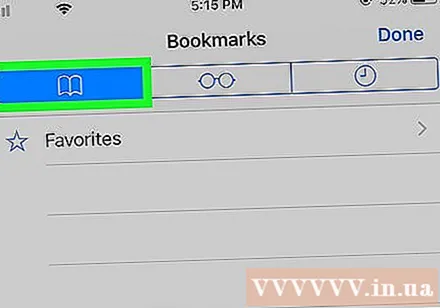
ເລືອກແຖບ "ປະຫວັດສາດ" ເພື່ອເປີດ ໜ້າ ປະຫວັດຜົນການຊອກຫາ.
ເລືອກ "ລຶບລ້າງ" ຢູ່ແຈເບື້ອງຂວາລຸ່ມຂອງ ໜ້າ ຈໍ. Safari ຈະຂໍໃຫ້ທ່ານເລືອກເວລາ: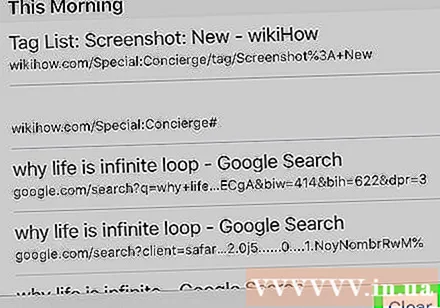
- ຊົ່ວໂມງສຸດທ້າຍ (ຊົ່ວໂມງສຸດທ້າຍ)
- ມື້ນີ້ (ມື້ນີ້)
- ມື້ນີ້ແລະມື້ວານນີ້ (ມື້ນີ້ແລະມື້ວານນີ້)
- ເວລາທັງ ໝົດ (ທັງ ໝົດ; ຜົນໄດ້ຮັບທີ່ດີທີ່ສຸດ)
ເລືອກເວລາທີ່ທ່ານຕ້ອງການ. ນີ້ຈະອະນາໄມ cookies ແລະ cache ຂອງອຸປະກອນ iOS ຂອງທ່ານ.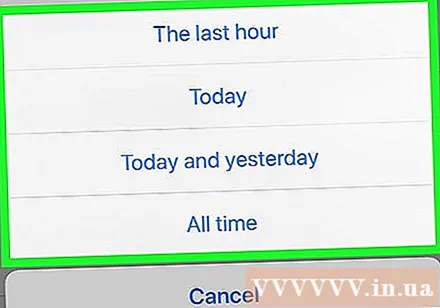
- ເພື່ອໃຫ້ໄດ້ຜົນດີທີ່ສຸດ, ປິດ Safari ແລ້ວເປີດ ໃໝ່ ເພື່ອສືບຕໍ່ການຊອກຫາ.
ວິທີທີ່ 5 ຂອງ 5: ໃຊ້ Android
ເປີດແອັບ browser ບຼາວເຊີເລີ່ມຕົ້ນຂອງ Android. ຖ້າທ່ານເລືອກທີ່ຈະໃຊ້ໂປແກຼມທ່ອງເວັບອື່ນ, ວິທີນີ້ຈະບໍ່ເຮັດວຽກ.
ແຕະປຸ່ມ "Menu" ເພື່ອເປີດເມນູ browser.
ເລືອກ "ການຕັ້ງຄ່າ" ຢູ່ທາງລຸ່ມຂອງລາຍການ "ເພີ່ມເຕີມ".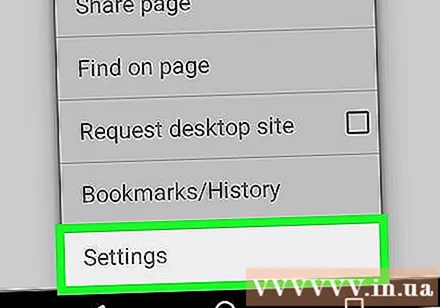
ເລືອກ "ລຶບລ້າງທຸກຢ່າງ" ຢູ່ທາງລຸ່ມຂອງເມນູການຕັ້ງຄ່າພາຍໃຕ້ຫົວຂໍ້ "ຄວາມເປັນສ່ວນຕົວ". ນີ້ຈະລ້າງທັງ cache ແລະ cookies.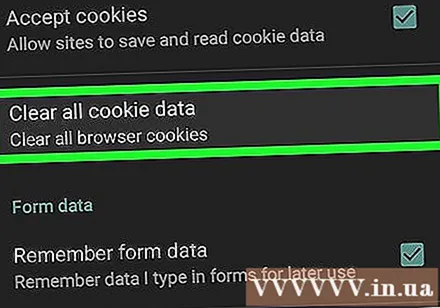
- ທ່ານຍັງສາມາດເລືອກ "Clear Cache" ເພື່ອ ກຳ ຈັດ cache ເທົ່ານັ້ນ, ແຕ່ບໍ່ແມ່ນ cookies.
ເລືອກ "OK" ເມື່ອກະຕຸ້ນ. ສິ່ງນີ້ຈະລ້າງແຄດແລະ cookies!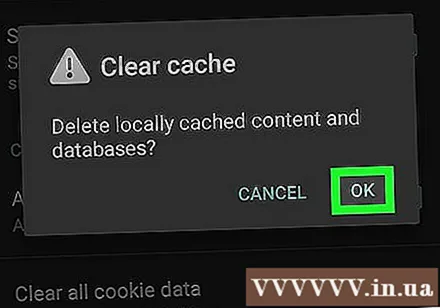
- ເພື່ອໃຫ້ໄດ້ຜົນດີທີ່ສຸດ, ອອກຈາກໂປຣແກຣມທ່ອງເວັບຂອງໂທລະສັບຂອງທ່ານແລະເປີດ ໃໝ່ ຫຼັງຈາກເຮັດຂ້າງເທິງ.
ຄຳ ແນະ ນຳ
- ລ້າງ cache ແລະ cookies ຂອງໂປແກຼມທ່ອງເວັບຂອງທ່ານໄວ້ຖ້າທ່ານຢູ່ໃນຄອມພິວເຕີ້ສາທາລະນະ.
ຄຳ ເຕືອນ
- ການຕັ້ງຄ່າ cookies ແລະຖານຄວາມ ຈຳ ຄືນ ໃໝ່ ຈະ ກຳ ຈັດລະຫັດລັບແລະຊື່ຜູ້ໃຊ້ທີ່ຖືກບັນທຶກໄວ້.