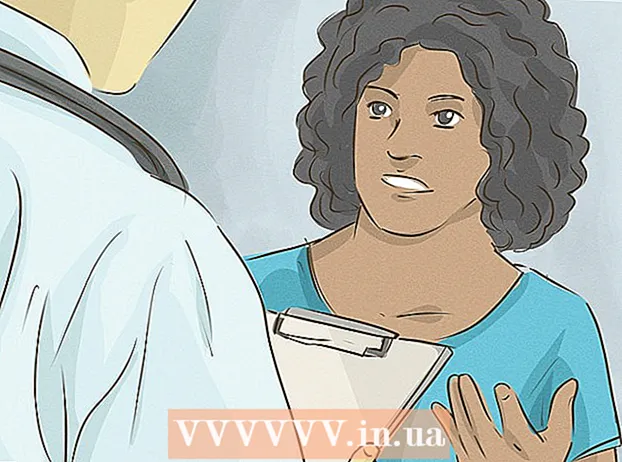ກະວີ:
Robert Simon
ວັນທີຂອງການສ້າງ:
21 ມິຖຸນາ 2021
ວັນທີປັບປຸງ:
24 ມິຖຸນາ 2024
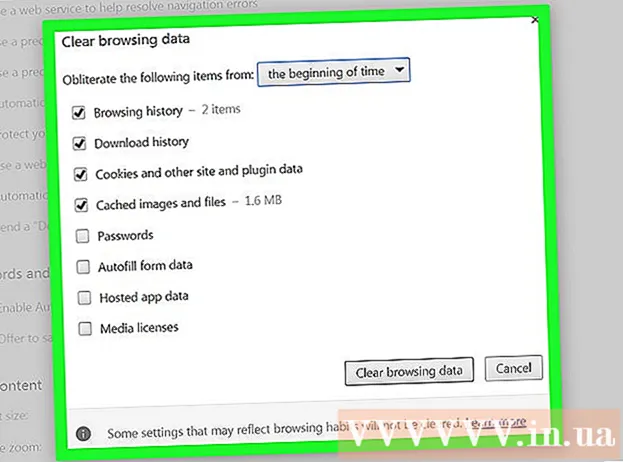
ເນື້ອຫາ
ມີບາງບ່ອນທີ່ເກັບຂໍ້ມູນໃສ່ Windows ທີ່ໃຊ້ ສຳ ລັບຈັດເກັບໄຟລ໌ເຂົ້າເຖິງຊົ່ວຄາວ. ໃນເວລາທີ່ buffers ກາຍເປັນຄວາມຫຍຸ້ງຍາກ, ພວກເຂົາສາມາດສົ່ງຜົນກະທົບຕໍ່ການປະຕິບັດແລະການເຊື່ອມຕໍ່. ອ່ານບົດຄວາມນີ້ແລະຮຽນຮູ້ທີ່ຈະລຶບຄວາມຊົງ ຈຳ, DNS, ຮູບນ້ອຍ, cache ຂອງ browser.
ຂັ້ນຕອນ
ສ່ວນທີ 1 ຂອງ 4: ລຶບລ້າງຖານຄວາມ ຈຳ
ສ້າງທາງລັດ. ທ່ານອາດຈະໄດ້ສັງເກດເຫັນວ່າຄອມພິວເຕີຂອງທ່ານຖືກໃຊ້ຕໍ່ໄປອີກແລ້ວ, ຄວາມໄວຈະຊ້າລົງ, ມັນແມ່ນຍ້ອນລະບົບປະມວນຜົນທີ່ບໍ່ມີປະສິດຕິພາບ. ທ່ານອາດຈະຕ້ອງບັງຄັບໃຫ້ຄອມພິວເຕີເລີ່ມຕົ້ນ ໃໝ່. ທ່ານສາມາດສ້າງທາງລັດເທິງ ໜ້າ ຈໍເພື່ອປົດປ່ອຍ RAM ຟຣີແລະເລັ່ງຄອມພິວເຕີ້ຂອງທ່ານໂດຍບໍ່ຕ້ອງເປີດ ໃໝ່. ທ່ານສາມາດໃຊ້ທາງລັດນີ້ໄດ້ທັນທີທີ່ຄອມພິວເຕີເລີ່ມແລ່ນຊ້າ.
- ກົດຂວາໃສ່ບ່ອນໃດກໍໄດ້ເທິງ ໜ້າ ຈໍແລະເລືອກ New → Shortcut.

ໃສ່ທີ່ຢູ່. ປ່ອງຢ້ຽມໃຫມ່ຈະປາກົດຂຶ້ນຮຽກຮ້ອງໃຫ້ທ່ານຊອກຫາສະຖານທີ່ລັດທີ່ທ່ານຫາກໍ່ສ້າງມາ. ທ່ານ ຈຳ ເປັນຕ້ອງ ກຳ ນົດວ່າລຸ້ນ Windows ປະຈຸບັນຂອງທ່ານແມ່ນ 32 ບິດຫລື 64 ບິດ. ຄັດລອກແລະວາງສິ່ງໃດ ໜຶ່ງ ຕໍ່ໄປນີ້ (ຂື້ນກັບ Windows ຂອງທ່ານ) ແລະກົດຕໍ່ໄປ:- 32-bit:% windir% system32 rundll32.exe advapi32.dll, ProcessIdleTasks
- 64-bit:% windir% SysWOW64 rundll32.exe advapi32.dll, ProcessIdleTasks

ຕັ້ງຊື່ທາງລັດ. ຫລັງຈາກກົດປຸ່ມ Next, ທ່ານຈະເຫັນ ໜ້າ ຕ່າງທີ່ຮ້ອງຂໍຊື່ທາງລັດ, ທ່ານສາມາດຕັ້ງຊື່ຕາມທີ່ທ່ານຕ້ອງການ.- ເມື່ອເຮັດແລ້ວ, ກົດປຸ່ມ Finish.
ເປີດທາງລັດ. ທ່ານໄດ້ສ້າງທາງລັດຢ່າງ ສຳ ເລັດຜົນແລ້ວ, ໃນແຕ່ລະຄັ້ງທີ່ການປະຕິບັດງານຂອງຄອມພິວເຕີຫຼຸດລົງ, ທ່ານພຽງແຕ່ຕ້ອງເປີດທາງລັດເພື່ອປົດປ່ອຍ RAM ທີ່ບໍ່ໄດ້ໃຊ້.
- ທາງລັດກວດເບິ່ງຂັ້ນຕອນໃນປະຈຸບັນແລະສິ້ນສຸດຂະບວນການທີ່ບໍ່ໄດ້ໃຊ້ເພື່ອປົດປ່ອຍຄວາມຊົງ ຈຳ.
ສ່ວນທີ 2 ຂອງ 4: ລ້າງແຄດ DNS

ເປີດ Command Prompt. ຖ້າທ່ານມີບັນຫາໃນການເຊື່ອມຕໍ່, ໂອກາດທີ່ cache DNS ຂອງທ່ານຈະຜິດຫຼື ໝົດ ອາຍຸ. ການປະມວນຜົນຄູ່ມືແມ່ນງ່າຍດາຍຫຼາຍແລະຊ່ວຍທ່ານແກ້ໄຂບັນຫາການເຊື່ອມຕໍ່ຫຼາຍຢ່າງ.- ກົດທີ່ Start (ປຸ່ມສັນຍາລັກຂອງ window ຢູ່ເບື້ອງຊ້າຍລຸ່ມຂອງ ໜ້າ ຈໍ) ແລະພິມ ຄຳ ສັ່ງ“ command prompt” ລົງໃນແຖບຄົ້ນຫາ.
- ກົດຂວາໃສ່ Command Prompt ແລະເລືອກ "Run as Administrator" (ເປີດເປັນຜູ້ບໍລິຫານ). ການກະຕຸ້ນການເຮັດວຽກຂອງ Command ໃນຖານະຜູ້ບໍລິຫານແມ່ນບາດກ້າວທີ່ ສຳ ຄັນໃນການ ກຳ ຈັດ cache ໃນລະບົບ.
ໃສ່ ຄຳ ສັ່ງໃນການຕັ້ງຄ່າຖານຄວາມ ຈຳ DNS. ເພື່ອອະນາໄມຖານຄວາມຈໍາ DNS, ທ່ານເຂົ້າ ipconfig / flushdns ແລະກົດ ↵ປ້ອນ
- ທ່ານຈະເຫັນຂໍ້ຄວາມ (ແກ້ໄຂບັນຫາ DNS cache ຢ່າງປະສົບຜົນ ສຳ ເລັດ) ຖ້າ ຄຳ ສັ່ງຖືກໃສ່ຖືກຕ້ອງ. ປິດ Command Prompt.
ພະຍາຍາມເຊື່ອມຕໍ່ກັບເຄືອຂ່າຍ. ຖ້າທ່ານຍັງບໍ່ສາມາດໂຫລດເວບໄຊທ໌ໄດ້ບັນຫາຢູ່ບ່ອນອື່ນ. ອ້າງອີງເຖິງບົດຄວາມກ່ຽວກັບການແກ້ໄຂບັນຫາຄວາມຜິດພາດໃນການເຊື່ອມຕໍ່ເຄືອຂ່າຍ ສຳ ລັບລາຍລະອຽດເພີ່ມເຕີມ. ໂຄສະນາ
ສ່ວນທີ 3 ຂອງ 4: ລ້າງແຄ້ມນ້ອຍທີ່ຈະແຈ້ງດ້ວຍ Disk Cleanup
ເປີດການເຮັດຄວາມສະອາດແຜ່ນ. Disk Cleanup ແມ່ນເຄື່ອງມືລະບົບທີ່ຕິດຕັ້ງໄວ້ລ່ວງ ໜ້າ ໃນ Windows. Disk Cleanup ບໍ່ພຽງແຕ່ຊ່ວຍທ່ານໃນການ ທຳ ຄວາມສະອາດໄຟລ໌ທີ່ບໍ່ມີຂໍ້ມູນແລະຂໍ້ມູນຂີ້ເຫຍື້ອຈາກໄດຂອງທ່ານເທົ່ານັ້ນ, ແຕ່ຍັງຊ່ວຍ ກຳ ຈັດໂປແກຼມເກັບຂໍ້ມູນນ້ອຍໆ ນຳ ອີກ. ເຄື່ອງມືດັ່ງກ່າວຊ່ວຍໃຫ້ທ່ານສາມາດເລືອກໄດທີ່ທ່ານຕ້ອງການລຶບລ້າງຮູຂະ ໜາດ ນ້ອຍ.
- ກົດທີ່ Start ແລະຊອກຫາ "Disk Cleanup". ປ່ອງຢ້ຽມຂະຫນາດນ້ອຍຈະປາກົດ, ສະແດງຮູບພາບຂອງເຄື່ອງມື ທຳ ຄວາມສະອາດແຜ່ນທີ່ຄິດໄລ່ເອກະສານທີ່ບໍ່ໄດ້ໃຊ້ເພື່ອ ທຳ ຄວາມສະອາດ. ກະລຸນາລໍຖ້າໃຫ້ຂະບວນການນີ້ ສຳ ເລັດ.
- ບັນດາ cache ຂອງໂປແກຼມ Thumbnail ແມ່ນແຖວຮູບນ້ອຍຂອງຜູ້ໃຊ້ Windows ທີ່ຖືກໂຫລດກ່ອນ ໜ້າ ນີ້, ຄືກັບການເບິ່ງ ໜ້າ ຈໍໂຟນເດີ. ຖ້າມີຫລາຍໄຟລ໌, ໂປແກຼມເກັບຂໍ້ມູນນ້ອຍໆກໍ່ຈະໃຊ້ເວລາຫລາຍໆບ່ອນ.
ເລືອກແຖວຮູບນ້ອຍ. ຫລັງຈາກສະແກນແລ້ວ, ປ່ອງຢ້ຽມ ໃໝ່ ຈະປະກົດຂຶ້ນພ້ອມກັບລາຍຊື່ຂອງໄຟລ໌ທີ່ສາມາດລຶບອອກໄດ້. ທ່ານຈະເຫັນຊື່ແລະຂະ ໜາດ ໄຟລ໌ໃນໄດເລກະທໍລີນີ້.
- ຊອກຫາປະເພດແຖວຮູບນ້ອຍແລະ ໝາຍ ເອົາຫ້ອງ.
- ທ່ານສາມາດເພີ່ມລາຍງານຂໍ້ຜິດພາດຂອງ Windows ແລະເອກະສານຊົ່ວຄາວເພື່ອໃຫ້ພື້ນທີ່ຫວ່າງຫລາຍ.
ລ້າງແຄດ. ຫຼັງຈາກການຮວບຮວມເອກະສານທີ່ທ່ານຕ້ອງການລຶບ, ລວມທັງໂປແກຼມເກັບຂໍ້ມູນນ້ອຍ, ໃຫ້ຢືນຢັນຂັ້ນຕອນໃນຂັ້ນຕອນຕໍ່ໄປໂດຍການກົດ OK ແລະຫຼັງຈາກນັ້ນເລືອກ 'Delete Files'.
- ຂໍສະແດງຄວາມຍິນດີ, ທ່ານໄດ້ລຶບໄຟລ໌ທີ່ບໍ່ໄດ້ໃຊ້ທັງ ໝົດ, ປ່ອຍພື້ນທີ່ດິດແລະປັບປຸງການເຮັດວຽກຂອງຄອມພິວເຕີຂອງທ່ານ.
ເຮັດຕາມຂັ້ນຕອນຂ້າງເທິງນີ້ເປັນປົກກະຕິ. ໂປແກຼມເກັບຂໍ້ມູນນ້ອຍໆແລະແຟ້ມເອກະສານຊົ່ວຄາວເຕີບໃຫຍ່ຢ່າງໄວວາ, ສະນັ້ນເຮັດຄວາມສະອາດໃຫ້ເປັນປົກກະຕິ. ທ່ານຄວນເຮັດຄວາມສະອາດຢ່າງ ໜ້ອຍ ໜຶ່ງ ຄັ້ງຕໍ່ເດືອນເພື່ອຮັກສາການເຮັດວຽກຂອງຄອມພິວເຕີ. ໂຄສະນາ
ສ່ວນທີ 4 ຂອງ 4: ລ້າງ cache ຂອງ browser
ລ້າງແຄດ Internet Explorer. ກົດປຸ່ມໄອຄອນຢູ່ເບື້ອງຂວາເທິງຂອງ ໜ້າ ຈໍ, ເລື່ອນຄວາມປອດໄພແລະເລືອກ "ລຶບປະຫວັດຜົນການຊອກຫາ". ທ່ານສາມາດກົດ Ctrl+⇧ປ່ຽນ+ເດນ ເພື່ອເປີດ ໜ້າ ຕ່າງນີ້.
- ໝາຍ ໃສ່ກ່ອງ "ໄຟລ໌ອິນເຕີເນັດຊົ່ວຄາວ". ຢ່າລືມຍົກເລີກການຍົກເລີກຂໍ້ມູນທີ່ທ່ານຕ້ອງການເກັບຮັກສາ.
- ກົດປຸ່ມ Delete.
ລ້າງແຄດ Firefox. ກົດປຸ່ມ Firefox ຢູ່ແຈເບື້ອງຊ້າຍດ້ານເທິງຂອງ ໜ້າ ຈໍ. ວາງເມົ້າຂອງທ່ານຜ່ານປະຫວັດແລະເລືອກ "ລຶບປະຫວັດຄວາມລຶກລັບທີ່ຜ່ານມາ". ທ່ານສາມາດກົດປຸ່ມ Ctrl+⇧ປ່ຽນ+ເດນ ເພື່ອເປີດ ໜ້າ ຕ່າງນີ້.
- ຂະຫຍາຍສ່ວນລາຍລະອຽດແລະກວດເບິ່ງກ່ອງຂໍ້ຄວາມ Cache.
- ເລືອກ "ທຸກຢ່າງ" ພາຍໃຕ້ "ຊ່ວງເວລາເພື່ອອະນາໄມ".
- ກົດປຸ່ມ Clear Now.
ລ້າງແຄດ Google Chrome. ທ່ານສາມາດລຶບລ້າງ Chrome cache ຈາກເມນູຕັ້ງຄ່າ. ກົດປຸ່ມເມນູຂອງ Chrome (☰) ຢູ່ແຈຂວາເທິງຂອງ ໜ້າ ຈໍແລະເລືອກການຕັ້ງຄ່າ. ນີ້ຈະເປີດ ໜ້າ ການຕັ້ງຄ່າໃນແຖບ ໃໝ່.
- ກົດ "ສະແດງການຕັ້ງຄ່າຂັ້ນສູງ" ຢູ່ທາງລຸ່ມຂອງ ໜ້າ.
- ຊອກຫາພາກສ່ວນຄວາມເປັນສ່ວນຕົວແລະກົດປຸ່ມລຶບຂໍ້ມູນການຊອກຫາ. ທ່ານສາມາດເປີດ ໜ້າ ຕ່າງນີ້ໂດຍກົງໂດຍກົດປຸ່ມ Ctrl+⇧ປ່ຽນ+ເດນ
- ກວດເບິ່ງກ່ອງ "ເປົ່າແຄດ" ແລະເລືອກຂໍ້ມູນການທ່ອງເວັບທີ່ຈະແຈ້ງ.