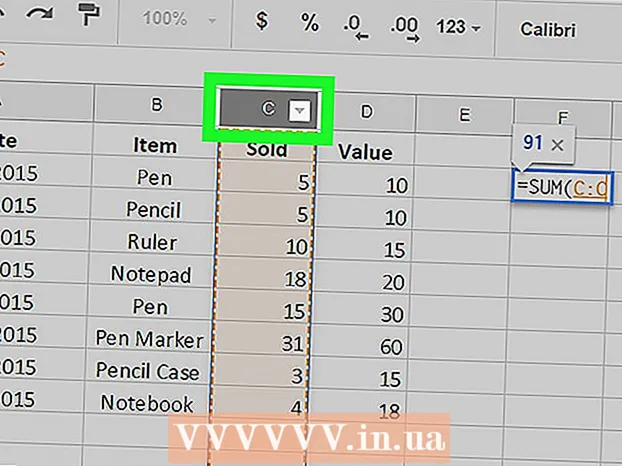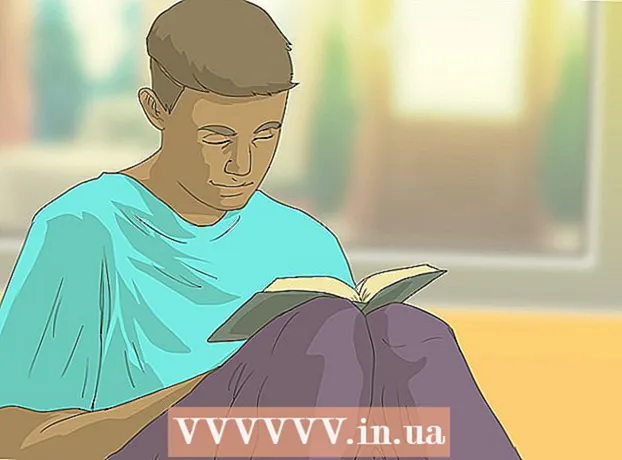ກະວີ:
John Stephens
ວັນທີຂອງການສ້າງ:
22 ເດືອນມັງກອນ 2021
ວັນທີປັບປຸງ:
1 ເດືອນກໍລະກົດ 2024
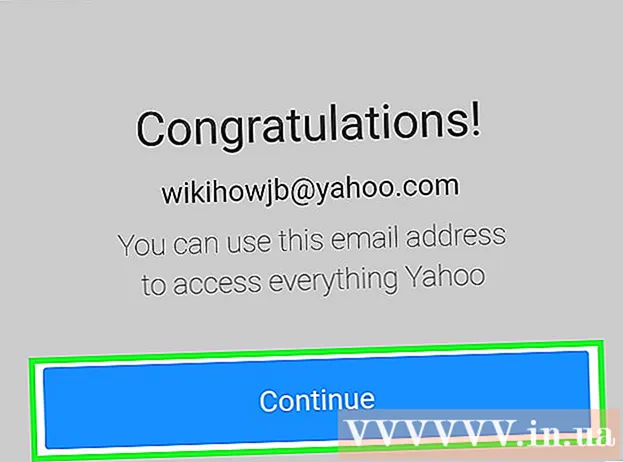
ເນື້ອຫາ
ດ້ວຍບົດຂຽນນີ້, wikiHow ຈະແນະ ນຳ ທ່ານກ່ຽວກັບວິທີສ້າງແລະເພີ່ມທີ່ຢູ່ອີເມວ ໃໝ່ ຈາກ Gmail ຫຼື Yahoo ເຂົ້າໃນບັນຊີ Gmail ຫຼື Yahoo ຂອງທ່ານ.
ຂັ້ນຕອນ
ວິທີທີ່ 1 ຂອງ 5: ສ້າງທີ່ຢູ່ Gmail ໃໝ່ ໃນ desktop
. ລູກສອນນີ້ຢູ່ເບື້ອງຂວາຂອງທີ່ຢູ່ອີເມວ, ໃກ້ໆສຸດຂອງ ໜ້າ.
(ຕັ້ງຄ່າ). ກົດປຸ່ມໄອຄອນທີ່ຢູ່ໃນ ໜ້າ Notifications. ໂດຍປົກກະຕິແລ້ວມັນຢູ່ແຈຂວາເທິງສຸດຂອງ ໜ້າ ນີ້.

, ຈັດການບັນຊີ (ການຄຸ້ມຄອງບັນຊີ), ບໍ່ເປັນຫຍັງ ເພີ່ມບັນຊີ ແລະເຂົ້າສູ່ລະບົບດ້ວຍບັນຊີ ໃໝ່ ຂອງທ່ານ. ໂຄສະນາ
ວິທີທີ່ 4 ຂອງ 5: ສ້າງທີ່ຢູ່ອີເມວ Yahoo ໃໝ່ ໃນຄອມພິວເຕີ້
(ຂະຫຍາຍ) ຢູ່ເບື້ອງຂວາຂອງ "Email alias" (Email Secondary). ລາຍການນີ້ຢູ່ເຄິ່ງ ໜ້າ ຂອງ ໜ້າ.

ກົດ ຕື່ມ (ອ່ານຕໍ່). ນີ້ແມ່ນປຸ່ມສີຂຽວພາຍໃຕ້ສ່ວນ "Email alias". ຊ່ອງຂໍ້ຄວາມຈະປາກົດຢູ່ເບື້ອງຂວາຂອງ ໜ້າ.
ກະລຸນາໃສ່ທີ່ຢູ່ອີເມວຂອງທ່ານ. ພິມໃສ່ທີ່ຢູ່ອີເມວທີ່ທ່ານຕ້ອງການໃຊ້ເປັນອີເມວ Yahoo ເພີ່ມ.
ກົດ ຕັ້ງຄ່າ (ສ້າງຕັ້ງ). ປຸ່ມນີ້ຢູ່ດ້ານລຸ່ມຂອງຊ່ອງຂໍ້ຄວາມ. ອີເມວເພີ່ມເຕີມຈະຖືກສ້າງຂື້ນແລະເພີ່ມໃສ່ກ່ອງຈົດ ໝາຍ ຂອງທ່ານ. ອີເມວໃດໆທີ່ສົ່ງໄປຫາທີ່ຢູ່ອີເມວນີ້ຈະປາກົດຢູ່ໃນກ່ອງຈົດ ໝາຍ ອີເມວຫຼັກ.
- ຖ້າທີ່ຢູ່ນັ້ນໃຊ້ແລ້ວ, ທ່ານຈະຖືກຮ້ອງຂໍໃຫ້ເລືອກທີ່ຢູ່ອີເມວອື່ນ.
ວິທີທີ່ 5 ຂອງ 5: ສ້າງທີ່ຢູ່ອີເມວ Yahoo ໃໝ່ ຢູ່ໃນໂທລະສັບ
ເປີດ Yahoo Mail. ກົດປຸ່ມ Yahoo Mail app. ມັນແມ່ນກ່ອງສີມ່ວງທີ່ມີຊອງສີຂາວທີ່ເວົ້າວ່າ "Yahoo!" ສຸດ.
- ຖ້າທ່ານຍັງບໍ່ໄດ້ເຂົ້າໃຊ້ລະບົບ, ໃສ່ທີ່ຢູ່ອີເມວແລະລະຫັດຜ່ານຂອງທ່ານ, ຈາກນັ້ນແຕະ ເຂົ້າສູ່ລະບົບ (ເຂົ້າສູ່ລະບົບ).
ກົດ ☰. ປຸ່ມນີ້ຕັ້ງຢູ່ແຈເບື້ອງຊ້າຍດ້ານເທິງຂອງ ໜ້າ ຈໍ.
ກົດ ຈັດການບັນຊີ (ການຄຸ້ມຄອງບັນຊີ). ຕົວເລືອກນີ້ແມ່ນຢູ່ໃກ້ດ້ານເທິງຂອງເມນູ.
ກົດ + ເພີ່ມບັນຊີ (ບັນຊີເພີ່ມເຕີມ). ຕົວເລືອກນີ້ແມ່ນຢູ່ພາຍໃຕ້ຊື່ບັນຊີຕົ້ນຕໍຂອງທ່ານ.
ກົດ ລົງທະບຽນ (ລົງທະບຽນ). ລິ້ງນີ້ຢູ່ທາງລຸ່ມຂອງ ໜ້າ ຈໍ.
ໃສ່ຂໍ້ມູນບັນຊີ ໃໝ່. ທ່ານຈະຕ້ອງຕື່ມຂໍ້ມູນຕໍ່ໄປນີ້ໃນບັນດາຂໍ້ມູນທີ່ມີຢູ່ໃນ ໜ້າ:
- ຊື່ແລະນາມສະກຸນ
- ທີ່ຢູ່ອີເມວ ໃໝ່
- ລະຫັດຜ່ານອີເມວ ໃໝ່
- ເບີໂທລະສັບ
- ວັນເດືອນປີເກີດ
- ເພດ (ທາງເລືອກ)
ກົດ tiếptục (ສືບຕໍ່) ຢູ່ທາງລຸ່ມຂອງ ໜ້າ ຈໍ.
ກົດ ສົ່ງຂໍ້ຄວາມໃຫ້ຂ້ອຍເຂົ້າບັນຊີ (ຂໍ້ຄວາມໃຫ້ຂ້ອຍລັອກບັນຊີ). ໃນຈຸດນີ້, Yahoo ຈະສົ່ງຂໍ້ຄວາມຫາເບີໂທລະສັບທີ່ສະ ໜອງ ໃຫ້ເພື່ອກວດສອບບັນຊີຂອງທ່ານ.
- ທ່ານຍັງສາມາດເລືອກໄດ້ ໂທຫາຂ້ອຍດ້ວຍລະຫັດບັນຊີ (ໂທຫາຂ້ອຍດ້ວຍການແຈ້ງເຕືອນກ່ຽວກັບບັນຊີ) ຖ້າທ່ານບໍ່ສາມາດຮັບຂໍ້ຄວາມ.
ເປີດຂໍ້ຄວາມຈາກ Yahoo. ມັນຄວນຈະຢູ່ໃນແອັບ Messages ຂໍ້ຄວາມຂອງໂທລະສັບຂອງທ່ານ: ມັນແມ່ນຂໍ້ຄວາມ ໝາຍ ເລກໂທລະສັບຫົກຕົວເລກທີ່ບອກວ່າ "ແມ່ນລະຫັດບັນຊີ Yahoo ຂອງທ່ານ".
- ໃຫ້ແນ່ໃຈວ່າແອັບພລິເຄຊັນ Yahoo ບໍ່ໄດ້ຖືກປິດໃນລະຫວ່າງການປະຕິບັດງານ.
ໃສ່ລະຫັດຂອງທ່ານ. ທ່ານຈະໃສ່ລະຫັດ 5 ຕົວໃນເຂດຂໍ້ຄວາມທີ່ຢູ່ໃຈກາງຂອງ ໜ້າ ຈໍ.
ກົດ ຢັ້ງຢືນ (ການກວດສອບຄວາມຖືກຕ້ອງ) ຢູ່ດ້ານລຸ່ມຂອງ ໜ້າ ຈໍ. ຖ້າລະຫັດທີ່ທ່ານປ້ອນໄປກົງກັບລະຫັດທີ່ Yahoo ໄດ້ສົ່ງ, ບັນຊີຂອງທ່ານຈະຖືກສ້າງຂື້ນ.
ກົດ ໃຫ້ເລີ່ມຕົ້ນ (ເລີ່ມຕົ້ນ) ຖືກໂອນເຂົ້າບັນຊີຂອງທ່ານ. ດຽວນີ້ທ່ານມີທີ່ຢູ່ອີເມວ Yahoo ໃໝ່ ນອກ ເໜືອ ຈາກທີ່ຢູ່ຕົ້ນຕໍຂອງທ່ານ. ໂຄສະນາ
ຄຳ ແນະ ນຳ
- ໃນ Yahoo, ທ່ານຍັງສາມາດສ້າງທີ່ຢູ່ອີເມວໄດ້ ໜຶ່ງ ຄັ້ງ (ສອງສາມເທື່ອ). ທ່ານສາມາດໃຊ້ພວກມັນເພື່ອຈອງຈົດ ໝາຍ ຂ່າວຫລືບາງສິ່ງບາງຢ່າງເຊັ່ນນັ້ນແລະລຶບພວກມັນອອກເມື່ອບໍ່ ຈຳ ເປັນອີກຕໍ່ໄປ.
ຄຳ ເຕືອນ
- ຖ້າທ່ານແບ່ງປັນໂທລະສັບຫຼືຄອມພິວເຕີ້, ຢ່າລືມອອກຈາກບັນຊີ Gmail ຂອງທ່ານຫຼັງຈາກການປະຕິບັດງານ ສຳ ເລັດແລ້ວ.