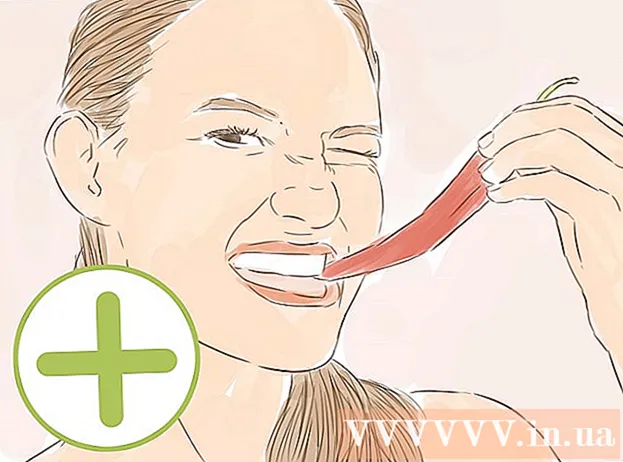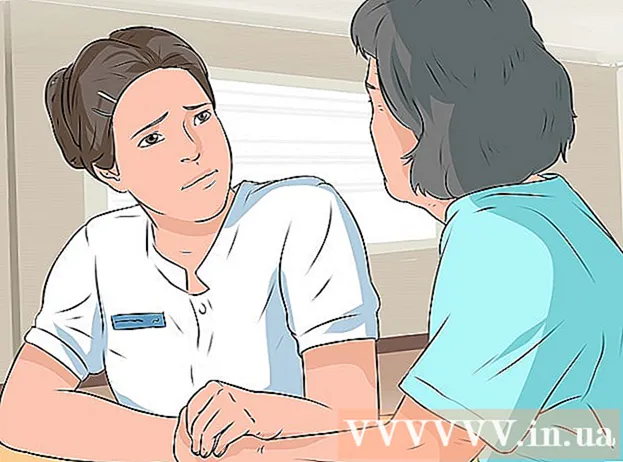ເນື້ອຫາ
ບົດຂຽນນີ້ຈະແນະ ນຳ ທ່ານກ່ຽວກັບວິທີເພີ່ມຄວາມ ຈຳ RAM ສຳ ລັບເກມ Minecraft ເພື່ອຊ່ວຍໃນການແກ້ໄຂຂໍ້ຜິດພາດທີ່ກ່ຽວຂ້ອງກັບຄວາມ ຈຳ ບາງຢ່າງ. ຖ້າທ່ານ ກຳ ລັງໃຊ້ Minecraft ເວີຊັນສ່ວນຕົວ, ທ່ານສາມາດເພີ່ມ RAM ກັບ Launcher ໄດ້ງ່າຍໆຈາກລຸ້ນ 1.6 ຫາ 2.0.X. ກວດເບິ່ງເລກເວີຊັນຂອງ Launcher ຂອງທ່ານຢູ່ແຈເບື້ອງຊ້າຍລຸ່ມຂອງ ໜ້າ ຕ່າງ Launcher. ຖ້າທ່ານຕັ້ງໃຈຈະປ່ຽນ RAM ຂອງ server (server), ທ່ານ ຈຳ ເປັນຕ້ອງສ້າງເອກະສານທີ່ຊ່ວຍໃນການ ດຳ ເນີນເກມ Minecraft ດ້ວຍຄວາມ ຈຳ ຫຼາຍ. ເຖິງຢ່າງໃດກໍ່ຕາມ, ມັນດີທີ່ສຸດທີ່ຈະບໍ່ເພີ່ມຫລາຍກວ່າເຄິ່ງ ໜຶ່ງ ເຖິງສອງສາມສ່ວນສາມຂອງ ຈຳ ນວນ RAM ທັງ ໝົດ ຂອງຄອມພິວເຕີຂອງທ່ານ ສຳ ລັບເກມ Minecraft.
ຂັ້ນຕອນ
ວິທີທີ່ 1 ຂອງ 3: ໃຊ້ເວີຊັນ Launcher 2.0.X
- ກວດເບິ່ງ RAM ທີ່ມີຢູ່ໃນຄອມພີວເຕີ້. ປະລິມານຂອງ RAM ສະແດງໃຫ້ເຫັນວ່າທ່ານສາມາດຈັດສັນຄວາມ ຈຳ ໄດ້ເທົ່າໃດ ສຳ ລັບເກມ Minecraft. ເພື່ອທົດສອບ RAM:
- ສຳ ລັບ Windows - ເປີດ ເລີ່ມຕົ້ນ, ໃຫ້ຄລິກໃສ່ເຄື່ອງມື ການຕັ້ງຄ່າ (ຕັ້ງຄ່າ), ກົດ ລະບົບ (ລະບົບ), ກົດ ກ່ຽວກັບ (ຂໍ້ມູນ), ຈາກນັ້ນໃຫ້ເບິ່ງເລກທີ່ຢູ່ຕິດກັບ "RAM ທີ່ຕິດຕັ້ງແລ້ວ" (ຕິດຕັ້ງ RAM).
- ສຳ ລັບ ແມັກ - ເປີດ ເມນູ Apple (ເມນູ), ກົດ ກ່ຽວກັບ Mac ນີ້ (ຂໍ້ມູນກ່ຽວກັບ Mac), ຫຼັງຈາກນັ້ນເບິ່ງເລກທີ່ຢູ່ເບື້ອງຂວາຂອງສ່ວນ "ໜ່ວຍ ຄວາມ ຈຳ".
- ປັບປຸງໂປແກຼມ Java. ເຂົ້າເບິ່ງເວັບໄຊທ໌ຂອງ Java ຢູ່ https://www.java.com/en/download/ ແລະກົດປຸ່ມ“ ດາວໂຫລດ” ຢູ່ທາງລຸ່ມຂອງລຸ້ນ Java ລຸ້ນ ໃໝ່. ຂັ້ນຕອນນີ້ຊ່ວຍໃຫ້ແນ່ໃຈວ່າ Java ຂອງທ່ານຖືກອັບເດດເປັນເວີຊັນຫຼ້າສຸດແລະກຽມພ້ອມ ສຳ ລັບການຈັດສັນ RAM.
- ຖ້າທ່ານ ກຳ ລັງໃຊ້ Windows, ຕ້ອງແນ່ໃຈວ່າທ່ານໄດ້ດາວໂຫລດເວີຊັນບິດທີ່ຖືກຕ້ອງ ສຳ ລັບລະບົບປະຕິບັດການຂອງທ່ານ.
- ເປີດ Minecraft Launcher. ກົດສອງຄັ້ງທີ່ໄອຄອນ Minecraft ເພື່ອເຮັດສິ່ງນີ້.
- ຖ້າ ໜ້າ ຕ່າງ Launcher ເວົ້າວ່າ "1.6 ... " ຢູ່ແຈເບື້ອງຊ້າຍລຸ່ມ (ຫລືຢູ່ເທິງສຸດຂອງ ໜ້າ ຕ່າງ), ໃຫ້ໃຊ້ Launcher version 1.6.X.
- ກົດບັດ ຕົວເລືອກເປີດຕົວ. ຕົວເລືອກນີ້ແມ່ນຢູ່ເທິງສຸດຂອງ Launcher.
- ໃຫ້ແນ່ໃຈວ່າສະຫຼັບ ຕັ້ງຄ່າຂັ້ນສູງ ເປີດ. ຕົວປ່ຽນນີ້ຢູ່ແຈຂວາເທິງສຸດຂອງ ໜ້າ ເປີດຕົວທາງເລືອກ. ຖ້າສະຫຼັບບໍ່ທັນເປັນສີຂຽວ, ກົດກ່ອນທີ່ຈະ ດຳ ເນີນການ.
- ກົດໂປຼໄຟລ໌ທີ່ທ່ານຕ້ອງການປ່ຽນ. ຖ້າທ່ານເຫັນພຽງແຕ່ທາງເລືອກ ໜຶ່ງ ໃນ ໜ້າ ນີ້, ກົດທີ່ມັນ.
- ເປີດໃຊ້ງານ ການໂຕ້ຖຽງ JVM. ກົດປຸ່ມປ່ຽນທາງດ້ານຊ້າຍຂອງ "ການໂຕ້ຖຽງ JVM" ເພື່ອເປີດໃຊ້ຄຸນລັກສະນະນີ້.
- ປ່ຽນ ຈຳ ນວນ RAM ທີ່ເກມ Minecraft ສາມາດໃຊ້ໄດ້. ທ່ານຄວນຈະເຫັນສາຍໃນຊ່ອງຂໍ້ຄວາມ "JVM ໂຕ້ຖຽງ", ພາກ ທຳ ອິດເວົ້າ -Xmx1G; ປ່ຽນເລກ "1" ໃຫ້ເປັນ ຈຳ ນວນ RAM gigabytes ທີ່ທ່ານຕ້ອງການຈັດສັນໃຫ້ Minecraft.
- ຕົວຢ່າງ: ທ່ານສາມາດປ່ຽນຂໍ້ຄວາມນີ້ເປັນ "-Xmx4G" ເພື່ອຈັດສັນ RAM 4 gigabytes ໃຫ້ Minecraft.
- ກົດ ປະຫຍັດ. ປຸ່ມບັນທຶກນີ້ຢູ່ທາງລຸ່ມຂອງປ່ອງຢ້ຽມ. ເກມ Minecraft ດຽວນີ້ຈະໃຊ້ ຈຳ ນວນ RAM ທີ່ເລືອກ ສຳ ລັບໂປຼໄຟລ໌ປັດຈຸບັນ. ໂຄສະນາ
ວິທີທີ່ 2 ຂອງ 3: ນຳ ໃຊ້ລຸ້ນ Launcher 1.6.X
- ກວດເບິ່ງ RAM ທີ່ມີຢູ່ໃນຄອມພີວເຕີ້. ຄວາມສາມາດຂອງ RAM ຊ່ວຍໃຫ້ທ່ານຮູ້ວ່າທ່ານສາມາດຈັດສັນຄວາມຊົງ ຈຳ ໄດ້ເທົ່າໃດ. ເພື່ອທົດສອບ RAM:
- ໃນ Windows - ເປີດ ເລີ່ມຕົ້ນ, ໃຫ້ຄລິກໃສ່ເຄື່ອງມື ການຕັ້ງຄ່າ (ຕັ້ງຄ່າ), ກົດ ລະບົບ (ລະບົບ), ກົດ ກ່ຽວກັບ (ຂໍ້ມູນ), ຈາກນັ້ນໃຫ້ເບິ່ງເລກທີ່ຢູ່ຕິດກັບ "RAM ຕິດຕັ້ງ".
- ໃນ ແມັກ - ເປີດ ເມນູ Apple (ເມນູ Apple), ກົດ ກ່ຽວກັບ Mac ນີ້ (ຂໍ້ມູນກ່ຽວກັບ Mac), ຫຼັງຈາກນັ້ນເບິ່ງເລກທີ່ຢູ່ເບື້ອງຂວາຂອງສ່ວນ "ໜ່ວຍ ຄວາມ ຈຳ".
- ປັບປຸງໂປແກຼມ Java. ເຂົ້າເບິ່ງເວັບໄຊທ໌ຂອງ Java ຢູ່ https://www.java.com/en/download/ ແລະກົດປຸ່ມ“ ດາວໂຫລດ” ຢູ່ທາງລຸ່ມຂອງລຸ້ນ Java ລຸ້ນ ໃໝ່. ນີ້ຈະຮັບປະກັນວ່າ Java ຂອງທ່ານຖືກອັບເດດເປັນເວີຊັນລ້າສຸດ, ກຽມພ້ອມ ສຳ ລັບການຈັດສັນ RAM.
- ຖ້າທ່ານ ກຳ ລັງໃຊ້ Windows ໃຫ້ແນ່ໃຈວ່າທ່ານໄດ້ດາວໂຫລດເວີຊັນບິດທີ່ຖືກຕ້ອງ ສຳ ລັບລະບົບປະຕິບັດການຂອງທ່ານ.

ເປີດ Minecraft Launcher. ໃນຮຸ່ນ 1.6.X ແລະຂ້າງເທິງ, ທ່ານສາມາດຈັດສັນ RAM ເພີ່ມເຕີມໂດຍກົງຈາກ Minecraft Launcher. ຖ້າທ່ານ ກຳ ລັງໃຊ້ລຸ້ນເກົ່າ, ເບິ່ງພາກຕໍ່ໄປ.- ຖ້າ ໜ້າ ຕ່າງ Launcher ເວົ້າວ່າ "2.0 ... " ຢູ່ແຈເບື້ອງຊ້າຍລຸ່ມ, ໃຫ້ໃຊ້ Launcher version 2.0.X.
ເລືອກໂປຣໄຟລ໌ຂອງທ່ານ. ກົດ ແກ້ໄຂຂໍ້ມູນ (ແກ້ໄຂໂປຣໄຟລ໌) ແລະເລືອກໂປຼໄຟລ໌ຈາກລາຍຊື່.

ເປີດໃຊ້ JVM Arguments. ໃນສ່ວນ "ການຕັ້ງຄ່າ Java (ຂັ້ນສູງ)", ໝາຍ ເອົາຫ້ອງ "JVM Arguments". ທ່ານຈະໄດ້ຮັບອະນຸຍາດໃຫ້ພິມ ຄຳ ສັ່ງເພື່ອແກ້ໄຂເກມ Minecraft.
RAM ຫຼາຍ. ຖ້າປ່ອຍເປັນຄ່າເລີ່ມຕົ້ນ, Minecraft ຈະສະ ໜອງ RAM ພຽງແຕ່ 1 GB ເທົ່ານັ້ນ. ທ່ານສາມາດເພີ່ມ ຈຳ ນວນ RAM ນີ້ໄດ້ໂດຍການພິມ -Xmx#ຈ. ແທນທີ່ຈະ, ທົດແທນ # ເທົ່າກັບ ຈຳ ນວນ gigabytes ທີ່ທ່ານຕ້ອງການຈັດສັນ. ຕົວຢ່າງ: ຖ້າທ່ານຕ້ອງການທີ່ຈະມອບ 18 GB, ທ່ານ ຈຳ ເປັນຕ້ອງພິມ -Xmx18G.

ບັນທຶກເອກະສານ. ກົດປຸ່ມ Save Profile ເພື່ອບັນທຶກການຕັ້ງຄ່າຂອງທ່ານ.ຈຳ ນວນ RAM ທີ່ຕ້ອງການດຽວນີ້ຈະຖືກ ນຳ ໄປໃຊ້ກັບໂປຼໄຟລ໌ທີ່ທ່ານເລືອກ. ໂຄສະນາ
ວິທີທີ່ 3 ຂອງ 3: ໃຊ້ server Minecraft
ກວດເບິ່ງ RAM ທີ່ມີຢູ່ໃນຄອມພີວເຕີ້. ປະລິມານຂອງ RAM ທີ່ມີຢູ່ສະແດງເຖິງ ຈຳ ນວນຄວາມ ຈຳ ທີ່ທ່ານສາມາດຈັດສັນໃຫ້ກັບ Minecraft ໄດ້. ເພື່ອທົດສອບ RAM:
- ຖ້າໃຊ້ Windows - ເປີດ ເລີ່ມຕົ້ນ, ໃຫ້ຄລິກໃສ່ເຄື່ອງມື ການຕັ້ງຄ່າ (ຕັ້ງຄ່າ), ກົດ ລະບົບ (ລະບົບ), ກົດ ກ່ຽວກັບ (ຂໍ້ມູນ) ແລະເບິ່ງເລກທີ່ຢູ່ຕິດກັບ "RAM ທີ່ຕິດຕັ້ງແລ້ວ" (ຕິດຕັ້ງ RAM).
- ຖ້າໃຊ້ ແມັກ - ເປີດ ເມນູ Apple (ເມນູ Apple), ກົດ ກ່ຽວກັບ Mac ນີ້ (ຂໍ້ມູນຂອງ Mac) ແລະເບິ່ງເລກທີ່ຢູ່ເບື້ອງຂວາຂອງ "ໜ່ວຍ ຄວາມ ຈຳ".
Java ອັບເດດ. ຢ້ຽມຢາມເວັບໄຊທ໌ Java ທີ່ຢູ່ທີ່ຢູ່ https://www.java.com/en/download/ ແລະກົດປຸ່ມ“ ດາວໂຫລດ” ທີ່ຢູ່ທາງລຸ່ມຂອງລຸ້ນ Java ລຸ້ນ ໃໝ່. ຂັ້ນຕອນນີ້ຊ່ວຍໃຫ້ແນ່ໃຈວ່າເວີຊັນ Java ຂອງທ່ານທັນສະ ໄໝ ແລະກຽມພ້ອມ ສຳ ລັບການຈັດສັນ RAM.
- ຖ້າທ່ານ ກຳ ລັງໃຊ້ລະບົບປະຕິບັດການ Windows, ໃຫ້ແນ່ໃຈວ່າທ່ານໄດ້ດາວໂຫລດເວີຊັນບິດທີ່ຖືກຕ້ອງ ສຳ ລັບລະບົບປະຕິບັດການຂອງທ່ານ. ທ່ານພຽງແຕ່ສາມາດຈັດ ຈຳ RAM 1 GB ໃນຄອມພິວເຕີ້ 32 ບິດ.
ເປີດໂຟນເດີຂອງ server (Minecraft server). ນີ້ແມ່ນໂຟນເດີທີ່ມີເອກະສານທີ່ທ່ານຈະເປີດເພື່ອເລີ່ມຕົ້ນເຄື່ອງແມ່ຂ່າຍ Minecraft ຂອງທ່ານ. ໂຄສະນາ
- ວິທີທີ່ງ່າຍທີ່ສຸດໃນການຊອກຫາໂຟນເດີນີ້ແມ່ນການຄົ້ນຫາເອກະສານ "Minecraft_server", ຈາກນັ້ນໄປຫາສະຖານທີ່ທີ່ມັນຕັ້ງຢູ່.

ໃນ Windows

java -Xmx####M -Xms####M -exe Minecraft_Server.exe -o ຄວາມຈິງ
ຢຸດຊົ່ວຄາວ
ໃນ OS X
#! / bin / bash
cd "$ (dirname" $ 0 ")"
java -Xms####M -Xmx####M -exe Minecraft_Server.exe -o ຄວາມຈິງ
ໃນ Linux
#! / bin / sh
BINDIR = $ (dirname "$ (ອ່ານ link -fn" $ 0 ")")
ຊີດີ "$ BINDIR"
java -Xms####M -Xmx####M -exe Minecraft_Server.exe -o ຄວາມຈິງ
- ປ່ຽນແປງ #### ເຖິງ ຈຳ ນວນເມກາໄບ. ເພື່ອໃຫ້ 2 GB, ປະເພດ 2048. ເພື່ອໃຫ້ 3 GB, ປະເພດ 3072. ເພື່ອໃຫ້ 4 GB, ປະເພດ 4096. ເພື່ອໃຫ້ 5 GB, ປະເພດ 5120.

- ທ່ານອາດຈະຕ້ອງເປີດໃຊ້ການຂະຫຍາຍເອກະສານໃນ Windows ເພື່ອເບິ່ງການຂະຫຍາຍ.

ຄຳ ແນະ ນຳ
- ມີພື້ນທີ່ຫຼາຍ (ຢ່າງ ໜ້ອຍ ໜຶ່ງ ສ່ວນສາມ) ຂອງ RAM ຄວນຖືກສະຫງວນໄວ້ໃຫ້ກັບລະບົບປະຕິບັດການຄອມພິວເຕີ.
ຄຳ ເຕືອນ
- ຈົ່ງລະວັງ, ຢ່າຈັດແບ່ງ RAM ຫຼາຍກ່ວາຄອມພິວເຕີຂອງທ່ານມີຄວາມສາມາດ, ຖ້າບໍ່ດັ່ງນັ້ນທ່ານຈະເຫັນຂໍ້ຜິດພາດທີ່ລະບຸວ່າ Java VM ບໍ່ສາມາດເລີ່ມຕົ້ນໄດ້ແລະເກມ Minecraft ຈະບໍ່ແລ່ນ.