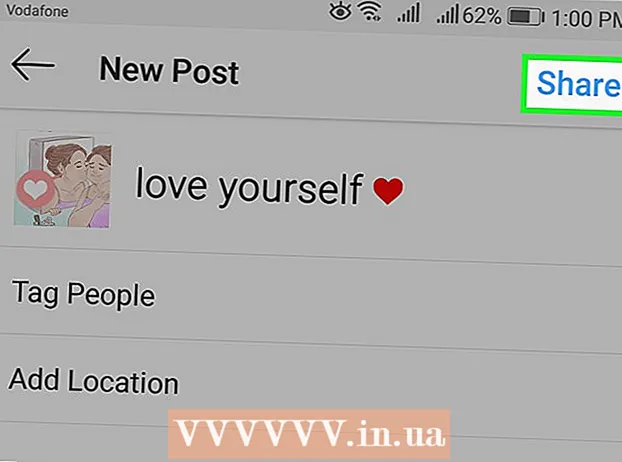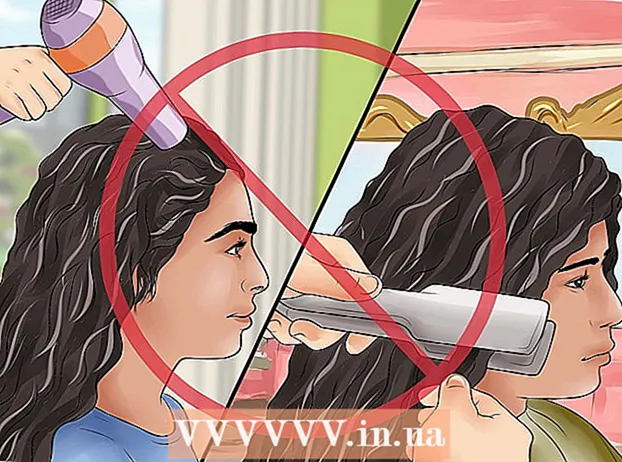ກະວີ:
Robert Simon
ວັນທີຂອງການສ້າງ:
16 ມິຖຸນາ 2021
ວັນທີປັບປຸງ:
1 ເດືອນກໍລະກົດ 2024
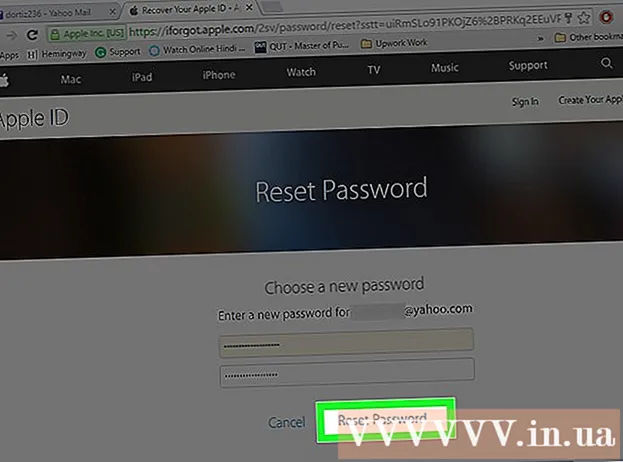
ເນື້ອຫາ
ນີ້ແມ່ນບົດຂຽນທີ່ ນຳ ພາທ່ານຜ່ານການ ກຳ ນົດຫລືກູ້ຄືນ Apple ID ຂອງທ່ານ.
ຂັ້ນຕອນ
ວິທີທີ່ 1 ຂອງ 2: ໃຊ້ iPhone ຫລື iPad
ເປີດການຕັ້ງຄ່າ. ມັນເປັນແອັບ with ທີ່ມີຮູບສັນຍາລັກເກຍສີຂີ້ເຖົ່າ (⚙️) ປົກກະຕິແລ້ວຢູ່ ໜ້າ ຈໍເຮືອນ.

ເລືອກ ລົງຊື່ເຂົ້າໃຊ້ (ອຸປະກອນຂອງທ່ານ) (ເຂົ້າສູ່ລະບົບ (ອຸປະກອນຂອງທ່ານ) ຢູ່ຂ້າງເທິງເມນູການຕັ້ງຄ່າ.- ຖ້າທ່ານລົງຊື່ເຂົ້າໃຊ້ອຸປະກອນແລະເບິ່ງຊື່ຂອງທ່ານຢູ່ເທິງສຸດຂອງ ໜ້າ ຈໍ, ທ່ານຈະແຕະຊື່ເພື່ອຈະໄປທີ່ ໜ້າ ອື່ນທີ່ມີທີ່ຢູ່ອີເມວຢູ່ລຸ່ມຊື່ຂອງທ່ານ. ທີ່ຢູ່ອີເມວນັ້ນແມ່ນ Apple ID ຂອງທ່ານ.
- ຖ້າທ່ານ ກຳ ລັງໃຊ້ iOS ລຸ້ນເກົ່າ, ທ່ານຈະເລືອກ iCloud ແລະເບິ່ງຢູ່ເທິງສຸດຂອງ ໜ້າ ຈໍເພື່ອເບິ່ງວ່າທ່ານໄດ້ເຂົ້າໃຊ້ອຸປະກອນຂອງທ່ານແລ້ວຫລືບໍ່. ຖ້າທ່ານເຂົ້າສູ່ລະບົບ, ທ່ານຈະເຫັນທີ່ຢູ່ອີເມວທີ່ສະແດງຢູ່ລຸ່ມຊື່ຂອງທ່ານ. ທີ່ຢູ່ອີເມວນັ້ນແມ່ນ Apple ID ຂອງທ່ານ.

ເລືອກ ບໍ່ມີ Apple ID ຫຼືລືມມັນບໍ? (ບໍ່ມີ Apple ID ຫຼືລືມ?) ຢູ່ຂ້າງລຸ່ມຂອງລະຫັດລັບ.- ຖ້າທ່ານມີ iOS ລຸ້ນເກົ່າ, ເລືອກລືມລະຫັດ Apple ຫລືລະຫັດຜ່ານ? (ລືມລະຫັດ Apple ID ຫຼືລະຫັດຜ່ານ?).
ເລືອກ ລືມລະຫັດ Apple (ລືມລະຫັດຜ່ານລະຫັດຜ່ານ) ຢູ່ເຄິ່ງກາງຂອງລາຍການທີ່ປະກົດຂື້ນມາ.

ເລືອກ ລືມລະຫັດ Apple? (ລືມລະຫັດ Apple ID?) ຢູ່ດ້ານລຸ່ມຂອງ "Apple ID" ພາກສະຫນາມ.
ໃສ່ຂໍ້ມູນຂອງທ່ານ. ໃສ່ຊື່, ນາມສະກຸນແລະທີ່ຢູ່ອີເມວຂອງທ່ານໃນບ່ອນທີ່ ເໝາະ ສົມ.
ເລືອກ ຕໍ່ໄປ (ສືບຕໍ່) ຢູ່ແຈຂວາເທິງຂອງ ໜ້າ ຈໍ.
ກະລຸນາໃສ່ເບີໂທລະສັບຂອງທ່ານ. ໃສ່ເບີໂທລະສັບທີ່ກ່ຽວຂ້ອງກັບ Apple ID ຂອງທ່ານ, ສອງຕົວເລກສຸດທ້າຍຈະຖືກສະແດງຢູ່ ໜ້າ ຈໍ.
ເລືອກ ຕໍ່ໄປ (ສືບຕໍ່) ຢູ່ແຈຂວາເທິງຂອງ ໜ້າ ຈໍ.
ເລືອກ ຕັ້ງຄ່າ ໃໝ່ ດ້ວຍເບີໂທລະສັບ (ປັບ ໃໝ່ ດ້ວຍເບີໂທລະສັບ) ຢູ່ທາງລຸ່ມຂອງ ໜ້າ ຈໍ.
- ລະຫັດຢືນຢັນຈະຖືກສົ່ງຜ່ານທາງຂໍ້ຄວາມ. ຖ້າລະຫັດຢືນຢັນບໍ່ຖືກປ້ອນໂດຍອັດຕະໂນມັດ, ທ່ານຈະໃສ່ມັນແລະເລືອກມັນ ຕໍ່ໄປ (ສືບຕໍ່).
- ຖ້າບໍ່ມີການເຊື່ອມຕໍ່ກັບເບີໂທລະສັບ, ທ່ານຈະເລືອກ ດອນເຂົ້າໃຊ້ເບີທີ່ທ່ານໄວ້ໃຈໄດ້ບໍ? (ບໍ່ມີການເຊື່ອມຕໍ່ກັບເບີໂທລະສັບທີ່ຖືກກວດສອບ?) ຢູ່ທາງລຸ່ມຂອງ ໜ້າ ຈໍແລະປະຕິບັດຕາມ ຄຳ ຮ້ອງຂໍທີ່ຈະເອົາ Apple ID ຂອງທ່ານຄືນ.
ໃສ່ລະຫັດຜ່ານ. ໃສ່ລະຫັດຜ່ານທີ່ທ່ານໃຊ້ເພື່ອປົດລັອກ ໜ້າ ຈໍ.
ໃສ່ລະຫັດລັບ ໃໝ່ ຂອງທ່ານ. ໃສ່ລະຫັດຜ່ານຂອງທ່ານໃສ່ບ່ອນທີ່ ເໝາະ ສົມແລະຂຽນລະຫັດຜ່ານຂອງທ່ານຄືນ ໃໝ່ ໃນບ່ອນທີ່ຢູ່ທາງລຸ່ມ.
- ລະຫັດຜ່ານຂອງທ່ານຕ້ອງມີຢ່າງ ໜ້ອຍ 8 ໂຕອັກສອນ (ລວມທັງຕົວເລກ, ໂຕອັກສອນຕົວນ້ອຍແລະຢ່າງ ໜ້ອຍ ໜຶ່ງ ໂຕອັກສອນໃຫຍ່) ບໍ່ມີຊ່ອງຫວ່າງ. ນອກຈາກນັ້ນ, ລະຫັດຜ່ານບໍ່ສາມາດມີ 3 ລັກສະນະຕິດຕໍ່ກັນ (ເຊັ່ນ: ggg), Apple ID ແລະລະຫັດຜ່ານທີ່ໃຊ້ໃນປີກ່ອນບໍ່ສາມາດໃຊ້ເປັນລະຫັດລັບ ໃໝ່ ໄດ້.
ເລືອກ ຕໍ່ໄປ (ສືບຕໍ່) ຢູ່ແຈຂວາເທິງຂອງ ໜ້າ ຈໍ.
ເລືອກ ຕົກລົງ (ຕົກລົງ). ຖ້າທ່ານບໍ່ໄດ້ເຂົ້າໃຊ້ລະບົບ iCloud ໂດຍອັດຕະໂນມັດ, ທ່ານຈະຕ້ອງໃສ່ລະຫັດລັບ ໃໝ່.
- ລະຫັດ Apple ID ຂອງທ່ານຈະສະແດງຢູ່ໃນພາກສະ ໜາມ "Apple ID".
ເລືອກ ເຂົ້າສູ່ລະບົບ (ເຂົ້າສູ່ລະບົບ) ຢູ່ແຈຂວາເທິງສຸດຂອງ ໜ້າ ຈໍ.
- ໜ້າ ຈໍຈະສະແດງຂໍ້ຄວາມ "ເຂົ້າສູ່ລະບົບ iCloud" (ລົງທະບຽນເຂົ້າໃນ iCloud) ເມື່ອລະບົບເຂົ້າເຖິງຂໍ້ມູນຂອງທ່ານໃນລະຫວ່າງການເຂົ້າສູ່ລະບົບ.
ໃສ່ລະຫັດຜ່ານ iPhone ຂອງທ່ານ. ນີ້ແມ່ນລະຫັດຜ່ານທີ່ທ່ານໄດ້ຕັ້ງໄວ້ເພື່ອປົດລັອກ ໜ້າ ຈໍຂອງທ່ານ.
ການຮວບຮວມຂໍ້ມູນ. ຖ້າທ່ານມີຂໍ້ມູນປະຕິທິນສ່ວນຕົວ, ຄຳ ເຕືອນ, ຕິດຕໍ່ພົວພັນ, ບັນທຶກຫລືຂໍ້ມູນອື່ນໆໃນ iPhone ຂອງທ່ານແລະຕ້ອງການທີ່ຈະລວມເຂົ້າກັບບັນຊີ iCloud ຂອງທ່ານ, ເລືອກ ຜະສົມຜະສານ (ການລວມຕົວ) ຫຼື Don ແລະ Merge (ຢ່າລວມຕົວ) ເມື່ອບໍ່ ຈຳ ເປັນ.
- Apple ID ແມ່ນທີ່ຢູ່ອີເມວທີ່ປາກົດຢູ່ລຸ່ມຊື່ຂອງທ່ານຢູ່ເທິງສຸດຂອງ ໜ້າ ຈໍ.
ວິທີທີ່ 2 ຂອງ 2: ໃຊ້ເຄື່ອງຄິດໄລ່
ເປີດເມນູ Apple. ກົດໂລໂກ້ Apple ສີ ດຳ ຢູ່ແຈເບື້ອງຊ້າຍດ້ານເທິງຂອງ ໜ້າ ຈໍ.
ກົດ ຄວາມມັກຂອງລະບົບ (ຄວາມມັກຂອງລະບົບ) ແມ່ນຢູ່ໃກ້ໆສຸດຂອງລາຍການທີ່ອອກມາ.
ເລືອກ icloud. ມັນເປັນໄອຄອນເມຄສີຟ້າຢູ່ເບື້ອງຊ້າຍຂອງ ໜ້າ ຕ່າງ.
- ຖ້າທ່ານໄດ້ລົງຊື່ເຂົ້າໃຊ້ Mac ຂອງທ່ານດ້ວຍບັນຊີ Apple ID, ທີ່ຢູ່ອີເມວທີ່ຢູ່ລຸ່ມຊື່ຂອງທ່ານທີ່ສະແດງຢູ່ເບື້ອງຊ້າຍຂອງປ່ອງຢ້ຽມແມ່ນ Apple ID ຂອງທ່ານ.
- ຖ້າທ່ານບໍ່ໄດ້ເຂົ້າສູ່ລະບົບ, ທ່ານຈະຖືກເຕືອນໃຫ້ໃສ່ລະຫັດ Apple ແລະລະຫັດຜ່ານຂອງທ່ານ.
ເລືອກ ລືມລະຫັດ Apple ຫລືລະຫັດຜ່ານ? (ລືມລະຫັດ Apple ID ຫຼືລະຫັດຜ່ານ?) ຢູ່ດ້ານລຸ່ມຂອງລະຫັດຜ່ານໃນປ່ອງທີ່ສະແດງ.
ເລືອກ ລືມລະຫັດ Apple (ລືມລະຫັດ Apple ID) ແມ່ນຢູ່ໃກ້ທາງລຸ່ມຂອງກ່ອງໂຕ້ຕອບ.
ກົດທີ່ ໜ້າ iforgot.apple.com. ຕົວເລືອກນີ້ປາກົດຢູ່ໃນສ່ວນຂໍ້ມູນຂອງກ່ອງຂໍ້ມູນ, ຫຼືພິມ iforgot.apple.com ໃສ່ໃນເວັບບຼາວເຊີ້.
ໃສ່ຂໍ້ມູນຂອງທ່ານ. ທ່ານຈະຕ້ອງໃສ່ຊື່ແລະນາມສະກຸນ, ແລະທີ່ຢູ່ອີເມວທີ່ກ່ຽວຂ້ອງກັບ Apple ID. ທ່ານສາມາດໃສ່ທີ່ຢູ່ອີເມວທີ່ເຊື່ອມຕໍ່ມາກ່ອນ, ແຕ່ມັນບໍ່ ຈຳ ເປັນ.
- ກົດ ຕໍ່ໄປ (ສືບຕໍ່) ເມື່ອທ່ານປ້ອນຂໍ້ມູນແລ້ວ.
- ບາງທີທີ່ຢູ່ອີເມວທີ່ທ່ານໃສ່ແມ່ນ Apple ID ຂອງທ່ານ.
ຢືນຢັນວັນເດືອນປີເກີດຂອງທ່ານ. ທ່ານ ຈຳ ເປັນຕ້ອງໃສ່ວັນເດືອນປີເກີດຂອງທ່ານກ່ອນທີ່ຈະສືບຕໍ່ຊອກຫາ Apple ID ຂອງທ່ານ.
ເລືອກວິທີທີ່ທ່ານຕ້ອງການທີ່ຈະໄດ້ຮັບ Apple ID ຂອງທ່ານຄືນ. ມີສອງທາງເລືອກໃນການຮັບ Apple ID ຂອງທ່ານຄືນ: ທ່ານສາມາດໄດ້ຮັບຂໍ້ມູນການເຂົ້າສູ່ລະບົບຂອງທ່ານຜ່ານທາງອີເມວຫຼືຕອບ ຄຳ ຖາມລັບສອງສາມຂໍ້ເພື່ອໃຫ້ຂໍ້ມູນດັ່ງກ່າວສະແດງຢູ່ໃນເບົາເຊີ.
- ຖ້າທ່ານເລືອກທີ່ຈະສົ່ງຂໍ້ມູນຜ່ານທາງອີເມວ, ຂໍ້ມູນຈະຖືກສົ່ງໄປຫາທີ່ຢູ່ອີເມວທີ່ທ່ານປ້ອນແລະອີເມວອື່ນໆທີ່ກ່ຽວຂ້ອງກັບບັນຊີທີ່ທ່ານຕ້ອງການກູ້ຄືນ.
- ຖ້າທ່ານເລືອກທີ່ຈະຕອບ ຄຳ ຖາມລັບ, ທ່ານຈະຕ້ອງຕອບສອງ ຄຳ ຖາມທີ່ທ່ານຕັ້ງຂື້ນເມື່ອທ່ານສ້າງບັນຊີຂອງທ່ານ.
ຕັ້ງລະຫັດຜ່ານ. ຖ້າທ່ານເລືອກທີ່ຈະຕອບ ຄຳ ຖາມລັບ, Apple ID ຂອງທ່ານຈະສະແດງຢູ່ ໜ້າ ຕໍ່ໄປ. ນອກຈາກນີ້, ທ່ານຍັງ ຈຳ ເປັນຕ້ອງສ້າງລະຫັດລັບ ໃໝ່ ສຳ ລັບ Apple ID ຂອງທ່ານ. ຖ້າທ່ານຂໍເອົາຂໍ້ມູນ Apple ID ຂອງທ່ານກັບຄືນຜ່ານທາງອີເມວ, ທ່ານຈະໄດ້ຮັບອີເມວທີ່ມີລິ້ງເພື່ອຕັ້ງລະຫັດຜ່ານຂອງທ່ານ. ທີ່ຢູ່ອີເມວທີ່ຂໍ້ມູນໄດ້ຮັບແມ່ນ Apple ID ຂອງທ່ານ. ໂຄສະນາ