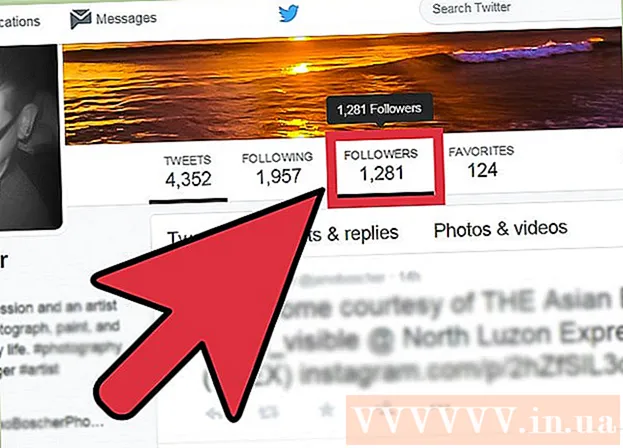ກະວີ:
Laura McKinney
ວັນທີຂອງການສ້າງ:
6 ເດືອນເມສາ 2021
ວັນທີປັບປຸງ:
1 ເດືອນກໍລະກົດ 2024
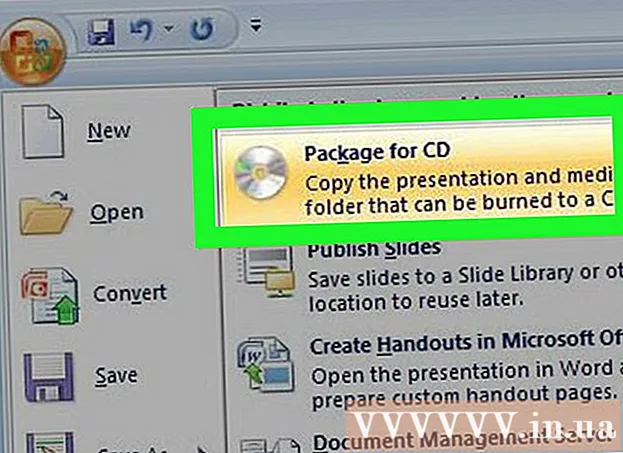
ເນື້ອຫາ
ເພື່ອເຮັດໃຫ້ການ ນຳ ສະ ເໜີ ຂອງ PowerPoint ມີຄວາມ ໜ້າ ສົນໃຈ, ດົນຕີພື້ນຫລັງທີ່ດີບໍ່ແມ່ນທາງເລືອກທີ່ບໍ່ດີ. ເຖິງແມ່ນວ່າໃນຮຸ່ນກ່ອນ ໜ້າ ນີ້ທ່ານອາດຈະຕ້ອງໃຊ້ເຄັດລັບເລັກໆນ້ອຍໆ, ໂດຍທົ່ວໄປແລ້ວ, PowerPoint ອະນຸຍາດໃຫ້ຫຼີ້ນໄຟລ໌ WAV ຫຼື MP3 ໃນພື້ນຫລັງ. ເພື່ອ ດຳ ເນີນການຫຼາຍກະທູ້ຢ່າງຕໍ່ເນື່ອງ, ທຳ ອິດທ່ານຄວນໂຮມເຂົ້າກັນເປັນເອກະສານດຽວ.
ຂັ້ນຕອນ
ວິທີທີ່ 1 ຂອງ 3: ດຳ ເນີນການໂພສດຽວ
ເປີດບໍລິການຈາກທີ່ທ່ານຕ້ອງການເພື່ອເລີ່ມຕົ້ນການຫຼີ້ນດົນຕີ. ຖ້າທ່ານຕ້ອງການຫລິ້ນດົນຕີໃນຕອນເລີ່ມຕົ້ນຂອງການ ນຳ ສະ ເໜີ ຂອງທ່ານ, ໃຫ້ເລືອກແຜ່ນສະໄລ້ ທຳ ອິດ.
- ເບິ່ງ ຄຳ ແນະ ນຳ ໃນ online ສຳ ລັບ Office 2007 ແລະ 2003.
- ຖ້າທ່ານຕ້ອງການຫຼີ້ນຫລາຍໆບັດໃນລະຫວ່າງການ ນຳ ສະ ເໜີ, ທ່ານສາມາດຈັດແຈງພວກມັນໂດຍການແຈກຢາຍແຜ່ນສະໄລ້. ເຖິງຢ່າງໃດກໍ່ຕາມ, ໂດຍການລວມເອົາການຕິດຕາມເພັງເຂົ້າໃນເອກະສານ ໃໝ່, ສິ່ງຕ່າງໆຈະງ່າຍດາຍແລະຄວບຄຸມໄດ້ງ່າຍຂື້ນ. ເບິ່ງໃນພາກຕໍ່ໄປ ສຳ ລັບລາຍລະອຽດເພີ່ມເຕີມ.

ກົດປຸ່ມ Insert. ທ່ານສາມາດໃສ່ໄຟລ໌ MP3 ແລະ WAV.- ເພື່ອໃຊ້ເພງຈາກ iTunes ກ່ອນອື່ນ ໝົດ, ທ່ານ ຈຳ ເປັນຕ້ອງປ່ຽນເປັນຮູບແບບ MP3 ໂດຍການກົດປຸ່ມຕິດຕາມເພັງໃນ iTunes ແລະເລືອກ "ສ້າງ MP3 ເວີຊັນ". ກົດບ່ອນນີ້ ສຳ ລັບລາຍລະອຽດເພີ່ມເຕີມ.
- ໄຟລ໌ WAV ສາມາດ ໜັກ ພໍສົມຄວນແລະເຮັດໃຫ້ການແລກປ່ຽນເນື້ອຫາ PowerPoint ຫຍຸ້ງຍາກ. ພິຈາລະນາປ່ຽນເປັນຮູບແບບ MP3. ທ່ານສາມາດເຮັດໄດ້ໂດຍການ ນຳ ເຂົ້າເອກະສານ WAV ເຂົ້າໄປໃນ iTunes ຫຼືໃຊ້ຕົວແປງສັນຍານ online ໂດຍບໍ່ເສຍຄ່າ.

ກົດຕົວເລືອກ "ສຽງ" ໃນກຸ່ມ "Media". ເລືອກ "ສຽງຈາກ PC ຂອງຂ້ອຍ" ຈາກລາຍຊື່ຕົວເລືອກຕ່າງໆ.- ໝາຍ ເຫດ: ຕົວເລືອກ "Online Audio" ແມ່ນບໍ່ມີອີກແລ້ວ. ເພາະສະນັ້ນ, ຖ້າທ່ານຕ້ອງການໃຊ້ດົນຕີ online, ທ່ານຈະຕ້ອງດາວໂຫລດມັນກ່ອນ.

ຊອກຫາເພງທີ່ທ່ານຕ້ອງການຫລິ້ນ. ທ່ານສາມາດເລືອກເອກະສານ WAV ແລະ MP3 ໃດ ໜຶ່ງ ໃນຄອມພິວເຕີຫລືຂັບເຄືອຂ່າຍຂອງທ່ານ.
ເລືອກການແລ່ນແບບອັດຕະໂນມັດຫຼືແລ່ນເມື່ອກົດປຸ່ມ. ມີສອງຕົວເລືອກພື້ນຖານ ສຳ ລັບການເລີ່ມຕົ້ນການຫຼີ້ນເພັງ. ທ່ານສາມາດປ່ອຍໃຫ້ດົນຕີຫຼີ້ນໄດ້ເມື່ອທ່ານກົດປຸ່ມຫລືຫຼີ້ນໂດຍອັດຕະໂນມັດໃນພື້ນຫລັງ. ສອງ presets ຂ້າງລຸ່ມນີ້ອະນຸຍາດໃຫ້ທ່ານເລືອກທີ່ຈະໄວ:
- ເພື່ອໃຫ້ມີການຫລີ້ນເພັງແລະຫຼີ້ນຢ່າງຕໍ່ເນື່ອງຜ່ານແຜ່ນສະໄລ້ທັງ ໝົດ, ໃຫ້ເລືອກ "ຫຼີ້ນໃນພື້ນຫລັງ" ໃນແຖບ Playback. ເພງຈະອັດຕະໂນມັດຫຼີ້ນ, ບໍ່ຢຸດຊົ່ວຄາວເມື່ອປ່ຽນສະໄລ້, ແລະເຮັດຊ້ ຳ ອີກເມື່ອເພງຈົບ. ປຸ່ມສຽງກໍ່ຖືກປິດບັງໄວ້ໃນກໍລະນີນີ້. ການຕິດຕາມເລີ່ມຕົ້ນທັນທີທີ່ທ່ານເປີດເລື່ອນ.
- ເພື່ອເລີ່ມຕົ້ນການຫຼີ້ນເພັງເມື່ອກົດປຸ່ມ, ເລືອກ "ແບບບໍ່ມີ" ຈາກແຖບ Playback. ດົນຕີຈະຫລິ້ນເມື່ອທ່ານກົດປຸ່ມສຽງ. ທ່ານສາມາດປ່ຽນຮູບລັກສະນະຂອງປຸ່ມນີ້ໄດ້ກັບແທັບ Format: ມັນຊ່ວຍໃຫ້ທ່ານສາມາດອອກແບບຫລືເລືອກຮູບແບບໃດທີ່ຈະໃຊ້.
ການດັດແກ້ເບື້ອງຕົ້ນຂອງເອກະສານສຽງ. Powerpoint ສະ ໜອງ ເຄື່ອງມືແກ້ໄຂສຽງຂັ້ນພື້ນຖານບາງຢ່າງ, ຊ່ວຍໃຫ້ທ່ານປ່ຽນບ່ອນທີ່ດົນຕີເລີ່ມຕົ້ນຫຼີ້ນ, ປັບລະດັບສຽງ, ໃຊ້ການຊູມເຂົ້າແລະອອກແລະອື່ນໆ. ເລືອກວັດຖຸສຽງເພື່ອເປີດແທັບ Playback ຖ້າມັນຍັງບໍ່ຖືກເປີດຢູ່.
- ເພີ່ມບັນທຶກໃສ່ຕິດຕາມ. ເມື່ອເລື່ອນໄປໃສ່ຈຸດປະສົງສຽງ, ແຖບເລື່ອນເວລາຂອງການຕິດຕາມຈະປາກົດຂຶ້ນ. ເລືອກສະຖານທີ່ທີ່ຕິດຕາມແລະກົດປຸ່ມ "Add Bookmark" ເພື່ອສ້າງຈຸດ ໝາຍ ທີ່ສາມາດກົດຂື້ນໄດ້ໃນຈຸດນີ້ທີ່ຕິດຕາມ. ຂໍຂອບໃຈກັບສິ່ງນັ້ນ, ທ່ານສາມາດຂ້າມໄປຫາຂໍ້ຄວາມບາງຢ່າງໂດຍໄວ.
- ກົດປຸ່ມ "Trim Audio" ເພື່ອຕັດພາກສ່ວນທີ່ບໍ່ ຈຳ ເປັນໃນການຕິດຕາມເພງ. ປຸ່ມນີ້ມີປະໂຫຍດຫຼາຍ ສຳ ລັບການຕິດຕາມທີ່ຍາວເກີນໄປຫຼືໃນກໍລະນີທີ່ທ່ານຕ້ອງການໃຊ້ສ່ວນໃດສ່ວນ ໜຶ່ງ ຂອງການຕິດຕາມ. ໃຊ້ສະໄລ້ຢູ່ໃນປ່ອງຢ້ຽມ Trim Audio ເພື່ອເລືອກຈຸດເລີ່ມຕົ້ນແລະສິ້ນສຸດຂອງດົນຕີ.
- ໃຊ້ຕົວເລືອກ Fade ໄລຍະເວລາໃນການຕັ້ງຄ່າສຽງເພື່ອໃຫ້ເຂົ້າແລະຫຼຸດສຽງເພື່ອປິດ. ເວລາດົນກວ່າເກົ່າ, ຂະບວນການນີ້ຈະຊ້າລົງ.
- ໃຊ້ປຸ່ມປະລິມານເພື່ອປັບປະລິມານການຕິດຕາມເພັງຫຼັກ. ຢ່າລືມພະຍາຍາມ ທຳ ອິດແລະປັບປະລິມານໃຫ້ ເໝາະ ສົມເພື່ອບໍ່ໃຫ້ຜູ້ຟັງຕື່ນເຕັ້ນ.
ແບ່ງປັນການ ນຳ ສະ ເໜີ. ນັບຕັ້ງແຕ່ປີ 2007, PowerPoint ຝັງເອກະສານ MP3 ໃນການ ນຳ ສະ ເໜີ, ໃຫ້ທ່ານສາມາດແບ່ງປັນໂດຍບໍ່ສົນໃຈໃນການຕິດເອກະສານເພງ. ຈື່ໄວ້ວ່າຂະ ໜາດ ຂອງການ ນຳ ສະ ເໜີ ຈະເພີ່ມຂື້ນກັບຂະ ໜາດ ຂອງເອກະສານ MP3 ນີ້.
- ຖ້າການ ນຳ ສະ ເໜີ ບໍ່ເກີນ 20 MB, ທ່ານສາມາດຕິດມັນໃສ່ອີເມວແລະສົ່ງຕໍ່ໃຫ້ຜູ້ອື່ນ. ຖ້າທ່ານອາຍຸຫລາຍກວ່າເກົ່າ, ທ່ານຄວນພິຈາລະນາ ນຳ ໃຊ້ບໍລິການຕ່າງໆເຊັ່ນ Dropbox ຫຼື Google Drive ເພື່ອແບ່ງປັນ.
ວິທີທີ່ 2 ຂອງ 3: ແລ່ນຫຼາຍສາຍ
ເຂົ້າໃຈຂັ້ນຕອນ. ທ່ານສາມາດແຈກຢາຍເອກະສານເພງໃນລະຫວ່າງການ ນຳ ສະ ເໜີ ເພື່ອໃຫ້ເພງຍ້າຍຈາກເພງ ໜຶ່ງ ໄປອີກບົດ ໜຶ່ງ. ເຖິງຢ່າງໃດກໍ່ຕາມ, ການປ່ຽນແປງໃດໆກໍ່ຕາມສາມາດເຮັດໃຫ້ການຕິດຕາມຈະຊ້ ຳ ຊ້ອນຫຼືເກີນເວລາລໍຖ້າການໂອນຍ້າຍ. ສຳ ລັບດົນຕີພື້ນຫລັງທີ່ມີຄວາມ ໝັ້ນ ຄົງໃນລະຫວ່າງການ ນຳ ສະ ເໜີ ດົນໆ, ແນະ ນຳ ໃຫ້ທ່ານສົມທົບການຕິດຕາມເປັນ ໜຶ່ງ ເສັ້ນທາງຕິດຕໍ່ກັນແລະຫຼີ້ນຈາກ scratch.
ດາວໂຫລດແລະຕິດຕັ້ງ Audacity. ນີ້ແມ່ນບັນນາທິການສຽງແລະເປີດແຫຼ່ງທີ່ບໍ່ເສຍຄ່າເຊິ່ງຊ່ວຍໃຫ້ທ່ານສາມາດຕິດຕາມເພງໄດ້ໄວ. ທ່ານສາມາດດາວໂຫລດໄດ້ຈາກ.
ເປີດຕິດຕາມທີ່ທ່ານຕ້ອງການໃສ່ໃນ Audacity. ກົດປຸ່ມເມນູ File ແລະເລືອກ "Open ... ". ຖ້າເອກະສານຢູ່ໃນໂຟນເດີດຽວກັນ, ທ່ານສາມາດກົດປຸ່ມ Ctrl ແລະເລືອກເອົາແຕ່ລະເອກະສານເພື່ອເປີດໃນເວລາດຽວກັນ.
ເປີດ ໜ້າ ຕ່າງທີ່ສະແດງການຕິດຕາມຄັ້ງທີສອງ. ທ່ານຈະຕື່ມແຕ່ລະເພງຫລັງຈາກຕິດຕາມຄັ້ງ ທຳ ອິດ. ເພາະສະນັ້ນ, ເປີດປ່ອງຢ້ຽມສະແດງໃຫ້ເຫັນການຕິດຕາມຄັ້ງທີສອງໃນລາຍການເພງຂອງທ່ານ.
ກົດ Ctrl + A ເພື່ອເລືອກເພງທັງ ໝົດ.
ກົດປຸ່ມ Ctrl + C ເພື່ອ ສຳ ເນົາຕິດຕາມທີ່ທ່ານເລືອກ.
ເປີດ ໜ້າ ຕ່າງຕິດຕາມ ທຳ ອິດແລະວາງຕົວກະພິບຢູ່ປາຍສຸດຂອງການຕິດຕາມ.
ກົດ Ctrl + V ເພື່ອວາງຕິດຕາມທີ່ຖືກຄັດລອກໄປສູ່ທ້າຍເພງ ທຳ ອິດ.
ເຮັດເລື້ມຄືນ ສຳ ລັບແຕ່ລະເພງທີ່ທ່ານຕ້ອງການເພີ່ມ.
ລົບລ້າງຄວາມງຽບເກີນໄປ. ທ່ານສາມາດເບິ່ງຕາຕະລາງເພື່ອ ກຳ ນົດເວລາທີ່ມີເພັງແລະເວລາບໍ່ມີສຽງ. ທ່ານສາມາດເອົາຊ່ອງຫວ່າງທີ່ເກີດຂື້ນຈາກການເຂົ້າຮ່ວມເພງກ່ອນທີ່ຈະເພີ່ມເຂົ້າໃນ PowerPoint.
- ກົດຍາວແລະລາກເພື່ອເລືອກສ່ວນທີ່ງຽບຂອງເສັ້ນທາງ. ຢ່າລົບລ້າງຄວາມງຽບຂອງເພງໂດຍເຈດຕະນາ: ດົນຕີສາມາດບັງຄັບ.ທ່ານຍັງຄວນຢຸດຊົ່ວຄາວເປັນເວລາສອງຫຼືສອງກ່ອນທີ່ຈະເລີ່ມຕົ້ນບົດຮຽນ ໃໝ່.
- ກົດປຸ່ມ "ຕັດ" ຢູ່ເທິງສຸດຂອງປ່ອງຢ້ຽມເພື່ອລຶບສ່ວນທີ່ເລືອກ.
ບັນທຶກເອກະສານປະສົມ ໃໝ່. ເມື່ອທ່ານໄດ້ເພີ່ມເພັງ, ທ່ານຈະຕ້ອງປະຫຍັດເອກະສານ ໃໝ່ ໃນຮູບແບບ MP3 ເພື່ອໂຫລດມັນເຂົ້າໃນ PowerPoint
- ກົດປຸ່ມເມນູ File ແລະເລືອກ "Export Audio ... ".
- ຢ່າລືມເລືອກ "MP3 Files" ສຳ ລັບບ່ອນເກັບຂໍ້ມູນ "Save as type".
- ຕັ້ງຊື່ເອກະສານເພື່ອລະບຸມັນແລະບັນທຶກຢູ່ບ່ອນໃດບ່ອນ ໜຶ່ງ ເພື່ອຊອກຫາໄດ້ງ່າຍ.
- ກົດປຸ່ມ Save ແລ້ວ OK, ເວັ້ນເສຍແຕ່ວ່າທ່ານຕ້ອງການປ່ຽນຂໍ້ມູນກ່ຽວກັບ MP3.
- ລໍຖ້າການສົ່ງອອກຂອງເອກະສານໃຫ້ ສຳ ເລັດ. ມັນອາດໃຊ້ເວລາສອງສາມນາທີ ສຳ ລັບ Audacity ເພື່ອລວມແລະບັນທຶກເອກະສານ MP3 ໃໝ່ ຂອງທ່ານ.
ໃສ່ເອກະສານນີ້ເຂົ້າໃນ PowerPoint. ປະຕິບັດຕາມຂັ້ນຕອນໃນຕອນຕົ້ນຂອງບົດຄວາມນີ້ເພື່ອໃສ່ເອກະສານທີ່ຮວມເຂົ້າໄປໃນ PowerPoint ແລະໃຫ້ມັນເຮັດວຽກຢູ່ໃນພື້ນຫລັງໂດຍອັດຕະໂນມັດ. ໂຄສະນາ
ວິທີທີ່ 3 ຂອງ 3: ໃຊ້ PowerPoint 2007 ແລະ 2003
ເປີດສະໄລ້ທີ່ທ່ານຕ້ອງການເລີ່ມຕົ້ນການຫຼີ້ນເພັງ. ເພື່ອຫລິ້ນດົນຕີໃນຕອນຕົ້ນຂອງການ ນຳ ສະ ເໜີ ຂອງທ່ານ, ເປີດສະໄລ້ ທຳ ອິດຂອງທ່ານ. ເພື່ອຫລິ້ນເພັງຈາກສະຖານທີ່ໃດ ໜຶ່ງ ໃນບົດ ນຳ ສະ ເໜີ, ເປີດແຜ່ນສະໄລຈາກທີ່ທ່ານຕ້ອງການເພງ.
ກົດປຸ່ມ Insert, ກົດປຸ່ມ "ສຽງ" ຫຼັງຈາກນັ້ນ "ສຽງຈາກເອກະສານ". ໃນຈຸດນີ້, ທ່ານສາມາດຊອກຫາເອກະສານ WAV ແລະ MP3.
- ສຳ ລັບ Office 2003, ກົດທີ່ປຸ່ມເມນູ Insert, ເລືອກ "ຮູບເງົາແລະສຽງ" ແລະຈາກນັ້ນເລືອກ "Sound from File".
- ເນື່ອງຈາກ PowerPoint 2003 ແລະ 2007 ບໍ່ສາມາດຝັງເອກະສານ MP3, ມັນດີທີ່ສຸດທີ່ຈະສ້າງໂຟນເດີ ໃໝ່ ໃນຄອມພິວເຕີຂອງທ່ານແລະວາງການ ນຳ ສະ ເໜີ ຢູ່ບ່ອນດຽວກັບເອກະສານສຽງ.
- ທ່ານສາມາດຝັງເອກະສານ WAV, ແຕ່ການເຮັດດັ່ງນັ້ນສາມາດເຮັດໃຫ້ການ ນຳ ສະ ເໜີ ໜັກ ຫຼາຍ. ເພາະສະນັ້ນ, ການເຊື່ອມໂຍງກັບເອກະສານ MP3 ແມ່ນວິທີການທີ່ແນະ ນຳ ໃຫ້ຫຼາຍກວ່າເກົ່າ.
ກຳ ນົດວິທີການເລີ່ມຫຼິ້ນດົນຕີ. ໃນແຖບ "ສຽງ" ທ່ານສາມາດເລືອກ "ອັດຕະໂນມັດ" ຫຼື "ເມື່ອຖືກກົດປຸ່ມ" ຈາກລາຍການ "ຫຼິ້ນສຽງ".
- ຖ້າທ່ານເລືອກທີ່ຈະ ດຳ ເນີນງານໂດຍອັດຕະໂນມັດ, ໃຫ້ ໝາຍ ເອົາຫ້ອງ "ເຊື່ອງໃນລະຫວ່າງການສະແດງ" ເພື່ອເຊື່ອງການຄວບຄຸມເອກະສານສຽງ.
ກົດຂວາໃສ່ຈຸດປະສົງສຽງ ໃໝ່ ແລະເລືອກ "Animation Custom". ປົກກະຕິແລ້ວການຕິດຕາມຈະຢຸດຫຼີ້ນໃນທັນທີທີ່ທ່ານຍ້າຍໄປທີ່ແຜ່ນສະໄລ້ຕໍ່ໄປ. ດ້ວຍການປັບແຕ່ງຜົນກະທົບ, ທ່ານສາມາດເຮັດໃຫ້ດົນຕີຂອງທ່ານຕໍ່ໄປ.
ກົດແຖບ "ການຕັ້ງຄ່າມັນຕິມີເດຍ" ແລະເລືອກ "ສືບຕໍ່ສະແດງພາບສະໄລ້".
ເລືອກ "ຫລັງຈາກນັ້ນ" ເລືອກ ຈຳ ນວນສະໄລ້ເພື່ອສືບຕໍ່ຫຼີ້ນກ່ອນທີ່ຈະຢຸດ. ເພື່ອຫລິ້ນດົນຕີພື້ນຫລັງ ສຳ ລັບການ ນຳ ສະ ເໜີ ທັງ ໝົດ, ໃຫ້ ນຳ ໃຊ້ ຈຳ ນວນສະໄລ້ທັງ ໝົດ ທີ່ລວມໄວ້. ກົດ "OK" ເມື່ອເຮັດແລ້ວ.
ແຟ້ມຊຸດ. ເນື່ອງຈາກເອກະສານເພງບໍ່ໄດ້ຖືກຝັງເຂົ້າໃນການ ນຳ ສະ ເໜີ, ທ່ານຈະຕ້ອງ "ຈັດແຈງ" ໃຫ້ມັນພ້ອມກັນໂດຍໃຊ້ຄຸນລັກສະນະ "ແພັກ ສຳ ລັບຊີດີ". ວິທີນີ້, ທ່ານສາມາດແບ່ງປັນການ ນຳ ສະ ເໜີ ໄດ້ຢ່າງງ່າຍດາຍແລະບໍ່ ຈຳ ເປັນຕ້ອງເຜົາມັນໃສ່ແຜ່ນຊີດີ.
- ກົດປຸ່ມ Office, ເລືອກ "ເຜີຍແຜ່" ຈາກນັ້ນ "Package for CD".
- ກະລຸນາໃສ່ຊື່ຂອງໂຟນເດີທີ່ທ່ານຕ້ອງການສ້າງຢູ່ໃນປ່ອງ "Name the CD".
- ໃຫ້ຄລິກໃສ່ "ຕົວເລືອກ", ໃຫ້ແນ່ໃຈວ່າ "ລວມເອົາເອກະສານທີ່ເຊື່ອມໂຍງ" ຖືກກວດກາ.
- ກົດປຸ່ມ "Copy to Folder". ໂຟນເດີ ໃໝ່ ທີ່ບັນຈຸການ ນຳ ສະ ເໜີ ແລະໄຟລ໌ສຽງແລະເຄື່ອງເປີດໂຕເພື່ອໃຫ້ທຸກຄົນສາມາດເບິ່ງການ ນຳ ສະ ເໜີ, ເຖິງແມ່ນວ່າພວກເຂົາບໍ່ມີ Office, ກໍ່ຈະຖືກສ້າງຂື້ນ.