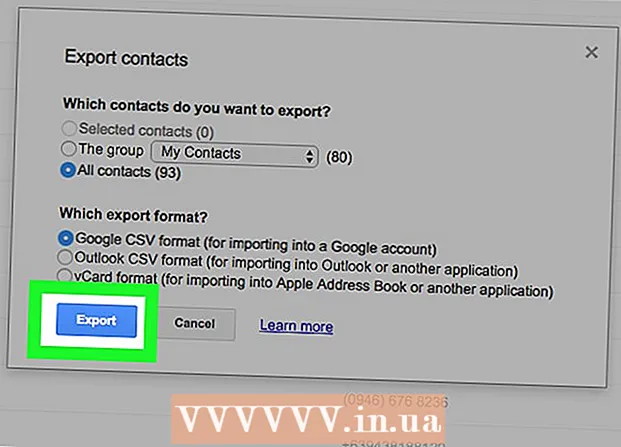ກະວີ:
Lewis Jackson
ວັນທີຂອງການສ້າງ:
9 ເດືອນພຶດສະພາ 2021
ວັນທີປັບປຸງ:
23 ມິຖຸນາ 2024
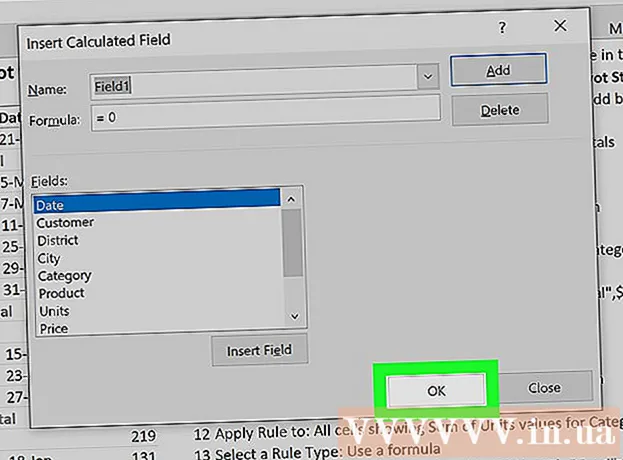
ເນື້ອຫາ
wikiHow ນີ້ສອນວິທີການສ້າງແລະໃສ່ຄໍລໍາ ໃໝ່ ເຂົ້າໃນຕາຕະລາງ pivot ໃນ Microsoft Excel ໂດຍໃຊ້ເຄື່ອງມື Pivot Table. ທ່ານສາມາດປ່ຽນແຖວ, ທົ່ງນາຫລືຂໍ້ມູນທີ່ມີຢູ່ເປັນຖັນ, ຫຼືສ້າງຖັນຂອງຂໍ້ມູນທີ່ຄິດໄລ່ໂດຍໃຊ້ສູດທີ່ ກຳ ຫນົດເອງ.
ຂັ້ນຕອນ
ວິທີທີ່ 1 ຂອງ 2: ປ່ຽນບ່ອນຂໍ້ມູນເປັນຖັນ
ເປີດເອກະສານ Excel ກັບຕາຕະລາງ pivot ທີ່ທ່ານຕ້ອງການແກ້ໄຂ. ຊອກເອແລະກົດສອງຄັ້ງຕໍ່ເອກະສານ Excel ໃນຄອມພິວເຕີຂອງທ່ານເພື່ອເປີດມັນ.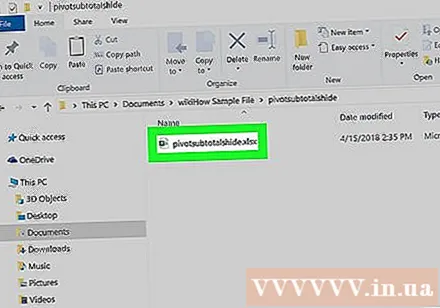
- ຖ້າທ່ານຍັງບໍ່ໄດ້ສ້າງຕາຕະລາງ pivot ແລ້ວ, ເປີດເອກະສານ Excel ໃໝ່ ແລະສ້າງ Pivot Table ກ່ອນທີ່ຈະສືບຕໍ່.

ກົດປຸ່ມໃດ ໜຶ່ງ ໃນຕາຕະລາງ pivot ເພື່ອເລືອກມັນ. ບັດ ການວິເຄາະຕາຕະລາງ Pivot (ຕາຕະລາງສະຫຼຸບສັງລວມ) ແລະ Thiếtkế (ການອອກແບບ) ຈະປາກົດຢູ່ໃນໂບເຄື່ອງມືທີ່ຢູ່ດ້ານເທີງຂອງ ໜ້າ ຈໍ.
ກົດບັດ ການວິເຄາະຕາຕະລາງ Pivot ຢູ່ເທິງສຸດ. ແທັບນີ້ຕັ້ງຢູ່ຕາມແຖບອື່ນໆ (ເຊັ່ນສູດ, ແຊກແລະເບິ່ງ) ຢູ່ເທິງສຸດຂອງ ໜ້າ ຕ່າງໃບສະ ໝັກ. ເຄື່ອງມືຕາຕະລາງ pivot ຈະປາກົດຢູ່ໃນໂບຂອງເຄື່ອງມື.
- ສຳ ລັບບາງລຸ້ນນີ້ໂຄດຖືກເຮັດໃຫ້ສັ້ນລົງ ວິເຄາະ ຫຼືສະແດງໃຫ້ເຫັນເປັນຫນຶ່ງ ທາງເລືອກ ຕັ້ງຢູ່ດ້ານລຸ່ມຂອງຫົວຂໍ້ "Pivot Table Tools".
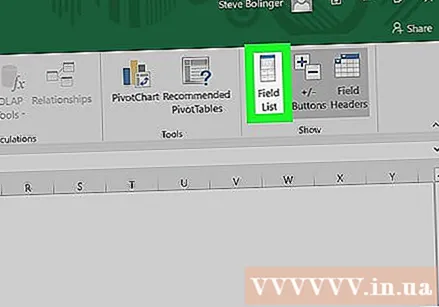
ກົດປຸ່ມ ລາຍການພາກສະ ໜາມ (ລາຍຊື່ສະ ໜາມ) ໃນໂບ. ປຸ່ມນີ້ຢູ່ເບື້ອງຂວາຂອງແຖບ Pivot ຕາຕະລາງການວິເຄາະ. ບັນຊີລາຍຊື່ຂອງທຸກຂົງເຂດ, ແຖວ, ຖັນແລະຄ່າຕ່າງໆໃນຕາຕະລາງທີ່ເລືອກຈະປາກົດຂຶ້ນ.
ໝາຍ ໃສ່ຫ້ອງທີ່ຢູ່ຕິດກັບສິ່ງໃດ ໜຶ່ງ ໃນລາຍຊື່ FIELD NAME. ຜົນລວມຂອງຂໍ້ມູນຕົ້ນສະບັບໃນ ໝວດ ທີ່ທ່ານເລືອກຈະຖືກ ຄຳ ນວນແລະເພີ່ມເຂົ້າໃນຕາຕະລາງ pivot ເປັນຖັນ ໃໝ່.
- ໂດຍປົກກະຕິ, ບັນດາທົ່ງນາທີ່ບໍ່ແມ່ນຕົວເລກຈະຖືກເພີ່ມເປັນແຖວ, ແລະທົ່ງນາຂໍ້ມູນເພີ່ມເປັນຖັນໂດຍຄ່າເລີ່ມຕົ້ນ.
- ທ່ານສາມາດຍົກເລີກການເລືອກກ່ອງໃສ່ບ່ອນນີ້ໄດ້ທຸກເວລາເພື່ອລຶບຖັນ.
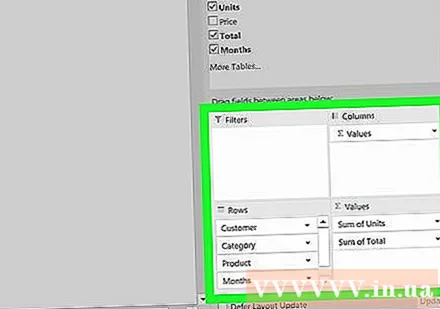
ລາກເຂດຂໍ້ມູນໃດ ໜຶ່ງ, ແຖວຂໍ້ມູນຫລືລາຍການທີ່ມີຄ່າແລະລົງໃນສ່ວນ "ຄໍ ລຳ". ລາຍການທີ່ຖືກຄັດເລືອກຈະຖືກຍ້າຍໂດຍອັດຕະໂນມັດເຂົ້າໃນບັນຊີລາຍຊື່ຄໍລໍາແລະຕາຕະລາງ pivot ຈະຖືກອອກແບບ ໃໝ່ ດ້ວຍຖັນທີ່ເພີ່ມເຂົ້າມາ ໃໝ່. ໂຄສະນາ
ວິທີທີ່ 2 ຂອງ 2: ຕື່ມພາກສະ ໜາມ ຄິດໄລ່
ເປີດເອກະສານ Excel ທີ່ທ່ານຕ້ອງການແກ້ໄຂ. ກົດສອງຄັ້ງໃນເອກະສານ Excel ທີ່ປະກອບດ້ວຍຕາຕະລາງ pivot ຂອງທ່ານ.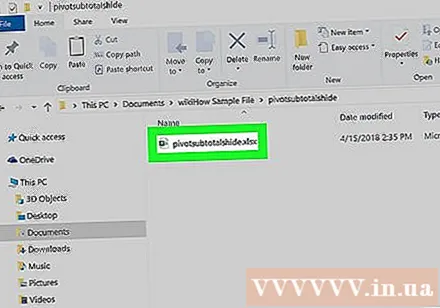
- ຖ້າທ່ານຍັງບໍ່ໄດ້ສ້າງຕາຕະລາງ pivot ແລ້ວ, ເປີດເອກະສານ Excel ໃໝ່ ແລະສ້າງ Pivot Table ກ່ອນທີ່ຈະສືບຕໍ່.
ເລືອກຕາຕະລາງ pivot ທີ່ທ່ານຕ້ອງການແກ້ໄຂ. ກົດຕາຕະລາງ Pivot ໃນຕາຕະລາງເພື່ອຄັດເລືອກແລະແກ້ໄຂ.
ກົດບັດ ການວິເຄາະຕາຕະລາງ Pivot. ແຖບນີ້ແມ່ນຢູ່ເຄິ່ງກາງຂອງໂບເຄື່ອງມືຢູ່ເທິງສຸດຂອງ ໜ້າ ຕ່າງ Excel. ເຄື່ອງມືຕາຕະລາງ pivot ເປີດຢູ່ເທິງໂບເຄື່ອງມື.
- ສຳ ລັບບາງລຸ້ນນີ້ໂຄດຖືກເຮັດໃຫ້ສັ້ນລົງ ວິເຄາະ ຫຼືສະແດງໃຫ້ເຫັນເປັນຫນຶ່ງ ທາງເລືອກ ຢູ່ລຸ່ມຫົວຂໍ້ "ເຄື່ອງມືຕາຕະລາງ Pivot".
ກົດປຸ່ມ ເຂດຂໍ້ມູນ, ລາຍການ, ແລະຊຸດ (ຕັ້ງ, ລາຍການແລະຊ່ອງຂໍ້ມູນ) ໃນ Ribbon Tools. ປຸ່ມນີ້ມີ ຄຳ ວ່າ "fx" ຕັ້ງຢູ່ໄອຄອນແຜງດ້ານລຸ່ມເບື້ອງຂວາຂອງແຖບເຄື່ອງມື. ເມນູແບບເລື່ອນລົງຈະປາກົດຂຶ້ນ.
ກົດ ພາກສະ ໜາມ ຄິດໄລ່ (ຄິດໄລ່ຂໍ້ມູນພາກສະ ໜາມ) ໃນເມນູເລື່ອນລົງ. ປ່ອງຢ້ຽມທີ່ທ່ານສາມາດເພີ່ມຄໍ ລຳ ແບບ ກຳ ນົດເອງ ສຳ ລັບ Pivot Table ເປີດ.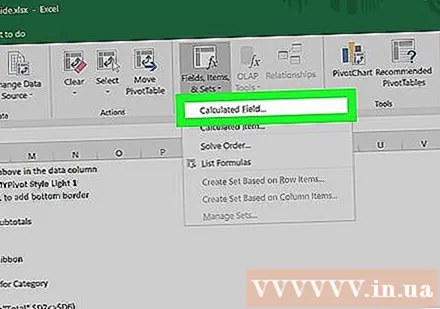
ໃສ່ຊື່ ສຳ ລັບຖັນໃນ "ຊື່" ພາກສະຫນາມ. ກົດໃສ່ຊື່ພາກສະຫນາມແລະໃສ່ຊື່ທີ່ທ່ານຕ້ອງການໃຫ້ຖັນ ໃໝ່. ຊື່ນີ້ຈະປາກົດຢູ່ເທິງສຸດຂອງຖັນ.
ກະລຸນາໃສ່ສູດ ສຳ ລັບຖັນ ໃໝ່ ໃນ "ສູດ" ໃນພາກສະ ໜາມ. ກົດທີ່ຂໍ້ມູນສູດຂໍ້ມູນດ້ານລຸ່ມຊື່ພາກສະຫນາມແລະໃສ່ສູດທີ່ທ່ານຕ້ອງການໃຊ້ເພື່ອຄິດໄລ່ຄ່າຂໍ້ມູນໃນຖັນ ໃໝ່.
- ຮັບປະກັນວ່າທ່ານໃສ່ສູດທີ່ຢູ່ເບື້ອງຂວາຂອງເຄື່ອງ ໝາຍ "=".
- ຫຼືທ່ານສາມາດເລືອກຄໍລໍາທີ່ມີຢູ່ແລ້ວແລະເພີ່ມເຂົ້າໃນສູດເປັນມູນຄ່າ. ເລືອກພາກສະຫນາມທີ່ທ່ານຕ້ອງການເພີ່ມໃສ່ເຂດຂໍ້ມູນຂໍ້ມູນທີ່ນີ້ແລະກົດ ໃສ່ພາກສະຫນາມ ໃສ່ເຂົ້າໃນສູດ.
ກົດ ຕົກລົງ. ຖັນຈະຖືກເພີ່ມໃສ່ເບື້ອງຂວາຂອງຕາຕະລາງຕົວຢ່າງ. ໂຄສະນາ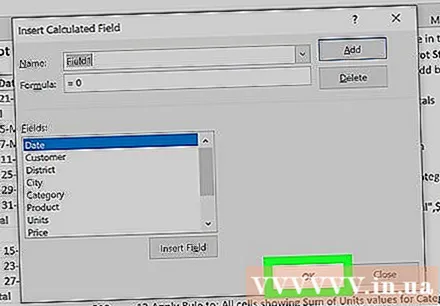
ຄຳ ແນະ ນຳ
- ໃຫ້ແນ່ໃຈວ່າທ່ານ ສຳ ຮອງເອກະສານ Excel ເດີມໄວ້ກ່ອນທີ່ທ່ານຈະເລີ່ມຕົ້ນແກ້ໄຂຕາຕະລາງຂອງທ່ານ.
ຄຳ ເຕືອນ
- ຢ່າລືມປະຫຍັດຜົນງານຂອງທ່ານຫລັງຈາກເຮັດແລ້ວ.