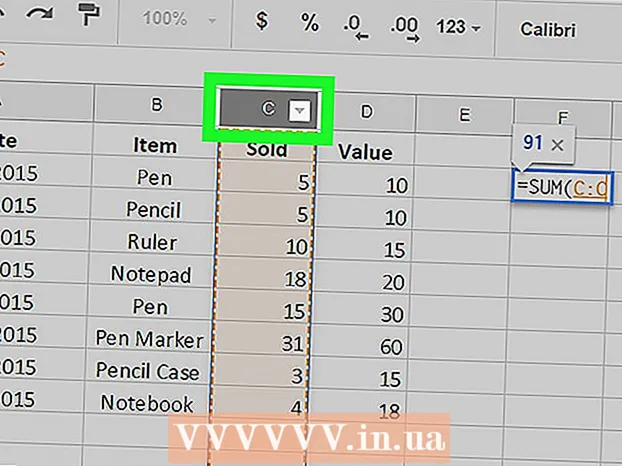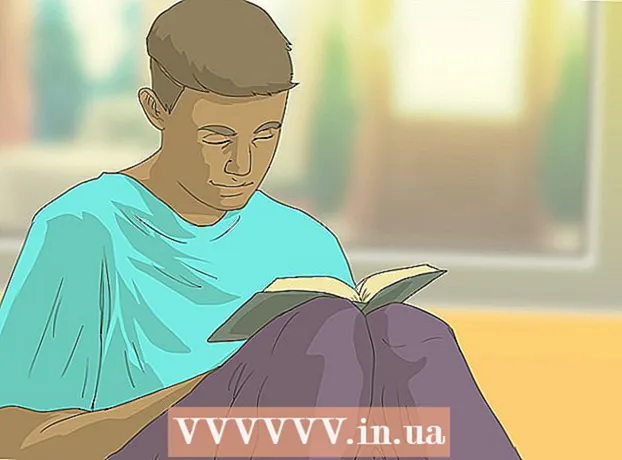ກະວີ:
Louise Ward
ວັນທີຂອງການສ້າງ:
8 ກຸມພາ 2021
ວັນທີປັບປຸງ:
1 ເດືອນກໍລະກົດ 2024

ເນື້ອຫາ
ໂດຍປົກກະຕິແລ້ວ, Excel ສາມາດກວດສອບຂໍ້ຄວາມທີ່ຖືກຈັດພີມມາໂດຍອັດຕະໂນມັດ (ທີ່ເອີ້ນວ່າ tab delimited) ແລະວາງຂໍ້ມູນເຂົ້າໃນຖັນແຍກຕ່າງຫາກທີ່ຖືກຕ້ອງ. ຖ້າທ່ານບໍ່ເຮັດສິ່ງນີ້ແລະທຸກຢ່າງທີ່ທ່ານວາງລົງຈະປາກົດຢູ່ໃນຖັນດຽວ, ບໍ່ວ່າຈະເປັນ Excel delimiter ກໍ່ຖືກຕັ້ງເປັນອີກຊ່ອງ ໜຶ່ງ, ຫຼືຂໍ້ຄວາມຂອງທ່ານ ກຳ ລັງໃຊ້ພື້ນທີ່ແທນແທັບ. ເຄື່ອງມືຂໍ້ຄວາມເຖິງຄໍລໍາໃນ Excel ສາມາດຊ່ວຍໃຫ້ທ່ານເລືອກເອົາເຄື່ອງ ກຳ ນົດທີ່ຖືກຕ້ອງແລະວາງຂໍ້ມູນເຂົ້າໃນຖັນທີ່ຖືກຕ້ອງ.
ຂັ້ນຕອນ
ຄັດລອກ (ສຳ ເນົາ) ຂໍ້ຄວາມທັງ ໝົດ ທີ່ແຍກອອກໂດຍແທັບຂອງທ່ານ. ຕົວ ໜັງ ສື Tab-delimited ແມ່ນປະເພດຂອງຮູບແບບທີ່ບັນທຶກຂໍ້ມູນໃນເຊນເປັນແຟ້ມຂໍ້ຄວາມ. ແຕ່ລະຫ້ອງແມ່ນແຍກດ້ວຍປຸ່ມແທັບ, ແລະແຕ່ລະບັນທຶກຈະຖືກສະແດງຢູ່ໃນແຖວແຍກຕ່າງຫາກໃນເອກະສານຂໍ້ຄວາມ. ເລືອກຂໍ້ຄວາມທັງ ໝົດ ທີ່ທ່ານຕ້ອງການຄັດລອກໃນ Excel ແລະຄັດລອກໄປທີ່ clipboard.

ເລືອກເຊນໃນ Excel ທີ່ທ່ານຕ້ອງການວາງ. ເລືອກເອົາຫ້ອງເບື້ອງຊ້າຍດ້ານເທິງທີ່ທ່ານຕ້ອງການໃຫ້ຂໍ້ມູນຂອງທ່ານຖືກບັນທຶກ. ຂໍ້ມູນຂອງທ່ານຈະຕື່ມຂໍ້ມູນໃສ່ຫ້ອງຂ້າງລຸ່ມແລະຢູ່ເບື້ອງຂວາມືຖືຂອງຫ້ອງທີ່ທ່ານເລືອກ.
ວາງຂໍ້ມູນ. ໃນລຸ້ນ Excel ໃໝ່ ກວ່າເກົ່າ, ແລະໃນກໍລະນີທີ່ຂໍ້ມູນຂອງທ່ານຖືກ ກຳ ນົດໃຫ້ຖືກຕ້ອງໂດຍແທັບແທັກ, ຈຸລັງປົກກະຕິຈະເຕັມໄປດ້ວຍຂໍ້ມູນທີ່ຕ້ອງການແທ້ໆ. ແຕ່ລະບ່ອນນັ່ງທີ່ແຍກອອກໂດຍແທັບແທັບຈະຖືກປ່ຽນໂດຍກົງໃສ່ຫ້ອງຂໍ້ມູນ ໃໝ່. ຖ້າຂໍ້ມູນທັງ ໝົດ ຂອງທ່ານປາກົດຢູ່ໃນຖັນດຽວກັນ, ມັນອາດຈະເປັນວ່າຕົວແຍກ Excel ໄດ້ຖືກປ່ຽນຈາກແທັບໄປອີກບ່ອນ ໜຶ່ງ ເຊັ່ນ: ເຄື່ອງ ໝາຍ ຈຸດ. ທ່ານສາມາດປ່ຽນມັນກັບໄປທີ່ແຖບ ໃໝ່ ໂດຍໃຊ້ເຄື່ອງມື Text to ຄໍລໍາ.
ເລືອກຄໍ ລຳ ຂໍ້ມູນທັງ ໝົດ. ຖ້າຂໍ້ມູນທີ່ຖືກຈັດເຂົ້າໃນແຖບຂອງທ່ານບໍ່ຖືກວາງໄວ້ຕາມທີ່ທ່ານຄາດຫວັງ, ທ່ານສາມາດໃຊ້ເຄື່ອງມືຂໍ້ຄວາມຂອງ Excel ເຖິງຄໍລໍາເພື່ອປະຕິຮູບມັນຢ່າງຖືກຕ້ອງ. ເພື່ອເຮັດສິ່ງນີ້, ທ່ານ ຈຳ ເປັນຕ້ອງເລືອກຖັນທັງ ໝົດ ທີ່ປະກອບດ້ວຍຂໍ້ມູນທີ່ຜ່ານມາ.- ທ່ານສາມາດເລືອກຖັນທັງ ໝົດ ໄດ້ໂດຍການຄລິກໃສ່ຈົດ ໝາຍ ທີ່ຢູ່ທາງເທິງ.
- ທ່ານພຽງແຕ່ສາມາດໃຊ້ເຄື່ອງມື Text to Columns ສຳ ລັບແຕ່ລະຖັນ.
ກົດທີ່ແຖບຂໍ້ມູນແລະຈາກນັ້ນກົດປຸ່ມ "Text to ຄໍລໍາ". ທ່ານຈະພົບເຫັນຄຸນລັກສະນະນີ້ຢູ່ໃນພາກເຄື່ອງມືຂໍ້ມູນຂອງແຖບຂໍ້ມູນ.
- ຖ້າທ່ານ ກຳ ລັງໃຊ້ Office 2003, ກົດທີ່ແຖບຂໍ້ມູນແລະເລືອກ "Text to ຄໍລໍາ".
ເລືອກ "Delimited" ແລະກົດ "Next". ນີ້ເຮັດໃຫ້ Excel ເຂົ້າໃຈວ່າມັນ ຈຳ ເປັນຕ້ອງຊອກຫາສັນຍານສະເພາະເພື່ອແຍກຈຸລັງ.
ເລືອກຂອບເຂດຂໍ້ມູນ. ຖ້າຂໍ້ມູນຂອງທ່ານຖືກແຍກອອກຈາກແທັບ, ໃຫ້ ໝາຍ ໃສ່ກ່ອງ "ແທັບ" ແລະເລືອກເອົາກ່ອງອື່ນ. ທ່ານສາມາດກວດເບິ່ງເຄື່ອງ ໝາຍ ຫຼາຍຢ່າງຖ້າວ່າຂໍ້ມູນຖືກແຍກອອກຕ່າງກັນ. ໃນກໍລະນີຂໍ້ມູນຂອງທ່ານຖືກແຍກອອກໂດຍຫລາຍໆຊ່ອງແທນທີ່ຈະກົດປຸ່ມແທັບ, ໃຫ້ ໝາຍ ເອົາຫ້ອງທີ່ວ່າ "Space" ແລະ "ຖືວ່າເປັນຜູ້ ນຳ ໃຊ້ຕໍ່ເນື່ອງກັນເປັນອັນດັບ ໜຶ່ງ" (ພິຈາລະນາການແບ່ງປັນບັນດາຜູ້ ຈຳ ກັດຕິດຕໍ່ກັນເປັນຫຼາຍໆຄັ້ງ). ໃຫ້ສັງເກດວ່ານີ້ສາມາດເປັນບັນຫາຖ້າວ່າມີພື້ນທີ່ທີ່ບໍ່ມີຈຸດປະສົງ ສຳ ລັບການແບ່ງແຍກຖັນໃນຂໍ້ມູນຂອງທ່ານ.
ເລືອກຮູບແບບຂອງຄໍ ລຳ ທຳ ອິດ. ຫຼັງຈາກເລືອກຕົວແຍກ, ທ່ານສາມາດ ກຳ ນົດຮູບແບບຂໍ້ມູນ ສຳ ລັບແຕ່ລະຄໍ ລຳ ທີ່ ກຳ ລັງສ້າງຢູ່. ທ່ານໄດ້ຮັບອະນຸຍາດໃຫ້ເລືອກ "ທົ່ວໄປ", "ຂໍ້ຄວາມ" ແລະ "ວັນທີ".
- ເລືອກ "ທົ່ວໄປ" ສໍາລັບຕົວເລກຫຼືທັງສອງຕົວເລກແລະຕົວອັກສອນ.
- ເລືອກ "ຕົວ ໜັງ ສື" ສຳ ລັບຂໍ້ມູນທີ່ມີຂໍ້ຄວາມເທົ່ານັ້ນ, ເຊັ່ນວ່າຊື່.
- ເລືອກ "ວັນທີ" ສຳ ລັບຂໍ້ມູນທີ່ຂຽນເປັນຮູບແບບວັນທີມາດຕະຖານ.
ເຮັດຊ້ ຳ ອີກບາດກ້າວ ສຳ ລັບຖັນອື່ນ. ເລືອກແຕ່ລະຖັນຈາກປ່ອງຢູ່ທາງລຸ່ມຂອງ ໜ້າ ຕ່າງແລະ ກຳ ນົດຮູບແບບ. ທ່ານສາມາດເລືອກທີ່ຈະບໍ່ລວມຄໍລໍາເມື່ອປ່ຽນເປັນຂໍ້ຄວາມ.
ສຳ ເລັດການແບ່ງແຍກ. ຫຼັງຈາກການສ້າງຮູບແບບຖັນ, ກົດ Finish ເພື່ອ ນຳ ໃຊ້ເຄື່ອງແຍກ ໃໝ່. ຂໍ້ມູນຈະຖືກແຍກອອກເປັນຖັນຄືກັບການຕັ້ງຄ່າ Text to Column ຂອງທ່ານ. ໂຄສະນາ