ກະວີ:
Lewis Jackson
ວັນທີຂອງການສ້າງ:
9 ເດືອນພຶດສະພາ 2021
ວັນທີປັບປຸງ:
1 ເດືອນກໍລະກົດ 2024
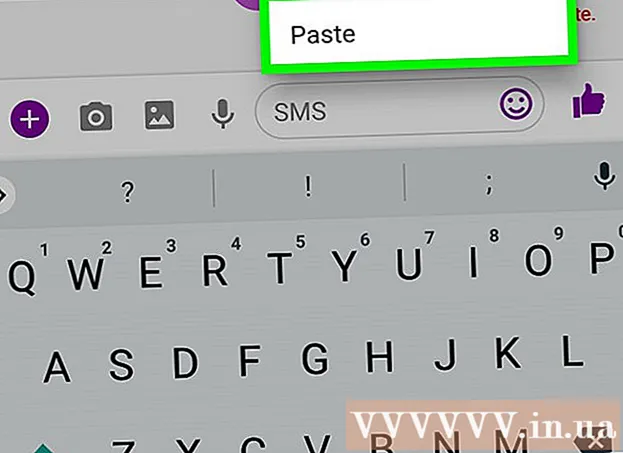
ເນື້ອຫາ
wikiHow ນີ້ສອນທ່ານກ່ຽວກັບວິທີການຄັດລອກຮູບພາບຈາກບ່ອນດຽວແລະຕິດຢູ່ບ່ອນອື່ນໃນຄອມພິວເຕີ Windows / Mac ຂອງທ່ານ, ເຊັ່ນດຽວກັນກັບໃນ iPhone, iPad ຫລືອຸປະກອນມືຖື Android. ບໍ່ແມ່ນຮູບພາບທັງ ໝົດ ໃນເຄືອຂ່າຍສາມາດຄັດລອກໄດ້. ການ ນຳ ໃຊ້ຮູບຂອງຄົນອື່ນໂດຍບໍ່ໄດ້ຮັບອະນຸຍາດຈາກພວກເຂົາອາດຈະລະເມີດກົດ ໝາຍ ລິຂະສິດ.
ຂັ້ນຕອນ
ວິທີທີ່ 1 ຂອງ 4: ໃນ Windows
ເລືອກຮູບທີ່ທ່ານຕ້ອງການຄັດລອກ: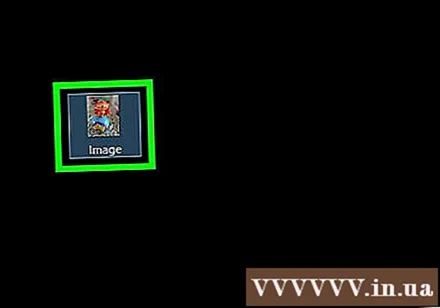
- ຮູບພາບ: ໃນແອັບ Windows Windows ສ່ວນໃຫຍ່, ທ່ານສາມາດເລືອກຮູບທີ່ທ່ານຕ້ອງການຄັດລອກໂດຍການກົດປຸ່ມມັນ.
- ແຟ້ມຮູບພາບ: ກົດທີ່ເອກະສານຮູບໃນຄອມພິວເຕີທີ່ທ່ານຕ້ອງການຄັດລອກໄປວາງໃສ່.
- ທ່ານສາມາດເລືອກເອກະສານທີ່ຫຼາກຫຼາຍໂດຍການກົດປຸ່ມ Ctrl ກໍ່ກົດປຸ່ມທີ່ທ່ານຕ້ອງການເລືອກ.
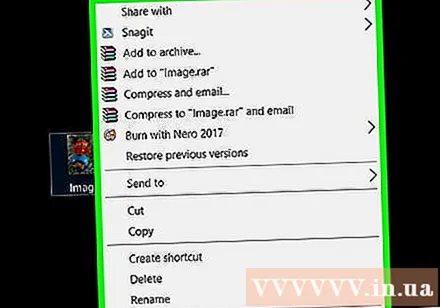
ກົດຂວາໃສ່ເມົ້າຫຼື trackpad. ຖ້າທ່ານ ກຳ ລັງໃຊ້ trackpad, ຂື້ນກັບການຕັ້ງຄ່າຂອງຄອມພິວເຕີ້ຂອງທ່ານ, ທ່ານສາມາດກົດຂວາໂດຍກົດສອງນິ້ວໃສ່ trackpad ຫຼືແຕະນິ້ວມື ໜຶ່ງ ເບື້ອງເບື້ອງຂວາຂອງ trackpad.
ກົດ ສຳ ເນົາ ຫຼື ສຳ ເນົາຮູບພາບ (ສຳ ເນົາຮູບພາບ). ຮູບຫຼືເອກະສານຈະຖືກຄັດລອກໄປທີ່ຄລິບຂອງຄອມພິວເຕີ.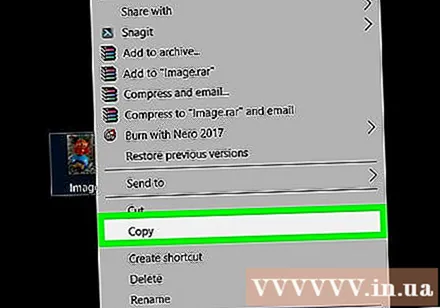
- ຫຼືທ່ານສາມາດກົດ Ctrl+ຄ. ໃນຫຼາຍໆແອັບ apps, ທ່ານກໍ່ສາມາດກົດເຂົ້າໄປ ແກ້ໄຂ (ແກ້ໄຂ) ຢູ່ແຖບເມນູແລະເລືອກ ສຳ ເນົາ.
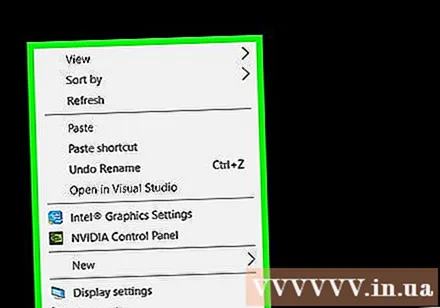
ກົດຂວາໃສ່ເອກະສານຫຼືຂໍ້ມູນບ່ອນທີ່ທ່ານຕ້ອງການໃສ່ຮູບ.- ສຳ ລັບເອກະສານ, ໃຫ້ກົດປຸ່ມທີ່ທ່ານຕ້ອງການຄັດລອກຮູບພາບ.
ກົດ ວາງ (ວາງ). ຮູບພາບຈະຖືກໃສ່ເຂົ້າໃນເອກະສານຫຼືຂໍ້ມູນທີ່ຢູ່ ຕຳ ແໜ່ງ ຂອງຕົວກະພິບເມົາ.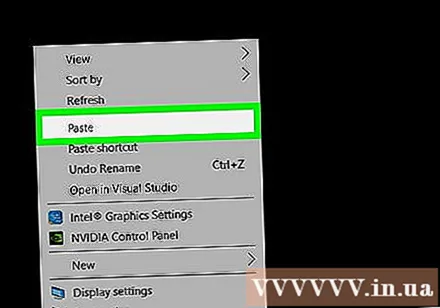
- ຫລືກົດ Ctrl+ວ. ໃນຫຼາຍໆແອັບ apps, ທ່ານກໍ່ສາມາດກົດເຂົ້າໄປ ແກ້ໄຂ ໃນແຖບເມນູຈາກນັ້ນເລືອກ ວາງ.
ວິທີທີ່ 2 ຂອງ 4: ໃນເຄື່ອງ Mac
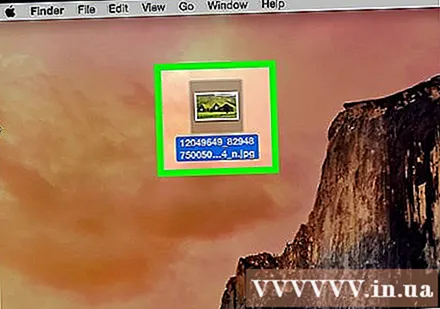
ເລືອກຂໍ້ມູນທີ່ທ່ານຕ້ອງການຄັດລອກ:- ຮູບພາບ: ໃນແອັບ Mac Mac ສ່ວນໃຫຍ່, ທ່ານສາມາດເລືອກຮູບທີ່ທ່ານຕ້ອງການຄັດລອກໂດຍການກົດທີ່ມັນ.
- ແຟ້ມຮູບພາບ: ເລືອກແຟ້ມເອກະສານໃນຄອມພິວເຕີ້ທີ່ທ່ານຕ້ອງການຄັດລອກໄປວາງໄວ້, ຫຼືທ່ານສາມາດເລືອກເອກະສານຫຼາຍໄຟລ໌ໂດຍການກົດປຸ່ມ to ເພື່ອເລືອກກຸ່ມຂອງຫຼາຍເອກະສານ.
ກົດ ແກ້ໄຂ ໃນແຖບເມນູ.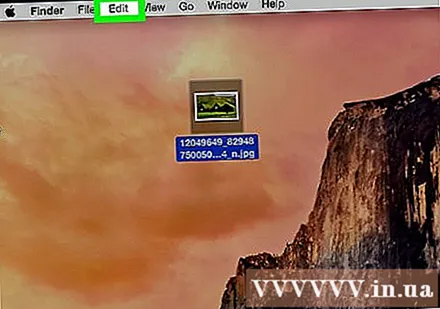
ກົດ ສຳ ເນົາ. ຮູບພາບຫຼືເອກະສານດັ່ງກ່າວຈະຖືກຄັດລອກໄປທີ່ clipboard ໃນຄອມພິວເຕີຂອງທ່ານ.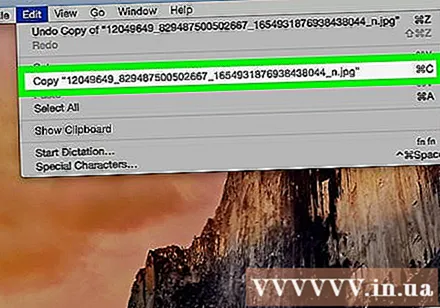
- ຫຼືທ່ານສາມາດກົດ⌘+ຄ. ທ່ານຍັງສາມາດກົດຂວາໃສ່ເມົ້າຫຼືແຖບຕິດຕາມ. ຖ້າ Mac ຂອງທ່ານບໍ່ມີປຸ່ມຫນູຂວາ, ກົດ ຄວບຄຸມ ກົດໃນເວລາດຽວກັນ, ຫຼັງຈາກນັ້ນຄັດເລືອກເອົາ ສຳ ເນົາ ຢູ່ໃນເມນູປpopອບອັບ.
ກົດທີ່ເອກະສານຫຼືຂໍ້ມູນທີ່ທ່ານຕ້ອງການໃສ່ຮູບ.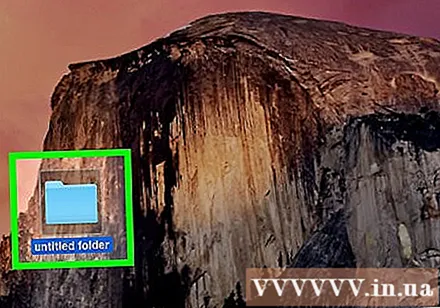
- ສຳ ລັບເອກະສານ, ໃຫ້ກົດປຸ່ມທີ່ທ່ານຕ້ອງການຄັດລອກຂໍ້ມູນ.
ກົດ ແກ້ໄຂ ໃນແຖບເມນູ.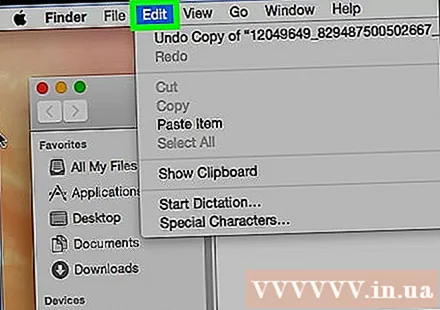
ກົດ ວາງ. ຮູບພາບຈະຖືກໃສ່ເຂົ້າໃນເອກະສານຫຼືຂໍ້ມູນທີ່ຢູ່ ຕຳ ແໜ່ງ ຂອງຕົວກະພິບເມົາ.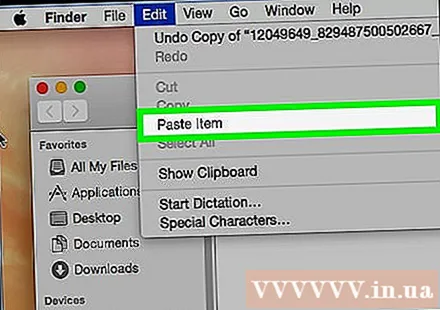
- ຫລືກົດ ⌘+ວ. ທ່ານຍັງສາມາດກົດຂວາໃສ່ເມົ້າຫຼືແຖບຕິດຕາມ. ຖ້າ Mac ຂອງທ່ານບໍ່ມີປຸ່ມຫນູຂວາ, ກົດ ຄວບຄຸມ ກົດ, ຫຼັງຈາກນັ້ນເລືອກເອົາ ວາງ ຢູ່ໃນເມນູປpopອບອັບ.
ວິທີທີ່ 3 ຂອງ 4: ຢູ່ໃນ iPhone ຫລື iPad
ເລືອກຮູບທີ່ທ່ານຕ້ອງການຄັດລອກ. ເພື່ອເຮັດສິ່ງນີ້, ໃຫ້ກົດໃສ່ຮູບຍາວໆຈົນກວ່າຈະມີເມນູຂຶ້ນມາ.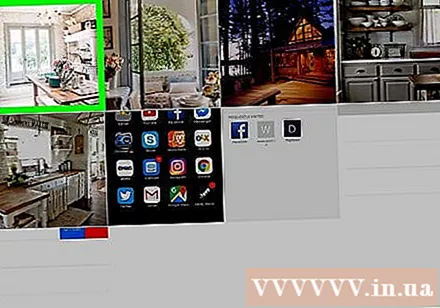
ກົດ ສຳ ເນົາ. ຮູບພາບຈະຖືກຄັດລອກໄປທີ່ຄລິບບອດໃນອຸປະກອນ.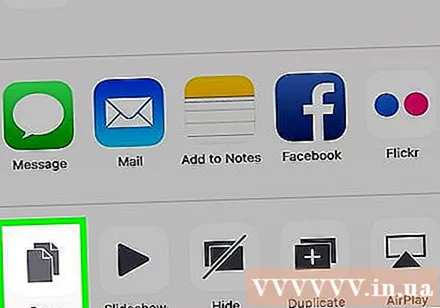
ກົດຍາວໃສ່ເອກະສານຫຼືຂໍ້ມູນບ່ອນທີ່ທ່ານຕ້ອງການໃສ່ຮູບ.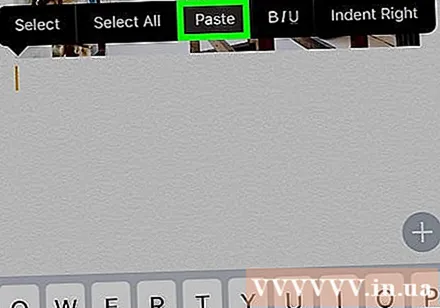
- ຖ້າສະຖານທີ່ທີ່ທ່ານຕ້ອງການໃສ່ຮູບແມ່ນຢູ່ໃນແອັບພລິເຄຊັນທີ່ແຕກຕ່າງຈາກບ່ອນທີ່ທ່ານ ກຳ ລັງຄັດລອກຂໍ້ມູນຈາກ, ທ່ານຕ້ອງເປີດໂປແກຼມອື່ນ.
ກົດ ວາງ. ຮູບພາບຈະຖືກໃສ່ເຂົ້າໃນເອກະສານຫຼືຂໍ້ມູນທີ່ຢູ່ ຕຳ ແໜ່ງ ຂອງຕົວກະພິບເມົາ. ໂຄສະນາ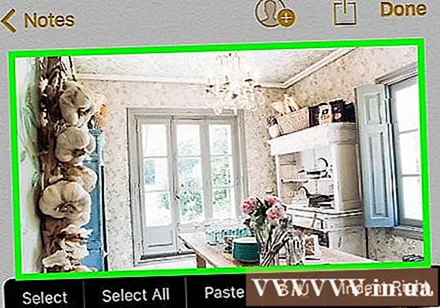
ວິທີທີ 4 ຂອງ 4: ໃນ Android
ເລືອກຮູບທີ່ທ່ານຕ້ອງການຄັດລອກ. ເພື່ອເຮັດສິ່ງນີ້, ໃຫ້ກົດໃສ່ຮູບຍາວໆຈົນກວ່າຈະມີເມນູຂຶ້ນມາ.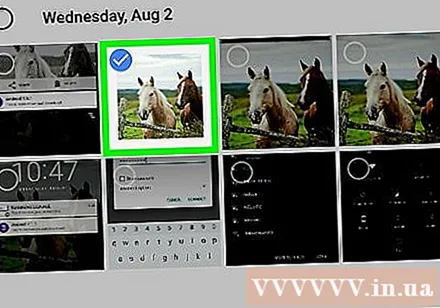
ກົດ ສຳ ເນົາ. ຮູບພາບຈະຖືກຄັດລອກໄປທີ່ຄລິບບອດໃນອຸປະກອນ.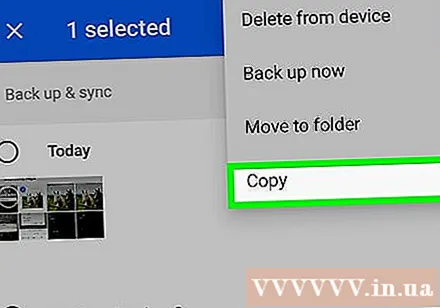
ກົດຍາວໃສ່ເອກະສານຫຼືຂໍ້ມູນບ່ອນທີ່ທ່ານຕ້ອງການໃສ່ຮູບ.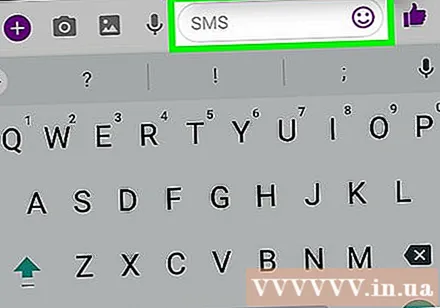
- ຖ້າສະຖານທີ່ທີ່ທ່ານຕ້ອງການໃສ່ໃນຮູບແມ່ນແອັບພລິເຄຊັນທີ່ແຕກຕ່າງຈາກບ່ອນທີ່ທ່ານ ກຳ ລັງຄັດລອກຂໍ້ມູນ, ເປີດໃບສະ ໝັກ ອື່ນ.
ກົດ ວາງ. ຮູບພາບຈະຖືກໃສ່ເຂົ້າໃນເອກະສານຫຼືຂໍ້ມູນທີ່ຢູ່ ຕຳ ແໜ່ງ ຂອງຕົວກະພິບເມົາ. ໂຄສະນາ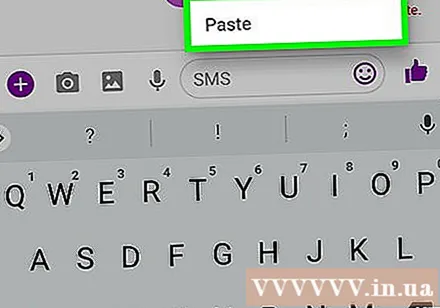
ຄຳ ແນະ ນຳ
- ການ ນຳ ໃຊ້ຮູບສ່ວນຕົວທີ່ທ່ານພົບໃນ online ອາດຈະລະເມີດກົດ ໝາຍ ລິຂະສິດ.
- ໃຫ້ແນ່ໃຈວ່າທ່ານໄດ້ລວມເອົາແຫລ່ງທີ່ມາໃນຮູບພາບໃດ ໜຶ່ງ ທີ່ທ່ານໃຊ້.



