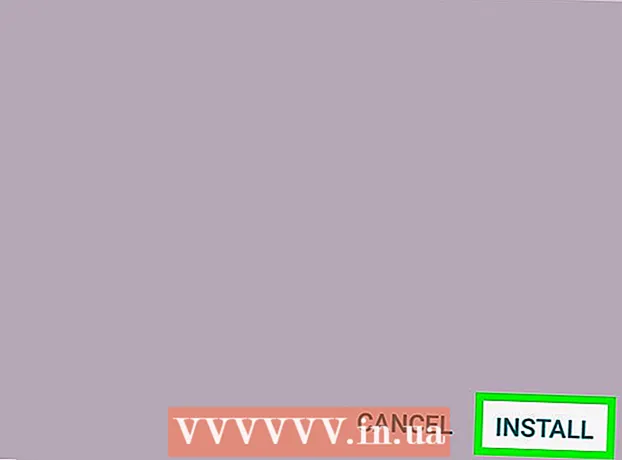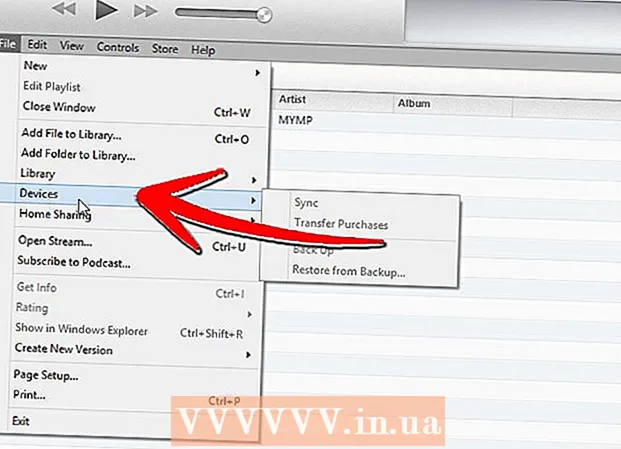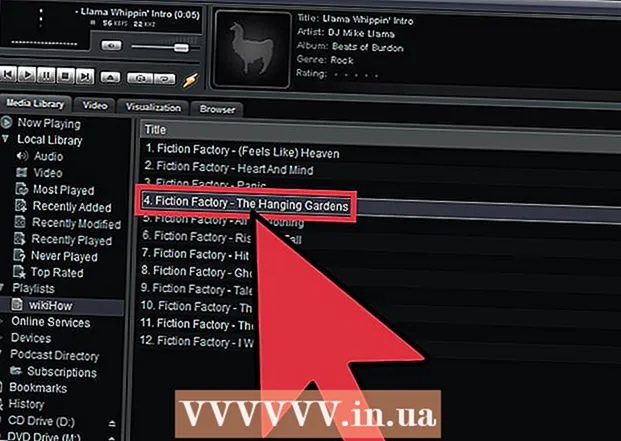ກະວີ:
Lewis Jackson
ວັນທີຂອງການສ້າງ:
10 ເດືອນພຶດສະພາ 2021
ວັນທີປັບປຸງ:
1 ເດືອນກໍລະກົດ 2024
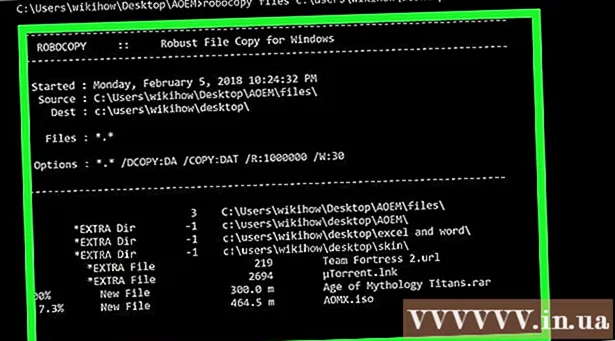
ເນື້ອຫາ
ບົດຄວາມນີ້ຈະສະແດງວິທີການ ນຳ ໃຊ້ Windows Command Prompt ເພື່ອຄັດລອກແຟ້ມຫລືແຟ້ມຕ່າງໆ.
ຂັ້ນຕອນ
ສ່ວນທີ 1 ຂອງ 3: ກະກຽມກ່ອນທີ່ຈະຄັດລອກ
ກົດໂລໂກ້ Windows ຢູ່ແຈເບື້ອງຊ້າຍລຸ່ມຂອງ ໜ້າ ຈໍ.
Command Prompt ຢູ່ເທິງສຸດຂອງ Start window ເພື່ອເປີດໂປແກຼມ.
- ຈົ່ງສັງເກດວ່າທ່ານບໍ່ສາມາດເຂົ້າເຖິງ Command Prompt ຖ້າທ່ານຢູ່ໃນຄອມພິວເຕີ້ທີ່ໃຊ້ຮ່ວມກັນ (ເຊັ່ນໂຮງຮຽນຫລືຄອມພິວເຕີສາທາລະນະ).
ສ່ວນທີ 2 ຂອງ 3: ການຄັດລອກແຟ້ມເອກະສານ

ໃສ່ ຄຳ ສັ່ງ "ເສັ້ນທາງປ່ຽນແປງ". ກະລຸນາພິມ ຊີດີ ແລະພື້ນທີ່, ແຕ່ບໍ່ກົດ ↵ປ້ອນ ຖືກຕ້ອງ.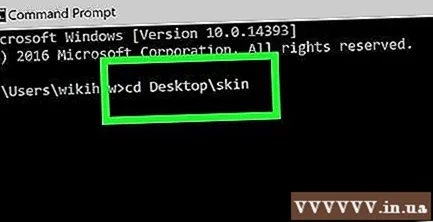
ກະລຸນາໃສ່ເສັ້ນທາງຂອງເອກະສານ. ນີ້ແມ່ນບາດກ້າວໃນການປ້ອນເສັ້ນທາງໄປຫາເອກະສານເພື່ອຄັດລອກ.
ກົດ ↵ປ້ອນ ເພື່ອຂໍໃຫ້ Command Prompt ເຂົ້າເຖິງເສັ້ນທາງທີ່ທ່ານໄດ້ເຂົ້າໄປ.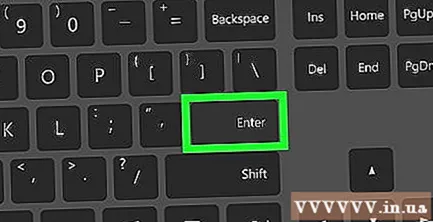
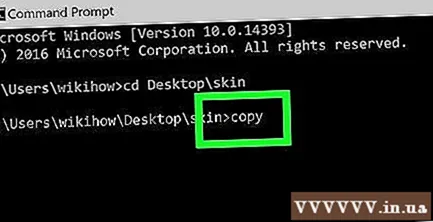
ໃສ່ ຄຳ ສັ່ງ "ສຳ ເນົາ" ໂດຍການພິມ ສຳ ເນົາ ແລະພື້ນທີ່, ແຕ່ຢ່າກົດມັນເທື່ອ ↵ປ້ອນ.
ໃສ່ຊື່ແຟ້ມ. ທ່ານຈະໃສ່ຊື່ແຟ້ມທີ່ຕິດຕາມມາດ້ວຍພື້ນທີ່, ຢ່າລືມພິມເອກະສານການຂະຫຍາຍເອກະສານ (ເຊັ່ນ .txt ສຳ ລັບເອກະສານຂໍ້ຄວາມ). ຢ່າກົດ ↵ປ້ອນ ຫຼັງຈາກຂັ້ນຕອນນີ້.
- ຖ້າມີຊ່ອງຫວ່າງໃນຊື່ filename, ວາງຊ່ອງຫວ່າງໃນວົງຢືມ. ຕົວຢ່າງ, ຊື່ແຟ້ມ "Bai tap Toan.txt" ຈະກາຍເປັນ Bai "" ແຕະ "" Toan.txt ໃນ Command Prompt.
ກະລຸນາໃສ່ເສັ້ນທາງໄປຫາໂຟນເດີປາຍທາງ. ກະລຸນາໃສ່ເສັ້ນທາງອື່ນ (ຕົວຢ່າງ C: Users Desktop) ທ່ານເລືອກທີ່ຈະບັນທຶກເອກະສານເພື່ອເຮັດ ສຳ ເນົາ.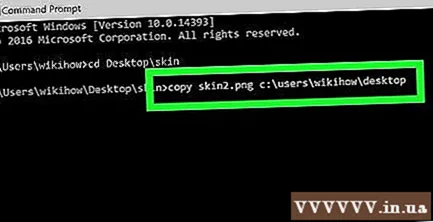
- ຖ້າຂັ້ນຕອນນີ້ບໍ່ ສຳ ເລັດ, ເອກະສານຈະຖືກຄັດລອກໄປທີ່ໂຟນເດີຂອງຜູ້ໃຊ້ (ຕົວຢ່າງ: "C: Users ") ໂດຍຄ່າເລີ່ມຕົ້ນ.
ກົດ ↵ປ້ອນ. ນີ້ຈະຄັດລອກໄຟລ໌ໄປຫາໄດເລກະທໍລີທີ່ລະບຸ. ທ່ານສາມາດເບິ່ງເອກະສານທີ່ຖືກຄັດລອກໂດຍການເຂົ້າເຖິງໂຟນເດີຈາກ File Explorer ໃນຄອມພິວເຕີຂອງທ່ານ. ໂຄສະນາ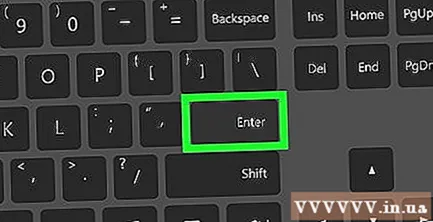
ສ່ວນທີ 3 ຂອງ 3: ຄັດລອກຂໍ້ມູນຂອງແຟ້ມ
ເຂົ້າເຖິງເສັ້ນທາງທີ່ໄດເລກະທໍລີ. ປະເພດ ຊີດີ ແລະຊ່ອງ, ຫຼັງຈາກນັ້ນໃສ່ເສັ້ນທາງໄດເລກະທໍລີແລະກົດ ↵ປ້ອນ.
- ຕົວຢ່າງ: ຖ້າທ່ານຕ້ອງການຄັດລອກແຟ້ມທັງ ໝົດ ໃນ "ຕົວຢ່າງ" ທີ່ເກັບໄວ້ໃນ ໜ້າ ຈໍ, ທ່ານຕ້ອງພິມ C: Users humpb Desktop ທີ່ນີ້.
ໃສ່ ຄຳ ສັ່ງ ໂຈນປຸ້ນ. ປະເພດ ໂຈນປຸ້ນ ແລະພື້ນທີ່, ແຕ່ຢ່າກົດມັນເທື່ອ ↵ປ້ອນ.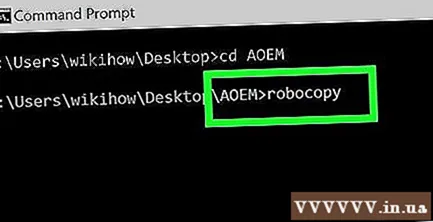
ໃສ່ຊື່ໂຟນເດີ. ພິມຊື່ຂອງໂຟນເດີທີ່ທ່ານຕ້ອງການ ສຳ ເນົາ, ແລະເພີ່ມບ່ອນຫວ່າງ. ອີກເທື່ອ ໜຶ່ງ, ຢ່າກົດ ↵ປ້ອນ.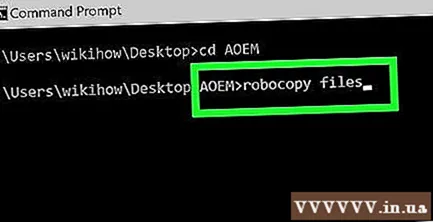
- ເຊັ່ນດຽວກັນກັບຊື່ແຟ້ມເອກະສານ, ຊ່ອງຕ່າງໆໃນຊື່ໄດເລກະທໍລີຕ້ອງຖືກຕິດຢູ່ໃນເຄື່ອງ ໝາຍ ວົງຢືມ.
ໃສ່ໂຟນເດີຈຸດ ໝາຍ ປາຍທາງ. ພິມເສັ້ນທາງໄປບ່ອນທີ່ທ່ານຕ້ອງການບັນທຶກຂໍ້ມູນທີ່ຖືກຄັດລອກ.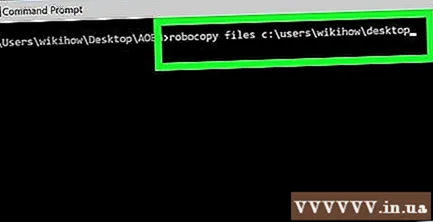
- ຖ້າໄດເລກະທໍລີຮາກມີຫລາຍເອກະສານ, ຫຼັງຈາກນັ້ນການຄັດລອກແຟ້ມເຫລົ່ານັ້ນໄປຍັງໂຟນເດີອື່ນທີ່ມີຂໍ້ມູນຫລາຍໆກໍ່ຈະສັບສົນເພາະວ່າທ່ານບໍ່ສາມາດເຮັດ ສຳ ເນົາລະບົບຮາກ.
ກົດ ↵ປ້ອນ. ນີ້ຈະຄັດລອກຂໍ້ມູນຂອງໄດເລກະທໍລີຕົ້ນສະບັບໄປຫາໂຟນເດີອື່ນທີ່ລະບຸ. ໂຄສະນາ
ຄຳ ແນະ ນຳ
- ທ່ານສາມາດ ສຳ ເນົາເອກະສານທັງ ໝົດ ໃນໄດເລກະທໍລີໂດຍການປ້ອນ ຄຳ ສັ່ງ ສຳ ເນົາ * (ຍົກຕົວຢ່າງ: ສຳ ເນົາ *. txt).
- ຖ້າທ່ານຕ້ອງການສ້າງໄດເລກະທໍລີຈຸດ ໝາຍ ປາຍທາງ ໃໝ່ ສຳ ລັບເອກະສານທີ່ຖືກຄັດລອກ, ໃຫ້ເຂົ້າເສັ້ນທາງໄປທີ່ໄດເລກະທໍລີປາຍທາງ (ລວມທັງຊື່ຂອງໂຟນເດີຈຸດ ໝາຍ ປາຍທາງ) ດ້ວຍ ຄຳ ສັ່ງ "robocopy".
- ຖ້າທ່ານຄັດລອກຂໍ້ມູນຂອງ Folder ຂອງ Desktop ໃສ່ໂຟນເດີ ໃໝ່, ໂຟນເດີ ໃໝ່ ຈະຖືກປ່ຽນຊື່ເປັນ "Desktop".
ຄຳ ເຕືອນ
- ການຄັດລອກແຟ້ມແລະແຟ້ມໃນ Command Prompt ມັກຈະເປັນອັນຕະລາຍຖ້າທ່ານບໍ່ຮູ້ວິທີເຮັດ. ຢ່າ ສຳ ເນົາຫລືປ່ຽນແຟ້ມຫຼືແຟ້ມຕ່າງໆຖ້າທ່ານບໍ່ຮູ້.