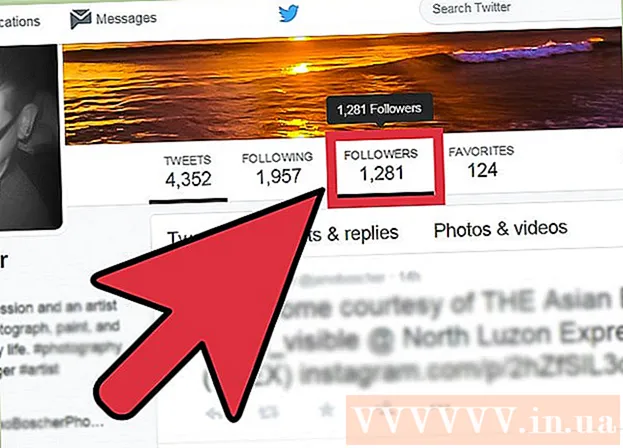ກະວີ:
Laura McKinney
ວັນທີຂອງການສ້າງ:
7 ເດືອນເມສາ 2021
ວັນທີປັບປຸງ:
1 ເດືອນກໍລະກົດ 2024

ເນື້ອຫາ
ບົດຂຽນນີ້ສອນທ່ານກ່ຽວກັບວິທີແກ້ໄຂຂໍ້ຜິດພາດເຕັມຈໍທີ່ເກີດຂື້ນເມື່ອເບິ່ງ YouTube ໂດຍໃຊ້ Google Chrome. ຂໍ້ຜິດພາດນີ້ອາດເຮັດໃຫ້ບາງສ່ວນຂອງໂປແກຼມທ່ອງເວັບຫລືຄອມພິວເຕີຂອງທ່ານສະແດງໃນຂະນະທີ່ຢູ່ໃນ ໜ້າ ຈໍເຕັມຮູບແບບ, ຫຼືຮ້າຍແຮງກວ່ານັ້ນ, ຄຸນລັກສະນະດັ່ງກ່າວຈະຖືກປິດລົງ. ໂດຍປົກກະຕິແລ້ວການເລີ່ມຕົ້ນ ໃໝ່ ຂອງ browser ຫຼືຄອມພິວເຕີຂອງທ່ານສາມາດແກ້ໄຂບັນຫາໄດ້, ແຕ່ຖ້າມັນບໍ່ໄດ້ຜົນ, ທ່ານ ຈຳ ເປັນຕ້ອງປັບຄ່າການຕັ້ງຄ່າບາງຢ່າງເພື່ອປ້ອງກັນບໍ່ໃຫ້ເກີດຄວາມຜິດພາດຂອງ ໜ້າ ຈໍເຕັມ.
ຂັ້ນຕອນ
ວິທີທີ່ 1 ຂອງ 5: ໃຊ້ ຄຳ ແນະ ນຳ ຂັ້ນພື້ນຖານ
ເພື່ອໂຫລດ ໜ້າ YouTube ແລະແກ້ໄຂຂໍ້ຜິດພາດ.

Google Chrome. ກົດຫລືກົດປຸ່ມໄອຄອນ Chrome app ສອງຄັ້ງໂດຍມີຂອບສີແດງ, ສີເຫຼືອງ, ສີຂຽວແລະສີຟ້າ.
Google Chrome. ກົດຫລືກົດສອງຄັ້ງທີ່ໄອຄອນແອັບພລິເຄຊັນຂອງ Chrome ເຊິ່ງຄ້າຍຄືກັບສີແດງ, ສີເຫຼືອງ, ສີຂຽວແລະສີຟ້າ.
ພາຍໃຕ້ການຂະຫຍາຍ. ສະຫຼັບຈະປ່ຽນເປັນສີຂາວ
, ຊີ້ໃຫ້ເຫັນວ່າການຂະຫຍາຍໄດ້ຖືກປິດໃຊ້ງານ.
- ເຮັດຊ້ ຳ ອີກຂັ້ນຕອນນີ້ດ້ວຍການຂະຫຍາຍທີ່ ຈຳ ເປັນອື່ນໆກ່ອນ ດຳ ເນີນການ.

Google Chrome. ກົດຫລືກົດປຸ່ມໄອຄອນ Chrome app ສອງຄັ້ງໂດຍມີຂອບສີແດງ, ສີເຫຼືອງ, ສີຂຽວແລະສີຟ້າ.
. ນີ້ເຮັດໃຫ້ເຄື່ອງຫຼັບປ່ຽນເປັນສີເທົາ
, ຊີ້ໃຫ້ເຫັນວ່າການເລັ່ງຮາດແວໄດ້ຖືກປິດໃຊ້ງານໃນຕອນນີ້.

Google Chrome. ກົດຫລືກົດສອງປຸ່ມໄອຄອນ Chrome app ທີ່ຄ້າຍຄືກັບສີແດງ, ສີເຫຼືອງ, ສີຂຽວແລະສີຟ້າ.
ກົດ ⋮. ປຸ່ມນີ້ຢູ່ມຸມຂວາເທິງຂອງ ໜ້າ ຕ່າງ. ເມນູແບບເລື່ອນລົງຈະປາກົດຂຶ້ນ.
ຈຸດເຂົ້າ ຊ່ວຍເຫຼືອ (ຊ່ວຍເຫຼືອ). ຕົວເລືອກນີ້ແມ່ນຢູ່ໃກ້ທາງລຸ່ມຂອງເມນູເລື່ອນລົງ. ທ່ານຈະເຫັນເມນູອື່ນ.
ກົດ ກ່ຽວກັບ Google Chrome (ກ່ຽວກັບ Google Chrome). ສ່ວນນີ້ແມ່ນຢູ່ໃນເມນູທີ່ປາກົດ.
ອະນຸຍາດໃຫ້ມີການຕິດຕັ້ງເມື່ອມີການແຈ້ງເຕືອນ. ຖ້າ Chrome ຖາມທ່ານກ່ຽວກັບການປັບປຸງ, ກົດ ອັບເດດ Google Chrome ແລະລໍຖ້າການຕິດຕັ້ງອັບເດດ.
- ຖ້າ Google Chrome ໄດ້ຖືກອັບເດດແລ້ວ, ໃຫ້ຂ້າມຂັ້ນຕອນນີ້ແລະກ້າວຕໍ່ໄປ.
ກົດປຸ່ມ ເປີດ ໃໝ່ ເມື່ອເປັນໄປໄດ້. ເມື່ອການປັບປຸງຖືກຕິດຕັ້ງແລ້ວ, ທ່ານຄວນເຫັນປຸ່ມນີ້. ເມື່ອກົດເຂົ້າໄປແລ້ວ, Chrome ຈະຖືກປິດແລະເປີດ ໃໝ່.
ລອງເບິ່ງ YouTube ໃນຮູບແບບເຕັມຈໍ. ປ້ອນວິດີໂອຂອງທ່ານຄືນ ໃໝ່ ແລະກົດປຸ່ມ "ເຕັມຈໍ" ທີ່ຢູ່ເບື້ອງຂວາລຸ່ມຂອງ ໜ້າ ຈໍຫຼີ້ນ. ດຽວນີ້ວິດີໂອຈະຫລິ້ນໃນຮູບແບບເຕັມຈໍ.
- ຖ້າວິດີໂອຂອງທ່ານຍັງບໍ່ທັນເຕັມຈໍ, ລອງໃຊ້ວິທີໃດ ໜຶ່ງ ຂ້າງລຸ່ມນີ້.
ກູ້ຄືນ Chrome ໃຫ້ກັບການຕັ້ງຄ່າເລີ່ມຕົ້ນຂອງມັນ. ສິ່ງນີ້ແກ້ໄຂເຕັມຈໍ, ແຕ່ຍັງ ກຳ ຈັດການຕັ້ງຄ່າປັດຈຸບັນ:
- ກົດ ⋮ ໃນແຈຂວາເທິງ.
- ກົດ ການຕັ້ງຄ່າ (ຕັ້ງຄ່າ).
- ເລື່ອນລົງແລະກົດ ຂັ້ນສູງ (ຂັ້ນສູງ).
- ເລື່ອນລົງແລະກົດ ຟື້ນຟູການຕັ້ງຄ່າໃຫ້ກັບຄ່າເລີ່ມຕົ້ນຂອງມັນ (ຟື້ນຟູການຕັ້ງຄ່າໃຫ້ກັບຄ່າເລີ່ມຕົ້ນຂອງໂຮງງານ).
- ກົດ ຕັ້ງຄ່າການຕັ້ງຄ່າ ໃໝ່ (ຕັ້ງຄ່າການຕັ້ງຄ່າ) ເມື່ອໄດ້ຮັບການແຈ້ງເຕືອນ.
ຖອນການຕິດຕັ້ງ Google Chrome ຫຼັງຈາກນັ້ນຕິດຕັ້ງມັນອີກເທື່ອຫນຶ່ງ. ຂັ້ນຕອນນີ້ຊ່ວຍໃຫ້ທ່ານບັງຄັບໃຫ້ Chrome ປັບປຸງ ໃໝ່ ຖ້າທ່ານຮູ້ວ່າມີລຸ້ນ ໃໝ່, ແຕ່ Chrome ຈະບໍ່ປັບປຸງມັນ.
- ທ່ານສາມາດຕິດຕັ້ງ Chrome ໃໝ່ ໄດ້ໂດຍການເຂົ້າໄປທີ່ https://www.google.com/chrome/, ກົດເຂົ້າ ດາວໂຫລດ Chrome (ດາວໂຫລດ Chrome), ກົດ ຍອມຮັບແລະຕິດຕັ້ງ (ຍອມຮັບແລະຕິດຕັ້ງ), ກົດສອງຄັ້ງຕໍ່ເອກະສານຕິດຕັ້ງທີ່ດາວໂຫລດມາ, ຫຼັງຈາກນັ້ນເຮັດຕາມ ຄຳ ແນະ ນຳ ໃນ ໜ້າ ຈໍ.