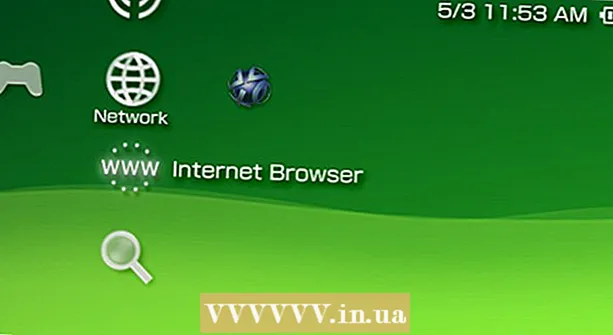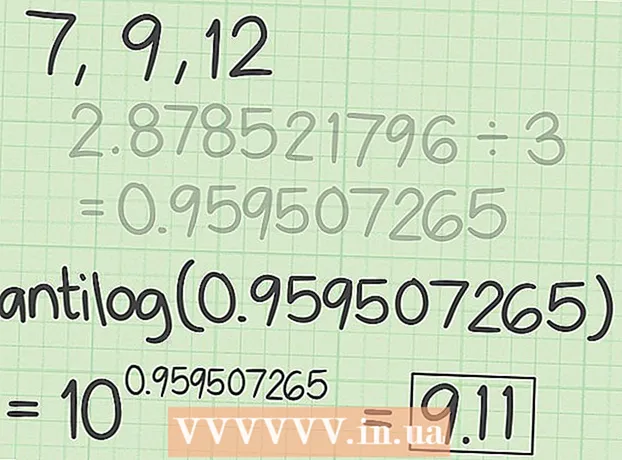ກະວີ:
Robert Simon
ວັນທີຂອງການສ້າງ:
19 ມິຖຸນາ 2021
ວັນທີປັບປຸງ:
1 ເດືອນກໍລະກົດ 2024
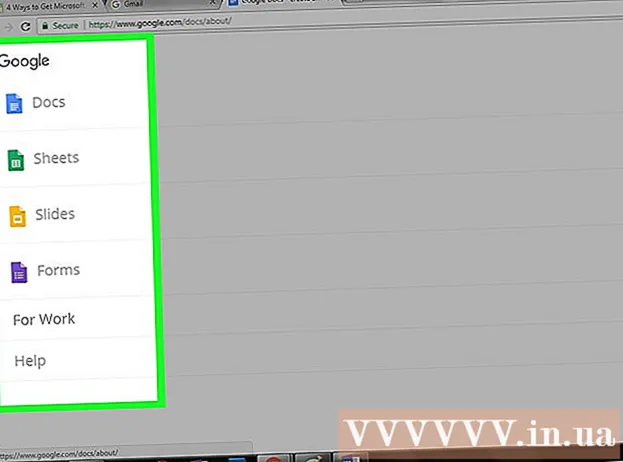
ເນື້ອຫາ
Office ແມ່ນ ໜຶ່ງ ໃນຊຸດຜະລິດຕະພັນທີ່ໄດ້ຮັບຄວາມນິຍົມທີ່ສຸດໃນໂລກ, ໝາຍ ຄວາມວ່າທ່ານຈະຊອກຫາເອກະສານ Office ໄດ້ງ່າຍຢູ່ທຸກບ່ອນ. ຖ້າທ່ານຕ້ອງການເປີດ, ດັດແກ້, ຫລືສ້າງເອກະສານ Office ແຕ່ບໍ່ຕ້ອງການໃຊ້ເງິນໃສ່ຊຸດ, ມີສອງສາມຢ່າງທີ່ທ່ານສາມາດເຮັດໄດ້. ໃຊ້ລຸ້ນທົດລອງຟຣີເພື່ອເຂົ້າເຖິງຄຸນລັກສະນະຕ່າງໆຂອງ Office ເປັນເວລາ 1 ເດືອນ. ຫລືໃຊ້ Office web app ເພື່ອສ້າງແລະແກ້ໄຂເອກະສານທາງ online. ມັນຍັງມີແອັບ Office Office ຢູ່ໃນອຸປະກອນມືຖື, ຫລືທາງເລືອກອື່ນທີ່ຮອງຮັບຮູບແບບດຽວກັບ Office.
ຂັ້ນຕອນ
ວິທີທີ່ 1 ຂອງ 4: ທົດລອງໃຊ້ຫ້ອງການ
ໃຊ້ທົດລອງໃຊ້ Office 365 ເປັນເວລາ 1 ເດືອນ. ທ່ານສາມາດໃຊ້ Office ໄດ້ຟຣີ 1 ເດືອນໂດຍການດາວໂຫຼດທົດລອງ Office 365. ຊຸດລວມມີ Word, Excel, PowerPoint, Outlook ແລະໂປແກຼມອື່ນໆຂອງ Office 2016. Office 365 ແມ່ນລຸ້ນ Office ດຽວເທົ່ານັ້ນ. ສ່ວນຫຼາຍມີການທົດລອງ.
- ຕ້ອງມີບັດເຄດິດເພື່ອລົງທະບຽນທົດລອງໃຊ້ຟຣີ, ຖ້າທ່ານຍັງສືບຕໍ່ໃຊ້ບັດເຄດິດຫຼັງຈາກເດືອນ 2 ເພື່ອເລີ່ມຕົ້ນການສາກໄຟ. ທ່ານສາມາດຍົກເລີກການສະ ໝັກ ໃຊ້ຂອງທ່ານກ່ອນທ້າຍເດືອນ ທຳ ອິດເພື່ອທ່ານຈະບໍ່ຖືກຮຽກເກັບເງິນແລະຍັງຈະໃຊ້ຈົນຮອດທ້າຍເດືອນ.

ເຂົ້າເບິ່ງ ໜ້າ ທົດລອງຫ້ອງການ. ທ່ານສາມາດດາວໂຫລດທົດລອງໄດ້ທີ່ເວບໄຊທ໌ Office. ເຂົ້າເບິ່ງເພື່ອເປີດ ໜ້າ ທົດລອງ.
ກົດປຸ່ມ "ລອງໃຊ້ຟຣີ 1 ເດືອນ" (ທົດລອງໃຊ້ຟຣີ 1 ເດືອນ). ນີ້ແມ່ນການກະ ທຳ ທີ່ເລີ່ມຕົ້ນຂັ້ນຕອນການລົງທະບຽນ.

ເຂົ້າສູ່ລະບົບດ້ວຍບັນຊີ Microsoft ຫຼືສ້າງບັນຊີ ໃໝ່. ທ່ານ ຈຳ ເປັນຕ້ອງເຂົ້າສູ່ລະບົບດ້ວຍບັນຊີ Microsoft. ທ່ານສາມາດໃຊ້ອີເມວ Hotmail, Live.com ຫຼື Outlook.com ເພື່ອເຂົ້າສູ່ລະບົບຫລືສ້າງບັນຊີ ໃໝ່ ໂດຍບໍ່ເສຍຄ່າ. ທ່ານຕ້ອງສ້າງບັນຊີເພື່ອທົດລອງໃຊ້.
ໃສ່ບັດເຄດິດທີ່ຖືກຕ້ອງ. ທ່ານຕ້ອງໃສ່ບັດເຄດິດຫລືບັດເດບິດເພື່ອເລີ່ມການທົດລອງ. ທ່ານຈະບໍ່ຖືກຮຽກເກັບເງິນຈາກບັດຂອງທ່ານໂດຍທັນທີ, ແຕ່ຖ້າທ່ານບໍ່ຍົກເລີກການສະ ໝັກ ໃຊ້ຂອງທ່ານໃນຕອນທ້າຍຂອງໄລຍະທົດລອງ, ທ່ານຈະຖືກເກັບຄ່າ ທຳ ນຽມປະ ຈຳ ເດືອນ.
ຮັບຕິດຕັ້ງ Office 365. ຫຼັງຈາກສ້າງບັນຊີຂອງທ່ານແລະໃສ່ຂໍ້ມູນບັດເຄດິດຂອງທ່ານ, ທ່ານຈະໄດ້ຮັບລິ້ງເພື່ອດາວໂຫລດໂປແກຼມ Office 365. ຜູ້ຕິດຕັ້ງຂະ ໜາດ ນ້ອຍຄວນດາວໂຫລດໄດ້ໄວ.
ດໍາເນີນການຕິດຕັ້ງຫຼັງຈາກດາວໂຫລດ. ເມື່ອດາວໂຫລດມາແລ້ວ, ໃຫ້ຕິດຕັ້ງໂປແກຼມຕິດຕັ້ງເພື່ອດາວໂຫລດແລະຕິດຕັ້ງ Office ຢ່າງເປັນທາງການ. ທ່ານອາດຈະຖືກຮ້ອງຂໍໃຫ້ເຂົ້າສູ່ລະບົບດ້ວຍບັນຊີ Microsoft ຂອງທ່ານກ່ອນທີ່ການດາວໂຫລດຈະເລີ່ມຕົ້ນ.
- ໃນລະຫວ່າງການຕິດຕັ້ງ, ທ່ານໄດ້ຮັບທາງເລືອກທີ່ Office ທ່ານຕ້ອງການຕິດຕັ້ງ. ທ່ານສາມາດປະຫຍັດເວລາແລະພື້ນທີ່ຂັບແຂງໄດ້ໂດຍການບໍ່ເລືອກໂປຣແກຣມທີ່ທ່ານບໍ່ໄດ້ໃຊ້. ທ່ານສາມາດຕິດຕັ້ງມັນຕໍ່ມາຖ້າຕ້ອງການ.
- ຂະບວນການຕິດຕັ້ງຈະໃຊ້ເວລາຂ້ອນຂ້າງ, ໂດຍສະເພາະເມື່ອຄວາມໄວຂອງເຄືອຂ່າຍຊ້າ.
ເລີ່ມຕົ້ນໂຄງການ Office. ທ່ານຈະພົບກັບໂປແກຼມ Office ທີ່ຕິດຕັ້ງໃນບໍ່ດົນມານີ້ໃນເມນູ Start. ທ່ານສາມາດໃຊ້ຄຸນລັກສະນະທັງ ໝົດ ຂອງໂປແກຼມໃນຊ່ວງທົດລອງ. ໂຄສະນາ
ວິທີທີ່ 2 ຂອງ 4: ໃຊ້ app Office online ແບບບໍ່ເສຍຄ່າ
ເຂົ້າເບິ່ງເວບໄຊທ໌ຂອງ Office. Microsoft ໃຫ້ບໍລິການ Word, Excel, PowerPoint ແລະໂປແກຼມ Office ອື່ນໆທີ່ບໍ່ເສຍຄ່າທາງ online. ຮຸ່ນເຫລົ່ານີ້ບໍ່ໄດ້ປະຕິບັດເຊັ່ນດຽວກັນກັບສະບັບ desktop, ແຕ່ວ່າມັນຍັງພຽງພໍທີ່ຈະໃຊ້ໂດຍບໍ່ຕ້ອງຕິດຕັ້ງຫລືຈ່າຍເງິນ. ເຂົ້າເຖິງເບິ່ງແອັບພລິເຄຊັນທີ່ມີ.
ກົດໂປຣແກຣມ Office ທີ່ທ່ານຕ້ອງການໃຊ້. ທ່ານສາມາດເບິ່ງໂປຼແກຼມທີ່ມີໄດ້ໂດຍການເລື່ອນ ໜ້າ Office. ໃຫ້ຄລິກໃສ່ໂປແກຼມທີ່ທ່ານຕ້ອງການເປີດຕົວ.
ເຂົ້າສູ່ລະບົບດ້ວຍບັນຊີ Microsoft ຂອງທ່ານ. ທ່ານສາມາດລົງຊື່ເຂົ້າໃຊ້ບັນຊີ Microsoft ສ່ວນຕົວຂອງທ່ານ, ໂດຍມີບັນຊີເຮັດວຽກຫລືສຶກສາ. ເມື່ອເຂົ້າສູ່ລະບົບແລ້ວ, ທ່ານສາມາດ ດຳ ເນີນການ ນຳ ໃຊ້ໂປຼແກຼມທີ່ທ່ານໄດ້ເລືອກໄວ້. ຖ້າທ່ານບໍ່ມີບັນຊີ Microsoft, ທ່ານສາມາດລົງທະບຽນໂດຍບໍ່ເສຍຄ່າ. ບັນຊີ ໃໝ່ ຈະໄດ້ຮັບການເກັບຮັກສາ OneDrive ແບບບໍ່ເສຍຄ່າ 5 GB, ເປັນບໍລິການເກັບຮັກສາເອກະສານທີ່ສາມາດເຂົ້າເບິ່ງໄດ້ຈາກຄອມພິວເຕີ້ແລະອຸປະກອນຕ່າງໆ.
ໃຊ້ໂປແກຼມ. ການໂຕ້ຕອບຂອງແອັບພລິເຄຊັນເວັບແມ່ນເກືອບຄືກັນກັບເວີຊັ່ນຄອມພິວເຕີ້. ໃຊ້ແທັບຢູ່ດ້ານເທິງເພື່ອປ່ຽນລະຫວ່າງຕົວເລືອກການແກ້ໄຂ. ບາງແອັບ apps ຂາດຫລືມີ ຈຳ ກັດ. ທ່ານຕ້ອງໃຊ້ສະບັບ desktop ເພື່ອເຂົ້າເຖິງຄຸນລັກສະນະຂັ້ນສູງ. ອ່ານ ໜ້າ ທີ່ສະ ໜັບ ສະ ໜູນ ຂອງ Microsoft ເພື່ອຮຽນຮູ້ຄວາມແຕກຕ່າງລະຫວ່າງຄອມພິວເຕີ້ແລະເວີຊັນຂອງ Word.
ບັນທຶກເອກະສານ. ແອັບ web ເວັບຈະບໍ່ເກັບເອກະສານໂດຍອັດຕະໂນມັດ, ດັ່ງນັ້ນທ່ານຕ້ອງກົດປຸ່ມບັນທຶກດ້ວຍຕົນເອງເລື້ອຍໆ. ທ່ານສາມາດປະຫຍັດເອກະສານຂອງທ່ານໂດຍການກົດປຸ່ມ "File" ແລະເລືອກ "Save As".
- ເມື່ອທ່ານກົດບັນທຶກ, ເອກະສານຈະຖືກບັນທຶກໄວ້ໃນບໍລິການຈັດເກັບຂໍ້ມູນ OneDrive.
- ທ່ານສາມາດດາວໂຫລດເອກະສານດັ່ງກ່າວເຂົ້າໃນຄອມພິວເຕີຂອງທ່ານຈາກປຸ່ມ Save As. ມີຕົວເລືອກຫຼາຍຮູບແບບລວມທັງ PDF ແລະຮູບແບບອື່ນໆທີ່ເປີດ.
ອັບໂຫລດເອກະສານໃສ່ OneDrive ເພື່ອເປີດມັນຢູ່ໃນເວັບແອັບ.. ຖ້າທ່ານໄດ້ຮັບເອກະສານ Office ຈາກຜູ້ອື່ນ, ທ່ານສາມາດເບິ່ງມັນຢູ່ໃນເວັບແອັບ web ໂດຍການອັບໂຫລດມັນໃສ່ OneDrive.
- ເຂົ້າໃຊ້ໃນເວັບບຼາວເຊີ. ທ່ານສາມາດໃຊ້ແອັບ One OneDrive ໃນອຸປະກອນມືຖື.
- ລາກໄຟລ໌ເຂົ້າໄປໃນ ໜ້າ ຕ່າງຂອງ browser ເພື່ອອັບໂຫລດມັນໃສ່ OneDrive. ເອກະສານແມ່ນນ້ອຍ, ສະນັ້ນເວລາໂຫຼດແມ່ນໄວຫຼາຍ, ເອກະສານການ ນຳ ສະ ເໜີ PowerPoint ໃຊ້ເວລາດົນກວ່າ.
- ກົດທີ່ເອກະສານທີ່ທ່ານຫາກໍ່ອັບໂຫລດໄປທີ່ OneDrive ເພື່ອເລີ່ມຕົ້ນແອັບ web ເວັບ Office. ແອັບພລິເຄຊັນຊ່ວຍໃຫ້ທ່ານສາມາດເບິ່ງແລະແກ້ໄຂເອກະສານ (ຖ້າເອກະສານບໍ່ໄດ້ຮັບການປົກປ້ອງ).
ວິທີທີ່ 3 ຂອງ 4: ໃຊ້ແອັບ apps Office ໃນອຸປະກອນມືຖື
ດາວໂຫລດແອັບ mobile ມືຖື Office ສຳ ລັບ iOS ຫລື Android. Microsoft ພັດທະນາແອັບ Office Office ໂດຍບໍ່ເສຍຄ່າໃນ Android ແລະ iOS. ທ່ານສາມາດດາວໂຫລດແອັບໄດ້ຈາກ Google Play Store ຫຼື Apple App Store. ສະບັບຟຣີຂອງແອັບ provides ໃຫ້ການແກ້ໄຂແລະສ້າງພື້ນຖານ. ທ່ານຕ້ອງໄດ້ລົງທະບຽນ ສຳ ລັບ Office 365 ເພື່ອ ນຳ ໃຊ້ຄຸນລັກສະນະຂັ້ນສູງ.
ອະນຸຍາດໃຫ້ແອັບ Office Office ສາມາດເຂົ້າເຖິງບ່ອນຈັດເກັບຂໍ້ມູນຂອງອຸປະກອນຂອງທ່ານ. ເມື່ອທ່ານເປີດແອັບນີ້ເປັນຄັ້ງ ທຳ ອິດ, ທ່ານຖືກຂໍອະນຸຍາດເຂົ້າເຖິງບ່ອນຈັດເກັບຂໍ້ມູນຂອງອຸປະກອນຂອງທ່ານ. ເລືອກຕົກລົງເຫັນດີ ສຳ ລັບການເກັບຮັກສາເອກະສານງ່າຍແລະດາວໂຫລດ.
ລົງທະບຽນກັບບັນຊີ Microsoft ຂອງທ່ານເພື່ອເຊື່ອມຕໍ່ກັບ OneDrive. ທ່ານຖືກຂໍໃຫ້ເຂົ້າສູ່ລະບົບດ້ວຍບັນຊີ Microsoft ຂອງທ່ານເມື່ອທ່ານເປີດແອັບ. ທຳ ອິດ. ທ່ານສາມາດຂ້າມຂັ້ນຕອນນີ້, ແຕ່ເຂົ້າສູ່ລະບົບຫລືສ້າງບັນຊີໂດຍບໍ່ເສຍຄ່າ, ທ່ານຈະໄດ້ຮັບການເກັບຮັກສາ OneDrive ແລະເອກະສານ Office 5GB ທີ່ຊິ້ງຂໍ້ມູນຜ່ານອຸປະກອນຂອງທ່ານ.
ກົດທີ່ "ເປີດ" ເພື່ອເປີດແຟ້ມເອກະສານໃນຫຼາຍໆສະຖານທີ່. ທ່ານສາມາດເປີດແຟ້ມເອກະສານທີ່ຫາກໍ່ດາວໂຫລດມາໃນອຸປະກອນຂອງທ່ານ, ເອກະສານທີ່ບັນທຶກໄວ້ໃນ Google Drive ຫຼື Dropbox, OneDrive files ແລະອື່ນໆ. ແອັບ Office ໃນຫ້ອງການສະ ໜັບ ສະ ໜູນ ຮູບແບບທົ່ວໄປທີ່ສອດຄ້ອງກັນ (ຕົວຢ່າງ: ແອັບ Word ສາມາດເປີດແຟ້ມເອກະສານ DOC, DOCX, ແລະ TXT).
ກົດ "New" ເພື່ອສ້າງເອກະສານ ໃໝ່. ເມນູຈະໄປປາກົດຢູ່ເທິງສຸດຂອງ ໜ້າ ຈໍ ໃໝ່ ບ່ອນທີ່ທ່ານສາມາດເລືອກສ້າງເອກະສານ ໃໝ່. ຖ້າທ່ານລົງຊື່ເຂົ້າໃຊ້ບັນຊີຂອງ Microsoft, ໂຟນເດີ OneDrive ສ່ວນຕົວຈະເປັນຕົວເລືອກເລີ່ມຕົ້ນ. ທ່ານສາມາດປະຫຍັດໃສ່ອຸປະກອນໄດ້.
ໃຊ້ປຸ່ມຢູ່ເທິງສຸດຂອງ ໜ້າ ເພື່ອເຂົ້າຫາເຄື່ອງມືການຈັດຮູບແບບ. ປຸ່ມ "A" ທີ່ມີດິນສໍຈະເປີດ ໜ້າ ການຈັດຮູບແບບ. ທ່ານສາມາດເລືອກເຄື່ອງມືປັບຮູບແບບຂັ້ນພື້ນຖານແລະຮູບແບບຈາກແທັບ Office ຢູ່ ໜ້າ ນີ້. ກົດປຸ່ມ "ຫນ້າທໍາອິດ" ເພື່ອເບິ່ງແຖບທີ່ແຕກຕ່າງກັນ. ທ່ານສາມາດເລື່ອນແລະລົງ ໜ້າ ທີ່ມີຈຸດປະສົງເພື່ອເບິ່ງຕົວເລືອກທີ່ມີຢູ່.
- ດ້ວຍການເປີດແປ້ນພິມ, ທ່ານສາມາດເລື່ອນແຖບເລື່ອນເບື້ອງຊ້າຍແລະຂວາເພື່ອ ນຳ ໃຊ້ເຄື່ອງມືການຈັດຮູບແບບ.
ກົດປຸ່ມ "ບັນທຶກ" ເພື່ອບັນທຶກ. ເອກະສານຖືກບັນທຶກໂດຍອັດຕະໂນມັດໃນຊ່ວງເວລາປົກກະຕິ, ແຕ່ທ່ານສາມາດກົດປຸ່ມ Save ເພື່ອບັນທຶກທັນທີ. ທ່ານສາມາດກົດປຸ່ມ Menu ຢູ່ແຈເບື້ອງຊ້າຍດ້ານເທິງຂອງ ໜ້າ ຈໍແລະເລືອກ "ບັນທຶກ" ໄດ້ທຸກເວລາ. ໂຄສະນາ
ວິທີທີ 4 ຂອງ 4: ໃຊ້ທາງເລືອກ Office
ກວດເບິ່ງທາງເລືອກທີ່ມີຢູ່ກັບ Office. ມີໂປແກຼມ ຈຳ ນວນ ໜຶ່ງ ທີ່ໃຫ້ຄຸນລັກສະນະສ່ວນໃຫຍ່ທີ່ທ່ານສະ ໜັບ ສະ ໜູນ ໃນ Office, ແລະບາງອັນກໍ່ບໍ່ມີ. ບັນດາໂປແກຼມເຫຼົ່ານີ້ສາມາດເປີດແລະແກ້ໄຂເອກະສານ Office, ແລະຮູບແບບອື່ນໆອີກຫຼາຍຮູບແບບ. ນີ້ແມ່ນຊຸດຜະລິດຕະພັນທີ່ໄດ້ຮັບຄວາມນິຍົມ: FreeOffice, OpenOffice ແລະ LibreOffice.
- FreeOffice ຖືວ່າເປັນໂປແກຼມທີ່ມີຕົວເລືອກທີ່ເປັນມິດກັບຜູ້ໃຊ້ຫລາຍໆຢ່າງ, ໃນຂະນະທີ່ OpenOffice ແລະ LibreOffice ມີປະສິດທິພາບຫລາຍຂື້ນ ຖ້າທ່ານຄຸ້ນເຄີຍກັບ Office, ທ່ານສາມາດລອງໃຊ້ FreeOffice ຫຼື LibreOffice.
ດາວໂຫລດໂປແກຼມ. ເມື່ອທ່ານໄດ້ເລືອກແລ້ວ, ທ່ານສາມາດດາວໂຫລດຜູ້ຕິດຕັ້ງ ສຳ ລັບໂປແກຼມທີ່ທ່ານຕ້ອງການ. ເຂົ້າເບິ່ງເວັບໄຊທ໌ຕໍ່ໄປນີ້ເພື່ອດາວໂຫລດຜູ້ຕິດຕັ້ງ ສຳ ລັບໂປແກຼມທີ່ກ່ຽວຂ້ອງ:
- LibreOffice -
- FreeOffice -
- OpenOffice -
ດໍາເນີນການຕິດຕັ້ງ. ທ່ານສາມາດເລືອກໂປແກຼມໃດທີ່ທ່ານຕ້ອງການຕິດຕັ້ງໃນຊຸດຜະລິດຕະພັນ. ເລືອກພຽງແຕ່ໂປແກຼມທີ່ທ່ານຈະໃຊ້ເພື່ອຫຼຸດເວລາໃນການຕິດຕັ້ງແລະປະຫຍັດພື້ນທີ່ໃນຮາດດິດຂອງທ່ານ.
ມາຮູ້ຈັກກັບໂຄງການ ໃໝ່. ສາມໂປແກຼມທົດແທນ ສຳ ນັກງານທີ່ລະບຸຢູ່ຂ້າງເທິງມີລັກສະນະແລະການ ນຳ ໃຊ້ທີ່ແຕກຕ່າງກັນ, ພວກມັນລ້ວນແຕ່ເປັນໂປແກຼມທີ່ມີປະໂຫຍດທັງ ໝົດ. ສະນັ້ນ, ທ່ານຈະຕ້ອງ“ ເຄັ່ງຕຶງ” ເລັກນ້ອຍ, ໂດຍສະເພາະໃນເວລາທີ່ທ່ານເຄີຍໃຊ້ Office. ຫນ້າທີ່ພື້ນຖານແມ່ນຂ້ອນຂ້າງງ່າຍດາຍ; ສຳ ລັບ ໜ້າ ທີ່ຂັ້ນສູງ, ທ່ານສາມາດຄົ້ນຫາໃນ Youtube ຫຼືຢູ່ທີ່ wikiHow.
- ເບິ່ງບົດຄວາມເພີ່ມເຕີມໃນອິນເຕີເນັດເພື່ອຮູ້ວິທີການໃຊ້ Writer, OpenOffice.
- ອ້າງອີງເຖິງບົດຄວາມໃນອິນເຕີເນັດທີ່ຈະຄຸ້ນເຄີຍກັບໂປແກຼມແກ້ໄຂຂໍ້ຄວາມແບບ LibreOffice.
ພິຈາລະນາທາງເລືອກທີ່ອີງໃສ່ເມຄ. ໃນຂະນະທີ່ເຄື່ອງມື online ພັດທະນາ, ທ່ານ ຈຳ ເປັນຕ້ອງຕິດຕັ້ງໂປແກຼມໃນຄອມພິວເຕີຂອງທ່ານ ໜ້ອຍ ລົງ. ນອກເຫນືອໄປຈາກແອັບ web web office ທີ່ກ່າວມາຂ້າງເທິງ, ທ່ານສາມາດໃຊ້ຊຸດຜະລິດຕະພັນຟັງ. ການບໍລິການທັງ ໝົດ ຊ່ວຍໃຫ້ທ່ານສາມາດໂພດແລະແກ້ໄຂເອກະສານ Office.
- Google Docs ແມ່ນຕົວເລືອກທີ່ມີຊື່ສຽງທີ່ສຸດ. ທ່ານສາມາດສ້າງແລະແກ້ໄຂເອກະສານ, ຕາຕະລາງແລະການ ນຳ ສະ ເໜີ ໂດຍໃຊ້ເຄື່ອງມືອອນລາຍຂອງ Google. ທ່ານສາມາດເຂົ້າເຖິງທຸກຢ່າງຈາກ Google Drive, ບ່ອນທີ່ເອກະສານຂອງທ່ານຖືກເກັບໄວ້. ຖ້າທ່ານມີບັນຊີ Gmail, ທ່ານຈະສາມາດເຂົ້າໃຊ້ Google Docs. ເບິ່ງໃຊ້ Google Drive ເພື່ອຮຽນຮູ້ເພີ່ມເຕີມກ່ຽວກັບການສ້າງແລະແກ້ໄຂເອກະສານ.
- Zoho ແມ່ນໂປແກຼມຄອມພິວເຕີ້ເມຄອີກຢ່າງ ໜຶ່ງ ທີ່ສາມາດທົດແທນ Office ໄດ້. ອິນເຕີເຟດເບິ່ງຄ້າຍຄືກັບ Office ຫຼາຍກ່ວາ Google Docs. ຄ້າຍຄືກັບ Google Docs, ທ່ານສາມາດສ້າງເອກະສານ, ສະເປຣດຊີດແລະການ ນຳ ສະ ເໜີ. ກວດເບິ່ງບົດຂຽນເພີ່ມເຕີມກ່ຽວກັບວິທີການໃຊ້ Zoho.
- OnlyOffice ແມ່ນໂປແກຼມທົດແທນທາງອິນເຕີເນັດຂອງ Office, ເຊິ່ງຊ່ວຍໃຫ້ທ່ານສ້າງເອກະສານ, ຕາຕະລາງແລະສະໄລ້.