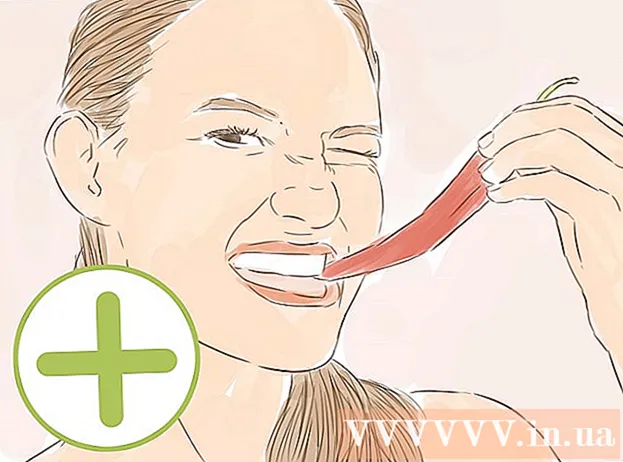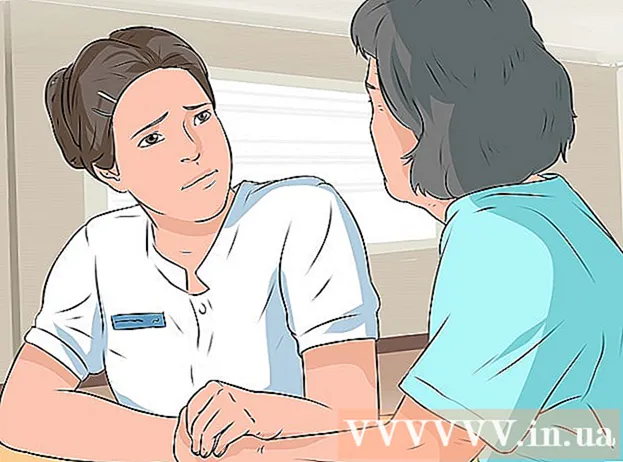ກະວີ:
Lewis Jackson
ວັນທີຂອງການສ້າງ:
13 ເດືອນພຶດສະພາ 2021
ວັນທີປັບປຸງ:
1 ເດືອນກໍລະກົດ 2024

ເນື້ອຫາ
ເຟສບຸກໄດ້ພັດທະນາແອັບ Messenger Messenger ທີ່ອຸທິດຕົນ ສຳ ລັບອຸປະກອນມືຖືເຊິ່ງຊ່ວຍໃຫ້ທ່ານສາມາດສົນທະນາກັບ ໝູ່ ຂອງທ່ານໃນເຟສບຸກ. ເຟສບຸກ Messenger, ຫຼືງ່າຍດາຍ Messenger, ແມ່ນແອັບ app ສົ່ງຂໍ້ຄວາມແບບດຽວທີ່ປ່ຽນແທນລັກສະນະການສົ່ງຂໍ້ຄວາມຂອງເຟສບຸກ. ດ້ວຍ Messenger, ທ່ານສາມາດໃຊ້ຄຸນສົມບັດການສົນທະນາທີ່ກ້າວ ໜ້າ, ເຊັ່ນ: ເລືອກສີຂໍ້ຄວາມຫຼືປ່ຽນ emojis. Messenger ໄດ້ຖືກອັບເດດເປັນປົກກະຕິດ້ວຍຄຸນລັກສະນະ ໃໝ່ໆ, ລວມທັງການໂອນເງິນ, ການສ້າງ chatbot, ການຈອງລົດແລະການແບ່ງປັນຮູບພາບທີ່ທ່ານຖ່າຍກັບ ໝູ່ ຂອງທ່ານດ້ວຍການກົດປຸ່ມຜ່ານ Photo Magic.
ຂັ້ນຕອນ
ສ່ວນທີ 1 ຂອງ 12: ຕິດຕັ້ງ Messenger
ເປີດລາຍການ App Store ໃນອຸປະກອນມືຖືຂອງທ່ານ. ທ່ານສາມາດໄດ້ຮັບແອັບ Messenger Messenger ສຳ ລັບ iPhone, iPad, iPod Touch, Android ແລະ Windows Phone. ເປີດຮ້ານ app ໃນອຸປະກອນຂອງທ່ານເພື່ອຄົ້ນຫາແລະດາວໂຫລດແອັບ the.
- ທ່ານຍັງສາມາດເຂົ້າເບິ່ງ ໜ້າ ຮ້ານຂອງແອັບ store Messenger ໂດຍກົງໂດຍເປີດສ່ວນຂໍ້ຄວາມຂອງເຟສບຸກ.

ຄົ້ນຫາ ຄຳ ຄົ້ນ "Messenger."ຜົນໄດ້ຮັບທີ່ຫຼາກຫຼາຍຈະຖືກສະແດງຢູ່ພາຍໃຕ້ຊື່" Messenger ".
ຕິດຕັ້ງແອັບ Messenger Messenger ຈາກ Facebook. ກວດເບິ່ງຂໍ້ມູນຂອງຜູ້ຜະລິດກ່ຽວກັບແອັບ in ໃນບັນຊີແລະຊອກຫາແອັບ Facebook Facebook ຢ່າງເປັນທາງການ. ກົດ "ຕິດຕັ້ງ" ເພື່ອດາວໂຫລດແລະຕິດຕັ້ງແອັບພລິເຄຊັນ.
- ອຸປະກອນຂອງທ່ານ ຈຳ ເປັນຕ້ອງເຊື່ອມຕໍ່ກັບເຄືອຂ່າຍໄຮ້ສາຍເພື່ອດາວໂຫລດແອັບ..

ເຂົ້າສູ່ລະບົບ Messenger. ເມື່ອທ່ານເປີດ Messenger, ທ່ານຈະໄດ້ຮັບການກະຕຸ້ນເຕືອນໃຫ້ເຂົ້າສູ່ລະບົບດ້ວຍບັນຊີ Facebook ຂອງທ່ານ. ຖ້າອຸປະກອນຂອງທ່ານມີການຕິດຕັ້ງໂປແກຼມ Facebook, ທ່ານບໍ່ ຈຳ ເປັນຕ້ອງໃສ່ຂໍ້ມູນການເຂົ້າສູ່ລະບົບສ່ວນຕົວຂອງທ່ານ.- ຖ້າທ່ານບໍ່ມີບັນຊີ Facebook, ທ່ານສາມາດໃຊ້ເບີໂທລະສັບສ່ວນຕົວຂອງທ່ານເພື່ອສ້າງບັນຊີ Messenger ແຍກຕ່າງຫາກ. ນີ້ຊ່ວຍໃຫ້ທ່ານສາມາດສົນທະນາກັບຄົນທີ່ ກຳ ລັງໃຊ້ Messenger ໃນລາຍຊື່ຜູ້ຕິດຕໍ່ຂອງທ່ານ, ແຕ່ທ່ານບໍ່ສາມາດເຂົ້າເຖິງການສົນທະນາຂອງເຟສບຸກໄດ້. ກົດທີ່ ຄຳ ວ່າ "ບໍ່ຢູ່ໃນເຟສບຸກ" ໃນ ໜ້າ ຈໍເຂົ້າລະບົບເພື່ອສ້າງບັນຊີ Messenger. ຄຸນລັກສະນະນີ້ບໍ່ໄດ້ໃຊ້ກັບທຸກຂົງເຂດ.
ສ່ວນທີ 2 ຂອງ 12: ສົນທະນາກັບ ໝູ່

ເບິ່ງເຟສບຸກສົນທະນາ. ເມື່ອທ່ານເປີດ Messenger, ທ່ານຈະເຫັນຂໍ້ຄວາມສຽງຂອງເຟສບຸກທັງ ໝົດ ຂອງທ່ານຢູ່ໃຕ້ແຖບ Recent. ກົດໃສ່ກ່ອງຈົດ ໝາຍ ໃດໆເພື່ອເປີດພວກມັນ.
ເລີ່ມການສົນທະນາ ໃໝ່. ເພື່ອສ້າງຂໍ້ຄວາມ ໃໝ່, ໃຫ້ກົດປຸ່ມ "ຂໍ້ຄວາມ ໃໝ່" ຈາກແຖບ Recent:
- iOS - ແຕະປຸ່ມ New Message ຢູ່ແຈຂວາເທິງ.
- Android - ແຕະໃສ່ເຄື່ອງ ໝາຍ ບວກ "+" ຢູ່ແຈເບື້ອງຂວາລຸ່ມແລະເລືອກ "ຂຽນຂໍ້ຄວາມ." (ປ້ອນຂໍ້ຄວາມ)
ເພີ່ມ ໝູ່ ເຂົ້າໃນການສົນທະນາ. ຫຼັງຈາກສ້າງຂໍ້ຄວາມ ໃໝ່, ລາຍຊື່ຂອງ ໝູ່ ທີ່ທ່ານໂຕ້ຕອບກັບຫຼາຍທີ່ສຸດຈະຖືກສະແດງ. ທ່ານສາມາດເລືອກ ໝູ່ ຈາກລາຍຊື່ນີ້ຫຼືໃຊ້ແຖບຄົ້ນຫາທີ່ຢູ່ທາງເທິງເພື່ອຊອກຫາຜູ້ໃດຜູ້ ໜຶ່ງ ໃນລາຍຊື່ ໝູ່ ຫລືລາຍຊື່ຜູ້ຕິດຕໍ່ຂອງທ່ານ. ທ່ານຍັງສາມາດເພີ່ມກຸ່ມ ໃໝ່ ໄດ້.
- ທ່ານສາມາດໃສ່ຊື່ເພື່ອເພີ່ມເພື່ອນໃຫ້ຫລັງຈາກໄດ້ເລືອກເອົາຜູ້ຮັບກ່ອນ.
ກະລຸນາໃສ່ຂໍ້ຄວາມຂອງທ່ານ. ດ້ານລຸ່ມຂອງການສົນທະນາແມ່ນກ່ອງຂໍ້ຄວາມ "ຂຽນຂໍ້ຄວາມ". ກົດທີ່ຂໍ້ຄວາມຖ້າແປ້ນພິມບໍ່ສະແດງ.
- ບໍ່ຄືກັບ SMS, ຈຳ ນວນຕົວອັກສອນທີ່ທ່ານສາມາດໃຊ້ໃນ Messenger ບໍ່ ຈຳ ກັດ (ປະມານ 20,000 ຕົວອັກສອນ).
ກົດປຸ່ມ "emoji" (emoticon) ເພື່ອໃສ່ emoticon. ປຸ່ມນີ້ຈະປ່ຽນແປ້ນພິມເທິງ ໜ້າ ຈໍໃຫ້ເປັນແປ້ນພິມ emoji. ທ່ານສາມາດເລື່ອນຊ້າຍຫລືຂວາເພື່ອເບິ່ງປະເພດຕ່າງໆ, ແລະເລື່ອນລົງມາເພື່ອເບິ່ງ emojis ໃນແຕ່ລະປະເພດ.
- iOS - ກົດປຸ່ມຮອຍຍິ້ມທີ່ຢູ່ເບື້ອງຊ້າຍຂອງແຖບຊ່ອງ. ກົດ "ABC" ເພື່ອກັບໄປທີ່ແປ້ນພິມປົກກະຕິ.
- Android - ປຸ່ມ emoji ແມ່ນຢູ່ເບື້ອງຂວາຂອງຕົວ ໜັງ ສືແລະເບິ່ງຄືວ່າສີ່ ໜ້າ ຍິ້ມຈັດເປັນສີ່ຫຼ່ຽມມົນ. ກົດປຸ່ມເພື່ອເປີດແປ້ນພິມ emoji ແລະກົດມັນອີກຄັ້ງເພື່ອກັບໄປໃຊ້ແປ້ນພິມປົກກະຕິ.
ກົດປຸ່ມ Like ເພື່ອສົ່ງຮູບສັນຍາລັກໂປ້. ຖ້າທ່ານຍັງບໍ່ໄດ້ພິມໃສ່ຕົວ ໜັງ ສືເທື່ອ, ທ່ານຈະເຫັນປຸ່ມ Like ຢູ່ຂ້າງ ໜ້າ ຂໍ້ຄວາມ. ກົດປຸ່ມຮູບສັນຍາລັກເພື່ອສົ່ງປຸ່ມ Like ໃຫ້ໄວເມື່ອທ່ານໄດ້ຮັບຂໍ້ຄວາມທີ່ ໜ້າ ສົນໃຈຈາກ ໝູ່ ຂອງທ່ານ. ປຸ່ມຄ້າຍຄືຈະຖືກສົ່ງໄປທັນທີທີ່ທ່ານແຕະ.
- ກົດປຸ່ມແລະກົດປຸ່ມ Like ເພື່ອເພີ່ມຂະ ໜາດ ຂອງໄອຄອນໂປ້. ຖ້າທ່ານກົດປຸ່ມ Like ດົນເກີນໄປ, ມັນຈະ "ຫາຍໄປ".
ແຕະປຸ່ມⓘ (Android) ຫລືຊື່ການສົນທະນາ (iOS) ເພື່ອປ່ຽນສີ, emojis ແລະການຕັ້ງຄ່າອື່ນໆ. ທ່ານສາມາດປ່ຽນການຕັ້ງຄ່າການສົນທະນາບາງຢ່າງທີ່ກ່ຽວຂ້ອງໃນ ໜ້າ ຈໍ. ໃຫ້ສັງເກດວ່າທຸກໆຄົນທີ່ ກຳ ລັງສົນທະນາກັບທ່ານຈະເຫັນການປ່ຽນແປງນີ້.
- ແຕະທີ່ "ການແຈ້ງເຕືອນ" ເພື່ອເປີດຫລືປິດການແຈ້ງເຕືອນ ສຳ ລັບການສົນທະນາ.
- ກົດທີ່ "ສີ" ເພື່ອປ່ຽນສີຂອງການສົນທະນາ. ຜູ້ເຂົ້າຮ່ວມອື່ນໆຈະເຫັນການປ່ຽນແປງນີ້.
- ແຕະ "Emoji" ເພື່ອ ກຳ ຫນົດລັກສະນະ emoji ພິເສດໃຫ້ກັບການສົນທະນາ. ຄຸນນະສົມບັດນີ້ຈະປ່ຽນປຸ່ມ "Like".
- ກົດທີ່ຕົວເລືອກ "ຊື່ຫຼິ້ນ" ເພື່ອຕັ້ງຊື່ຫລິ້ນທີ່ແຕກຕ່າງກັນ ສຳ ລັບ ໝູ່ ຂອງທ່ານ. ຄຸນນະສົມບັດນີ້ໃຊ້ໄດ້ກັບການສົນທະນາໃນປະຈຸບັນເທົ່ານັ້ນ.
- ກົດ "ເບິ່ງໂປຼໄຟລ໌" ເພື່ອເບິ່ງໂປຼໄຟລ໌ເຟສບຸກຂອງ ໝູ່ ຂອງທ່ານ.
ເບິ່ງວ່າຄົນອື່ນໄດ້ອ່ານເທົ່າໃດ. ຮູບວົງມົນທີ່ມີຮູບ avatar ນ້ອຍໆຢູ່ເບື້ອງຂວາຂອງການສົນທະນາຈະບອກທ່ານວ່າບຸກຄົນນັ້ນອ່ານຂໍ້ຄວາມຢູ່ໃສ. ໂຄສະນາ
ພາກທີ 3 ຂອງ 12: ການສົ່ງຮູບພາບ, ສະຕິກເກີ້, ພາບເຄື່ອນໄຫວ GIF ແລະບັນທຶກສຽງ (ບັນທຶກສຽງ)
ກົດປຸ່ມ Camera ເພື່ອຖ່າຍແລະສົ່ງຮູບຫຼືວິດີໂອ. ທ່ານສາມາດໃຊ້ກ້ອງຖ່າຍຮູບຂອງອຸປະກອນຂອງທ່ານເພື່ອຖ່າຍແລະສົ່ງຮູບກັບຜູ້ຮັບໃນລະຫວ່າງການສົນທະນາ. ທ່ານຕ້ອງອະນຸຍາດໃຫ້ແອັບ Messenger Messenger ເຂົ້າເຖິງກ້ອງຖ່າຍຮູບແລະບ່ອນຈັດເກັບຂໍ້ມູນຂອງອຸປະກອນ.
- ແຕະທີ່ຮູບສັນຍາລັກວົງມົນເພື່ອຖ່າຍຮູບ. ແຕະແລະຈັບວົງມົນເພື່ອບັນທຶກວິດີໂອ. ທ່ານສາມາດບັນທຶກວິດີໂອດ້ວຍຄວາມຍາວສູງສຸດ 15 ວິນາທີ. ເພື່ອຍົກເລີກຮູບແບບການບັນທຶກ, ຍ້າຍນິ້ວມືຂອງທ່ານຈາກປຸ່ມຊັດເຕີ.
- ກົດປຸ່ມ Camera ຢູ່ແຈເບື້ອງລຸ່ມຂອງ ໜ້າ ຈໍເພື່ອປ່ຽນລະຫວ່າງກ້ອງ ໜ້າ ແລະກ້ອງຫລັງ.
- ກົດປຸ່ມ "ສົ່ງ" ຫຼັງຈາກຖ່າຍຮູບຫຼືຖ່າຍວິດີໂອເພື່ອສົ່ງໄປທີ່ແຊັດ.
ເລືອກຮູບສັນຍາລັກ "ວາງສະແດງຮູບ" ເພື່ອສົ່ງຮູບຈາກອຸປະກອນຂອງທ່ານ. ທ່ານສາມາດໃຊ້ປຸ່ມນີ້ເພື່ອຊອກຫາຮູບພາບທີ່ບັນທຶກໄວ້ໃນມ້ວນກ້ອງຖ່າຍຮູບຂອງອຸປະກອນຂອງທ່ານແລະສົ່ງພວກເຂົາໄປສົນທະນາ.
- ແຕະຮູບເພື່ອສົ່ງແລະກົດປຸ່ມ "ສົ່ງ" ເພື່ອສົ່ງຮູບພາບ.
- ທ່ານສາມາດເລືອກຮູບສັນຍາລັກ "Pencil" ເພື່ອແຕ້ມແລະຂຽນໃສ່ຮູບກ່ອນສົ່ງ.
ກົດຮູບສັນຍາລັກ Smiley (ໃບ ໜ້າ ຍິ້ມແຍ້ມແຈ່ມໃສ) ເພື່ອສົ່ງສະຕິກເກີ (ສະຕິກເກີ). ທ່ານສາມາດໃສ່ສະຕິກເກີຫຼາຍອັນທີ່ມີຢູ່ໃນ Facebook Messenger. ເລື່ອນແຖບຍຶດແຖບຍຶດເບື້ອງຊ້າຍແລະຂວາເພື່ອເບິ່ງຊອງສະຕິກເກີຂອງທ່ານ.
- ແຕະໃສ່ສະຕິກເກີໃດ ໜຶ່ງ ເພື່ອສົ່ງທັນທີ.
- ກົດແລະຖືສະຕິກເກີເພື່ອເບິ່ງເນື້ອໃນຂອງມັນ. ສະຕິກເກີຫຼາຍແຜ່ນຖືກອອກແບບເປັນພາບເຄື່ອນໄຫວ.
- ເລືອກເຄື່ອງ ໝາຍ "+" ຢູ່ແຈຂວາມືດ້ານເທິງຂອງກອບກາເພື່ອເຂົ້າໄປທີ່ຮ້ານສະຕິກເກີແລະເບິ່ງສະຕິກເກີ ໃໝ່. ມີເຄື່ອງຕິດສະຕິກເກີ້ທີ່ແຕກຕ່າງກັນຫຼາຍຊຸດໃຫ້ຟຣີ.
ກົດປຸ່ມ GIF ເພື່ອຊອກຫາແລະສົ່ງພາບເຄື່ອນໄຫວ GIF. ຮູບພາບ GIF ແມ່ນຮູບແບບໄຟລ໌ຮູບພາບທົ່ວໄປທີ່ຖືກສ້າງຂື້ນດ້ວຍພາບເຄື່ອນໄຫວໄວ. Messenger ຊ່ວຍໃຫ້ທ່ານສາມາດຄົ້ນຫາ GIF ທີ່ເກັບຢູ່ໃນຫລາຍໆເວັບໄຊທ໌ GIF ທີ່ໄດ້ຮັບຄວາມນິຍົມແລະສົ່ງພວກມັນໄປທີ່ການສົນທະນາໂດຍໄວ. ບາງ GIFs ທີ່ມີແນວໂນ້ມໃນເວລານີ້ຈະຖືກສະແດງເມື່ອທ່ານເປີດແທັບນີ້.
- ຄົ້ນຫາ GIF ທີ່ທ່ານຕ້ອງການໃຊ້. ຕົວຢ່າງ: ຖ້າທ່ານຕ້ອງການສົ່ງ GIF ໄປ Battlestar Galactica, ພິມ "battlestar" ໃນຂົງເຂດຄົ້ນຫາ.
- GIF ຈະຖືກສົ່ງໄປຫາການສົນທະນາທັນທີເມື່ອທ່ານແຕະທີ່ໄອຄອນ.
ແຕະທີ່ໄອຄອນໄມໂຄຣໂຟນ (ໄມໂຄຣໂຟນ) ເພື່ອສົ່ງສຽງ. ທ່ານສາມາດຈົດບັນທຶກສຽງທີ່ຜູ້ຄົນໃນການສົນທະນາສາມາດຟັງໄດ້ໃນເວລາຫວ່າງຂອງພວກເຂົາ. ຖ້າອຸປະກອນທີ່ທ່ານ ກຳ ລັງໃຊ້ມີ ໜ້າ ຈໍນ້ອຍໆ, ທຳ ອິດກົດປຸ່ມ "... ".
- ກົດແລະກົດປຸ່ມ Record ເພື່ອເລີ່ມຕົ້ນການບັນທຶກສຽງຂອງທ່ານ. ປ່ອຍມືຂອງທ່ານເພື່ອສົ່ງສຽງບັນທຶກສຽງທັນທີ. ຍ້າຍນິ້ວມືຂອງທ່ານຈາກປຸ່ມບັນທຶກເພື່ອຍົກເລີກຂໍ້ຄວາມ.
ເປີດ Photo Magic ເພື່ອໃຫ້ Messenger ຮັບຮູ້ໃບ ໜ້າ ຂອງ ໝູ່ ທີ່ປາກົດໃນຮູບ. Photo Magic ຈະສະແກນຮູບທຸກຮູບທີ່ຖ່າຍຈາກກ້ອງໂທລະສັບຂອງທ່ານເຖິງແມ່ນວ່າທ່ານບໍ່ໄດ້ໃຊ້ Messenger, ແລະພະຍາຍາມໃສ່ໃບ ໜ້າ ທີ່ຖືກຮັບຮູ້ກັບ ໝູ່ ຂອງທ່ານໃນ Facebook. ຈາກນັ້ນທ່ານຈະໄດ້ຮັບແຈ້ງການແລະສາມາດສົ່ງຮູບຜ່ານທາງ Messenger ທັນທີເຖິງຜູ້ທີ່ຕິດຢູ່ໃນຮູບ.
- ເປີດແຖບຕັ້ງຫລື Profile ຢູ່ໃນ Messenger.
- ເລືອກ "ຮູບພາບແລະສື່." (ຮູບພາບແລະພາຫະນະ)
- ເລືອກຄຸນລັກສະນະ "Photo Magic" ແລະຫຼັງຈາກນັ້ນເປີດມັນ.
- ເປີດແຈ້ງການທີ່ປາກົດຂຶ້ນເມື່ອທ່ານຖ່າຍຮູບເພື່ອນຂອງທ່ານ. ກົດປຸ່ມ "ສົ່ງ" ເພື່ອສົ່ງຮູບຜ່ານ ໜ້າ ຕ່າງສົນທະນາຂອງ Messenger ກັບຄົນທີ່ຕິດຢູ່ໃນຮູບ.
ພາກທີ 4 ຂອງ 12: ການໂທແລະວິດີໂອໂທ
ເປີດການສົນທະນາກັບຄົນທີ່ທ່ານຕ້ອງການໂທ. ທ່ານສາມາດໂທຫາໂທລະສັບຫຼືການໂທດ້ວຍວິດີໂອໂດຍບໍ່ເສຍຄ່າກັບທຸກໆຄົນທີ່ໃຊ້ແອັບ Messenger Messenger. ຕົວຢ່າງ: ເມື່ອທ່ານເປີດການສົນທະນາກັບ Nam ແລະປຸ່ມໂທແມ່ນສີຂີ້ເຖົ່າຢູ່ເທິງສຸດຂອງ ໜ້າ ຈໍ, ຫຼືທ່ານເຫັນ ຄຳ ວ່າ "Invite Nam to Messenger," (Invite Nam ໃຊ້ Messenger,), ຄົນນັ້ນບໍ່ໃຊ້. ແອັບ Messenger Messenger ແລະບໍ່ສາມາດໂທອອກໄດ້.
- ທ່ານສາມາດເຫັນຜູ້ຕິດຕໍ່ພົວພັນໃດທີ່ໃຊ້ Messenger ໂດຍການສັງເກດໄອຄອນຢູ່ແຈຂອງຮູບໂປໄຟຂອງພວກເຂົາ. ຖ້າທ່ານເຫັນສັນຍາລັກຂອງຟ້າຜ່າ Messenger, ຫຼັງຈາກນັ້ນພວກເຂົາ ກຳ ລັງໃຊ້ Messenger. ຖ້າທ່ານເຫັນສັນຍາລັກຂອງເຟສບຸກ, ພວກເຂົາ ກຳ ລັງໃຊ້ຂໍ້ຄວາມເຟສບຸກຜ່ານເວັບໄຊທ໌້.
ກົດປຸ່ມໂທລະສັບຫລື Video Call ເພື່ອໂທອອກ. Messenger ຈະລິເລີ່ມການສື່ສານກັບຜູ້ຮັບ. ອຸປະກອນຂອງພວກເຂົາຈະດັງຂື້ນ, ຕາບໃດທີ່ມັນໄດ້ເປີດການແຈ້ງເຕືອນການໂທແລະການເຊື່ອມຕໍ່ອິນເຕີເນັດ.
ສົນທະນາໃຫ້ຫຼາຍເທົ່າທີ່ທ່ານຕ້ອງການ. ບໍ່ມີຄ່າໃຊ້ຈ່າຍໃດໆ ສຳ ລັບການໃຊ້ Messenger, ແຕ່ທ່ານຈະຕ້ອງໃຊ້ຂໍ້ມູນມືຖືຂອງທ່ານຖ້າທ່ານບໍ່ເຊື່ອມຕໍ່ກັບເຄືອຂ່າຍໄຮ້ສາຍ. ວິດີໂອສົນທະນາສາມາດຖອດຂໍ້ມູນມືຖືໄດ້ໄວ, ສະນັ້ນພະຍາຍາມ ຈຳ ກັດການສົນທະນາທາງວີດີໂອເມື່ອເຊື່ອມຕໍ່ກັບເຄືອຂ່າຍ Wi-Fi. ໂຄສະນາ
ສ່ວນທີ 5 ຂອງ 12: ແບ່ງປັນທີ່ຢູ່ປະຈຸບັນຂອງທ່ານກັບ ໝູ່ ຂອງທ່ານ
ເປີດການສົນທະນາ. ທ່ານສາມາດສົ່ງສະຖານທີ່ຂອງທ່ານໄປທີ່ການສົນທະນາເພື່ອໃຫ້ເພື່ອນຂອງທ່ານສາມາດຊອກຫາທ່ານໄດ້ງ່າຍ. ຕົວເລືອກນີ້ສາມາດເບິ່ງເຫັນໄດ້ໃນເວລາທີ່ທ່ານເຂົ້າເຖິງການສົນທະນາ.
ກົດທີ່ໄອຄອນ ’... "(ຮູບສ້ວຍ), ຈາກນັ້ນເລືອກ" ສະຖານທີ່. " (ສະຖານທີ່) ເປີດໃຊ້ຮູບແບບສະຖານທີ່ຖ້າໄດ້ຮັບການແຈ້ງເຕືອນຈາກ Messenger.
ຍ້າຍຮູບສັນຍາລັກ PIN (pin) ໄປຫາສະຖານທີ່ທີ່ທ່ານຕ້ອງການແບ່ງປັນ. ເມື່ອແຜນທີ່ຖືກເປີດຂຶ້ນເປັນຄັ້ງ ທຳ ອິດ, PIN ແມ່ນຢູ່ໃນສະຖານທີ່ປະຈຸບັນຂອງທ່ານ. ທ່ານສາມາດຍ້າຍແຜນທີ່ອ້ອມເຂັມຂັດເພື່ອເລືອກແລະແບ່ງປັນສະຖານທີ່ອື່ນ.
- ທ່ານສາມາດເລືອກຈາກສະຖານທີ່ໃກ້ຄຽງໃນບັນຊີຂ້າງລຸ່ມນີ້, ຫຼືໃຊ້ບ່ອນຄົ້ນຫາທີ່ຢູ່ເທິງສຸດຂອງ ໜ້າ ຈໍເພື່ອຄົ້ນຫາສະຖານທີ່ສະເພາະ.
- ກົດປຸ່ມບວກຫລືປຸ່ມລູກສອນເພື່ອສົ່ງປຸ່ມສັນຍາລັກໄປຫາສະຖານທີ່ປະຈຸບັນຂອງທ່ານ.
ກົດປຸ່ມ "ສົ່ງ" ເພື່ອສົ່ງສະຖານທີ່ pin. ຮູບພາບແຜນທີ່ຈະຖືກສະແດງຢູ່ໃນການສົນທະນາກັບສະຖານທີ່ທີ່ຖືກລັອກໄວ້ເຊັ່ນດຽວກັບສະຖານທີ່ທີ່ທ່ານໄດ້ເລືອກ. ແຜນທີ່ຖືກເປີດເຕັມ ໜ້າ ຈໍເມື່ອຜູ້ຮັບແຕະຕ້ອງມັນ, ໃຫ້ພວກເຂົາໄດ້ຮັບ ຄຳ ແນະ ນຳ ໃນການ ນຳ ທາງ. ໂຄສະນາ
ສ່ວນທີ 6 ຂອງ 12: ການ ຊຳ ລະເງິນຜ່ານທາງ Messenger
ເປີດການຕັ້ງຄ່າ (ສຳ ລັບ iOS) ຫລືໂປຼໄຟລ໌ (ສຳ ລັບ Android). ທ່ານສາມາດສົ່ງແລະຮັບເງິນຜ່ານທາງ Messenger ແລະສິ່ງທີ່ທ່ານຕ້ອງການແມ່ນບັດເດບິດທີ່ຖືກຕ້ອງ. ເພື່ອເລີ່ມຕົ້ນ, ທ່ານ ຈຳ ເປັນຕ້ອງໃຫ້ຂໍ້ມູນໃນບັດຂອງທ່ານ. ຂັ້ນຕອນນີ້ຈະຊ່ວຍໃຫ້ທ່ານສາມາດໂອນເງິນແລະຮັບເງິນຈາກບັນຊີທະນາຄານຂອງທ່ານ.
ກົດ "ການຈ່າຍເງິນ" ໃນລາຍການການຕັ້ງຄ່າ. ໜ້າ ຈໍການຈ່າຍເງິນຈະປາກົດຂຶ້ນ.
ກົດ "ຕື່ມບັດເດບິດ ໃໝ່.’ (ຕື່ມບັດເດບິດ ໃໝ່) ນີ້ແມ່ນວິທີການຈ່າຍເງິນດຽວທີ່ຮອງຮັບໂດຍ Messenger. ທ່ານຕ້ອງການບັດເດບິດທີ່ອອກໂດຍທະນາຄານຫລືບັດເຄດິດທີ່ອອກໂດຍສະຫະພັນສິນເຊື່ອເພື່ອສົ່ງຫຼືຮັບເງິນ. ບັດເຄຼດິດ, ບັດເດບິດລ່ວງ ໜ້າ ແລະ PayPal ບໍ່ໄດ້ຮັບການສະ ໜັບ ສະ ໜູນ ໃນກໍລະນີນີ້.
- ທ່ານຈະຕ້ອງມີບັດເດບິດເພື່ອສົ່ງແລະຮັບເງິນ.
ໃສ່ຂໍ້ມູນໃນບັດເດບິດ. ໃສ່ລະຫັດບັດເດບິດຂອງທ່ານ, ວັນ ໝົດ ອາຍຸ, ລະຫັດຄວາມປອດໄພຢູ່ດ້ານຫຼັງແລະລະຫັດ ZIP. ກົດ "ບັນທຶກ" ເພື່ອເພີ່ມບັດເຂົ້າບັນຊີຂອງທ່ານ.
- Messenger ພຽງແຕ່ສະ ໜັບ ສະ ໜູນ ທະນາຄານທີ່ແນ່ນອນແລະບັດເດບິດຂອງທ່ານອາດຈະແມ່ນ ໜຶ່ງ ໃນບັນດາຜູ້ທີ່ບໍ່ໄດ້ຮັບການສະ ໜັບ ສະ ໜູນ.
ເປີດການສົນທະນາກັບບຸກຄົນທີ່ທ່ານຕ້ອງການສົ່ງແລະຮັບເງິນໄປ / ຈາກຄົນນັ້ນ. ໃນປັດຈຸບັນທີ່ບັດໄດ້ຖືກເພີ່ມ, ທ່ານສາມາດເລີ່ມຕົ້ນສົ່ງແລະຮັບເງິນ. ທ່ານສາມາດມີການສົນທະນາສົນທະນາກັບຄົນ ໜຶ່ງ ຫລືກຸ່ມ.
- ກົດເຂົ້າ ’... "ແລະຈາກນັ້ນກົດ" ການຈ່າຍເງິນ. " ນີ້ຈະເປີດຕົວເລືອກການສົ່ງແລະຮັບ.
- ຖ້າມີຫລາຍຄົນໃນການສົນທະນາ, ທ່ານຈະໄດ້ຮັບການກະຕຸ້ນເຕືອນໃຫ້ເລືອກ ໜຶ່ງ ຄົນກ່ອນ ດຳ ເນີນການ.
- ກະລຸນາໃສ່ ຈຳ ນວນເງິນທີ່ທ່ານຕ້ອງການສົ່ງຫຼືຮັບ. ທ່ານສາມາດກົດເຂົ້າໄປທີ່ແຖບ "ຈ່າຍ" ຫລື "ຮ້ອງຂໍ" ເພື່ອປ່ຽນລະຫວ່າງຮູບແບບຕ່າງໆ. ກະລຸນາໃສ່ ຈຳ ນວນເງິນທີ່ທ່ານຕ້ອງການສົ່ງຫຼືຮັບຈາກຄົນນັ້ນ.
- ໃສ່ເນື້ອຫາ (ເປັນທາງເລືອກ). ທ່ານຄວນລະບຸເຫດຜົນຂອງການໂອນຍ້າຍຫຼືການຮ້ອງຂໍການໂອນຍ້າຍ. ກະລຸນາ ນຳ ໃຊ້ວິທີການນີ້ຖ້າອີກຝ່າຍບໍ່ຮູ້ເນື້ອໃນການເຮັດທຸລະ ກຳ.
ຍື່ນຄໍາຮ້ອງຂໍຫຼືການຈ່າຍເງິນ. ຖ້າທ່ານຕົກລົງທີ່ຈະເຮັດທຸລະ ກຳ, ກົດ“ ຕໍ່ໄປ” ເພື່ອສົ່ງ ຄຳ ຮ້ອງຂໍການຈ່າຍເງິນຂອງທ່ານ. ເມື່ອຜູ້ຮັບອະນຸມັດ (ແລະມີການຈ່າຍເງິນທີ່ຕັ້ງໄວ້ ສຳ ລັບບັນຊີຂອງພວກເຂົາ), ເງິນທຶນຈະເລີ່ມໄຫຼ. ມັນອາດຈະໃຊ້ເວລາສາມມື້ ສຳ ລັບເງິນທີ່ຈະສະແດງຢູ່ໃນບັນຊີທະນາຄານຂອງທ່ານ. ໂຄສະນາ
ສ່ວນທີ 7 ຂອງ 12: ການຈອງລົດຂີ່ Uber ຫລື Lyft
ເປີດການສົນທະນາກັບຜູ້ໃດຜູ້ ໜຶ່ງ. ທ່ານສາມາດຮ້ອງຂໍການຂີ່ລົດຈາກ Uber ແລະ Lyft ໃນລະຫວ່າງການສົນທະນາຂອງ Messenger. ຜ່ານ widget ນີ້, ເພື່ອນຂອງທ່ານຈະຮູ້ກ່ຽວກັບເສັ້ນທາງຂອງທ່ານ, ເຊັ່ນດຽວກັນກັບທ່ານສາມາດຈອງລົດ ສຳ ລັບຜູ້ໃດຜູ້ ໜຶ່ງ. (ປະຈຸບັນຢູ່ຫວຽດນາມ, ເຄື່ອງອຸປະກອນນີ້ຍັງບໍ່ທັນໄດ້ຮັບການສະ ໜັບ ສະ ໜູນ ເທື່ອ.)
- ທ່ານຕ້ອງການບັນຊີ Uber ຫລື Lyft ເພື່ອໃຊ້ຄຸນສົມບັດນີ້ແລະຈະຖືກກະຕຸ້ນໃຫ້ສ້າງມັນຖ້າທ່ານບໍ່ມີ.
- ນອກນັ້ນທ່ານຍັງສາມາດເປີດການສົນທະນາສົດກັບ Uber ຫຼື Lyft chatbots. ເລີ່ມການສົນທະນາ ໃໝ່ ກັບ Uber ຫຼື Lyft bot ແລ້ວ ດຳ ເນີນການຕາມ ຄຳ ແນະ ນຳ.
- ກົດທີ່ໄອຄອນ ’... "ແລະເລືອກ" ການຂົນສົ່ງ. " (ການຂົນສົ່ງ) ຈາກນັ້ນລາຍຊື່ການຈອງລົດຈະຖືກສະແດງ.
- ເລືອກບໍລິການທີ່ທ່ານຕ້ອງການໃຊ້. ໃນປະຈຸບັນທ່ານສາມາດເລືອກລະຫວ່າງ Uber ແລະ Lyft (ຖ້າພາກພື້ນຂອງທ່ານມີຢູ່). ທ່ານຍັງຈະຕ້ອງມີບັນຊີ ສຳ ລັບການບໍລິການນີ້. ທ່ານຈະບໍ່ເຫັນຕົວເລືອກນີ້ຖ້າທ່ານ ດຳ ເນີນການສົນທະນາໂດຍກົງກັບ chatbot.
- ຖ້າທ່ານບໍ່ມີບັນຊີ Uber ຫຼື Lyft, ທ່ານຈະຕ້ອງສ້າງບັນຊີ ໃໝ່ ແລະເພີ່ມຂໍ້ມູນການຈ່າຍເງິນ.
- ອະນຸຍາດໃຫ້ບໍລິການທີ່ທ່ານເລືອກເຂົ້າເຖິງບັນຊີ Messenger ຂອງທ່ານ. ນີ້ແມ່ນບາດກ້າວທີ່ຕ້ອງການ ສຳ ລັບທ່ານທີ່ຈະເຊື່ອມຕໍ່ກັບບໍລິການຂົນສົ່ງຜ່ານແອັບ Messenger.
- ເລືອກປະເພດຂອງພາຫະນະທີ່ທ່ານຕ້ອງການ. ຂື້ນຢູ່ກັບສະຖານທີ່ແລະການບໍລິການທີ່ທ່ານເລືອກ, ທ່ານສາມາດເລືອກລົດທີ່ຫລາກຫລາຍ. ໃຊ້ແທັບຕ່າງໆເພື່ອປ່ຽນໄປແລະກັບໄປ, ແລະກວດເບິ່ງກັບເວັບໄຊທ໌ສະ ໜັບ ສະ ໜູນ ຂອງບໍລິສັດລົດບັນທຸກເພື່ອເບິ່ງຄວາມແຕກຕ່າງລະຫວ່າງພວກມັນ.
- ກຳ ນົດຈຸດເກັບທີ່ຕ້ອງການ. ທີ່ຢູ່ປະຈຸບັນຂອງທ່ານຈະເປັນທີ່ຢູ່ເລີ່ມຕົ້ນ. ທ່ານສາມາດປ່ຽນສະຖານທີ່ນີ້ໄດ້ທຸກບ່ອນ, ເຊິ່ງຈະເປັນປະໂຫຍດເມື່ອທ່ານຕ້ອງການຈອງການເດີນທາງ ສຳ ລັບຄົນອື່ນ.
- ກຳ ນົດຈຸດ ໝາຍ ທີ່ຕ້ອງການ. ທ່ານ ຈຳ ເປັນຕ້ອງໃສ່ປາຍທາງກ່ອນທີ່ທ່ານຈະຈອງ.
- ກົດ "ການຮ້ອງຂໍ" ເພື່ອສັ່ງໃຫ້ພາຫະນະ. ເວລາມາຮອດຈະຂື້ນກັບປັດໃຈທ້ອງຖິ່ນ. ການຈ່າຍເງິນແມ່ນຖືກປະມວນຜົນຜ່ານຂໍ້ມູນການຈ່າຍເງິນທີ່ເກັບໄວ້ກັບບໍລິການທ່ອງທ່ຽວ, ຫຼືຜ່ານບັດເດບິດທີ່ກ່ຽວຂ້ອງກັບບັນຊີ Messenger ຂອງທ່ານ.
- ຊອກຫາໃບຮັບເງິນການເດີນທາງໃນການສົນທະນາກັບບໍລິການລົດ. ຫລັງຈາກສັ່ງຈອງແລ້ວ, ທ່ານຈະໄດ້ຮັບຂໍ້ຄວາມຢືນຢັນຈາກການສົນທະນາຂອງ bot service ຂອງຍານພາຫະນະ. ທ່ານຈະພົບເຫັນໃບຮັບເງິນທັງ ໝົດ ຂອງການເດີນທາງຂອງທ່ານທີ່ນີ້, ພ້ອມທັງສາມາດສົນທະນາກັບການສະ ໜັບ ສະ ໜູນ ລູກຄ້າຖ້າຕ້ອງການ.
- ທ່ານສາມາດຊອກຫາການສົນທະນານີ້ຢູ່ພາຍໃຕ້ແຖບ Recent.
ພາກທີ 8 ຂອງ 12: ເພີ່ມແອັບເພີ່ມເຕີມໃສ່ Messenger
ເປີດການສົນທະນາກັບຜູ້ໃດຜູ້ ໜຶ່ງ. Messenger ຊ່ວຍໃຫ້ທ່ານສາມາດຕິດຕັ້ງແອັບ variety ຕ່າງໆທີ່ຖືກອອກແບບມາເພື່ອເຮັດວຽກກັບ Messenger. ທ່ານສາມາດເຮັດສິ່ງນີ້ໄດ້ໂດຍການສົນທະນາໃດໆ.
ກົດທີ່ໄອຄອນ ’... "ຕົວເລືອກການສົນທະນາເພີ່ມເຕີມຈະຖືກສະແດງ.
ເລື່ອນພາບຜ່ານລາຍຊື່ຂອງແອັບທີ່ມີຢູ່. ທ່ານສາມາດເລື່ອນລົງເພື່ອເບິ່ງລາຍຊື່ຂອງທຸກໆແອັບທີ່ຈະເຮັດວຽກກັບ Messenger. ບາງແອັບ are ແມ່ນແອັບ apps ທີ່ໂດດດ່ຽວເຊິ່ງສາມາດປະສົມປະສານກັບ Messenger ໄດ້, ໃນຂະນະທີ່ແອັບ others ອື່ນໆຖືກອອກແບບມາເປັນພິເສດ ສຳ ລັບມັນ.
- ຄວາມພ້ອມຂອງແຕ່ລະແອັບຈະແຕກຕ່າງກັນໄປຂື້ນກັບອຸປະກອນທີ່ທ່ານ ກຳ ລັງໃຊ້.
ກົດ "ຕິດຕັ້ງ" ຫຼື "Open" ເພື່ອເປີດ ໜ້າ ຮ້ານ app. ທຸກໆແອັບ for ສຳ ລັບ Messenger ແມ່ນຖືກຕິດຕັ້ງຈາກຮ້ານ app ຂອງອຸປະກອນ.
ຕິດຕັ້ງແອັບ.. ກົດປຸ່ມ "ຮັບ" ຫລື "ຕິດຕັ້ງ" ແລະຕິດຕັ້ງສ່ວນຂະຫຍາຍດຽວກັນກັບທີ່ທ່ານຈະມີແອັບ on ອື່ນໆໃນອຸປະກອນຂອງທ່ານ.
ກົດປຸ່ມອີກຄັ້ງ ’... "ໃນການສົນທະນາຂອງ Messenger. ຈຸດສີຟ້າທີ່ປາກົດຢູ່ເທິງມັນຈະຊີ້ບອກວ່າມີຕົວເລືອກ ໃໝ່ໆ ທີ່ມີຢູ່.
ໃຫ້ຄລິກໃສ່ການຂະຫຍາຍ. ບັນດາເຄື່ອງມືເຫຼົ່ານີ້ແມ່ນຖືກລະບຸຢູ່ເທິງສຸດຂອງ ໜ້າ ຈໍ. ນີ້ຈະເປີດແອັບ on ໃນອຸປະກອນຂອງທ່ານ.
ໃຊ້ແອັບ. ຄໍາຮ້ອງສະຫມັກທີ່ແຕກຕ່າງກັນຈະເຮັດຫນ້າທີ່ແຕກຕ່າງກັນ, ແຕ່ສ່ວນຫຼາຍມັນກ່ຽວຂ້ອງກັບການສ້າງເນື້ອຫາຂອງຂໍ້ຄວາມທີ່ທ່ານຈະສົ່ງ. ອ້າງເຖິງ ຄຳ ແນະ ນຳ ຈາກ ໜ້າ ທີ່ສະ ໜັບ ສະ ໜູນ ຂອງແອັບ for ສຳ ລັບວິທີການໃຊ້ປະໂຫຍດສູງສຸດ.
ກົດປຸ່ມ "ສົ່ງໄປທີ່ Messenger". ສະຖານທີ່ຂອງຂໍ້ຄວາມແລະຄວາມຖືກຕ້ອງຂອງຂະບວນການຈະແຕກຕ່າງກັນໄປຕາມ ຄຳ ຮ້ອງສະ ໝັກ, ແຕ່ທ່ານສາມາດສົ່ງມັນກັບ Messenger ກັບເນື້ອຫາທີ່ທ່ານສ້າງໂດຍກົງ.
ແຕະທີ່ປຸ່ມ "ສົ່ງ" ໃນ Messenger ເພື່ອສົ່ງສິ່ງທີ່ທ່ານສ້າງຂື້ນມາໃນແອັບພລິເຄຊັນອື່ນ. ທ່ານຈະໄດ້ຮັບການເບິ່ງຕົວຢ່າງຂອງເນື້ອຫາກ່ອນສົ່ງ. ໂຄສະນາ
ສ່ວນທີ 9 ຂອງ 12: ສົນທະນາກັບ Chatbots
ຊອກຫາ chatbot ທີ່ທ່ານຕ້ອງການລົມກັບ. Chat-bots ແມ່ນວິທີທີ່ຜູ້ໃຊ້ສາມາດພົວພັນກັບບໍລິສັດແລະອົງການຈັດຕັ້ງຕ່າງໆໂດຍບໍ່ຕ້ອງຈັດການກັບໂທລະສັບຫຼືລໍຖ້າການຕອບຮັບຈາກອີເມວ. ການສະ ໜັບ ສະ ໜູນ ຂອງ Chatbot ແມ່ນເລີ່ມຕົ້ນອອກມາແລະມີພຽງສອງສາມມືທີ່ຖືກ ນຳ ໃຊ້ໃນເວລານີ້. ນີ້ແມ່ນບາງສ່ວນຂອງ chatbots ທີ່ມີຢູ່:
- CNN - m.me/cnn
- ວາລະສານ Wall Street - m.me/wsj
- Poncho - m.me/hiponcho
- ດອກໄມ້ 1-800-ດອກ - m.me/1800 ດອກໄຟ
- ພາກຮຽນ spring - m.me/springNYC
ເປີດສ່ວນ "ຄົນ" ຂອງແອັບ Messenger Messenger. ທຸກໆລາຍຊື່ຜູ້ຕິດຕໍ່ທີ່ມີຢູ່ຂອງທ່ານຈະຖືກສະແດງ.
ຄົ້ນຫາ ສຳ ລັບ chatbot ທີ່ທ່ານຕ້ອງການເພີ່ມ. chatbot ທີ່ພ້ອມທີ່ຈະຕິດຕໍ່ຈະຢູ່ໃນລາຍຊື່ "ບອທ໌". ຄຸນລັກສະນະການຊອກຫາແມ່ນບໍ່ ໜ້າ ເຊື່ອຖືເທື່ອ, ສະນັ້ນມັນຈະງ່າຍກວ່າທີ່ຈະເຂົ້າໄປທີ່ເວບໄຊທ໌ຂອງ chatbot (ຕົວຢ່າງເຊັ່ນ) ໃນໂປແກຼມທ່ອງເວັບມືຖືແລະເລືອກທີ່ຈະເປີດລິ້ງໃນ Messenger ປ່ອງຢ້ຽມສົນທະນາສົດຈະເປີດ.
ເລີ່ມສົນທະນາກັບ chatbot. ສິ່ງຕ່າງໆກໍ່ຈະ ໜ້າ ສົນໃຈຫຼາຍ. Chatbots ຈະຕອບສະ ໜອງ ໂດຍອີງໃສ່ ຄຳ ສັ່ງແລະ ຄຳ ທີ່ໃຊ້ສະເພາະ, ແລະຄວາມສາມາດໃນການປຸງແຕ່ງພາສາ ທຳ ມະຊາດຂອງພວກມັນມີ ຈຳ ກັດ. ສະນັ້ນໃຫ້ສະເພາະເຈາະຈົງເທົ່າທີ່ເປັນໄປໄດ້ແລະໃຊ້ພຽງສອງສາມ ຄຳ ສັ້ນເທົ່ານັ້ນ. ທົດສອບວິທີການຕ່າງໆ ສຳ ລັບບອທ໌ທີ່ແຕກຕ່າງກັນ.
- ຍົກຕົວຢ່າງ, ເມື່ອທ່ານກ່າວເຖິງ "ຂ່າວໃຫຍ່" ຕໍ່ CNN bot ແລະຫຼັງຈາກນັ້ນຂ່າວ ສຳ ຄັນຂອງມື້ຈະຖືກຕອບຮັບ. ທ່ານສາມາດພິມ ຄຳ ທີ່ວ່າ "ການເລືອກຕັ້ງ" ແລະໄດ້ຮັບຂ່າວທີ່ກ່ຽວຂ້ອງກັບການເລືອກຕັ້ງທີ່ຈະມາເຖິງ.
- ດ້ວຍດອກໄມ້ ຈຳ ນວນ 1-800 ດອກ, ທ່ານສາມາດໃສ່ "ດອກໄມ້ຕາມ ລຳ ດັບ" ເພື່ອເບິ່ງການມີແລະສັ່ງຊື້ online. ໃນລະຫວ່າງຂັ້ນຕອນການສັ່ງສິນຄ້າ, ທ່ານສາມາດພິມ "ປ່ຽນໃຈ" ເພື່ອຍົກເລີກການສັ່ງຊື້.
ສ່ວນທີ 10 ຂອງ 12: ປັບການແຈ້ງເຕືອນໃນ iOS
ເປີດສ່ວນການຕັ້ງຄ່າຂອງແອັບ.. ທ່ານສາມາດຕັ້ງວິທີການແຈ້ງເຕືອນຂອງ Messenger ສຳ ລັບຂໍ້ຄວາມ ໃໝ່ ໃນ Settings. ກົດປຸ່ມ "ຕັ້ງຄ່າ" ຢູ່ແຈເບື້ອງຂວາລຸ່ມ.
ກົດ "ແຈ້ງການ.’ (ການແຈ້ງເຕືອນ) ການຕັ້ງຄ່າແຈ້ງເຕືອນ ສຳ ລັບແອັບ Messenger Messenger ຈະເປີດ.
- ໝາຍ ເຫດ: ທ່ານບໍ່ສາມາດປິດການແຈ້ງເຕືອນໄດ້ ໝົດ ຫຼືປ່ຽນການຕັ້ງຄ່າສຽງຈາກແຖບເມນູນີ້. ທ່ານພຽງແຕ່ສາມາດປິດການແຈ້ງເຕືອນ Messenger ຈາກການຕັ້ງຄ່າຕາມທີ່ໄດ້ແນະ ນຳ.
ເປີດ / ປິດຮູບແບບການສະແດງຕົວຢ່າງ. ນີ້ຊ່ວຍໃຫ້ທ່ານສາມາດ ກຳ ນົດວ່າຂໍ້ມູນໃດທີ່ສະແດງຢູ່ໃນກະດານແຈ້ງເຕືອນເມື່ອທ່ານໄດ້ຮັບຂໍ້ຄວາມ.
ແຈ້ງເຕືອນການແຈ້ງເຕືອນໃນແຕ່ລະໄລຍະ. ກົດປຸ່ມ "ປິດ" ເພື່ອປິດສຽງແຈ້ງເຕືອນໃນໄລຍະເວລາທີ່ ກຳ ນົດໄວ້.ທ່ານສາມາດປິດມັນໄດ້ເປັນທາງເລືອກຫຼືຈົນກ່ວາໃນຕອນເຊົ້າມື້ຕໍ່ມາ (9:00 a.m. ). ທ່ານບໍ່ສາມາດປິດການແຈ້ງເຕືອນທັງ ໝົດ ດ້ວຍວິທີນີ້.
ກົດທີ່ປຸ່ມ "Notifications in Messenger" ເພື່ອຕັ້ງຕົວເລືອກຕ່າງໆໃນແອັບ. Messenger ມີການຕັ້ງຄ່າແຈ້ງເຕືອນຂອງຕົວເອງ ສຳ ລັບເວລາທີ່ແອັບ is ເປີດແລະໃຊ້ງານຢູ່. ໃນເມນູນີ້, ທ່ານສາມາດເປີດຫລືປິດສຽງແລະ ໂໝດ ສຽງແລະສຽງສັ່ນສະເທືອນ ສຳ ລັບຂໍ້ຄວາມ ໃໝ່ ເມື່ອເປີດໂປແກຼມ.
ເປີດແອັບຕັ້ງຄ່າຂອງອຸປະກອນຂອງທ່ານເພື່ອປ່ຽນຕົວເລືອກການແຈ້ງເຕືອນອື່ນໆ. ເມື່ອທ່ານຕ້ອງການປ່ຽນວິທີການແຈ້ງເຕືອນທີ່ປາກົດ, ບໍ່ວ່າທ່ານຕ້ອງການໃຫ້ພວກເຂົາປິດຫລືປິດມັນ ໝົດ, ທ່ານຈະຕ້ອງອີງໃສ່ແອັບຕັ້ງຄ່າຂອງອຸປະກອນ iOS ຂອງທ່ານ.
ກົດລາຍການ "ການແຈ້ງເຕືອນ" ໃນລາຍການການຕັ້ງຄ່າ. ບັນຊີລາຍຊື່ຂອງການສະ ໝັກ ຈະຖືກສະແດງ.
ກົດ "Messenger" ໃນລາຍຊື່ ຄຳ ຮ້ອງສະ ໝັກ. ນີ້ຈະເປີດການຕັ້ງຄ່າແຈ້ງເຕືອນ ສຳ ລັບແອັບ Messenger Messenger.
ເປີດ / ປິດການແຈ້ງເຕືອນໂດຍໃຊ້ແຖບເລື່ອນ“ ອະນຸຍາດແຈ້ງການ”. ສິ່ງນີ້ຈະເຮັດໃຫ້ການແຈ້ງເຕືອນຂອງແອັບ Messenger Messenger ຫມົດ.
ເປີດ / ປິດການຕັ້ງຄ່າແຈ້ງເຕືອນອື່ນໆ. ທ່ານຍັງສາມາດຕິດຕັ້ງໂດຍບໍ່ຂຶ້ນກັບສະຖານະຂອງການແຈ້ງເຕືອນທີ່ສະແດງຢູ່ໃນສູນແຈ້ງເຕືອນ, ສຽງ, ສັນຍາລັກຂອງແອັບພລິເຄຊັນ ສຳ ລັບຂໍ້ຄວາມທີ່ຍັງບໍ່ໄດ້ອ່ານແລະສະຖານະພາບຂອງຂໍ້ຄວາມທີ່ປາກົດ. ລອກຫນ້າຈໍ. ທ່ານຍັງສາມາດຕັ້ງວິທີການແຈ້ງເຕືອນໃຫ້ປາກົດໃນຂະນະທີ່ທ່ານ ກຳ ລັງໃຊ້ແອັບ another ອື່ນໃນອຸປະກອນຂອງທ່ານ. ໂຄສະນາ
ສ່ວນທີ 11 ຂອງ 12: ການປັບການແຈ້ງເຕືອນໃນ Android
ເປີດສ່ວນ Profile ຂອງແອັບ Profile. ທ່ານຈະເຫັນການຕັ້ງຄ່າການ ນຳ ໃຊ້ໃນພາກນີ້, ລວມທັງຕົວເລືອກການແຈ້ງເຕືອນ. ກົດປຸ່ມ "ໂປຼໄຟລ໌" ຢູ່ແຈຂວາເທິງ.
ກົດເລືອກ "ການແຈ້ງເຕືອນແລະສຽງ.’ (ການແຈ້ງເຕືອນ & ສຽງ) ການຕັ້ງຄ່າແຈ້ງເຕືອນຂອງແອັບ app Messenger ຈະເປີດ.
- ທ່ານບໍ່ສາມາດປິດການແຈ້ງເຕືອນ ສຳ ລັບ Messenger ທັງ ໝົດ ຢູ່ທີ່ນີ້. ທ່ານ ຈຳ ເປັນຕ້ອງໃຊ້ແອັບຕັ້ງຄ່າຂອງ Android ເພື່ອປິດການແຈ້ງເຕືອນຕາມທີ່ແນະ ນຳ.
ເປີດ / ປິດຕົວຢ່າງການແຈ້ງເຕືອນການແຈ້ງເຕືອນ. ການສະແດງຕົວຢ່າງສະແດງຊື່ແລະເນື້ອໃນຂອງຂໍ້ຄວາມທີ່ໄດ້ຮັບ ໃໝ່ ໃນແຈ້ງການ. ປິດການເບິ່ງຕົວຢ່າງຖ້າທ່ານບໍ່ຕ້ອງການໃຫ້ຂໍ້ມູນນີ້ປາກົດໃນ ໜ້າ ຈໍລັອກຂອງທ່ານ.
ເປີດ / ປິດ ໂໝດ ການສັ່ນສະເທືອນ. ທ່ານສາມາດປິດການສັ່ນສະເທືອນ ສຳ ລັບການແຈ້ງເຕືອນ ໃໝ່ ໂດຍໃຊ້ແຖບເລື່ອນ.
ເປີດ / ປິດໄຟແຈ້ງເຕືອນ. ຖ້າອຸປະກອນຂອງທ່ານມີໄຟ LED, ທ່ານສາມາດເປີດຫລືປິດການແຈ້ງເຕືອນໄດ້. ທ່ານຈະບໍ່ມີທາງເລືອກນີ້ຖ້າອຸປະກອນຂອງທ່ານບໍ່ມີໄຟ LED.
ເປີດ / ປິດສຽງການແຈ້ງເຕືອນ. ໃຊ້ແຖບເລື່ອນສຽງເພື່ອເປີດຫລືປິດສຽງການແຈ້ງເຕືອນຂອງ Messenger.
ກົດປຸ່ມ "ແຈ້ງເຕືອນສຽງ" ເພື່ອປ່ຽນສຽງແຈ້ງເຕືອນໃນ Messenger. ທ່ານສາມາດເລືອກຈາກບັນຊີຂອງສຽງແຈ້ງເຕືອນທີ່ດາວໂຫລດໄວ້ໃນອຸປະກອນ Android ຂອງທ່ານ.
ເປີດ / ປິດສຽງໃນແອັບ. Messenger ໃຊ້ຫຼາຍສຽງທີ່ແຕກຕ່າງກັນພາຍໃນແຕ່ລະແອັບ, ເຊັ່ນວ່າເມື່ອທ່ານໂຫຼດລາຍຊື່ການສົນທະນາຂອງທ່ານຄືນ ໃໝ່. ແຖບເລື່ອນນີ້ຈະຊ່ວຍໃຫ້ທ່ານສາມາດເປີດຫລືປິດສຽງເຫລົ່ານັ້ນໄດ້.
ເປີດແອັບຕັ້ງຄ່າໃນອຸປະກອນ Android ຂອງທ່ານເພື່ອປິດການແຈ້ງເຕືອນທັງ ໝົດ. ຖ້າທ່ານຕ້ອງການປິດການແຈ້ງເຕືອນຂອງ Messenger ທັງ ໝົດ, ທ່ານຕ້ອງເຮັດແນວນັ້ນຈາກການຕັ້ງຄ່າໃນ Android:
- ເປີດພາກການຕັ້ງຄ່າແລະເລືອກ "Apps" ຫຼື "ຜູ້ຈັດການແອັບ". (ຜູ້ຈັດການການສະ ໝັກ)
- ກົດ "Messenger" ໃນລາຍຊື່ໃບສະ ໝັກ ຂອງທ່ານ.
- ຍົກເລີກກ່ອງ "ອະນຸຍາດການແຈ້ງເຕືອນ"
- ຖ້າກ່ອງບໍ່ສະແດງຢູ່ໃນສ່ວນການຕັ້ງຄ່າ, ກັບໄປທີ່ເມນູການຕັ້ງຄ່າຫລັກແລະເລືອກ "ສຽງ & ການແຈ້ງເຕືອນ." (ສຽງແລະການແຈ້ງເຕືອນ). ແຕະຕົວເລືອກ "Apps" ໃນສ່ວນ "ແຈ້ງເຕືອນ". ເລືອກ "Messenger" ຈາກລາຍຊື່ແອັບພລິເຄຊັນ, ຫຼັງຈາກນັ້ນເປີດ "Block".
ພາກທີ 12 ຂອງ 12: ການໃຊ້ Messenger ເທິງ ໜ້າ ຈໍ
ຢ້ຽມຢາມຫນ້າ.ໃນ browser ຂອງທ່ານ. ດຽວນີ້ Messenger ສາມາດເຂົ້າເບິ່ງໄດ້ຈາກເວບໄຊທ໌ Messenger.com. ທ່ານສາມາດໃຊ້ຄຸນສົມບັດສ່ວນໃຫຍ່ທີ່ມີຢູ່ໃນແອັບ mobile ມືຖື, ລວມທັງຄຸນສົມບັດການເອີ້ນເກັບເງິນ.
- ບໍ່ມີໂປແກຼມ Messenger ສຳ ລັບຄອມພິວເຕີ້. ທ່ານບໍ່ຄວນດາວໂຫລດໂປແກຼມໃດໆທີ່ອ້າງວ່າມີສ່ວນກ່ຽວຂ້ອງກັບ Facebook Messenger ເພາະມັນຈະເຮັດໃຫ້ບັນຊີສ່ວນຕົວຂອງທ່ານຕົກຢູ່ໃນຄວາມສ່ຽງ.
ເຂົ້າສູ່ລະບົບດ້ວຍບັນຊີເຟສບຸກສ່ວນຕົວຂອງທ່ານ. ຖ້າທ່ານເຄີຍເຂົ້າໃຊ້ Facebook ໃນຄອມພິວເຕີ້, ທ່ານສາມາດ ດຳ ເນີນຂັ້ນຕອນຕໍ່ໄປໄດ້ໂດຍບໍ່ຕ້ອງໃສ່ລາຍລະອຽດເຂົ້າສູ່ລະບົບຂອງທ່ານ.
ການໃຊ້ເວບໄຊທ໌ Messenger ແມ່ນຄືກັນກັບທີ່ທ່ານຢາກໃຊ້ໃນແອັບ.. ທ່ານຈະເຫັນລາຍຊື່ການສົນທະນາຢູ່ເບື້ອງຊ້າຍຂອງ ໜ້າ. ການສົນທະນາທີ່ເລືອກໄວ້ຈະເປີດຢູ່ ໜ້າ ຕ່າງຫລັກ, ແລະຮູບຖ່າຍ, ສະຕິກເກີ, GIF, ບັນທຶກແລະຕົວເລືອກການຈ່າຍເງິນຈະຖືກສະແດງຢູ່ເບື້ອງຂວາຂອງຊ່ອງຂໍ້ຄວາມ.
- ບາງລັກສະນະເຊັ່ນການຂົນສົ່ງແມ່ນບໍ່ມີຢູ່ໃນເວີຊັນເວັບ.