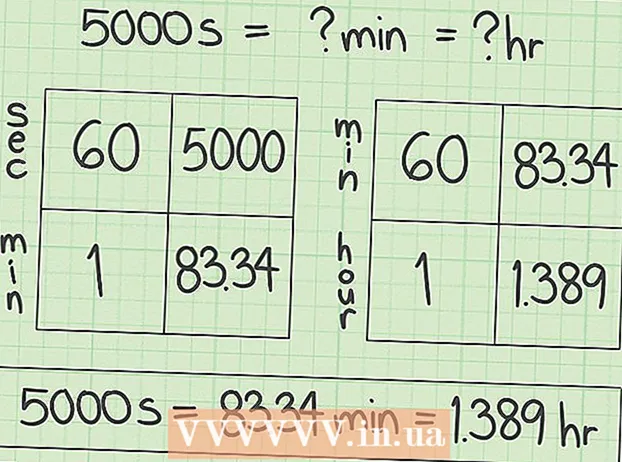ກະວີ:
Robert Simon
ວັນທີຂອງການສ້າງ:
15 ມິຖຸນາ 2021
ວັນທີປັບປຸງ:
22 ມິຖຸນາ 2024
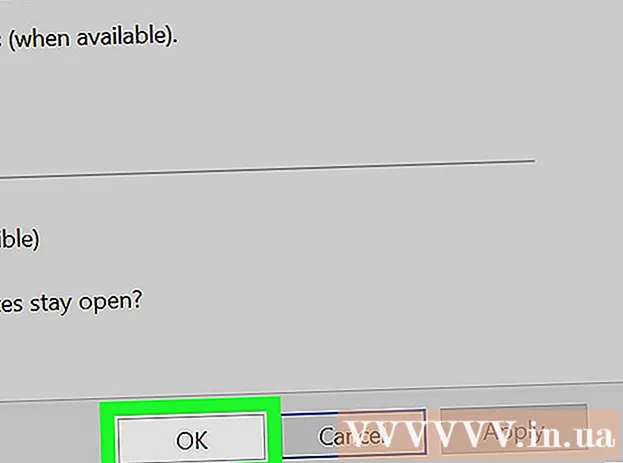
ເນື້ອຫາ
wikiHow ນີ້ສອນວິທີການປິດແລະປິດການໃຊ້ງານ Narrator - ເຄື່ອງອ່ານ ໜ້າ ຈໍທີ່ຕິດຕັ້ງໃນຄອມພິວເຕີ Windows.
ຂັ້ນຕອນ
ສ່ວນທີ 1 ຂອງ 2: ປິດ Narrator
. ກົດໂລໂກ້ Windows ຢູ່ແຈເບື້ອງຊ້າຍລຸ່ມຂອງ ໜ້າ ຈໍ.
- ຖ້າ Narrator ກຳ ລັງແລ່ນຢູ່, ການເປີດ Start ຈະເຮັດໃຫ້ Narrator ອ່ານດັງໆໃນທາງເລືອກຕ່າງໆລວມທັງຊື່ຂອງ (Cortana's (assistant personal assistant)). Cortana ຈະເລີ່ມຕົ້ນແລະໄດ້ຍິນສຽງປ້ອນເຂົ້າ, ສະນັ້ນມັນດີທີ່ສຸດທີ່ຈະປິດ Narrator ກ່ອນທີ່ຈະປະຕິບັດຂັ້ນຕອນນີ້.
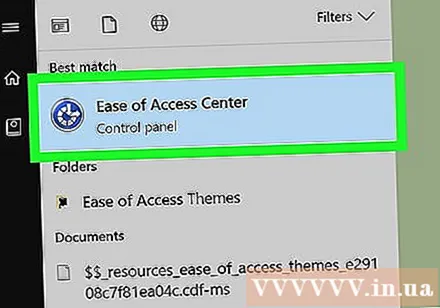
ເປີດສູນຄວາມງ່າຍຂອງການເຂົ້າເຖິງ. ການ ນຳ ເຂົ້າ ຄວາມສະດວກໃນການເຂົ້າເຖິງ ຫຼັງຈາກນັ້ນກົດ ສູນຄວາມງ່າຍຂອງການເຂົ້າເຖິງ ດ້ານເທິງຂອງ ໜ້າ ຕ່າງ Start.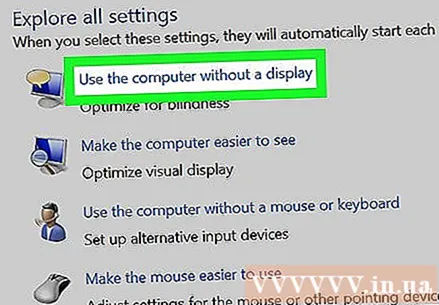
ກົດທີ່ລິ້ງ ໃຊ້ຄອມພິວເຕີ້ໂດຍບໍ່ມີຈໍສະແດງຜົນ (ການໃຊ້ຄອມພິວເຕີ້ໂດຍບໍ່ມີຄອມພິວເຕີ້). ການເຊື່ອມຕໍ່ແມ່ນຢູ່ຂ້າງລຸ່ມຂອງຫົວຂໍ້ "ຄົ້ນຫາການຕັ້ງຄ່າທັງ ໝົດ" ທີ່ຕັ້ງຢູ່ເຄິ່ງກາງຂອງ ໜ້າ.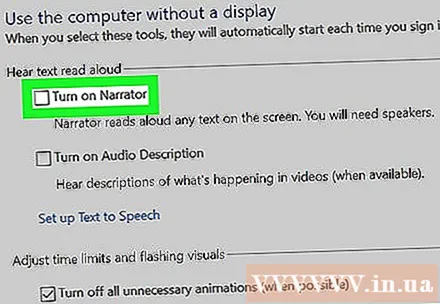
ຍົກເລີກກ່ອງ "ເປີດເຄື່ອງບັນຍາຍສຽງ" ຢູ່ທາງເທິງຂອງປ່ອງຢ້ຽມ. ສິ່ງນີ້ບອກຄອມພິວເຕີຂອງທ່ານວ່າທ່ານບໍ່ຕ້ອງການໃຫ້ Narrator ປາກົດທຸກຄັ້ງທີ່ທ່ານເຂົ້າສູ່ລະບົບ.
ກົດ ສະ ໝັກ ຢູ່ໃກ້ດ້ານລຸ່ມຂອງ ໜ້າ. ການຕັ້ງຄ່າຂອງທ່ານຈະຖືກ ນຳ ໃຊ້.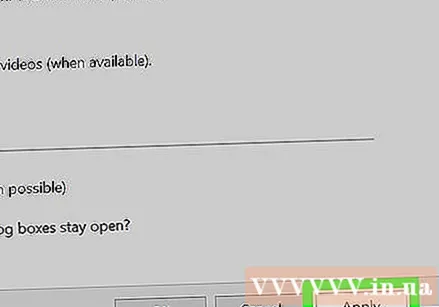
ກົດ ຕົກລົງ ເພື່ອຢືນຢັນການປ່ຽນແປງຂອງທ່ານແລະອອກຈາກເມນູ. ຜູ້ບັນຍາຍສຽງຈະບໍ່ປາກົດຕົວອີກຕໍ່ໄປເມື່ອທ່ານເຂົ້າສູ່ລະບົບຄອມພິວເຕີ. ໂຄສະນາ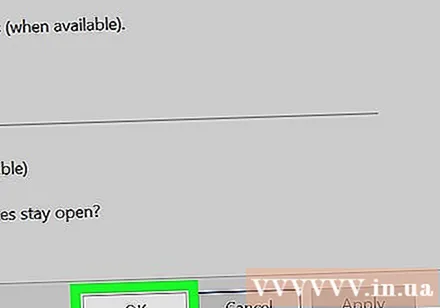
ຄຳ ແນະ ນຳ
- ໃນກໍລະນີຫຼາຍທີ່ສຸດ, ທ່ານສາມາດປິດ Narrator ໂດຍການກົດປຸ່ມປະສົມປະສານ Ctrl+⊞ຊະນະ+↵ປ້ອນ.
- ໃນແທັບເລັດ Windows ທ່ານຕ້ອງກົດປຸ່ມ ⊞ຊະນະ ລວມປຸ່ມປະລິມານຂຶ້ນເພື່ອອອກຈາກ Narrator.
ຄຳ ເຕືອນ
- ຖ້າທ່ານບໍ່ໃສ່ຂໍ້ມູນເຂົ້າໃນ Start ໃນເວລາທີ່ Narrator ເປີດ, ໂປແກຼມສາມາດກະຕຸ້ນ Cortana ໂດຍບັງເອີນໂດຍການເອີ້ນຊື່ວ່າ "ຜູ້ຊ່ວຍ".