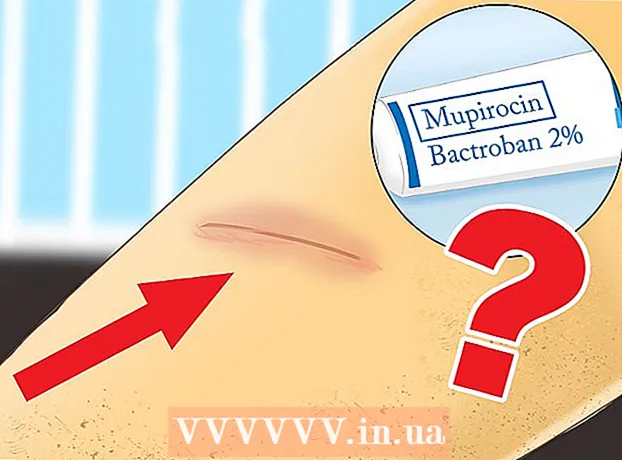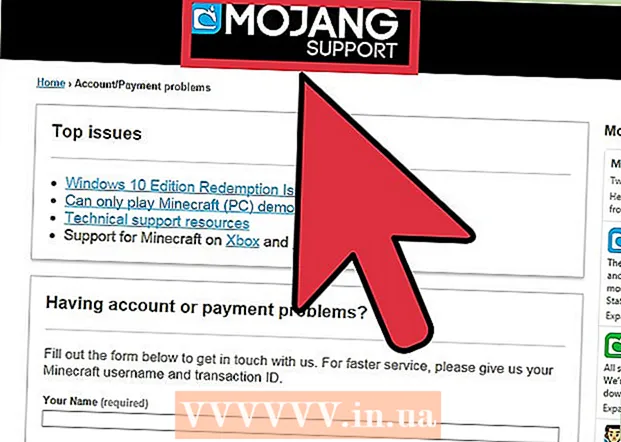ກະວີ:
Robert Simon
ວັນທີຂອງການສ້າງ:
17 ມິຖຸນາ 2021
ວັນທີປັບປຸງ:
1 ເດືອນກໍລະກົດ 2024

ເນື້ອຫາ
ບົດຂຽນນີ້ສະແດງໃຫ້ທ່ານຮູ້ວິທີການຄັດລອກຮູບພາບຈາກຄອມພິວເຕີ້ໃສ່ USB.
ຂັ້ນຕອນ
ວິທີທີ່ 1 ຂອງ 2: ໃນ Mac
ໃສ່ USB ໃສ່ຄອມພິວເຕີ Mac. ຄອມພິວເຕີຂອງທ່ານມັກຈະມີພອດສີ່ຫລ່ຽມ, ເອີ້ນວ່າພອດ USB, ຢູ່ດ້ານຂ້າງຂອງຮ່າງກາຍຄອມພິວເຕີ້ຫລືດ້ານຫລັງຂອງ ໜ້າ ຈໍ, ຢູ່ເທິງຝາແປ້ນພິມ, ຫລືຢູ່ເທິງ CPU ຂອງ desktop. ທ່ານ ຈຳ ເປັນຕ້ອງໃສ່ USB ເຂົ້າໄປໃນພອດທີ່ ເໝາະ ສົມ.
- ພອດ USB ມີແຜ່ນພາດສະຕິກຢູ່ດ້ານເທິງ; ນອກນັ້ນທ່ານຍັງຈະພົບຊ່ອງສຽບ USB ພ້ອມແຜ່ນພລາສຕິກຄ້າຍຄືກັນ. ທ່ານ ຈຳ ເປັນຕ້ອງໃສ່ USB ໃສ່ພອດຄອມພິວເຕີເພື່ອໃຫ້ສຽບສຕິກຢູ່ພາຍໃຕ້.
- ຖ້າທ່ານມີປັນຫາໃນການໃສ່ USB ລົງໃນພອດ, ລອງ ໝຸນ USB.
- ເຖິງຢ່າງໃດກໍ່ຕາມ, ບາງເຄື່ອງ Mac ບໍ່ມີພອດ USB.

ເປີດ Finder ທີ່ມີໄອຄອນໃບ ໜ້າ ສີຟ້າຢູ່ໃນສ່ວນ Dock ຂອງ Mac ຂອງທ່ານ, ໂດຍປົກກະຕິຢູ່ທາງລຸ່ມຂອງ ໜ້າ ຈໍ.- USB ສາມາດສະແດງໄດ້ທັນທີທີ່ມັນສຽບເຂົ້າໄປໃນຄອມພີວເຕີ້, ໃນກໍລະນີນີ້ທ່ານບໍ່ ຈຳ ເປັນຕ້ອງເປີດ Finder.

ກົດຊື່ຂອງ USB ຢູ່ແຈເບື້ອງຊ້າຍລຸ່ມຂອງ ໜ້າ ຕ່າງ Finder, ຢູ່ທາງລຸ່ມຫົວຂໍ້ "ອຸປະກອນ". ນີ້ຈະເປີດ ໜ້າ ຕ່າງຂອງ USB ເພື່ອໃຫ້ທ່ານສາມາດປະຫຍັດຮູບໄດ້.- ຖ້າ USB flash drive ສະແດງຂື້ນທັນທີທີ່ມັນສຽບໃສ່ Mac, ທ່ານສາມາດຂ້າມຂັ້ນຕອນນີ້ໄດ້.

ເປີດແອັບ Photos Photos ດ້ວຍສັນຍາລັກ pinwheel ທີ່ມີສີສັນໃນພື້ນຫລັງສີຂາວທີ່ສະແດງຢູ່ໃນ Dock.
ກົດແລະລາກຮູບໃສ່ປ່ອງຢ້ຽມ USB. ເມື່ອທ່ານປ່ອຍປຸ່ມເມົາສ໌, ຮູບພາບຈະຖືກ "ລຸດລົງ" ລົງໃນ ໜ້າ ຕ່າງ USB ແລະຂັ້ນຕອນການຄັດລອກຮູບພາບຈາກຄອມພິວເຕີ້ໃສ່ USB ແມ່ນ ສຳ ເລັດ.
- ໂດຍຄ່າເລີ່ມຕົ້ນ, ທ່ານບໍ່ສາມາດຍ້າຍຮູບຈາກຄອມພິວເຕີຂອງທ່ານໃສ່ USB ໄດ້, ທ່ານພຽງແຕ່ສາມາດຄັດລອກມັນໄດ້. ຖ້າທ່ານຕ້ອງການຍ້າຍຮູບຈາກຄອມພິວເຕີຂອງທ່ານ, ທ່ານ ຈຳ ເປັນຕ້ອງລຶບພວກມັນອອກໃນຄອມພິວເຕີ້ຫຼັງຈາກ ສຳ ເນົາຮູບພາບໃສ່ USB.
- ທ່ານສາມາດຖືກຸນແຈ ⇧ປ່ຽນ ໃນຂະນະທີ່ກົດເພື່ອເລືອກຮູບຫຼາຍຮູບ, ຫຼືກົດແລະລາກປຸ່ມເມົາຄ້າງໃສ່ ຈຳ ນວນຮູບທີ່ທ່ານຕ້ອງການຄັດລອກ.
ເຮັດເລື້ມຄືນຂັ້ນຕອນນີ້ສໍາລັບຮູບພາບທັງຫມົດທີ່ຈະໄດ້ຮັບການປຸງແຕ່ງ. ທ່ານສາມາດປະຫຍັດ ຈຳ ນວນຮູບຕາມຄວາມ ຈຳ ຂອງ USB.
- ຍົກຕົວຢ່າງ, USB ທີ່ມີຄວາມ ຈຳ 64GB ສາມາດເກັບ ຈຳ ນວນຮູບທີ່ມີຄວາມຈຸ 64GB.
ກົດປຸ່ມ "Eject" ທີ່ມີໄອຄອນລູກສອນຂຶ້ນຢູ່ຂ້າງຊື່ USB ໃນປ່ອງຢ້ຽມ Finder. ເຮັດສິ່ງນີ້ເພື່ອຮັບປະກັນວ່າແຟ້ມຂໍ້ມູນບໍ່ໄດ້ຮັບຄວາມເສຍຫາຍເມື່ອທ່ານເອົາ USB flash drive ອອກ.
ຖອດ USB ອອກ. ຮູບຂອງທ່ານຖືກບັນທຶກໃສ່ USB ແລ້ວ. ຖ້າທ່ານຕ້ອງການໂອນຮູບຈາກ USB flash drive ໃສ່ຄອມພິວເຕີ້ອື່ນ, ພຽງແຕ່ໃສ່ USB flash drive ລົງໃນຄອມພິວເຕີ້ນັ້ນແລະລາກຮູບຈາກ USB ໃສ່ໂຟນເດີຂອງຄອມພິວເຕີ. ໂຄສະນາ
ວິທີທີ່ 2 ຂອງ 2: ໃນ Windows
ໃສ່ USB ໃສ່ຄອມພິວເຕີ Windows. ຄອມພິວເຕີຂອງທ່ານມັກຈະມີພອດສີ່ຫລ່ຽມ, ເອີ້ນວ່າພອດ USB, ຢູ່ດ້ານຂ້າງຂອງຮ່າງກາຍຄອມພິວເຕີ, ຫລືດ້ານຫລັງຂອງ ໜ້າ ຈໍ, ຢູ່ເທິງຝາແປ້ນພິມຫລືໃນຄອມພີວເຕີ້ desktop. ທ່ານ ຈຳ ເປັນຕ້ອງໃສ່ USB ເຂົ້າໄປໃນພອດທີ່ ເໝາະ ສົມ.
- ພອດ USB ມີແຜ່ນພາດສະຕິກຢູ່ດ້ານເທິງ; ນອກນັ້ນທ່ານຍັງຈະພົບຊ່ອງສຽບ USB ພ້ອມແຜ່ນພລາສຕິກຄ້າຍຄືກັນ. ທ່ານ ຈຳ ເປັນຕ້ອງໃສ່ USB ໃສ່ພອດຄອມພິວເຕີເພື່ອໃຫ້ສຽບສຕິກຢູ່ພາຍໃຕ້.
- ຖ້າທ່ານມີປັນຫາໃນການໃສ່ USB ລົງໃນພອດ, ລອງ ໝຸນ USB.
ເປີດ "My PC" ກັບໄອຄອນຢູ່ ໜ້າ ຈໍຄອມພິວເຕີ. ທ່ານສາມາດຊອກຫາມັນຢູ່ເທິງ ໜ້າ ຈໍຂອງທ່ານຫຼືເປີດມັນຈາກ Start menu ໂດຍກົດປຸ່ມ Start ທີ່ຢູ່ເບື້ອງຊ້າຍລຸ່ມຂອງ ໜ້າ ຈໍແລ້ວເລືອກ PC ຂອງຂ້ອຍ.
- ໃນບາງຄອມພິວເຕີ້, ເຄື່ອງຄອມພິວເຕີຂອງຂ້ອຍກໍ່ຖືກເອີ້ນວ່າ "ຄອມພິວເຕີ້ຂອງຂ້ອຍ".
- Windows ອາດຈະຖາມທ່ານວ່າທ່ານຕ້ອງການເຮັດຫຍັງກັບ USB drive ຂອງທ່ານ. ການກົດ ຕົກລົງ ເມື່ອຖືກຖາມຈະຊ່ວຍໃຫ້ທ່ານເລືອກ ເປີດໂຟນເດີເພື່ອເບິ່ງເອກະສານ (ເປີດໂຟນເດີເພື່ອເບິ່ງເອກະສານ) ເພື່ອເປີດ ໜ້າ ຕ່າງ USB.
ກົດທີ່ຊື່ USB ຂ້າງລຸ່ມໃສ່ພາກສ່ວນ "ອຸປະກອນແລະຂັບລົດ" ຢູ່ເຄິ່ງກາງຂອງປ່ອງຢ້ຽມ.
- ຖ້າແຟດ Flash ສະແດງທັນທີທີ່ USB ສຽບໃສ່ Mac ຂອງທ່ານ, ທ່ານສາມາດຂ້າມຂັ້ນຕອນນີ້ໄດ້.
ກົດຂວາໃສ່ໂຟນເດີ ຮູບພາບ (ພາບ) ຢູ່ເບື້ອງຊ້າຍຂອງ ໜ້າ ຕ່າງ My PC.
- ຖ້າ ໜ້າ ຕ່າງ USB ປະກົດຂື້ນທັນທີທີ່ USB ຕິດກັບຄອມພິວເຕີ, ກົດປຸ່ມຊ້າຍ ຮູບພາບ.
ກົດ ເປີດຢູ່ ໜ້າ ຕ່າງ ໃໝ່ (ເປີດຢູ່ໃນປ່ອງຢ້ຽມ ໃໝ່). ນີ້ຈະເປີດປ່ອງຢ້ຽມທີ່ມີໂຟນເດີ "ຮູບພາບ" - ສະຖານທີ່ເລີ່ມຕົ້ນ ສຳ ລັບຮູບພາບຄອມພິວເຕີຂອງທ່ານ.
- ຖ້າ USB flash drive ສະແດງຂື້ນທັນທີທີ່ມັນສຽບໃສ່ Mac, ທ່ານສາມາດຂ້າມຂັ້ນຕອນນີ້ໄດ້.
ເມື່ອທ່ານປ່ອຍປຸ່ມເມົາສ໌, ຮູບພາບຈະຖືກ "ລຸດລົງ" ລົງໃນ ໜ້າ ຕ່າງ USB ແລະຂັ້ນຕອນການຄັດລອກຮູບພາບຈາກຄອມພິວເຕີ້ໃສ່ USB ແມ່ນ ສຳ ເລັດ.
- ໂດຍຄ່າເລີ່ມຕົ້ນ, ທ່ານບໍ່ສາມາດຍ້າຍຮູບຈາກຄອມພິວເຕີຂອງທ່ານໃສ່ USB ໄດ້, ທ່ານພຽງແຕ່ສາມາດຄັດລອກມັນໄດ້. ຖ້າທ່ານຕ້ອງການຍ້າຍຮູບຈາກຄອມພິວເຕີຂອງທ່ານ, ທ່ານ ຈຳ ເປັນຕ້ອງລຶບພວກມັນອອກໃນຄອມພິວເຕີ້ຫຼັງຈາກ ສຳ ເນົາຮູບພາບໃສ່ USB.
- ທ່ານສາມາດຖືກຸນແຈ ⇧ປ່ຽນ ໃນຂະນະທີ່ກົດເພື່ອເລືອກຮູບຫຼາຍຮູບ, ຫຼືກົດແລະລາກປຸ່ມເມົາຄ້າງໃສ່ ຈຳ ນວນຮູບທີ່ທ່ານຕ້ອງການຄັດລອກ.
ເຮັດເລື້ມຄືນຂັ້ນຕອນນີ້ສໍາລັບຮູບພາບທັງຫມົດທີ່ຈະໄດ້ຮັບການປຸງແຕ່ງ. ທ່ານສາມາດປະຫຍັດ ຈຳ ນວນຮູບຕາມຄວາມ ຈຳ ຂອງ USB.
- ຍົກຕົວຢ່າງ, USB ທີ່ມີຄວາມ ຈຳ 64GB ສາມາດເກັບ ຈຳ ນວນຮູບທີ່ມີຄວາມຈຸ 64GB.
ກົດຂວາໃສ່ໄອຄອນ drive flash ດ້ານລຸ່ມຫົວຂໍ້ "ອຸປະກອນແລະຂັບລົດ" ທີ່ຢູ່ພາຍໃຕ້ຫົວຂໍ້ "My PC".
ກົດປຸ່ມ "Eject" ເພື່ອຮັບປະກັນວ່າໄຟລ໌ຕ່າງໆບໍ່ໄດ້ຮັບຄວາມເສຍຫາຍເມື່ອທ່ານຖອດ USB Flash ອອກ.
ຖອດ USB ອອກ. ຮູບຂອງທ່ານຖືກບັນທຶກໄວ້ໃນແຟ້ມແຟດຂອງທ່ານແລ້ວ. ຖ້າທ່ານຕ້ອງການໂອນຮູບຈາກ USB flash drive ໃສ່ຄອມພິວເຕີ້ອື່ນ, ພຽງແຕ່ຕິດ USB ໃສ່ຄອມພິວເຕີ້ນັ້ນແລະລາກຮູບຈາກ USB ໃສ່ໂຟນເດີຂອງຄອມພິວເຕີ. ໂຄສະນາ
ຄຳ ແນະ ນຳ
- ການກະ ທຳ ນີ້ແມ່ນໃຊ້ກັບທຸກໆ drive, ຈາກ flash drive, hard drive, ຈົນເຖິງບັດ MicroSD.
- ຖ້າທ່ານໃຊ້ Chromebook, ທ່ານຍັງຕິດ USB ກັບຄອມພິວເຕີ້ຕາມປົກກະຕິ, ຈາກນັ້ນກົດປຸ່ມຮູບສີ່ຫລ່ຽມມົນດ້ວຍສາມຈຸດຢູ່ທາງລຸ່ມຂອງ ໜ້າ ຈໍເພື່ອເປີດ ໜ້າ ຕ່າງ Files. ກົດແຖບເຄື່ອງມືຢູ່ແຈເບື້ອງຊ້າຍລຸ່ມຂອງ ໜ້າ ຕ່າງ Files, ເລືອກຊື່ຂອງ Flash drive ຂອງທ່ານແລະເພີ່ມຮູບ.
ຄຳ ເຕືອນ
- ການປະຖິ້ມ USB drive ທີ່ບໍ່ຖືກຕ້ອງກ່ອນທີ່ຈະເອົາມັນອອກຈາກຄອມພິວເຕີ້ອາດຈະເຮັດໃຫ້ໄຟລ໌ສໍ້ລາດບັງຫຼວງຫລືສູນເສຍໄປ.