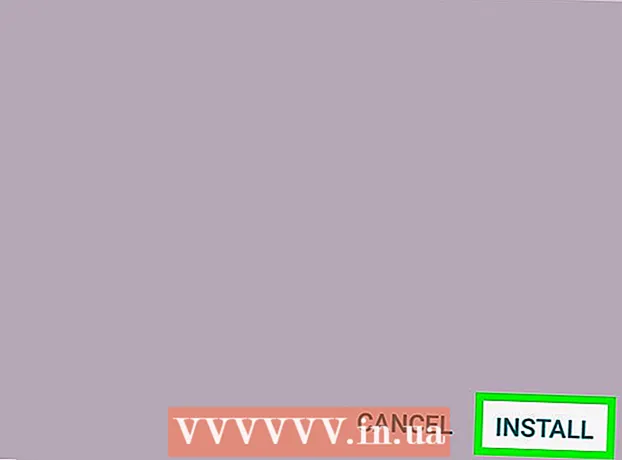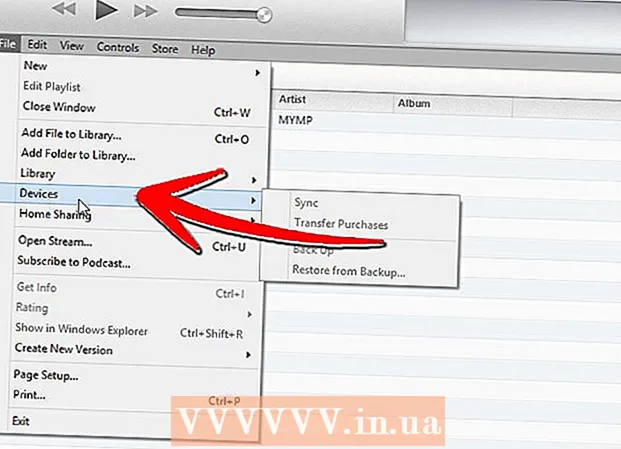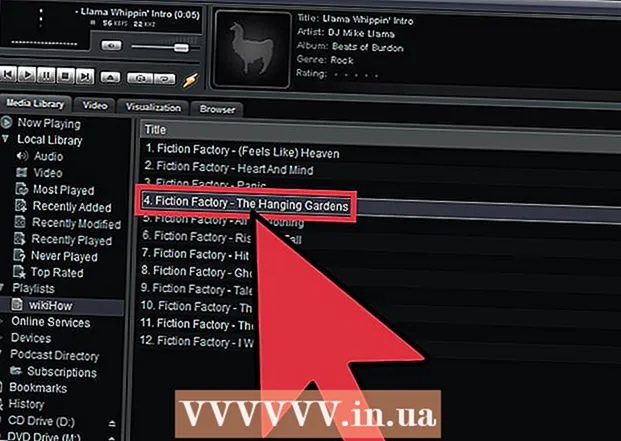ກະວີ:
Peter Berry
ວັນທີຂອງການສ້າງ:
12 ເດືອນກໍລະກົດ 2021
ວັນທີປັບປຸງ:
1 ເດືອນກໍລະກົດ 2024
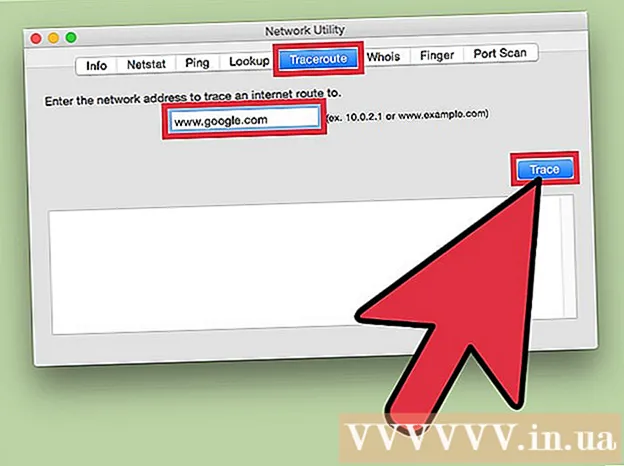
ເນື້ອຫາ
ມັນເກືອບຈະບໍ່ມີສິ່ງໃດທີ່ຫນ້າເສົ້າໃຈກ່ວາການທ່ອງເວັບແລະລໍຖ້າໃຫ້ browser ໂຫຼດ ໃໝ່ ຫລື ໜ້າ ເວັບຈະ ສຳ ເລັດການໂຫລດ. ມັນແມ່ນຄວາມຊ້າຂອງອິນເຕີເນັດ, ວັດແທກໃນແງ່ຂອງເວລາທີ່ມັນຕ້ອງໃຊ້ຊຸດຂໍ້ມູນເພື່ອເດີນທາງຈາກແຫຼ່ງ (ເຄື່ອງແມ່ຂ່າຍເວັບໄຊຕ໌) ໄປຫາຈຸດ ໝາຍ (ຄອມພິວເຕີຂອງທ່ານ). ຂັ້ນຕອນຂ້າງລຸ່ມນີ້ຈະຊ່ວຍໃຫ້ທ່ານໃຊ້ທັງເຄື່ອງມືແລະສິ່ງ ອຳ ນວຍຄວາມສະດວກໃນເວັບເພື່ອ ກຳ ນົດວ່າການຊັກຊ້າຂອງການສົ່ງຕໍ່ນີ້ແມ່ນເກີດມາຈາກໃສ.
ຂັ້ນຕອນ
ວິທີທີ່ 1 ຂອງ 3: ໃຊ້ເຄື່ອງມືທີ່ໃຊ້ໃນເວັບ
ເລືອກເວບໄຊທ໌ທີ່ໃຫ້ບໍລິການທົດສອບ. ມີຫລາຍໆເວັບໄຊທ໌ທີ່ບໍ່ມີເຄື່ອງມືຕິດຕາມກວດກາເຄືອຂ່າຍ, ແລະສ່ວນຫຼາຍຜູ້ໃຫ້ບໍລິການອິນເຕີເນັດຂອງທ່ານ (ISP) ກໍ່ມີບາງບ່ອນຢູ່ໃນເວັບໄຊທ໌້ຂອງພວກເຂົາເຊັ່ນກັນ. Speakeasy ແລະ DSLReports ແມ່ນສອງຂອງພວກມັນ. ຂັ້ນຕອນຂ້າງລຸ່ມນີ້ໃຊ້ເຄື່ອງມືຈາກ DSLreports: ພວກເຂົາມີເຄື່ອງມືການວິນິດໄສທີ່ສົມບູນຫຼາຍ.
- ເຂົ້າໄປທີ່ www.dslreports.com.
- ເລືອກ ເຄື່ອງມື (ເຄື່ອງມື) ຈາກແຖບເມນູຂ້າງເທິງ.

ຢຸດໃຫ້ຄົນອື່ນໃຊ້ເຄືອຂ່າຍຂອງທ່ານ. ຖ້າຜູ້ໃຊ້ອື່ນຢູ່ໃນເຄືອຂ່າຍສ່ວນຕົວຂອງທ່ານ, ບົດລາຍງານການທົດສອບຄວາມໄວອາດຈະໄດ້ຮັບຜົນກະທົບຈາກການແບ່ງປັນຊັບພະຍາກອນນີ້.- ສົນທະນາກັບຜູ້ໃຊ້ອື່ນໆແລະຂໍໃຫ້ພວກເຂົາອອກຈາກເຄືອຂ່າຍຈົນກວ່າທ່ານຈະກວດເບິ່ງບັນຫາການເຊື່ອມຕໍ່.
- ຖ້າທ່ານມີຄວາມລົ້ມເຫຼວໃນການເຊື່ອມຕໍ່, ເມື່ອເຮັດການທົດສອບເຫຼົ່ານີ້, ແທນທີ່ຈະໃຊ້ເຄືອຂ່າຍໄຮ້ສາຍ, ທ່ານຄວນເຊື່ອມຕໍ່ຄອມພິວເຕີ້ຂອງທ່ານໂດຍກົງກັບໂມເດັມອິນເຕີເນັດໂດຍໃຊ້ສາຍອິນເຕີເນັດເພື່ອແກ້ໄຂບັນຫາໃນທ້ອງຖິ່ນໃຫ້ດີຂື້ນ.

ດໍາເນີນການທົດສອບຄວາມໄວ. ການທົດສອບນີ້ສະແດງໃຫ້ເຫັນຄວາມໄວໃນການອັບໂຫລດແລະດາວໂຫລດລະຫວ່າງຄອມພິວເຕີຂອງທ່ານແລະເວັບໄຊທ໌ທີ່ໃຫ້ບໍລິການທົດສອບ, ຊ່ວຍໃຫ້ທ່ານສາມາດປຽບທຽບກັບຄວາມໄວທີ່ລະບຸໄວ້ໃນສັນຍາຂອງຜູ້ໃຫ້ບໍລິການຂອງທ່ານ.- ກົດປຸ່ມ ເລີ່ມຕົ້ນ (ເລີ່ມຕົ້ນ) ຢູ່ເບື້ອງຂວາຂອງປ່ອງ ທົດສອບຄວາມໄວ (ທົດສອບຄວາມໄວ). ການທົດສອບຄວາມໄວຈະເລີ່ມຕົ້ນ.
- ເລືອກ ປະເພດເຊື່ອມຕໍ່ (ປະເພດເຊື່ອມຕໍ່). ໃນ ໜ້າ ທົດສອບ, ເລືອກປະເພດການເຊື່ອມຕໍ່ຂອງທ່ານຈາກລາຍຊື່: Gigabit / Fiber, Cable, DSL, Satellite, WISP, ຫຼືອື່ນໆ.
- ດໍາເນີນການທົດສອບ. ການທົດສອບຈະຖືກລິເລີ່ມ, ທົດສອບການດາວໂຫລດແລະອັບໂຫລດຄວາມໄວແລະລາຍງານຄວາມຊ້າຂອງເຄືອຂ່າຍ.

ດໍາເນີນການທົດສອບ Ping. ບົດຂຽນນີ້ພິຈາລະນາເວລາທີ່ມັນຕ້ອງໃຊ້ຊຸດຂໍ້ມູນເພື່ອເດີນທາງຈາກຄອມພິວເຕີ້ຂອງທ່ານໄປຫາເຄື່ອງແມ່ຂ່າຍຫ່າງໄກສອກຫຼີກແລະດ້ານຫລັງ. ມັນຈະທົດສອບຫລາຍເຊີບເວີພ້ອມກັນແລະໃຫ້ການປະເມີນທົ່ວໄປກ່ຽວກັບຄວາມສາມາດໃນການສົ່ງໄຟຟ້າຂ້າງເທິງ. ດ້ວຍປະເພດການເຊື່ອມຕໍ່ທີ່ແຕກຕ່າງກັນ, ລະດັບ latency ປົກກະຕິໃນລະຫວ່າງ 5 - 40ms ສຳ ລັບໂມເດັມສາຍໄຟ, 10 - 70ms ສຳ ລັບ DSL, 100 ເຖິງ 220ms ສຳ ລັບການເຊື່ອມຕໍ່ສາຍໂທລະສັບ, ແລະ 200 - 600 ກັບການເຊື່ອມຕໍ່ ມືຖື. ໄລຍະຫ່າງຂອງເຄື່ອງແມ່ຂ່າຍທີ່ໂດດດ່ຽວຍັງເພີ່ມຄວາມອີ່ມຕົວ: ສຳ ລັບທຸກໆການເຄື່ອນໄຫວຂໍ້ມູນ 100 ກິໂລແມັດ, ການເພີ່ມຂື້ນຂອງເວລາປະມານ 1ms.- ດໍາເນີນການທົດສອບ Ping. ຈາກ ໜ້າ ເຄື່ອງມື, ເລືອກ ເລີ່ມຕົ້ນ ໃນກ່ອງ ການທົດສອບ Ping (ເວລາຈິງ). ທ່ານຈະຖືກໂອນໄປຫາ ໜ້າ ທີ່ມີລາຍຊື່ເຊີບເວີເຊິ່ງຈະຖືກຈັດລຽງເປັນສອງຄັ້ງຕໍ່ວິນາທີແລະທຸກໆ 30 ວິນາທີການເຊື່ອມຕໍ່ຂອງທ່ານຈະຖືກຈັດອັນດັບໃນລະດັບຈາກ A ເຖິງ F.
- ກົດ ເລີ່ມຕົ້ນ. ເສັ້ນສະແດງຂອງ radar ຈະຖືກສະແດງດ້ວຍແຜນທີ່ຂອງສະຖານທີ່ເຊີຟເວີ, ທີ່ຢູ່ IP ຂອງພວກເຂົາແລະສະຖິຕິເວລາທີ່ແທ້ຈິງຂອງຄວາມຊ້າຂອງການເຊື່ອມຕໍ່.
- ອ່ານບົດລາຍງານ. ເມື່ອທ່ານທົດສອບ, ຊັ້ນຂອງການເຊື່ອມຕໍ່ຂອງທ່ານຈະປາກົດຢູ່ໃນຖັນເບື້ອງຊ້າຍແລະຈະຖືກປັບປຸງ ໃໝ່ ທຸກໆ 30 ວິນາທີ. ເມື່ອມັນຈົບແລ້ວ, ທ່ານສາມາດທົດສອບອີກຄັ້ງແລະແບ່ງປັນຜົນໄດ້ຮັບ.
ຊອກຫາທີ່ຢູ່ IP ຂອງທ່ານ. ເຖິງແມ່ນວ່າບໍ່ແມ່ນການທົດສອບທີ່ແທ້ຈິງ, ເຄື່ອງມື "IP address ຂອງຂ້ອຍແມ່ນຫຍັງ" ສະແດງໃຫ້ເຫັນທີ່ຢູ່ IP ຂອງສາທາລະນະທີ່ຄອມພິວເຕີຂອງທ່ານສາມາດຊອກຫາໄດ້. ດ້ວຍການບໍລິການຕົວແທນທີ່ໃຫ້ໂດຍ router ຂອງທ່ານ, ນັ້ນບໍ່ແມ່ນທີ່ຢູ່ IP ຂອງຄອມພິວເຕີຂອງທ່ານແທ້ໆ. ເຄື່ອງມືນີ້ຍັງມີລາຍຊື່ທີ່ຢູ່ IP ທົ່ວໄປຂອງສ່ວນປະກອບຂອງເຄືອຂ່າຍຂອງທ່ານ, ດັ່ງນັ້ນຈຶ່ງຊ່ວຍໃຫ້ທ່ານສາມາດ ນຳ ໃຊ້ສິ່ງ ອຳ ນວຍຄວາມສະດວກຕ່າງໆຂອງ Windows ເພື່ອ ກຳ ນົດສາເຫດຂອງເຄືອຂ່າຍຫລືຄວາມຊ້າຂອງອິນເຕີເນັດ, ຖ້າ ຈຳ ເປັນ.
- ແລ່ນ ທີ່ຢູ່ IP ຂອງຂ້ອຍແມ່ນຫຍັງ. ກົດ ເລີ່ມຕົ້ນ ໃນກ່ອງ ທີ່ຢູ່ IP ຂອງຂ້ອຍແມ່ນຫຍັງ. ທ່ານຈະຖືກ ນຳ ໄປຫາ ໜ້າ ໜຶ່ງ ທີ່ສະແດງທີ່ຢູ່ IP ຂອງທ່ານພ້ອມທັງ ໜ້າ ອື່ນໆທີ່ກົງກັບຄອມພິວເຕີຂອງທ່ານ.
- ບັນທຶກທີ່ຢູ່ IP ຂອງທ່ານ. ຖ້າທ່ານວາງແຜນທີ່ຈະ ດຳ ເນີນການທົດສອບເຄືອຂ່າຍອິນເຕີເນັດ / ອິນເຕີເນັດເພີ່ມເຕີມ, ທ່ານ ຈຳ ເປັນຕ້ອງຂຽນທີ່ຢູ່ IP ທີ່ສະແດງພ້ອມທັງທີ່ຢູ່ IP ທົ່ວໄປທີ່ລະບຸໄວ້ຂ້າງລຸ່ມນີ້.
ວິທີທີ່ 2 ຂອງ 3: ໃຊ້ໂປແກຼມນາຍແປພາສາເສັ້ນ ຄຳ ສັ່ງ Windows Command Prompt
ເຂົ້າເຖິງເສັ້ນ ຄຳ ສັ່ງກະຕຸ້ນເຕືອນ. ທ່ານສາມາດໃສ່ ຄຳ ສັ່ງໂດຍກົງໃນການກວດກາເຄືອຂ່າຍແລະຄວາມໄວອິນເຕີເນັດໃນເສັ້ນ ຄຳ ສັ່ງ.
- ກົດ ເລີ່ມຕົ້ນ, ເລືອກ ເຕົ່າ (ແລ່ນ).
- ປະເພດ cmd, ແລະກົດ ຕົກລົງ. ປ່ອງຢ້ຽມເສັ້ນຄໍາສັ່ງ, ບ່ອນທີ່ທ່ານພຽງແຕ່ພິມຄໍາສັ່ງເພື່ອໃຫ້ໄດ້ຮັບການທົດສອບທີ່ຈະປະຕິບັດ, ຈະປາກົດຂຶ້ນ.ທ່ານຍັງສາມາດຊອກຫາ cmd.exe ໃນໂປແກຼມຄົ້ນຫາ windows.
ດໍາເນີນການທົດສອບ Ping Loopback. ມັນຈະກວດສອບການເຊື່ອມຕໍ່ຄອມພິວເຕີ້ເພື່ອ ກຳ ນົດວ່າມີບັນຫາຮາດແວໃນທ້ອງຖິ່ນເຮັດໃຫ້ເຄືອຂ່າຍຫລືອິນເຕີເນັດຊັກຊ້າ.
- ປະເພດ "ພິນ 127.0.0.1 -n 20". ນີ້ແມ່ນທີ່ຢູ່ IP ທີ່ໃຊ້ ສຳ ລັບເກືອບທຸກການເຊື່ອມຕໍ່ເຄືອຂ່າຍ, ພາລາມິເຕີ "-n 20" ສົ່ງຂໍ້ມູນ 20 ຊອງກ່ອນທີ່ຈະ ສຳ ເລັດການທົດສອບ. ຖ້າທ່ານລືມພິມ "-n 20", ທ່ານສາມາດຍົກເລີກການທົດສອບໂດຍການພິມ Ctrl + C.
- ອ່ານຂໍ້ມູນສະຖິຕິ. ເວລາເດີນທາງພາຍໃນຂອງຊຸດຂໍ້ມູນຕ້ອງນ້ອຍກວ່າ 5ms ແລະບໍ່ມີແພັກເກັດຂໍ້ມູນໃດໆສາມາດສູນເສຍໄດ້.
ດໍາເນີນການ Ping ກັບເຄື່ອງແມ່ຂ່າຍຫ່າງໄກສອກຫຼີກ. ດຽວນີ້ທ່າເຮືອທ້ອງຖິ່ນຍັງເຮັດວຽກໄດ້ດີ, ທ່ານສາມາດ ping server ຫ່າງໄກສອກຫຼີກເພື່ອກວດເບິ່ງຄວາມຊ້າ. ດ້ວຍປະເພດການເຊື່ອມຕໍ່ທີ່ແຕກຕ່າງກັນ, ລະດັບ latency ປົກກະຕິໃນລະຫວ່າງ 5 - 40ms ສຳ ລັບໂມເດັມສາຍໄຟ, 10 - 70ms ສຳ ລັບ DSL, 100 ເຖິງ 220ms ສຳ ລັບການເຊື່ອມຕໍ່ສາຍໂທລະສັບ, ແລະ 200 - 600 ກັບການເຊື່ອມຕໍ່ ມືຖື. ໄລຍະຫ່າງຂອງເຄື່ອງແມ່ຂ່າຍຫ່າງໄກສອກຫຼີກຍັງປະກອບສ່ວນເພີ່ມທະວີຄວາມອົດທົນ, ໂດຍທຸກໆການເຄື່ອນໄຫວຂໍ້ມູນ 100km, ການເພີ່ມຂື້ນຂອງເວລາປະມານ 1ms.
- ປະເພດ "ພິງ”, ທີ່ຢູ່ IP ຫຼື URL ຂອງເວັບໄຊທີ່ທ່ານຕ້ອງການ ping ແລະກົດ enter. ທ່ານຄວນເລີ່ມຕົ້ນດ້ວຍ URL ຂອງຜູ້ໃຫ້ບໍລິການຂອງທ່ານແລະຫຼັງຈາກນັ້ນໄປທີ່ ໜ້າ ທີ່ໄດ້ໄປຢ້ຽມຢາມເລື້ອຍໆ.
- ອ່ານບົດລາຍງານ. ນັບຕັ້ງແຕ່ທີ່ຢູ່ກັບທີ່ຢູ່ຫ່າງໄກສອກຫຼີກ, ການທົດສອບຈະລາຍງານຜົນໄດ້ຮັບ, ຕົວເລກສຸດທ້າຍຫຼັງຈາກ "ເວລາ =" ແມ່ນເວລາທີ່ມັນໃຊ້ເວລາ, ເປັນວິນາທີ, ສຳ ລັບແພັກເກັດຈະໄປທີ່ສະຖານທີ່ທີ່ໂດດດ່ຽວແລະກັບໄປ. ກັບໄປທີ່ຄອມພິວເຕີ. ຫມາຍເຫດ: ຄໍາສັ່ງນີ້ຖືກນໍາໃຊ້ກັບພາລາມິເຕີ "-n 20". ເມື່ອທ່ານລືມທີ່ຈະໃສ່ພາລາມິເຕີນີ້, ທ່ານສາມາດໃຊ້ "Ctrl + C”.
ດໍາເນີນການທົດສອບ Traceroute. ບົດຂຽນນີ້ສະແດງເສັ້ນທາງຂອງຂໍ້ມູນຈາກຄອມພີວເຕີ້ໄປຫາເຊີບເວີຫ່າງໄກສອກຫຼີກແລະເສັ້ນທາງທີ່ຢູ່ໃນເສັ້ນທາງນັ້ນ. ມັນຈະເປັນປະໂຫຍດໃນການ ກຳ ນົດສາຍເຫດຂອງເຄືອຂ່າຍຫລືຄວາມບໍ່ຊ້າຂອງອິນເຕີເນັດຂອງທ່ານ.
- ປະເພດ "ຄວາມແນ່ນອນ” ແລະທີ່ຢູ່ IP ຫລື URL ຂອງເວັບໄຊທີ່ທ່ານຕ້ອງການສົ່ງໄປທີ່ແລະກົດເຂົ້າ.
- ອ່ານຜົນໄດ້ຮັບ. ເມື່ອຕິດຕາມເສັ້ນທາງຂໍ້ມູນ, ການທົດສອບຈະສະແດງແຕ່ລະທີ່ຢູ່ຂໍ້ມູນທີ່ຜ່ານ, ເວລາທີ່ມັນເອົາແພັກເກັດເດີນທາງ, ແລະບັນທຶກການຮັບຂໍ້ມູນ ສຳ ລັບແຕ່ລະ "ຂາ" ຕາມທາງ. “ ໄລຍະ” ຫລືອຸປະກອນຫຼາຍຂື້ນທີ່ແພັກເກັດຂໍ້ມູນຕ້ອງຍ້າຍຜ່ານ, ຄວາມໄວສູງກວ່າ.
ວິທີທີ່ 3 ຂອງ 3: ໃຊ້ເຄື່ອງໃຊ້ໄຟຟ້າ Mac
ການເຂົ້າເຖິງປະໂຫຍດຂອງເຄືອຂ່າຍ. ທ່ານສາມາດຊອກຫາເຄື່ອງມືຊອຟແວທີ່ທ່ານຕ້ອງການກວດສອບຄວາມໄວຂອງເຄືອຂ່າຍແລະອິນເຕີເນັດໃນການ ນຳ ໃຊ້ Network Utility ຂອງ Mac OSX.
- ເປີດ ຜູ້ຊອກຫາ (ຄົ້ນຫາ) ແລະຊອກຫາ ຄໍາຮ້ອງສະຫມັກ (ໃບສະ ໝັກ).
- ໄປທີ່ໄດເລກະທໍລີ ເຄື່ອງໃຊ້ຕ່າງໆ (ເຄື່ອງໃຊ້ຕ່າງໆ).
- ຊອກຫາ ປະໂຫຍດຂອງເຄືອຂ່າຍ ແລະກົດທີ່ໄອຄອນຂອງແອັບ to ເພື່ອເປີດມັນ.
ເລືອກການເຊື່ອມຕໍ່ເຄືອຂ່າຍຂອງທ່ານ. ຜົນປະໂຫຍດຂອງເຄືອຂ່າຍຊ່ວຍໃຫ້ທ່ານສາມາດທົດສອບການເຊື່ອມຕໍ່ຂອງທ່ານຜ່ານເຄືອຂ່າຍອິນເຕີເນັດ (ສາຍ), ການເຊື່ອມຕໍ່ສະ ໜາມ ບິນ (ໄຮ້ສາຍ), ການເຊື່ອມຕໍ່ Firewall ຫຼື Bluetooth.
- ໃນບັດ ຂໍ້ມູນ (ຂໍ້ມູນ), ເລືອກການເຊື່ອມຕໍ່ຂອງທ່ານຈາກເມນູໂຕ້ຕອບເຄືອຂ່າຍແບບເລື່ອນລົງ.
- ຢືນຢັນວ່າທ່ານໄດ້ເລືອກການເຊື່ອມຕໍ່ທີ່ໃຊ້ງານແລ້ວ. ດ້ວຍການເຊື່ອມຕໍ່ທີ່ມີການເຄື່ອນໄຫວ, ທ່ານຈະເຫັນຂໍ້ມູນຢູ່ໃນທີ່ຢູ່ຂອງຮາດແວ, ທີ່ຢູ່ IP, ແລະຊ່ອງທາງ Link Speed. ນອກຈາກນັ້ນ, ພາກສະ ໜາມ ສະຖານະການເຊື່ອມໂຍງກໍ່ຈະມີ ຄຳ ວ່າ "Active": ການເຊື່ອມຕໍ່ທີ່ບໍ່ມີປະໂຫຍດຈະມີພຽງແຕ່ຂໍ້ມູນໃນພາກສະ ໜາມ ທີ່ຢູ່ຂອງຮາດແວແລະພາກສະ ໜາມ ສະຖານະການ Link ຈະເວົ້າວ່າ "ບໍ່ມີປະໂຫຍດ" ( ບໍ່ມີປະໂຫຍດ).
ດໍາເນີນການທົດສອບ Ping. ການທົດສອບ Ping ຂອງແອັບພລິເຄຊັນ Network Network Utility ຊ່ວຍໃຫ້ທ່ານສາມາດໃສ່ທີ່ຢູ່ແລະ ຈຳ ນວນຄັ້ງທີ່ເຈົ້າຕ້ອງການທີ່ຈະເຂົ້າໄປໃນ ໜ້າ ນັ້ນ. ດ້ວຍປະເພດການເຊື່ອມຕໍ່ທີ່ແຕກຕ່າງກັນ, ລະດັບ latency ປົກກະຕິໃນລະຫວ່າງ 5 - 40ms ສຳ ລັບໂມເດັມສາຍໄຟ, 10 - 70ms ສຳ ລັບ DSL, 100 ເຖິງ 220ms ສຳ ລັບການເຊື່ອມຕໍ່ສາຍໂທລະສັບ, ແລະ 200 - 600 ກັບການເຊື່ອມຕໍ່ ມືຖື. ໄລຍະຫ່າງຂອງເຄື່ອງແມ່ຂ່າຍທີ່ໂດດດ່ຽວຍັງຊ່ວຍເພີ່ມຄວາມອີ່ມ ໜຳ ສຳ ລານ: ສຳ ລັບທຸກໆການເຄື່ອນໄຫວຂໍ້ມູນ 100km, ການຊັກຊ້າຈະເພີ່ມຂື້ນປະມານ 1ms.
- ເລືອກບັດ ພິງ ໃນເມນູ Network Utility.
- ກະລຸນາໃສ່ທີ່ຢູ່ IP ຫຼື URL ຂອງເວັບໄຊທີ່ທ່ານຕ້ອງການ ping. ທ່ານຄວນເລີ່ມຕົ້ນດ້ວຍ URL ຂອງຜູ້ໃຫ້ບໍລິການຂອງທ່ານແລະສືບຕໍ່ກັບ ໜ້າ ທີ່ໄດ້ໄປຢ້ຽມຢາມເລື້ອຍໆ.
- ກະລຸນາໃສ່ ຈຳ ນວນຂອງ Pings ທີ່ຈະມາຮອດ (10 ແມ່ນ ໝາຍ ເລກເລີ່ມຕົ້ນ).
- ກົດປຸ່ມ ພິງ.
- ອ່ານຜົນໄດ້ຮັບ. ເມື່ອການທົດສອບໄປຫາທີ່ຢູ່ຫ່າງໄກສອກຫຼີກ, ມັນຈະລາຍງານຜົນໄດ້ຮັບ, ຕົວເລກສຸດທ້າຍຫຼັງຈາກ "ເວລາ =" ແມ່ນເວລາທີ່ໃຊ້ເວລາ, ເປັນວິນາທີ, ສຳ ລັບແພັກເກັດທີ່ຈະຍ້າຍໄປຢູ່ບ່ອນຫ່າງໄກສອກຫຼີກ. ຫຼັງຈາກນັ້ນກັບຄືນໄປບ່ອນຄອມພິວເຕີ.
ດໍາເນີນການທົດສອບ Traceroute. ມັນສະແດງໃຫ້ເຫັນເສັ້ນທາງຂອງຂໍ້ມູນທີ່ເດີນທາງຈາກຄອມພິວເຕີໄປຫາເຄື່ອງແມ່ຂ່າຍທີ່ໂດດດ່ຽວແລະຄວາມໄວໃນເສັ້ນທາງນັ້ນ, ຊ່ວຍໃນການ ກຳ ນົດສາເຫດຂອງເຄືອຂ່າຍຫລືຄວາມຊ້າຂອງອິນເຕີເນັດ.
- ເລືອກບັດ Traceroute ໃນເມນູ Network Utility.
- ກະລຸນາໃສ່ທີ່ຢູ່ IP ຫຼື URL ຂອງເວັບໄຊທີ່ທ່ານຕ້ອງການສົ່ງໄປຫາ.
- ກົດປຸ່ມ Tracerout.
- ອ່ານຜົນໄດ້ຮັບ. ເມື່ອຕິດຕາມເສັ້ນທາງຂໍ້ມູນ, ການທົດສອບຈະສະແດງແຕ່ລະທີ່ຢູ່ຂໍ້ມູນທີ່ຜ່ານ, ເວລາທີ່ມັນເອົາແພັກເກັດເດີນທາງ, ແລະບັນທຶກການຮັບຂໍ້ມູນ ສຳ ລັບແຕ່ລະ "ຂາ" ຕາມທາງ. “ ໄລຍະ” ຫລືອຸປະກອນຫຼາຍຂື້ນທີ່ແພັກເກັດຂໍ້ມູນຕ້ອງຍ້າຍຜ່ານ, ຄວາມໄວສູງກວ່າ.