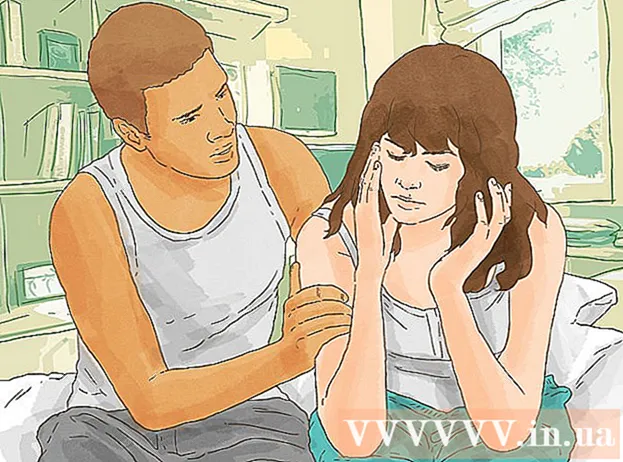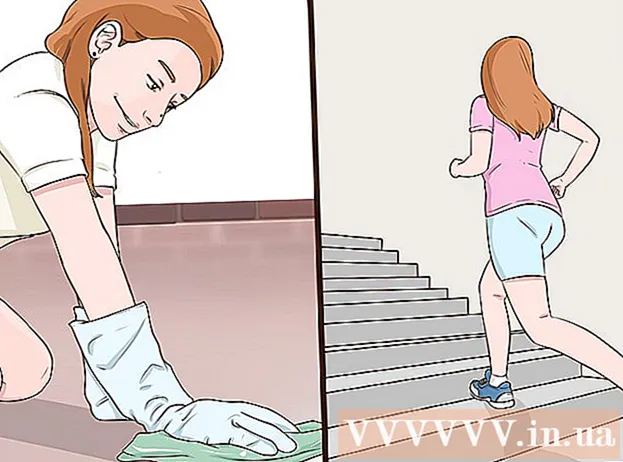ກະວີ:
Lewis Jackson
ວັນທີຂອງການສ້າງ:
14 ເດືອນພຶດສະພາ 2021
ວັນທີປັບປຸງ:
1 ເດືອນກໍລະກົດ 2024
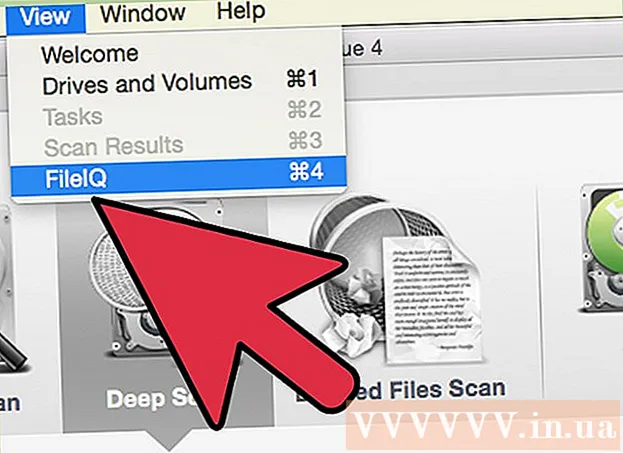
ເນື້ອຫາ
ທ່ານໄດ້ລຶບເອກະສານບາງຢ່າງໃນ SD card ໂດຍບັງເອີນຫຼືຂໍ້ມູນທີ່ສູນຫາຍຍ້ອນບັດຄວາມ ຈຳ ທີ່ຜິດພາດບໍ? ຖ້າທ່ານຢຸດໃຊ້ບັດຄວາມ ຈຳ ທັນທີແລະປະຕິບັດຢ່າງວ່ອງໄວ, ໄຟລ໌ຍັງສາມາດກູ້ຄືນໄດ້ໂດຍໃຊ້ຊອບແວການກູ້ຂໍ້ມູນ. ມີຕົວເລືອກທີ່ບໍ່ເສຍຄ່າ ສຳ ລັບແຕ່ລະລະບົບປະຕິບັດການ, ພ້ອມທັງໂປແກຼມທີ່ຈ່າຍເຊິ່ງງ່າຍຕໍ່ການໃຊ້.
ຂັ້ນຕອນ
ວິທີທີ່ 1 ໃນ 3: ໂດຍ PhotoRec (ທຸກລະບົບປະຕິບັດການ)
ຢຸດເຊົາການເຂົ້າເຖິງບັດ SD. ຖ້າເອກະສານທີ່ຫາກໍ່ຖືກລຶບໄປແລ້ວ, ມັນກໍ່ເປັນໄປໄດ້ວ່າຂໍ້ມູນຍັງມີຢູ່, ພຽງແຕ່ລໍຖ້າໃຫ້ຂໍ້ມູນຖືກຂຽນອອກ. ການບໍ່ເຂົ້າເຖິງບັດ SD ຈະຊ່ວຍໃຫ້ທ່ານ ຈຳ ກັດຄວາມສາມາດໃນການຂຽນທັບຂໍ້ມູນ.
- ໂດຍຫລັກການແລ້ວ, ເອົາ SD card ອອກຈາກອຸປະກອນຈົນກວ່າທ່ານຈະພ້ອມທີ່ຈະກູ້ໄຟຄືນ.

ດາວໂຫລດ PhotoRec. PhotoRec ແມ່ນຊອບແວການຟື້ນຟູເອກະສານແບບເປີດແລະບໍ່ເສຍຄ່າ ສຳ ລັບທັງ Windows, OS X, ແລະ Linux.
ເລື່ອນໂປຣແກຣມ. PhotoRec ບໍ່ ຈຳ ເປັນຕ້ອງຕິດຕັ້ງ. ທ່ານພຽງແຕ່ຕ້ອງການທີ່ຈະສະກັດໂປແກມຈາກແຟ້ມ ZIP. ພາຍໃນ, os ຈະເປັນຊື່ຂອງລະບົບປະຕິບັດການຂອງທ່ານ. ຕົວຢ່າງ, ເວີຊັນ Windows ຈະເປັນ

ເຊື່ອມຕໍ່ກາດຫນ່ວຍຄວາມ ຈຳ. ທ່ານສາມາດເຊື່ອມຕໍ່ SD card ກັບຄອມພິວເຕີ້ໂດຍໃຊ້ເຄື່ອງອ່ານກາດ ໜ່ວຍ ຄວາມ ຈຳ ຫລືໃສ່ບັດຄວາມຊົງ ຈຳ ໃສ່ກ້ອງແລະສຽບກ້ອງເຂົ້າໃນຄອມພິວເຕີ້ຜ່ານສາຍ USB.
ເປີດ PhotoRec. PhotoRec ເຮັດວຽກເທິງອິນເຕີເຟດເສັ້ນ ຄຳ ສັ່ງ. ທ່ານຈະໃຊ້ປຸ່ມລູກສອນເພື່ອ ນຳ ທາງໂຄງການ.

ເລືອກໄດ. ເລືອກບັດ SD ຂອງທ່ານຈາກລາຍຊື່ໄດທີ່ມີຢູ່, ຈາກນັ້ນແຕະ ↵ປ້ອນ.
ເລືອກການແບ່ງປັນ. ບັດຄວາມ ຈຳ SD ປົກກະຕິແລ້ວມີສ່ວນແບ່ງເທົ່ານັ້ນ. ໃຊ້ປຸ່ມລູກສອນເພື່ອເລືອກ.
ເລືອກເມນູ. ຕົວເລືອກເມນູນີ້ແມ່ນຕັ້ງຢູ່ແຄມທາງລຸ່ມຂອງປ່ອງຢ້ຽມ.
ບໍ່ເລືອກໄຟລ໌ທີ່ບໍ່ ຈຳ ເປັນ. ທ່ານສາມາດເລັ່ງການຄົ້ນຫາຂອງທ່ານໄດ້ຢ່າງຫຼວງຫຼາຍໂດຍ ຈຳ ກັດປະເພດເອກະສານທີ່ທ່ານຕ້ອງການຄົ້ນຫາ. ຖ້າທ່ານ ກຳ ລັງຟື້ນຟູຮູບພາບ, ໃຫ້ເລືອກເອົາທັງ ໝົດ ແຕ່ JPG, JPEG, RAW, CR2, PNG, TIFF, GIF, BMP, SR2 ແລະ DNG.
ເລືອກລາຍການເມນູເພື່ອສືບຕໍ່. ເມນູລະບົບແຟ້ມເອກະສານຈະເປີດຂື້ນ.
ເລືອກປະເພດລະບົບແຟ້ມ. ຖ້າທ່ານ ກຳ ລັງຟື້ນຟູເອກະສານຈາກບັດຄວາມ ຈຳ SD, ໃຫ້ເລືອກ (ອື່ນ).
ເລືອກພື້ນທີ່ທີ່ຈະຖືກທົດສອບ. ຖ້າທ່ານ ກຳ ລັງຟື້ນຟູເອກະສານທີ່ຖືກລົບ, ໃຫ້ເລືອກ. ຖ້າທ່ານ ກຳ ລັງຟື້ນຟູຂໍ້ມູນໃນບັດຄວາມ ຈຳ ທີ່ຜິດພາດ, ໃຫ້ເລືອກ.
ເລືອກໂຟນເດີເພື່ອບັນທຶກເອກະສານທີ່ຖືກຟື້ນຟູ. ທ່ານຄວນສ້າງໂຟນເດີ ໃໝ່ ເພື່ອໃຫ້ເຂົ້າເຖິງໄດ້ງ່າຍຂຶ້ນ.
ລໍຖ້າຂໍ້ມູນທີ່ຈະກູ້ຄືນ. ນີ້ສາມາດໃຊ້ເວລາດົນນານ. ຈຳ ນວນເອກະສານທີ່ ກຳ ລັງຖືກຟື້ນຟູຈະຖືກປັບປຸງຕາມເວລາຈິງ.
ຊຸມຜ່ານເອກະສານ. ຊື່ເອກະສານຈະເສື່ອມເສຍ, ດັ່ງນັ້ນທ່ານຈະຕ້ອງຄົ້ນຫາດ້ວຍຕົນເອງໃນບັນດາເອກະສານທີ່ຄົ້ນພົບຄືນຈົນກວ່າທ່ານຈະພົບເຫັນ. ຖ້າທ່ານຍັງບໍ່ສາມາດຊອກຫາຮູບທີ່ທ່ານຕ້ອງການ, ທ່ານສາມາດລອງໃຊ້ຕົວເລືອກການກູ້ຂໍ້ມູນທີ່ແຕກຕ່າງກັນ. ໂຄສະນາ
ວິທີທີ່ 2 ຂອງ 3: ການໃຊ້ ZAR (Windows)
ຢຸດເຊົາການເຂົ້າເຖິງບັດ SD. ຖ້າເອກະສານທີ່ຫາກໍ່ຖືກລຶບໄປແລ້ວ, ມັນກໍ່ເປັນໄປໄດ້ວ່າຂໍ້ມູນຍັງມີຢູ່, ພຽງແຕ່ລໍຖ້າໃຫ້ຂໍ້ມູນຖືກຂຽນອອກ. ການບໍ່ເຂົ້າເຖິງບັດ SD ຈະຊ່ວຍໃຫ້ທ່ານ ຈຳ ກັດຄວາມສາມາດໃນການຂຽນທັບຂໍ້ມູນ.
- ໂດຍຫລັກການແລ້ວ, ເອົາ SD card ອອກຈາກອຸປະກອນຈົນກວ່າທ່ານຈະພ້ອມທີ່ຈະກູ້ໄຟຄືນ.
ດາວໂຫລດແລະຕິດຕັ້ງ ZAR (Zero Assumption Recovery). ສະບັບເຕັມຂອງ ZAR ຕ້ອງມີຄ່າ ທຳ ນຽມ, ໃນຂະນະທີ່ການສາທິດ (ທົດລອງ) ພຽງແຕ່ອະນຸຍາດໃຫ້ພວກເຮົາຟື້ນຟູເອກະສານຮູບພາບ. ໝາຍ ເຫດ: ເຈົ້າຄວນດາວໂລດ ZAR ຈາກເວັບໄຊທ໌ຂອງນັກພັດທະນາເທົ່ານັ້ນ.
- ຢູ່ໃນເວັບໄຊທ໌ ZAR, ກົດລິ້ງ "ການກູ້ຄືນຮູບພາບ" ທີ່ຢູ່ໃກ້ດ້ານລຸ່ມຂອງ ໜ້າ. ນີ້ຈະຊ່ວຍໃຫ້ທ່ານສາມາດຕິດຕັ້ງແບບສາທິດເພື່ອກູ້ຮູບພາບຂອງທ່ານ.
ເຊື່ອມຕໍ່ກາດຫນ່ວຍຄວາມ ຈຳ. ທ່ານສາມາດເຊື່ອມຕໍ່ SD card ກັບຄອມພິວເຕີ້ໂດຍໃຊ້ເຄື່ອງອ່ານບັດຄວາມ ຈຳ ຫລືໃສ່ SD card ໃສ່ກ້ອງແລະສຽບກ້ອງເຂົ້າໃນຄອມພິວເຕີ້ຜ່ານສາຍ USB.
- ຄອມພິວເຕີອາດຈະກະຕຸ້ນເຕືອນເຈົ້າໃຫ້ຈັດຮູບແບບ ໜ່ວຍ ຄວາມ ຈຳ ຫລືແຈ້ງເຕືອນເຈົ້າວ່າອ່ານບໍ່ໄດ້. ຢ່າຈັດຮູບແບບໃນການກະຕຸ້ນເຕືອນນີ້ເພາະວ່າທ່ານອາດຈະຂຽນທັບບ່ອນທີ່ຮູບພາບຖືກເກັບໄວ້ໃນບັດ.
ເປີດເຄື່ອງມືກູ້ຂໍ້ມູນຮູບພາບໃນ ZAR. ເປີດຕົວ ZAR ແລະກົດປຸ່ມ Recovery Image (ບໍ່ເສຍຄ່າ). ສຳ ລັບໂປແກຼມອື່ນ, ໃຫ້ຊອກຫາປຸ່ມປະຕິບັດດຽວກັນ. ບາງໂປແກຼມອາດຈະຂ້າມຂັ້ນຕອນນີ້ທັງ ໝົດ.
ເລືອກບັດຄວາມ ຈຳ. ໃນສ່ວນ "ແຜ່ນແລະສ່ວນ", ເລືອກບັດ SD ຂອງທ່ານ. ກົດ Next ເພື່ອເລີ່ມຕົ້ນຂະບວນການຟື້ນຟູ.
ເລືອກໄຟລ໌ທີ່ທ່ານຕ້ອງການກູ້ຄືນ. ທ່ານຈະເຫັນບັນຊີລາຍຊື່ຂອງຮູບພາບທີ່ຊອບແວພົບໃນກາດຫນ່ວຍຄວາມ ຈຳ SD. ທ່ານສາມາດເລືອກຮູບທີ່ຈະກູ້ຄືນຫລືເລືອກທັງ ໝົດ ເພື່ອກູ້ຮູບທີ່ຫຼົງຫາຍທັງ ໝົດ. ທ່ານອາດຈະບໍ່ສາມາດທີ່ຈະເບິ່ງຮູບພາບໄດ້, ແລະຊື່ໄຟລ໌ຈະຫາຍໄປ.
ເລືອກບ່ອນທີ່ຈະບັນທຶກຮູບພາບຂອງທ່ານຫຼັງຈາກທີ່ພວກເຂົາຖືກຟື້ນຟູ. ຖ້າ SD card ເສຍຫາຍທ່ານບໍ່ຄວນເກັບມັນຢູ່ບ່ອນນີ້. ແທນທີ່ຈະ, ເລືອກຫຼືສ້າງໂຟນເດີໃນຄອມພິວເຕີຂອງທ່ານເພື່ອບັນທຶກຮູບພາບໄວ້. ຮູບພາບຕ່າງໆແມ່ນປອດໄພຖ້າບັດ SD ທີ່ພາດໂອກາດນີ້ຕົກອີກ.
ສຳ ເນົາເອກະສານ. ກົດທີ່ Start ການຄັດລອກແຟ້ມທີ່ທ່ານເລືອກກົດເລີ່ມຕົ້ນຄັດລອກແຟ້ມທີ່ທ່ານເລືອກເພື່ອເຮັດໃຫ້ຮູບພາບຄືນ. ໄຟລ໌ທີ່ທ່ານເລືອກຈະຖືກເກັບໄວ້ໃນສະຖານທີ່ທີ່ທ່ານລະບຸ.
- ຮູບພາບບາງຮູບອາດຈະບໍ່ຖືກຄົ້ນພົບເຕັມຮູບແບບ. ເຖິງແມ່ນວ່າຮູບຫຍໍ້ປະກົດວ່າດີ, ຮູບພາບອາດຈະສູນຫາຍໄປບາງສ່ວນຫລືເສຍຫາຍທັງ ໝົດ.
ວິທີທີ່ 3 ຂອງ 3: ໂດຍ Data Rescue 3 (Mac)
ຢຸດເຊົາການເຂົ້າເຖິງບັດ SD. ຖ້າເອກະສານທີ່ຫາກໍ່ຖືກລຶບອອກ, ມັນອາດຈະແມ່ນວ່າຂໍ້ມູນຍັງມີຢູ່, ພຽງແຕ່ລໍຖ້າທີ່ຈະຖືກຂຽນທັບຈາກຂໍ້ມູນ ໃໝ່. ການບໍ່ເຂົ້າເຖິງບັດ SD ຈະຊ່ວຍໃຫ້ທ່ານ ຈຳ ກັດຄວາມສາມາດໃນການຂຽນທັບຂໍ້ມູນ.
- ໂດຍຫລັກການແລ້ວ, ເອົາ SD card ອອກຈາກອຸປະກອນຈົນກວ່າທ່ານຈະພ້ອມທີ່ຈະກູ້ໄຟຄືນ.
ດາວໂຫລດແລະຕິດຕັ້ງ Data Recovery 3. ມີຄ່າ ທຳ ນຽມໃນການ ນຳ ໃຊ້, ແຕ່ Data Recovery 3 ແມ່ນ ໜຶ່ງ ໃນບັນດາໂປແກຼມກູ້ຂໍ້ມູນທີ່ມີປະສິດທິພາບ ສຳ ລັບ OS X. ທ່ານສາມາດຊື້ Data Recovery 3 ຢູ່ໃນເວັບໄຊທ໌ຫລືຜ່ານ Mac App Store.
- ຖ້າທ່ານບໍ່ຕ້ອງການໃຊ້ຈ່າຍເງິນ, ໃຫ້ໃຊ້ PhotoRec.
ເຊື່ອມຕໍ່ກາດຫນ່ວຍຄວາມ ຈຳ SD. ໃສ່ SD card ໃສ່ຄອມພິວເຕີ Mac. ຖ້າ Mac ຂອງທ່ານບໍ່ມີຊ່ອງສຽບກາດຄວາມ ຈຳ, ທ່ານສາມາດໃຊ້ເຄື່ອງອ່ານກາດພາຍນອກຜ່ານສາຍ USB ຫຼືໃສ່ SD card ໃສ່ກ້ອງແລະເຊື່ອມຕໍ່ກັບຄອມພິວເຕີ້.
ເປີດຕົວກູ້ຂໍ້ມູນ 3. ທ່ານສາມາດຊອກຫາໂປແກຼມໃນໂຟນເດີ "Applications". ຈາກນັ້ນ, ເລືອກ "ເລີ່ມຕົ້ນ ໃໝ່ ສະແກນ" ຈາກເມນູຫລັກ.
ເລືອກ SD card. ບັນຊີລາຍຊື່ຂອງໄດຈະປາກົດຢູ່ໃນປ່ອງຢ້ຽມ Data Recovery. ກະລຸນາເລືອກບັດຄວາມ ຈຳ ຂອງທ່ານຈາກລາຍຊື່ນີ້.
- ໂປແກຼມອາດຈະກະຕຸ້ນທ່ານໃຫ້ເລືອກການແບ່ງປັນ ສຳ ລັບກາດຫນ່ວຍຄວາມ ຈຳ ຂອງທ່ານ. ບັດຄວາມ ຈຳ ສ່ວນໃຫຍ່ມີພຽງແຕ່ການແບ່ງປັນດຽວເທົ່ານັ້ນ, ແຕ່ຖ້າມີການແບ່ງປັນຫຼາຍຕອນທ່ານຄວນເລືອກ SD card ທັງ ໝົດ.
ເລືອກວິທີການສະແກນ. ໃນລະຫວ່າງການສະແກນຄັ້ງ ທຳ ອິດ, ທ່ານຄວນເລືອກ "Delete Files Files Scan". ຂະບວນການນີ້ຈະສະແກນພື້ນທີ່ຫວ່າງໃນບັດຄວາມ ຈຳ ສຳ ລັບເອກະສານທີ່ຖືກລົບ. ຖ້າວິທີການນີ້ບໍ່ໄດ້ຜົນ, ທ່ານສາມາດລອງ ໃໝ່ ອີກຄັ້ງແລະເລືອກຂະບວນການ "ສະແກນດ່ວນ" ຕາມດ້ວຍ "ສະແກນເລິກ". ກົດທີ່ Start ຫຼັງຈາກທີ່ທ່ານໄດ້ເລືອກປະເພດສະແກນແລ້ວ.
ລໍຖ້າການສະແກນ ສຳ ເລັດ. ມັນອາດໃຊ້ເວລາໄລຍະ ໜຶ່ງ, ໂດຍສະເພາະຖ້າທ່ານເລືອກ Deep Scan. ຖ້າທ່ານຕ້ອງການຢຸດຊົ່ວຄາວ, ທ່ານສາມາດກົດປຸ່ມ Suspend.
ເລືອກໄຟລ໌ທີ່ທ່ານຕ້ອງການກູ້ຄືນ. ຫຼັງຈາກການສະແກນແລ້ວ, ທ່ານຈະເຫັນລາຍຊື່ຂອງແຟ້ມທີ່ສາມາດກູ້ຄືນໄດ້. ໝາຍ ເອົາຫ້ອງທີ່ຢູ່ທາງຂ້າງຂອງແຕ່ລະເອກະສານຫຼືໂຟນເດີທີ່ທ່ານຕ້ອງການກູ້ຄືນ.
- ຖ້າທ່ານ ດຳ ເນີນການສະແກນດ່ວນຫຼືເລິກ, ຜົນການຄົ້ນຫາຈະຢູ່ໃນສ່ວນ "ພົບໄຟລ໌".
- ຖ້າທ່ານເລືອກເອກະສານທີ່ຖືກລຶບແລ້ວຫລື Deep Scan, ຜົນການຄົ້ນຫາຈະຢູ່ໃນສ່ວນ "Reconstructed Files". ປົກກະຕິແລ້ວຊື່ filename ຈະຫາຍໄປ.
- ທ່ານສາມາດເບິ່ງແຟ້ມເອກະສານໂດຍເລືອກຈາກລາຍຊື່ແລະກົດປຸ່ມ "ເບິ່ງຕົວຢ່າງ". ເຖິງຢ່າງໃດກໍ່ຕາມ, ບໍ່ແມ່ນເອກະສານທັງ ໝົດ ຈະຖືກເບິ່ງລ່ວງ ໜ້າ.
ການກູ້ຄືນເອກະສານ. ເມື່ອເຮັດແລ້ວ, ກົດປຸ່ມກູ້ຄືນແລະເລືອກສະຖານທີ່ເພື່ອບັນທຶກເອກະສານໃນຄອມພິວເຕີຂອງທ່ານ. ເມື່ອທ່ານພົບສະຖານທີ່ທີ່ ເໝາະ ສົມ, ກົດປຸ່ມເປີດ. ໂຄສະນາ
ຄຳ ເຕືອນ
- ບໍ່ແມ່ນຮູບພາບທີ່ສູນຫາຍທັງ ໝົດ ສາມາດຊອກຫາໄດ້. ທ່ານຈະບໍ່ສາມາດກູ້ເອົາຮູບທີ່ສູນຫາຍໄປໃນກໍລະນີດັ່ງເຊັ່ນ: ບັດຄວາມ ຈຳ ຖືກເສຍຫາຍຫລືຖືກປັບຮູບ ໃໝ່, ຮູບທີ່ຖືກລຶບອອກຈະຖືກຂຽນທັບ.