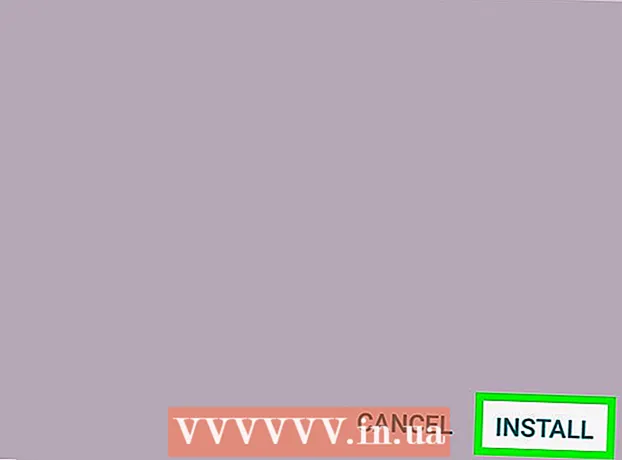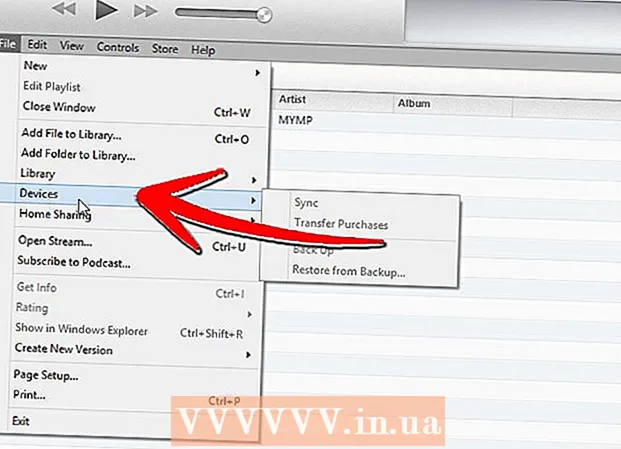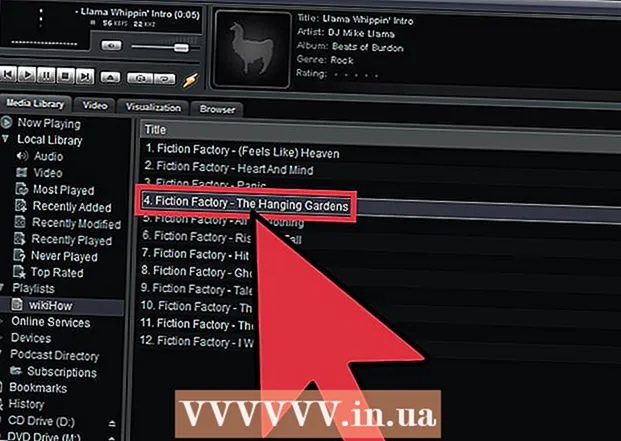ກະວີ:
Peter Berry
ວັນທີຂອງການສ້າງ:
15 ເດືອນກໍລະກົດ 2021
ວັນທີປັບປຸງ:
1 ເດືອນກໍລະກົດ 2024
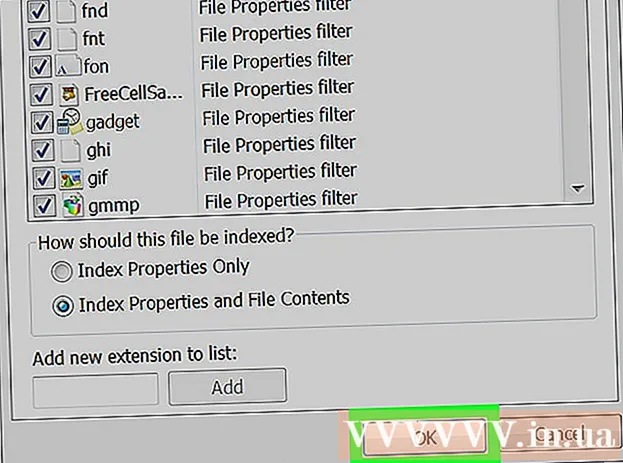
ເນື້ອຫາ
ນີ້ແມ່ນບົດຂຽນທີ່ ນຳ ພາທ່ານຄົ້ນຫາເອກະສານໃນຄອມພິວເຕີ Windows ຂອງທ່ານໂດຍເນື້ອຫາແທນທີ່ຈະໃສ່ຊື່. ທ່ານສາມາດເຮັດສິ່ງນີ້ໄດ້ຢ່າງງ່າຍດາຍໂດຍໃຊ້ແຖບຄົ້ນຫາຂອງໂຟນເດີ, ຫຼືທ່ານສາມາດເປີດການຄົ້ນຫາເນື້ອຫາ ສຳ ລັບທຸກໆການຊອກຫາ.
ຂັ້ນຕອນ
ວິທີທີ່ 1 ຂອງ 3: ໃຊ້ແຖບຄົ້ນຫາຂອງໂຟນເດີ
. ກົດໂລໂກ້ Windows ຢູ່ແຈເບື້ອງຊ້າຍລຸ່ມຂອງ ໜ້າ ຈໍ. ເມນູເລີ່ມຕົ້ນຈະປາກົດຂຶ້ນທັນທີ.
. ກົດໂລໂກ້ Windows ຢູ່ແຈເບື້ອງຊ້າຍລຸ່ມຂອງ ໜ້າ ຈໍ.

ການ ນຳ ເຂົ້າ ປ່ຽນວິທີການຄົ້ນຫາ ໜ້າ ຕ່າງ (ປ່ຽນວິທີການຊອກຫາ Windows). ເນື້ອຫານີ້ຄວນຖືກໃສ່ເຂົ້າໄປໃນແຖບຄົ້ນຫາທີ່ຢູ່ເບື້ອງລຸ່ມຂອງ Start window.
ກົດ ປ່ຽນວິທີການຄົ້ນຫາຂອງ Windows. ນີ້ແມ່ນຕົວເລືອກທີ່ຢູ່ໃກ້ດ້ານເທິງຂອງ ໜ້າ ຕ່າງ Start. ຫນ້າຈໍຈະໄປປາກົດປ່ອງຢ້ຽມຕົວເລືອກດັດສະນີ.
ກົດ ຂັ້ນສູງ (ຂັ້ນສູງ) ດ້ານລຸ່ມປ່ອງຢ້ຽມ. ປ່ອງຢ້ຽມອື່ນຈະປາກົດຢູ່ຫນ້າຈໍ.

ກົດບັດ ປະເພດເອກະສານ (ປະເພດເອກະສານ). ທ່ານຈະພົບເຫັນຕົວເລືອກນີ້ຢູ່ໃກ້ສຸດຂອງປ່ອງຢ້ຽມ.
ເລືອກປະເພດເອກະສານທີ່ທ່ານມັກ. ລາກລາຍຊື່ປະເພດເອກະສານທີ່ຢູ່ໃກ້ສຸດຂອງປ່ອງຢ້ຽມຈົນກວ່າທ່ານຈະຊອກຫາເຄື່ອງທີ່ຕ້ອງໃຊ້, ຈາກນັ້ນກົດຊື່ຂອງເອກະສານເພື່ອເລືອກມັນ.
ໝາຍ ເອົາຫ້ອງທີ່ວ່າ "ຄຸນສົມບັດດັດສະນີແລະເນື້ອໃນເອກະສານ". ນີ້ແມ່ນຕົວເລືອກຢູ່ລຸ່ມຫົວຂໍ້ "ເອກະສານນີ້ຄວນຈະຖືກດັດສະນີແນວໃດ?" (ຄວນຈະມີລາຍຊື່ເອກະສານນີ້ແນວໃດ?) ໃກ້ທາງລຸ່ມຂອງປ່ອງຢ້ຽມ.
ກົດ ຕົກລົງ ຢູ່ລຸ່ມປ່ອງຢ້ຽມ. ນີ້ຈະຊ່ວຍປະຢັດການປ່ຽນແປງຂອງທ່ານແລະປິດປ່ອງຢ້ຽມ. ຕອນນີ້ທ່ານສາມາດຄົ້ນຫາປະເພດເອກະສານທີ່ເລືອກໂດຍຊື່ແລະເນື້ອຫາ. ໂຄສະນາ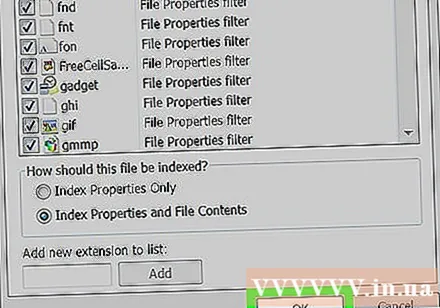
ຄຳ ແນະ ນຳ
- ຫຼັງຈາກປັບປຸງບັນຊີລາຍຊື່, ທ່ານຈະຕ້ອງລໍຖ້າໄລຍະ ໜຶ່ງ ກ່ອນທີ່ຜົນການຄົ້ນຫາຈະປາກົດຂຶ້ນຕາມທີ່ຄາດໄວ້, ເພາະວ່າ Windows ຕ້ອງຈັດລຽງ ລຳ ດັບລາຍຊື່ຕາມເນື້ອໃນຂອງເອກະສານ ໃໝ່. ການເລີ່ມຕົ້ນຄອມພິວເຕີຄືນ ໃໝ່ ຈະປະກອບສ່ວນໃນການເລັ່ງຄວາມຄືບ ໜ້າ.
- ທ່ານອາດຈະຕ້ອງການເພີ່ມໂຟນເດີອື່ນເຂົ້າໃນບັນຊີສະຖານທີ່ທີ່ລະບຸໄວ້ຈາກປ່ອງຢ້ຽມຕົວເລືອກດັດສະນີ.
ຄຳ ເຕືອນ
- ການເປີດໃຊ້ໄຟລ໌ຄົ້ນຫາໂດຍເນື້ອຫາຈະເຮັດໃຫ້ຄອມພິວເຕີຊ້າລົງ. ເຫດຜົນກໍ່ຍ້ອນວ່າດຽວນີ້ຄອມພິວເຕີຕ້ອງຄົ້ນຫາແຕ່ລະເອກະສານແທນທີ່ຈະພຽງແຕ່ສະແກນຊື່ຂອງແຟ້ມ.