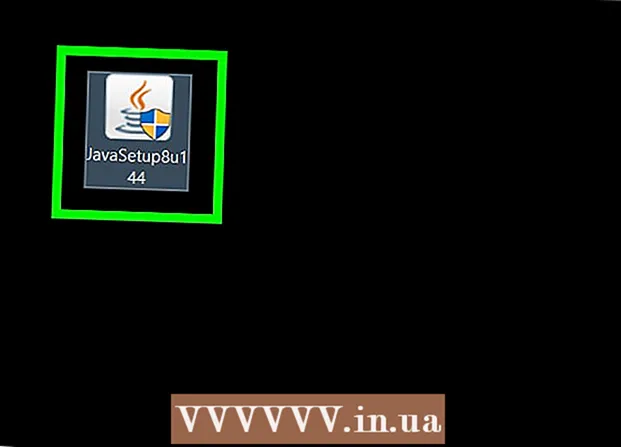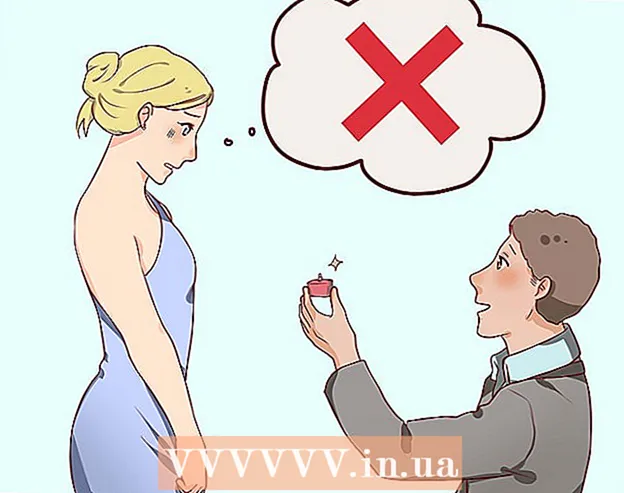ກະວີ:
Randy Alexander
ວັນທີຂອງການສ້າງ:
23 ເດືອນເມສາ 2021
ວັນທີປັບປຸງ:
24 ມິຖຸນາ 2024
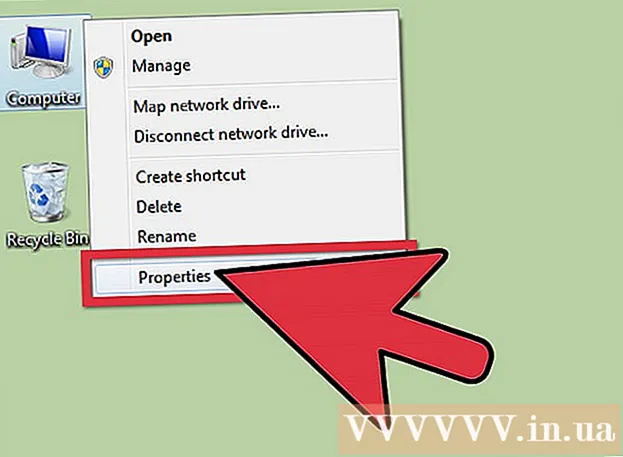
ເນື້ອຫາ
ພວກເຮົາຫຼາຍຄົນຄິດວ່າເມື່ອຄອມພິວເຕີເລີ່ມຊ້າລົງ, ມັນແມ່ນເວລາທີ່ຈະຊື້ເຄື່ອງ ໃໝ່. ຄອມພິວເຕີຂອງທ່ານຕົກທຸກ 2-3 ນາທີບໍ? ມັນຊ້າທີ່ຈະໂຫລດໄຟລ໌ຫລືຊອບແວ, ແລະມັນໃຊ້ເວລາດົນປານໃດໃນການໃສ່ເກີບ? ເຖິງແມ່ນວ່າທ່ານຈະລະມັດລະວັງໃນການ ນຳ ໃຊ້ຄອມພິວເຕີ້ຂອງທ່ານແລະບໍ່ເຄີຍດາວໂຫລດເອກະສານທີ່ ໜ້າ ສົງໄສ, ເມື່ອເວລາຜ່ານໄປທ່ານບໍ່ສາມາດຫລີກລ້ຽງລະບົບທີ່ລົງທະບຽນບໍ່ຖືກຕ້ອງ, ຂໍ້ຜິດພາດ, ຂີ້ເຫຍື້ອແລະສິ່ງເສດເຫຼືອ. ມາ. ມັນເປັນສິ່ງສໍາຄັນທີ່ທ່ານຕ້ອງເຮັດຄວາມສະອາດຄອມພິວເຕີຂອງທ່ານແລະເຮັດໃຫ້ມັນແລ່ນໄວອີກຄັ້ງ.
ຂັ້ນຕອນ
ປັບປຸງຊອບແວປ້ອງກັນໄວຣັດຂອງທ່ານແລະ ດຳ ເນີນການສະແກນເຕັມ. ຊອບແວປ້ອງກັນໄວຣັດປ້ອງກັນຄອມພິວເຕີຂອງທ່ານຈາກໄວຣັດແລະເອກະສານທີ່ ໜ້າ ສົງໄສອື່ນໆທີ່ສາມາດແຜ່ລາມໄດ້ໂດຍການພຽງແຕ່ເປີດອີເມວອີເມວ. ຊອບແວກວດສອບລະບົບຂອງທ່ານເປັນປະ ຈຳ ແລະກວດພົບເອກະສານແປກໆເຂົ້າມາໃນຄອມພິວເຕີຂອງທ່ານ.
- Norton ແລະ Kaspersky ແມ່ນສອງຊອບແວຕ້ານໄວຣັດທີ່ນິຍົມກັນ, ແລະມັກຈະມີລາຄາປະມານ 500,000 ດົ່ງ.
- ຢ່າໃຊ້ Registry Optimizers ຫລືອັນທີ່ເອີ້ນວ່າ Clean Reg Tools. ບັນດາໂປແກຼມໂປຼແກຼມເຫຼົ່ານີ້ສ່ວນໃຫຍ່ເຮັດອັນຕະລາຍຫຼາຍກ່ວາທີ່ດີກັບຄອມພິວເຕີໃນອະນາຄົດ

ເຮັດຄວາມສະອາດພື້ນທີ່ຂັບແຂງ. ການລຶບໄຟລ໌ທີ່ບໍ່ ຈຳ ເປັນເກັບໄວ້ໃນອຸປະກອນຂອງທ່ານແມ່ນວິທີທີ່ງ່າຍແລະງ່າຍດາຍທີ່ຈະປ່ອຍຄວາມ ຈຳ ແລະປັບປຸງປະສິດຕິພາບໂດຍລວມ. ເພື່ອເຮັດສິ່ງນີ້, ໃຫ້ໄປທີ່ Disk Cleanup ໃນ Windows ແລະລຶບໄຟລ໌ຊົ່ວຄາວເທິງ Mac.- ສຳ ລັບ Windows XP, Windows 7, ແລະ Vista: ກົດ ເລີ່ມຕົ້ນ, ກົດ ທຸກໆໂຄງການ, ກົດ ອຸປະກອນເສີມ, ກົດ ເຄື່ອງມືຂອງລະບົບ, ແລະຫຼັງຈາກນັ້ນກົດ ການ ທຳ ຄວາມສະອາດແຜ່ນ. ຖ້າມີຮາດດິດຫຼາຍກ່ວາ ໜຶ່ງ, ທ່ານອາດຈະຖືກຖາມໃຫ້ລະບຸຮາດດິດເພື່ອ ທຳ ຄວາມສະອາດ.
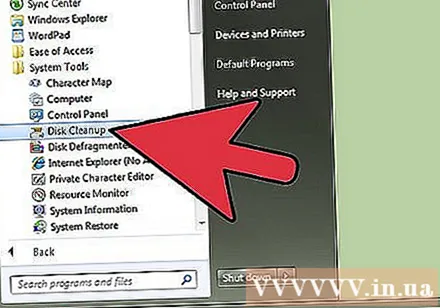
- ສຳ ລັບ Mac: ເຂົ້າເຖິງ ຄໍາຮ້ອງສະຫມັກ, ກົດ ເຄື່ອງໃຊ້ຕ່າງໆ, ແລະກົດ Command Prompt. ໃນ Command Prompt, ພິມ "sudo rm -fr / tmp / *"ແລະກົດ Enter. ເອກະສານຊົ່ວຄາວທີ່ເກັບໄວ້ໃນຄອມພິວເຕີຂອງທ່ານຈະຖືກລຶບອອກ.
- ສຳ ລັບ Windows XP, Windows 7, ແລະ Vista: ກົດ ເລີ່ມຕົ້ນ, ກົດ ທຸກໆໂຄງການ, ກົດ ອຸປະກອນເສີມ, ກົດ ເຄື່ອງມືຂອງລະບົບ, ແລະຫຼັງຈາກນັ້ນກົດ ການ ທຳ ຄວາມສະອາດແຜ່ນ. ຖ້າມີຮາດດິດຫຼາຍກ່ວາ ໜຶ່ງ, ທ່ານອາດຈະຖືກຖາມໃຫ້ລະບຸຮາດດິດເພື່ອ ທຳ ຄວາມສະອາດ.

ຖອນການຕິດຕັ້ງໂປຣແກຣມທີ່ບໍ່ມີປະໂຫຍດຫຼືບໍ່ຄ່ອຍໄດ້ໃຊ້. ສິ່ງເຫລົ່ານີ້ສາມາດປະກອບມີເກມຫລືແຟ້ມເອກະສານທີ່ທ່ານຫລືລູກຂອງທ່ານບໍ່ເຄີຍໃຊ້, ພ້ອມທັງໂປແກຼມທີ່ຊ້ ຳ ຊ້ອນຫລືໃຊ້ບໍ່ໄດ້.- ສຳ ລັບ Windows: ກົດ ເລີ່ມຕົ້ນເມນູ ຫຼັງຈາກນັ້ນໄປຢ້ຽມຢາມ ການຕັ້ງຄ່າ ແລະ ແຜງຄວບຄຸມ. ຈາກບ່ອນນີ້ກົດ ເພີ່ມ / ເອົາໂປແກຼມ ຫຼື ຖອນການຕິດຕັ້ງໂປແກຼມ ແລະຖອນການຕິດຕັ້ງໂປແກຼມໃດ ໜຶ່ງ ທີ່ທ່ານບໍ່ຕ້ອງການ.

- Mac: ເອົາໂປຣແກຣມທີ່ບໍ່ ຈຳ ເປັນຫລືຊ້ ຳ ແລ້ວອອກໂດຍການລາກແຟ້ມໂປແກມເຂົ້າໄປໃນ Recycle Bin.
- ຈົ່ງ ຈຳ ໄວ້ວ່າຄວນຖີ້ມ Recycle Bin ຫຼັງຈາກລຶບໄຟລ໌ເຫຼົ່ານີ້ເພາະວ່າມັນຍັງຢູ່ໃນຮາດດິດຂອງທ່ານແລະໃຊ້ເວລາຫຼາຍບ່ອນ; ພຽງແຕ່ກົດຂວາໃສ່ຮູບສັນຍາລັກແລະທ່ອງໄປຫາ“ ຖັງຫວ່າງເປົ່າ.”

- ສຳ ລັບ Windows: ກົດ ເລີ່ມຕົ້ນເມນູ ຫຼັງຈາກນັ້ນໄປຢ້ຽມຢາມ ການຕັ້ງຄ່າ ແລະ ແຜງຄວບຄຸມ. ຈາກບ່ອນນີ້ກົດ ເພີ່ມ / ເອົາໂປແກຼມ ຫຼື ຖອນການຕິດຕັ້ງໂປແກຼມ ແລະຖອນການຕິດຕັ້ງໂປແກຼມໃດ ໜຶ່ງ ທີ່ທ່ານບໍ່ຕ້ອງການ.
ດາວໂຫລດແລະຕິດຕັ້ງໂປແກຼມ ກຳ ຈັດສະປາຍແວ. ນີ້ແມ່ນຊອບແວປະເພດທີ່ຕິດຕັ້ງຢູ່ໃນຄອມພິວເຕີຂອງທ່ານເພື່ອຕິດຕາມຂໍ້ມູນສະເພາະແຕ່ຜູ້ໃຊ້ບໍ່ຮູ້ກ່ຽວກັບມັນ. ເພື່ອຮັກສາຄວາມປອດໄພແລະສຸຂະພາບຂອງຄອມພິວເຕີຂອງທ່ານ, ມັນດີທີ່ສຸດທີ່ຈະ ກຳ ຈັດ spyware ແລະ "malware" ອື່ນໆ.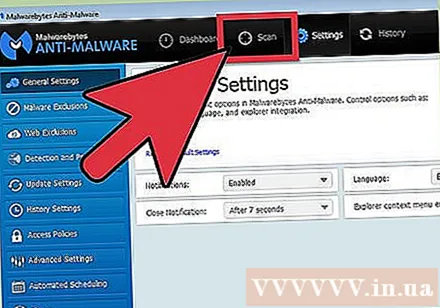
- ທ່ານສາມາດດາວໂຫລດໂປແກຼມຕ້ານການສະປາຍແວໃນຄອມພິວເຕີຂອງທ່ານໂດຍບໍ່ເສຍຄ່າ. ເມື່ອດາວໂຫລດມາແລ້ວ, ຕິດຕັ້ງແລະແລ່ນໂປແກຼມ; ຖ້າທ່ານບໍ່ເກັ່ງໃນການ ນຳ ໃຊ້ຄອມພິວເຕີ້, ທ່ານສາມາດເຮັດຕາມ ຄຳ ແນະ ນຳ.
ທຳ ລາຍຮາດດິດຂອງທ່ານ. ການຮວບຮວມເປັນພື້ນຖານເມື່ອເອກະສານຄອມພິວເຕີກາຍເປັນລະບຽບ, ສົ່ງຜົນກະທົບຕໍ່ຄວາມສາມາດຂອງຄອມພິວເຕີໃນການສັ່ງຊື້ຂໍ້ມູນເປັນ ລຳ ດັບ. ການຊົດເຊີຍມີ ໜ້າ ທີ່ໃນການແກ້ໄຂຂະບວນການນີ້.
- ສຳ ລັບ Windows: ກົດ ຄອມພິວເຕີຂອງຂ້າພະເຈົ້າ, ຈາກນັ້ນກົດເຂົ້າ ຄຸນສົມບັດ, ກົດຖັດໄປໃສ່ບັດ ເຄື່ອງມື. ຈາກບັດນີ້ພຽງແຕ່ກົດປຸ່ມ ການຂາດດຸນ ແລະຫຼັງຈາກນັ້ນດໍາເນີນການໂຄງການ. ທ່ານສາມາດຕັ້ງຄ່າຄອມພິວເຕີຂອງທ່ານໃຫ້ defragment ໂດຍອັດຕະໂນມັດໃນຊ່ວງເວລາຄົງທີ່.
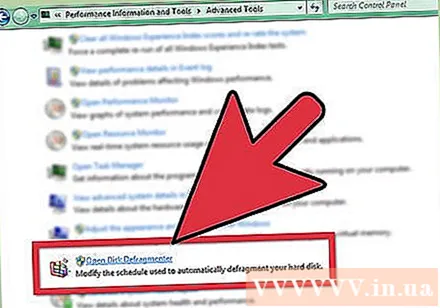
- ສຳ ລັບເຄື່ອງ Mac: ລະບົບປະຕິບັດການ Mac ແມ່ນຫາຍາກ, ແລະເກືອບຈະບໍ່ມີຄວາມ ຈຳ ເປັນໃນການຂັບລົດຂັບ defragment.
- ສຳ ລັບ Windows: ກົດ ຄອມພິວເຕີຂອງຂ້າພະເຈົ້າ, ຈາກນັ້ນກົດເຂົ້າ ຄຸນສົມບັດ, ກົດຖັດໄປໃສ່ບັດ ເຄື່ອງມື. ຈາກບັດນີ້ພຽງແຕ່ກົດປຸ່ມ ການຂາດດຸນ ແລະຫຼັງຈາກນັ້ນດໍາເນີນການໂຄງການ. ທ່ານສາມາດຕັ້ງຄ່າຄອມພິວເຕີຂອງທ່ານໃຫ້ defragment ໂດຍອັດຕະໂນມັດໃນຊ່ວງເວລາຄົງທີ່.
ກວດສອບ RAM. RAM ແມ່ນຕົວ ໜັງ ສື ສຳ ລັບ Random Access Memory. ພວກມັນແມ່ນຊິບ ໜ່ວຍ ຄວາມ ຈຳ ຄອມພິວເຕີຫລືວິທີການເກັບຂໍ້ມູນ. ຖ້າບໍ່ມີພື້ນທີ່ພຽງພໍຄອມພິວເຕີຈະໃຊ້ຮາດດິດເພື່ອເກັບຜົນໄດ້ຮັບລະດັບປານກາງ, ແຕ່ນີ້ແມ່ນຂັ້ນຕອນທີ່ຊ້າຫຼາຍ. ເມື່ອສິ່ງນີ້ເກີດຂື້ນ, ຄອມພິວເຕີຈະຫຍຸ້ງແລະຊ້າໃນການຂຽນແລະອ່ານຂໍ້ມູນຈາກຮາດດິດ. ທ່ານສາມາດໄດ້ຍິນສຽງນີ້, ແລະ PC LED ຈະສະຫວ່າງຂຶ້ນ.
- ກົດຂວາໃສ່ຮູບສັນຍາລັກ ຄອມພິວເຕີຂອງຂ້າພະເຈົ້າ, ເລືອກຄຸນສົມບັດ, ຈາກນັ້ນອ່ານຂໍ້ມູນໃນບັດ 'ທົ່ວໄປ'. RAM ຂອງ Windows XP ແມ່ນປົກກະຕິ 256 MB ຫຼືຫຼາຍກວ່ານັ້ນ. ຖ້າມັນນ້ອຍກວ່າ 1024 MB ແລ້ວຄອມພີວເຕີ້ອາດຈະມີປັນຫາ.
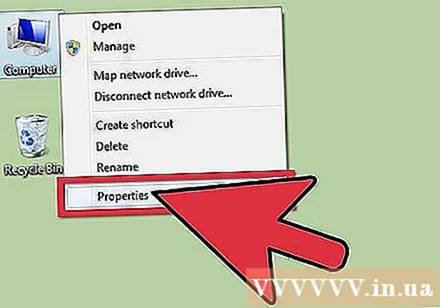
- ຖ້າ RAM ແມ່ນສາເຫດຕົ້ນຕໍ, ຄອມພິວເຕີຂອງທ່ານຈະເຮັດວຽກຊ້າໆທຸກໆຄັ້ງທີ່ທ່ານເລີ່ມຕົ້ນໂຄງການ ໃໝ່. ຖ້າຄອມພິວເຕີພຽງແຕ່ແລ່ນຊ້າໆເມື່ອເປີດຫລືປິດຄອມພິວເຕີ້ຄືນ ໃໝ່, ບັນຫາອາດເກີດຈາກສາເຫດອື່ນ.
- ກ່ອນທີ່ທ່ານຈະຮີບຮ້ອນໄປຮ້ານຄອມພິວເຕີເພື່ອຊື້ RAM ຕື່ມ, ທ່ານ ຈຳ ເປັນຕ້ອງ ກຳ ນົດຊະນິດທີ່ເຂົ້າກັບຄອມພິວເຕີຂອງທ່ານ, ແລະໃຫ້ແນ່ໃຈວ່າຄອມພິວເຕີມີຊ່ອງວ່າງ RAM.
- ສຳ ລັບຄົນສ່ວນໃຫຍ່ມັນເປັນສິ່ງທີ່ດີທີ່ສຸດທີ່ຈະເອົາເຄື່ອງໄປຮ້ານສ້ອມແປງຄອມພິວເຕີ.
- ກົດຂວາໃສ່ຮູບສັນຍາລັກ ຄອມພິວເຕີຂອງຂ້າພະເຈົ້າ, ເລືອກຄຸນສົມບັດ, ຈາກນັ້ນອ່ານຂໍ້ມູນໃນບັດ 'ທົ່ວໄປ'. RAM ຂອງ Windows XP ແມ່ນປົກກະຕິ 256 MB ຫຼືຫຼາຍກວ່ານັ້ນ. ຖ້າມັນນ້ອຍກວ່າ 1024 MB ແລ້ວຄອມພີວເຕີ້ອາດຈະມີປັນຫາ.
ຄຳ ແນະ ນຳ
- ລະວັງເມື່ອຕິດຕັ້ງໂປແກຼມ; ສ່ວນໃຫຍ່ຂອງຊອບແວເສລີໃນບາງເວັບໄຊທ໌້ສາມາດເປັນ spyware / malware / software ທີ່ ໜ້າ ຮໍາຄານຫລືໄວຣັດ. ເຂົ້າເບິ່ງເວັບໄຊທ໌ທີ່ທ່ານໄວ້ໃຈເທົ່ານັ້ນ. ໃຊ້ google ສຳ ລັບ ຄຳ ແນະ ນຳ.
- ຢ່າຕິດຕັ້ງຊອບແວທີ່ທ່ານບໍ່ໃຊ້ເລື້ອຍໆ.
- ເພື່ອຮັບປະກັນການຊອກຫາອິນເຕີເນັດຄວາມຖີ່ກ້ວາງຢ່າງປອດໄພ, ຕິດຕັ້ງໂປແກຼມປ້ອງກັນໄຟວໍ (Microsoft ມີໂປແກຼມທີ່ຕິດຕັ້ງໄວ້ໃນຄອມພິວເຕີ້ຄອມພິວເຕີ້ windows ທັງ ໝົດ) ຫຼືຊື້ router ພາຍນອກ.
- ທຳ ລາຍຄອມພິວເຕີຂອງທ່ານທຸກໆເດືອນ. Defragging ຄອມພິວເຕີຂອງທ່ານເລື້ອຍໆເກີນໄປຈະຊ່ວຍຫຼຸດຜ່ອນຊີວິດຂອງຮາດດິດຂອງທ່ານຢ່າງຫຼວງຫຼາຍໂດຍການຂຽນ, ລຶບ, ແລະຂຽນຄືນ "ແຟ້ມເອກະສານ" ເປັນປະ ຈຳ. ຫຼັງຈາກຮາດດິດ "ໄໝ້", ທ່ານບໍ່ມີທາງທີ່ຈະເອົາຂໍ້ມູນຄືນ, ສະນັ້ນຈົ່ງລະມັດລະວັງ.
- ໃຊ້ CCleaner
- ສະເຫມີປະຕິບັດການສອດແນມແລະການສະແກນໄວຣັດທຸກໆອາທິດຖ້າທ່ານບໍ່ຄ່ອຍໄດ້ດາວໂຫລດເອກະສານ / ໂປແກມ ຖ້າມັນໂຫຼດທຸກອາທິດ, ທ່ານຄວນສະແກນລາຍວັນ.
ຄຳ ເຕືອນ
- ເມື່ອທ່ານຖອນການຕິດຕັ້ງໂປແກຼມ, ທ່ານຕ້ອງຮັບປະກັນວ່າມັນບໍ່ຖືກ ນຳ ໃຊ້; ບາງໂປແກຼມຕ້ອງໃຊ້ເພື່ອຄອມພິວເຕີເຮັດວຽກ.
- ຢ່າ ທຳ ລາຍຄອມພິວເຕີຂອງທ່ານຖ້າທ່ານມີ Hard State Drive. ຖ້າບໍ່ດັ່ງນັ້ນເອກະສານອາດຈະຖືກ ທຳ ລາຍ
- ເມື່ອ ນຳ ໃຊ້ໂປແກຼມ ກຳ ຈັດສະປາຍແວ, ທ່ານຄວນປະຕິບັດຕາມ ຄຳ ແນະ ນຳ ຢ່າງລະມັດລະວັງ. ເນື່ອງຈາກໂປຣແກຣມນີ້ເຮັດການປ່ຽນແປງການຂຶ້ນທະບຽນ, ຕົວຈິງແລ້ວທ່ານສາມາດເຮັດໃຫ້ຄອມພິວເຕີແລ່ນຊ້າກ່ວາເກົ່າ. ຖ້າທ່ານບໍ່ເກັ່ງໃນການ ນຳ ໃຊ້ຄອມພິວເຕີ້, ທ່ານຄວນລົບພຽງແຕ່ລາຍການທີ່ຖືກຄົ້ນພົບເປັນສີແດງເທົ່ານັ້ນ, ຫລືຖາມ ໝູ່ ທີ່ຮູ້ກ່ຽວກັບຄອມພິວເຕີ້ຊ່ວຍທ່ານ.