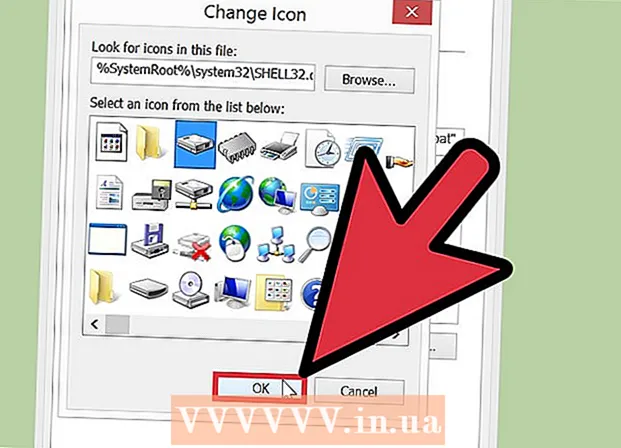ກະວີ:
Robert Simon
ວັນທີຂອງການສ້າງ:
22 ມິຖຸນາ 2021
ວັນທີປັບປຸງ:
24 ມິຖຸນາ 2024
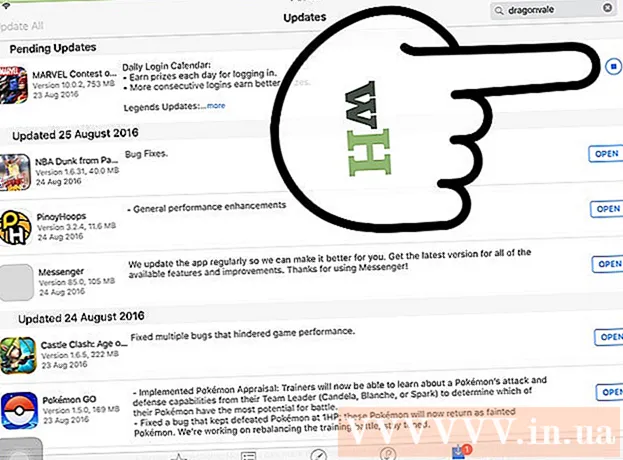
ເນື້ອຫາ
iPad ມີຫລາຍໆແອັບທີ່ມີໃຫ້ທ່ານສາມາດດາວໂຫລດໄດ້ຈາກ App Store - ໂປຣແກຣມເລີ່ມຕົ້ນໃນທຸກອຸປະກອນ iOS. ຫລັງຈາກກົດປຸ່ມ App Store ເພື່ອເປີດມັນ, ທ່ານສາມາດຊອກຫາແລະດາວໂຫລດແອັບ new ໃໝ່, ຕິດຕັ້ງແອັບ apps ທີ່ດາວໂຫລດມາກ່ອນຈາກ iCloud ແລະອັບເດດແອັບ existing ທີ່ມີຢູ່ໃນແຖບເຄື່ອງມືຢູ່ທາງລຸ່ມ. ອິນເຕີເຟດ App Store.
ຂັ້ນຕອນ
ວິທີທີ່ 1 ຂອງ 3: ຕິດຕັ້ງແອັບ new ໃໝ່
ແຕະທີ່ໄອຄອນຂອງ App Store ເພື່ອເປີດແອັບ. ແອັບມີຮູບສັນຍາລັກສີຟ້າອ່ອນພ້ອມດ້ວຍ "A" ປະສົມຈາກແປງພາຍໃນວົງມົນ; ທ່ານສາມາດຊອກຫາແອັບຕ່າງໆໃນ ໜ້າ ຈໍເຮືອນຂອງທ່ານ, ຫຼືເລື່ອນລົງຈາກໃຈກາງຂອງ ໜ້າ ຈໍ iPad ຂອງທ່ານແລະພິມ "App Store" ລົງໃນແຖບຄົ້ນຫາ.
- ແອັບໃດ ສຳ ລັບ iPad ຫລື iPhone ສາມາດດາວໂຫລດໄດ້ຈາກ App Store.

ແຕະທີ່ໄອຄອນແກ້ວຂະຫຍາຍເພື່ອຊອກຫາແອັບ the ທີ່ທ່ານຕ້ອງການ. ຕົວເລືອກນີ້ຢູ່ໃນແຖບເຄື່ອງມືຢູ່ດ້ານລຸ່ມຂອງ ໜ້າ ຈໍ. ຖ້າທ່ານບໍ່ມີຄວາມຄິດ, ກະລຸນາເບິ່ງທາງເລືອກຕໍ່ໄປນີ້:- "ທີ່ໂດດເດັ່ນ" (ແນະ ນຳ) ກັບໂປແກຼມທີ່ເລືອກໂດຍ Apple.
- "ຕາຕະລາງຍອດນິຍົມ" ສະແດງໃຫ້ເຫັນແອັບ apps ທີ່ໄດ້ຮັບຄວາມນິຍົມສູງສຸດຕະຫຼອດການ.
- "ສຳ ຫຼວດ" ຊ່ວຍໃຫ້ທ່ານສາມາດຄົ້ນຫາແອັບ by ໂດຍປະເພດຕົວອັກສອນຕົວອັກສອນ (ເຊັ່ນ: "ປື້ມ", "ການສຶກສາ", "ເກມ").

ໃສ່ຊື່ຂອງແອັບທີ່ທ່ານຕ້ອງການໃນແຖບຄົ້ນຫາ, ຈາກນັ້ນກົດປຸ່ມ "ຄົ້ນຫາ". ປຸ່ມ "ຄົ້ນຫາ" ສີຟ້ານີ້ຢູ່ແຈເບື້ອງຂວາມືຂອງແປ້ນພິມ.
ເບິ່ງຜົນໄດ້ຮັບ. ເລື່ອນລົງເພື່ອເບິ່ງແອັບ related ທີ່ກ່ຽວຂ້ອງກັບ ຄຳ ທີ່ທ່ານຫາກໍ່ເຂົ້າ, ຫຼືແຕະທີ່ app ເພື່ອເບິ່ງການໃຫ້ຄະແນນ, ຄຳ ຕິຊົມແລະ ຄຳ ອະທິບາຍ. ເມື່ອທ່ານເລືອກໃບສະ ໝັກ ທີ່ຖືກຕ້ອງ, ທ່ານສາມາດ ດຳ ເນີນການຕໍ່ໄປ.

ແຕະປຸ່ມ "GET" ຢູ່ຂ້າງຊື່ຂອງແອັບ app, ຈາກນັ້ນແຕະ "ຕິດຕັ້ງ". ການຕິດຕັ້ງຈະເລີ່ມຕົ້ນ.- ສຳ ລັບ ຄຳ ຮ້ອງສະ ໝັກ ທີ່ຈ່າຍແລ້ວ, ໃຫ້ກົດໃສ່ລາຄາແລະຈາກນັ້ນກົດທີ່ "ຊື້" (ຊື້).
ກະລຸນາໃສ່ລະຫັດຜ່ານ Apple ID ຂອງທ່ານຖ້າຖືກກະຕຸ້ນ. ນີ້ແມ່ນລະຫັດຜ່ານທີ່ທ່ານໃຊ້ກັບທີ່ຢູ່ອີເມວ Apple ID ຂອງທ່ານ. ໂດຍປົກກະຕິແລ້ວ, ທ່ານພຽງແຕ່ເຮັດສິ່ງນີ້ຖ້າທ່ານຕັດສິນໃຈຊື້ແອັບ ((ແອັບ (ຟຣີພຽງແຕ່ຕ້ອງການດາວໂຫລດ).
- ຖ້າທ່ານບໍ່ມີ Apple ID, ທ່ານ ຈຳ ເປັນຕ້ອງສ້າງມັນຕອນນີ້.
- ໃນກໍລະນີຂອງການຊື້ app, ທ່ານຈະຕ້ອງໃສ່ຂໍ້ມູນການຈ່າຍລ່ວງ ໜ້າ ກ່ອນທີ່ແອັບ starts ຈະເລີ່ມດາວໂຫລດ. ປະຕິບັດຕາມຂັ້ນຕອນໃນຫນ້າຈໍເພື່ອດໍາເນີນການ.
ກົດປຸ່ມ "ເປີດ" ເພື່ອເປີດແອັບດຽວນີ້. ຕົວເລືອກ "ເປີດ" ຈະປາກົດຂຶ້ນເມື່ອແອັບພລິເຄຊັນສິ້ນສຸດການດາວໂຫລດ.
- ທ່ານຍັງສາມາດອອກຈາກ App Store ແລະເຂົ້າເຖິງແອັບ from ຈາກ ໜ້າ ທຳ ອິດ.
- ຂຶ້ນຢູ່ກັບ ຈຳ ນວນແອັບ on ໃນອຸປະກອນຂອງທ່ານ, ທ່ານອາດຈະຕ້ອງເລື່ອນສອງສາມຄັ້ງໃນ ໜ້າ ຈໍເຮືອນຂອງ iPad ຂອງທ່ານເພື່ອຊອກຫາແອັບ new ໃໝ່.
ເລີ່ມຕົ້ນ. ສະນັ້ນທ່ານໄດ້ຕິດຕັ້ງແອັບ ໃໝ່ ໃນ iPad ແລ້ວຢ່າງ ສຳ ເລັດຜົນ! ໂຄສະນາ
ວິທີທີ່ 2 ໃນ 3: ຕິດຕັ້ງແອັບຈາກ iCloud
ແຕະທີ່ໄອຄອນຂອງ App Store ເພື່ອເປີດແອັບ. App Store ມີການເຊື່ອມໂຍງກັບບັນຊີ iCloud ຂອງທ່ານເພື່ອໃຫ້ມັນສາມາດຕິດຕາມການດາວໂຫລດຂອງທ່ານ; ວິທີນີ້, ທ່ານສາມາດດາວໂຫຼດແອັບ ໃໝ່ ທີ່ດາວໂຫລດມາໃນ iPhone ຫລື iPad ໂດຍໃຊ້ຂໍ້ມູນ iCloud ດຽວກັນ.
- App Store ມີໄອຄອນສີຟ້າອ່ອນພ້ອມດ້ວຍ "A" ແຕ້ມຈາກແປງໃນວົງມົນ; ທ່ານສາມາດຊອກຫາແອັບຕ່າງໆໃນ ໜ້າ ຈໍເຮືອນຂອງທ່ານ, ຫຼືເລື່ອນລົງຈາກໃຈກາງຂອງ ໜ້າ ຈໍ iPad ຂອງທ່ານແລະພິມ "App Store" ລົງໃນແຖບຄົ້ນຫາ.
ກົດປຸ່ມ "ອັບເດດ" ຢູ່ແຈຂວາມືລຸ່ມ. ໜ້າ ການອັບເດດໃບສະ ໝັກ ຈະເປີດ.
ກົດ "ການສັ່ງຊື້" ຢູ່ເທິງສຸດຂອງ ໜ້າ ຈໍ. ຫ້ອງສະ ໝັກ ຂອງທ່ານຈະປາກົດ.
ເລື່ອນເພື່ອຊອກຫາແອັບທີ່ທ່ານຕ້ອງການ. ນີ້ແມ່ນບັນຊີລາຍຊື່ທີ່ສົມບູນຂອງແອັບ of ທັງ ໝົດ ທີ່ທ່ານດາວໂຫລດດ້ວຍບັນຊີ iCloud ຂອງທ່ານໃນປະຈຸບັນ.
- ນອກນັ້ນທ່ານຍັງສາມາດແຕະທີ່ "ບໍ່ຢູ່ໃນ iPad ນີ້" (ບໍ່ຢູ່ໃນ iPad ນີ້) ເພື່ອເບິ່ງແອັບ view ທີ່ໂຫລດມາກ່ອນ.
ແຕະໄອຄອນເມຄທີ່ມີລູກສອນລົງຢູ່ເບື້ອງຂວາຂອງແອັບ. ແອັບຈະເລີ່ມດາວໂຫລດໄປທີ່ ໜ້າ ຈໍຫລັກ.
ກົດປຸ່ມ "ເປີດ" ເພື່ອເປີດໃບສະ ໝັກ ດຽວນີ້. ຕົວເລືອກ "ເປີດ" ຈະປາກົດຂຶ້ນເມື່ອແອັບພລິເຄຊັນສິ້ນສຸດການດາວໂຫລດ.
- ນອກນັ້ນທ່ານຍັງສາມາດອອກຈາກ App Store ແລະເຂົ້າໃຊ້ແອັບໃນ ໜ້າ ຈໍເຮືອນ.
- ອີງຕາມ ຈຳ ນວນແອັບ of ໃນອຸປະກອນຂອງທ່ານ, ທ່ານອາດຈະຕ້ອງເລື່ອນສອງສາມຄັ້ງໃນ ໜ້າ ຈໍເຮືອນຂອງ iPad ຂອງທ່ານເພື່ອຊອກຫາແອັບ new ໃໝ່.
ເລີ່ມຕົ້ນ. ດັ່ງນັ້ນທ່ານໄດ້ຕິດຕັ້ງແອັບຈາກ iCloud ສຳ ເລັດແລ້ວ! ໂຄສະນາ
ວິທີທີ່ 3 ຂອງ 3: ອັບເດດແອັບ installed ທີ່ຕິດຕັ້ງແລ້ວ
ແຕະທີ່ໄອຄອນຂອງ App Store ເພື່ອເປີດແອັບ. ປົກກະຕິແລ້ວແອັບ are ຈະຖືກປັບປຸງໂດຍອັດຕະໂນມັດ, ແຕ່ວ່າທ່ານຍັງສາມາດເຄື່ອນໄຫວໄດ້ໂດຍຜ່ານຂັ້ນຕອນ.
- App Store ມີໄອຄອນສີຟ້າອ່ອນພ້ອມດ້ວຍ "A" ປະກອບດ້ວຍແປງຢູ່ໃນວົງມົນ; ທ່ານສາມາດຊອກຫາແອັບ on ຕ່າງໆໃນ ໜ້າ ຈໍເຮືອນຂອງທ່ານ, ຫຼືເລື່ອນລົງຈາກໃຈກາງຂອງ ໜ້າ ຈໍ iPad ຂອງທ່ານແລະພິມ "App Store" ລົງໃນແຖບຄົ້ນຫາ.
ກົດທີ່ແຖບ "ອັບເດດ" ຢູ່ແຈເບື້ອງຂວາລຸ່ມ. ໜ້າ ການອັບເດດໃບສະ ໝັກ ຈະເປີດ.
ກວດເບິ່ງແອັບ the ທີ່ຕ້ອງການປັບປຸງ. ໃນຂະນະທີ່ແອັບ most ສ່ວນໃຫຍ່ຍັງສາມາດເຮັດວຽກໄດ້ດີໂດຍບໍ່ຕ້ອງມີການປັບປຸງເລັກໆນ້ອຍໆໂດຍຜູ້ເຜີຍແຜ່, ທ່ານກໍ່ຄວນປັບປຸງແອັບ as ເລື້ອຍໆເທົ່າທີ່ຈະເປັນໄປໄດ້ເພື່ອໃຫ້ໄດ້ຜົນທີ່ດີທີ່ສຸດ.
ກົດ "Update All" ຢູ່ແຈຂວາເທິງ. ກິດຈະເລີ່ມຕົ້ນປັບປຸງ.
- ທ່ານຍັງສາມາດແຕະປຸ່ມ "ອັບເດດ" ຢູ່ເບື້ອງຂວາຂອງແຕ່ລະແອັບ.
ລໍຖ້າໃຫ້ແອັບ to ສຳ ເລັດການອັບເດດ. ນີ້ອາດຈະໃຊ້ເວລາສອງສາມນາທີຂຶ້ນກັບຄວາມໄວໃນການເຊື່ອມຕໍ່ເຄືອຂ່າຍ, ຈຳ ນວນແອັບພລິເຄຊັນທີ່ຕ້ອງການປັບປຸງແລະຂະ ໜາດ ຂອງແອັບພລິເຄຊັນເຫລົ່ານັ້ນ. ໂຄສະນາ
ຄຳ ແນະ ນຳ
- ຂະບວນການນີ້ໃຊ້ກັບອຸປະກອນ iOS ທັງ ໝົດ (ເຊັ່ນ: iPhone, iPod Touch).
- ຖ້າທ່ານຕ້ອງການຕິດຕັ້ງແອັບພລິເຄຊັນ ໃໝ່ ພາຍໃຕ້ ໝວດ ສະເພາະແຕ່ບໍ່ຮູ້ຊື່ຂອງແອັບພລິເຄຊັນ, ໃຫ້ໃສ່ ຄຳ ທີ່ ເໝາະ ສົມໃນແຖບຄົ້ນຫາ. ທ່ານຈະພົບກັບ ຄຳ ຮ້ອງສະ ໝັກ ທີ່ຖືກຕ້ອງໃນໄວໆນີ້.
- ຖ້າທ່ານໄດ້ຕິດຕັ້ງແອັບ certain ທີ່ບໍ່ຖືກຕ້ອງ, ທ່ານສາມາດລຶບມັນໄດ້ໂດຍການກົດປຸ່ມຍາວໆຈົນກວ່າຮູບສັນຍາລັກຈະຄ່ອຍໆ, ຈາກນັ້ນແຕະປຸ່ມ "X" ຢູ່ແຈເບື້ອງຊ້າຍດ້ານເທິງຂອງແອັບ.
- ທ່ານສາມາດດາວໂຫລດແອັບ apps ທີ່ມີພຽງແຕ່ iPhone ກັບ iPad; ເຖິງຢ່າງໃດກໍ່ຕາມ, ຂະ ໜາດ ໜ້າ ຈໍຂອງແອັບຈະຖືກປັບໃຫ້ດີຂື້ນໃນເບື້ອງຕົ້ນ ສຳ ລັບ iPhone ສະນັ້ນສິ່ງຕ່າງໆຈະນ້ອຍລົງໃນ ໜ້າ ຈໍ iPad (ຫລືມີຄຸນນະພາບການສະແດງທີ່ບໍ່ດີ).
ຄຳ ເຕືອນ
- ຢ່າດາວໂຫລດແອັບຫຼາຍເກີນໄປເພາະ ໜ່ວຍ ຄວາມ ຈຳ ຂອງອຸປະກອນ ຈຳ ກັດ.
- ຜ່ານລາຍລະອຽດແລະ ຄຳ ຕິຊົມຂອງແອັບກ່ອນທີ່ຈະດາວໂຫລດ, ໂດຍສະເພາະ ສຳ ລັບຕົວເລືອກທີ່ຈ່າຍ.