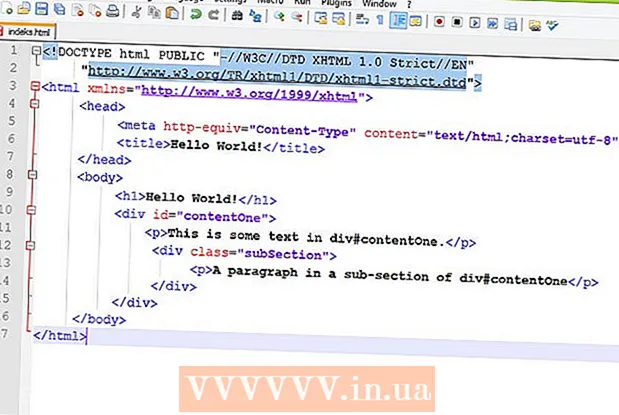ກະວີ:
Lewis Jackson
ວັນທີຂອງການສ້າງ:
11 ເດືອນພຶດສະພາ 2021
ວັນທີປັບປຸງ:
25 ມິຖຸນາ 2024
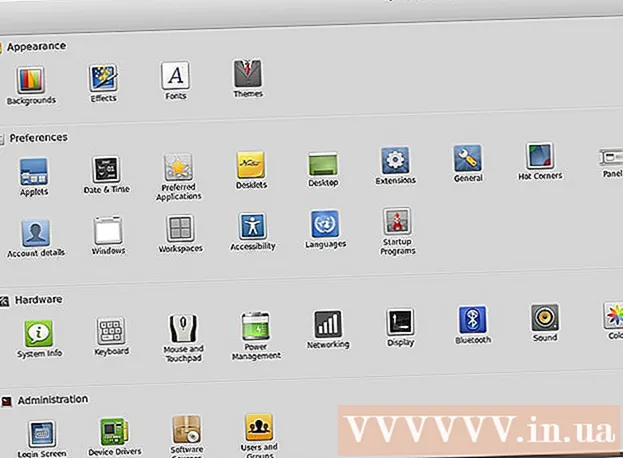
ເນື້ອຫາ
Linux Mint ແມ່ນການແຈກຢາຍລະບົບປະຕິບັດການ Linux ທີ່ ກຳ ລັງຈະເປັນທີ່ນິຍົມແລະວ່ອງໄວ, ໂດຍສ່ວນໃຫຍ່ແມ່ນຍ້ອນຄວາມສະດວກໃນການໃຊ້ງານແລະງ່າຍດາຍ, ແລະການໂຕ້ຕອບທີ່ສະອາດແລະເປັນມິດກັບຜູ້ໃຊ້. ການປ່ຽນແປງທາງອາກາດ. ເຊັ່ນດຽວກັນກັບການແຈກຈ່າຍ Linux ຫຼາຍທີ່ສຸດ, ເພາະວ່ານີ້ແມ່ນການແຈກຈ່າຍທີ່ບໍ່ເສຍຄ່າ, ທ່ານສາມາດຕິດຕັ້ງມັນໄດ້ຫຼາຍຄັ້ງໃນອຸປະກອນຫຼາຍເທົ່າທີ່ທ່ານຕ້ອງການ. ໃນຫລາຍປີຜ່ານມາ, ຂະບວນການຕິດຕັ້ງ Linux ໄດ້ກາຍເປັນເລື່ອງງ່າຍດາຍກວ່າແຕ່ກ່ອນ, ເຖິງແມ່ນວ່າຈະງ່າຍດາຍກວ່າການຕິດຕັ້ງລະບົບປະຕິບັດການ Windows. ອ່ານເພື່ອຮຽນຮູ້ວິທີການຕິດຕັ້ງແລະໃຊ້ Linux Mint.
ຂັ້ນຕອນ
ສ່ວນທີ 1 ຂອງ 3: ການກະກຽມ DVD ຕິດຕັ້ງ
ສຳ ຮອງຂໍ້ມູນຂອງທ່ານ. ຖ້າທ່ານ ກຳ ລັງຕິດຕັ້ງ Linux Mint ຜ່ານລະບົບປະຕິບັດການຂອງທ່ານ, ທ່ານຈະສູນເສຍຂໍ້ມູນທັງ ໝົດ ທີ່ເກັບໄວ້ໃນຮາດດິດຂອງທ່ານ. ໃຫ້ແນ່ໃຈວ່າເອກະສານແລະເອກະສານ ສຳ ຄັນໃດໆໄດ້ຖືກ ສຳ ຮອງໄວ້ໃນບ່ອນທີ່ປອດໄພກ່ອນ ດຳ ເນີນການຕິດຕັ້ງ. ທ່ານສາມາດອ່ານບົດຄວາມນີ້ເພື່ອລາຍລະອຽດກ່ຽວກັບວິທີການເກັບຂໍ້ມູນ ສຳ ຮອງທີ່ດີທີ່ສຸດ.

ດາວໂຫລດ Linux Mint ISO. ເອກະສານ ISO ແມ່ນເອກະສານຮູບພາບແຜ່ນທີ່ທ່ານສາມາດເຜົາເປັນ DVD. ເອກະສານ ISO ສາມາດດາວໂຫລດໄດ້ໂດຍບໍ່ເສຍຄ່າໃນເວບໄຊທ໌ Linux Mint ແຕ່ຈື່ໄວ້ວ່າການດາວໂຫລດນີ້ມີຂະ ໜາດ ໃຫຍ່. ມັນອາດໃຊ້ເວລາໃນໄລຍະ ໜຶ່ງ ສຳ ລັບການດາວໂຫລດໃຫ້ ສຳ ເລັດຂື້ນກັບຄວາມໄວຂອງການເຊື່ອມຕໍ່ເຄືອຂ່າຍຂອງທ່ານ.- ທ່ານຈະເຫັນຫລາຍໆທາງເລືອກໃນເວລາທີ່ທ່ານເຂົ້າໄປທີ່ ໜ້າ Downloads ຂອງເວັບໄຊທ໌ Linux Mint. ຜູ້ໃຊ້ສ່ວນໃຫຍ່ພຽງແຕ່ຕ້ອງການ ນຳ ໃຊ້ຮູບເງົາ "Cinnamon" ຢູ່ເທິງສຸດຂອງບັນຊີ. ນີ້ແມ່ນເວີຊັນເລີ່ມຕົ້ນ ສຳ ລັບ desktop ທີ່ໃຊ້ Linux Mint. ມັນຍັງມີທາງເລືອກອື່ນ ສຳ ລັບຜູ້ໃຊ້ທີ່ມີປະສົບການຫລາຍຂື້ນ.
- ທ່ານ ຈຳ ເປັນຕ້ອງຮັບປະກັນວ່າທ່ານໄດ້ເລືອກລຸ້ນທີ່ຖືກຕ້ອງ ສຳ ລັບລະບົບປະຕິບັດການຂອງທ່ານ: 32 ບິດຫລື 64 ບິດ. ທ່ານສາມາດຊອກຫາຕົວທ່ານເອງກ່ຽວກັບວິທີການລະບຸປະເພດຂອງຮາດແວທີ່ທ່ານມີຢູ່ໃນລະບົບປະຕິບັດການ Windows ແລະ Ubuntu.

ດາວໂຫລດໂປແກຼມບັນທຶກພາບ. ເພື່ອ ສຳ ເນົາເອກະສານ ISO ລົງໃສ່ແຜ່ນ DVD, ທ່ານ ຈຳ ເປັນຕ້ອງມີໂປແກຼມເຜົາຜານຮູບພາບ. ImgBurn ແມ່ນ ໜຶ່ງ ໃນໂປແກຼມທີ່ໄດ້ຮັບຄວາມນິຍົມແລະບໍ່ເສຍຄ່າທີ່ຄົນສ່ວນໃຫຍ່ເລືອກ. ນອກຈາກນັ້ນ, ຜູ້ໃຊ້ສາມາດເລືອກໂປຼແກຼມຂອງບໍລິສັດອື່ນໆອີກຫລາຍໆຢ່າງເຊັ່ນ Nero.- ຖ້າເຄື່ອງຂອງທ່ານ ກຳ ລັງໃຊ້ລະບົບປະຕິບັດການ Windows 7 ຫລື Windows 8, ທ່ານສາມາດໃຊ້ໂປແກຼມເຜົາ ໄໝ້ ທີ່ມີໃນ Windows. ກົດຂວາໃສ່ເອກະສານ ISO ແລະເລືອກຮູບພາບ Burn disc.

ດໍາເນີນການເພື່ອເຜົາແຜ່ນ. ໃຊ້ໂປແກຼມເຜົາຮູບພາບແລະເລືອກເຄື່ອງຂຽນ DVD ທີ່ມີແຜ່ນດີວີດີທີ່ບໍ່ມີຂໍ້ມູນ. ຖ້າ ຈຳ ເປັນ, ເລືອກເອກະສານ ISO ທີ່ດາວໂຫລດມາເປັນເອກະສານແຫຼ່ງຂໍ້ມູນ (ຂັ້ນຕອນນີ້ບໍ່ ຈຳ ເປັນຖ້າທ່ານກົດປຸ່ມຂວາໃສ່ເພື່ອໃຊ້ໂປແກຼມເຜົາ ໄໝ້ Windows). ກົດປຸ່ມ Burn ເພື່ອເລີ່ມຕົ້ນຂັ້ນຕອນການເຜົາຜານ. ມັນອາດຈະໃຊ້ເວລາຫຼາຍນາທີເພື່ອໃຫ້ຂະບວນການ ສຳ ເລັດ. ໂຄສະນາ
ສ່ວນທີ 2 ຂອງ 3: ຕິດຕັ້ງ Linux Mint
ຕັ້ງຄອມພິວເຕີຂອງທ່ານໃສ່ເກີບຈາກແຜ່ນ DVD. ເພື່ອໃຊ້ແຜ່ນ Linux Mint, ຄອມພິວເຕີຂອງທ່ານ ຈຳ ເປັນຕ້ອງໃສ່ເກີບຈາກ drive ນີ້ແທນທີ່ຈະເລີ່ມຈາກ hard drive. ທ່ານສາມາດໃຊ້ເມນູ BIOS ໃນຄອມພິວເຕີຂອງທ່ານເພື່ອປ່ຽນ ລຳ ດັບ boot. ທ່ານສາມາດຊອກຫາຕົວທ່ານເອງກ່ຽວກັບວິທີການເປີດເມນູ BIOS.
- ເມື່ອໃດທີ່ຢູ່ໃນເມນູ BIOS ກົດປຸ່ມ Boot. ປ່ຽນຊຸດ ລຳ ດັບເພື່ອໃຫ້ຄອມພິວເຕີເລີ່ມຈາກ DVD drive ທຳ ອິດແລະຈາກນັ້ນໃສ່ເກີບຈາກຮາດດິດ. ຂັ້ນຕອນນີ້ຮັບປະກັນວ່າແຜ່ນຂອງທ່ານຖືກຈັດເຂົ້າກັບລະບົບປະຕິບັດການຂອງທ່ານໃນປະຈຸບັນ.
ເລີ່ມຕົ້ນລະບົບ Linux Mint. ເມື່ອຄອມພິວເຕີຂອງທ່ານຈາກແຜ່ນ Linux Linux Mint ທີ່ທ່ານສ້າງຂື້ນມາ, ທ່ານຈະເຫັນຕົວເລືອກສັ້ນໆ. ເລືອກ "ເລີ່ມຕົ້ນ Linux Mint" ເພື່ອເລີ່ມຕົ້ນລະບົບປະຕິບັດການ Linux Mint ຈາກ DVD.
- ຂັ້ນຕອນນີ້ບໍ່ໄດ້ຕິດຕັ້ງ Linux Mint. ການເລີ່ມຕົ້ນລະບົບປະຕິບັດການຈາກດີວີດີເຮັດໃຫ້ທ່ານລອງເບິ່ງ Linux Mint ເພື່ອເບິ່ງວ່າທ່ານມັກມັນຫຼາຍປານໃດກ່ອນທີ່ທ່ານຈະຕິດຕັ້ງມັນຢ່າງເປັນທາງການ. ທ່ານບໍ່ສາມາດປ່ຽນການຕັ້ງຄ່າຂອງທ່ານ, ລຶບຫລືສ້າງແຟ້ມໃດໆໃນຂະນະທີ່ຢູ່ໃນ ໂໝດ Preview, ແຕ່ຢ່າງ ໜ້ອຍ ທ່ານຄວນຄຸ້ນເຄີຍກັບ Linux Mint ເຮັດວຽກແນວໃດ.
- ເມື່ອໃຊ້ Mint ຈາກ DVD, ລະບົບປະຕິບັດການຈະເຮັດວຽກຊ້າກວ່າໃນເວລາທີ່ມັນຖືກຕິດຕັ້ງຢ່າງເປັນທາງການ. ຈົ່ງຈື່ໄວ້ວ່າສະບັບທີ່ຕິດຕັ້ງຢູ່ສະເຫມີຈະເຮັດວຽກໄດ້ດີຂື້ນກ່ວາລຸ້ນທີ່ເບິ່ງກ່ອນ.
ການຕິດຕັ້ງເລີ່ມຕົ້ນ. ຫຼັງຈາກທີ່ທ່ານໄດ້ໃຊ້ເວລາບາງເວລາເພື່ອໃຊ້ໃນ ໜ້າ ຈໍ Linux Mint, ທ່ານສາມາດເລີ່ມຕົ້ນຂັ້ນຕອນການຕິດຕັ້ງໂດຍການກົດປຸ່ມ "ຕິດຕັ້ງ Linux Mint" ສອງຄັ້ງເທິງ ໜ້າ ຈໍ. ນີ້ແມ່ນການເລີ່ມຕົ້ນຂອງໂຄງການຕິດຕັ້ງ. ເລືອກພາສາຂອງທ່ານແລະກົດ "ສືບຕໍ່".
ກວດສອບຄວາມຕ້ອງການຕິດຕັ້ງພື້ນຖານ. ເພື່ອຈະສາມາດ ນຳ ໃຊ້ເຄື່ອງຕິດຕັ້ງທີ່ຖືກມັດໄວ້, ທ່ານຕ້ອງການພື້ນທີ່ຮາດດິດຟຣີຢ່າງ ໜ້ອຍ 3.5 GB ແລະມີການເຊື່ອມຕໍ່ອິນເຕີເນັດ.
- ຖ້າທ່ານ ກຳ ລັງຕິດຕັ້ງ Mint ໃນແລັບທັອບຂອງທ່ານ (ຄອມພິວເຕີ້ແລັບທັອບ), ໃຫ້ແນ່ໃຈວ່າຄອມພິວເຕີຖືກສຽບໃສ່ແຫຼ່ງພະລັງງານໃນລະຫວ່າງຂັ້ນຕອນການຕິດຕັ້ງ.
ເລືອກປະເພດການຕິດຕັ້ງ. ໃນ ໜ້າ ຈໍຕໍ່ໄປ, ທ່ານສາມາດເລືອກປະເພດຂອງຄວາມສາມາດຂັບແຂງ ສຳ ລັບລະບົບປະຕິບັດການ Linux ຂອງທ່ານ. ທ່ານມີສອງທາງເລືອກຕົ້ນຕໍ:
- ລຶບ drive ແລະຕິດຕັ້ງ Linux Mint (Erase disk ແລະຕິດຕັ້ງ Linux Mint) - ຕົວເລືອກນີ້ຈະລົບລ້າງຂໍ້ມູນທັງ ໝົດ ໃນ drive ທີ່ເລືອກແລະຕິດຕັ້ງ Linux Mint ໃນ drive ນີ້. ທຸກໆລະບົບປະຕິບັດການຫລືຂໍ້ມູນໃນ drive ຈະຖືກລຶບອອກ. ທ່ານຄວນໃຊ້ຕົວເລືອກນີ້ຖ້າທ່ານຕ້ອງການໃຫ້ Linux Mint ເປັນລະບົບປະຕິບັດການດຽວໃນຄອມພິວເຕີຂອງທ່ານ.
- ບາງສິ່ງບາງຢ່າງອື່ນ - ຕົວເລືອກນີ້ຊ່ວຍໃຫ້ທ່ານໃຊ້ພື້ນທີ່ຫວ່າງຢູ່ໃນຮາດດິດຂອງທ່ານເພື່ອສ້າງສ່ວນແບ່ງ Linux Mint ແຍກຕ່າງຫາກເພື່ອຈຸດປະສົງໃນການຕິດຕັ້ງ Linux Mint ຢູ່ນອກລະບົບປະຕິບັດການທີ່ມີຢູ່ຂອງທ່ານ. ຕົວເລືອກນີ້ຊ່ວຍໃຫ້ທ່ານເລືອກຂະ ໜາດ ພາທິຊັນຂອງ Linux.
ລະບຸຮາດດິດທີ່ທ່ານຕ້ອງການຕິດຕັ້ງ. ໃນ ໜ້າ ຈໍຕໍ່ໄປ, ກົດທີ່ເມນູເລື່ອນລົງເພື່ອເລືອກໄດທີ່ທ່ານຕ້ອງການຕິດຕັ້ງ Linux. ຖ້າທ່ານເລືອກສິ່ງອື່ນ, ທ່ານສາມາດໃຊ້ແຖບເລື່ອນເພື່ອ ກຳ ນົດຂະ ໜາດ ຂອງສ່ວນແບ່ງ Linux ຂອງທ່ານ.
- Linux Mint ຮຽກຮ້ອງຢ່າງ ໜ້ອຍ 6 GB ໃນຄອມພິວເຕີຂອງທ່ານແລະການແບ່ງປັນການແລກປ່ຽນຄວນຈະມີຂະ ໜາດ ເທົ່າກັບ RAM ຂະ ໜາດ ໜຶ່ງ ທີ່ທ່ານໄດ້ຕິດຕັ້ງໄວ້.
- ຖ້າທ່ານເລືອກຕົວເລືອກ ທຳ ອິດເປັນປະເພດການຕິດຕັ້ງທີ່ທ່ານຕ້ອງການ, ຂໍ້ມູນທັງ ໝົດ ໃນໄດທີ່ຖືກເລືອກຈະຖືກລຶບອອກໃນລະຫວ່າງຂັ້ນຕອນການຕິດຕັ້ງ.
ເລືອກການຕັ້ງຄ່າສະຖານທີ່ແລະແປ້ນພິມ. ຫຼັງຈາກການຕິດຕັ້ງເບື້ອງຕົ້ນ, ທ່ານຈະຖືກຖາມກ່ຽວກັບເຂດເວລາແລະການເລືອກແປ້ນພິມຂອງທ່ານ. ທ່ານສາມາດໃຊ້ຮູບແບບແປ້ນພິມ Detect ຖ້າທ່ານບໍ່ແນ່ໃຈວ່າຮູບແບບແປ້ນພິມໃດທີ່ຈະເລືອກ.
ສ້າງຊື່ຜູ້ໃຊ້ຂອງທ່ານ. ຫລັງຈາກເລືອກວິທີການພິມຂອງທ່ານ, ທ່ານຈະຖືກຮ້ອງຂໍໃຫ້ພິມຊື່ແລະສ້າງຜູ້ໃຊ້. ເມື່ອທ່ານພິມຊື່, ຊື່ຜູ້ໃຊ້ແລະຊື່ໂຮດຈະຖືກໃສ່ຊື່ຂອງທ່ານໂດຍອັດຕະໂນມັດ. ທ່ານສາມາດປ່ຽນຊື່ຜູ້ໃຊ້ຕາມທີ່ທ່ານຕ້ອງການ.
- ຊື່ໂຮດແມ່ນຊື່ຂອງຄອມພິວເຕີ້ທີ່ຈະປາກົດໃນຄອມພິວເຕີ້ອື່ນໃນເຄືອຂ່າຍ.
- ທ່ານຕ້ອງສ້າງລະຫັດຜ່ານ. ຊື່ຜູ້ໃຊ້ແລະລະຫັດຜ່ານນີ້ແມ່ນບັນຊີ admin ແລະທ່ານຈະຕ້ອງໃສ່ຂໍ້ມູນນີ້ຖ້າທ່ານຕ້ອງການປ່ຽນແປງລະບົບ.
- ທ່ານສາມາດເລືອກທີ່ຈະເຂົ້າສູ່ລະບົບໂດຍອັດຕະໂນມັດຫຼືຖືກຖາມຊື່ຜູ້ໃຊ້ແລະລະຫັດຜ່ານ. ໃຊ້ຕົວເລືອກທີ່ ເໝາະ ສົມກັບຄວາມຕ້ອງການຄວາມປອດໄພຂອງທ່ານ.
- ທ່ານສາມາດສ້າງຜູ້ໃຊ້ຫຼາຍຂື້ນຫຼັງຈາກການຕິດຕັ້ງ ສຳ ເລັດແລ້ວ.
ລໍຖ້າການຕິດຕັ້ງ ສຳ ເລັດ. ຫລັງຈາກປ້ອນຂໍ້ມູນຂອງທ່ານ, Linux Mint ຈະເລີ່ມຕົ້ນການຄັດລອກແຟ້ມເອກະສານ. ທ່ານສາມາດເຫັນຂະບວນການນີ້ເກີດຂື້ນຢູ່ແຖບລຸ່ມຂອງປ່ອງຢ້ຽມ. ເມື່ອແຟ້ມເອກະສານແລ້ວ, ການຕິດຕັ້ງຈະເລີ່ມຕົ້ນແລະຮາດໄດຂອງທ່ານຈະຖືກຕັ້ງຄ່າ.
- ຈຳ ນວນເວລາທີ່ຂະບວນການນີ້ ດຳ ເນີນໄປແມ່ນຂື້ນກັບຄວາມໄວຂອງເຄື່ອງ.ຈາກນີ້, ການຕິດຕັ້ງຈະເກີດຂື້ນໂດຍອັດຕະໂນມັດເພື່ອໃຫ້ທ່ານສາມາດອອກໄປເຮັດວຽກອື່ນແລະກັບມາໃນພາຍຫລັງ.
- ໂປແກຼມຕິດຕັ້ງຈະໂຫລດໄຟລ໌ເພີ່ມເຕີມໃນລະຫວ່າງຂັ້ນຕອນການຕິດຕັ້ງດັ່ງນັ້ນທ່ານຈະຕ້ອງການເຊື່ອມຕໍ່ເຄືອຂ່າຍທີ່ດີ.
ກົດ "Restart Now". ຫຼັງຈາກທີ່ ສຳ ເລັດຂັ້ນຕອນການຕິດຕັ້ງ, ທ່ານຈະຖືກຖາມວ່າທ່ານຕ້ອງການເລີ່ມ ໃໝ່. ກົດທີ່ "Restart Now" ເພື່ອເລີ່ມຕົ້ນຄອມພິວເຕີ້ແລະເປີດໃຊ້ລະບົບປະຕິບັດການທີ່ຕິດຕັ້ງ ໃໝ່. ໂຄສະນາ
ສ່ວນທີ 3 ຂອງ 3: ຕັ້ງຄ່າ Linux Mint
ເລີ່ມຕົ້ນ Linux Mint. ອີງຕາມວິທີທີ່ທ່ານຕິດຕັ້ງ Linux Mint, ທ່ານສາມາດເລືອກລະບົບປະຕິບັດການນີ້ຈາກລາຍຊື່ຂອງລະບົບປະຕິບັດການທີ່ຕິດຕັ້ງຫຼືຄອມພິວເຕີຂອງທ່ານຈະເລີ່ມຕົ້ນ Mint ໂດຍກົງ. ບໍ່ວ່າທາງໃດກໍ່ຕາມ, ຫລັງຈາກເລີ່ມ Linux Mint, ເຂົ້າສູ່ບັນຊີຂອງທ່ານເພື່ອເບິ່ງ ໜ້າ ຈໍຫລັກ.
ກວດເບິ່ງ ໜ້າ ຈໍຕ້ອນຮັບ. ເມື່ອ Linux Mint ເລີ່ມຕົ້ນຂຶ້ນ, ທ່ານຈະເຫັນ ໜ້າ ຈໍຍິນດີຕ້ອນຮັບທີ່ມີການເຊື່ອມຕໍ່ກັບຄູ່ມື. ໃຊ້ເວລາ ໜ້ອຍ ໜຶ່ງ ເພື່ອເບິ່ງຂໍ້ມູນນັ້ນ.
- ປ່ອງຢ້ຽມນີ້ຈະປາກົດຂຶ້ນທຸກຄັ້ງທີ່ Linux Mint ເລີ່ມຕົ້ນຈົນກວ່າທ່ານຈະເລືອກກ່ອງຢູ່ແຈເບື້ອງຂວາລຸ່ມ.
ຕັ້ງຄ່າ ໜ້າ ຈໍ (ໜ້າ ຈໍທີ່ປະກົດຂື້ນເມື່ອທ່ານເປີດມັນຄັ້ງ ທຳ ອິດ). ຖ້າປະໄວ້ເປັນຄ່າເລີ່ມຕົ້ນ, Mint ຈະເປີດຕົວດ້ວຍການເຊື່ອມຕໍ່ກັບຄອມພິວເຕີ້ຂອງທ່ານແລະໂຟນເດີ Home ຢູ່ເທິງ ໜ້າ ຈໍຂອງທ່ານ. ທ່ານສາມາດເພີ່ມພາບຂີ້ເຫຍື້ອໃຫ້ຄ້າຍກັບລະບົບປະຕິບັດການ Mac ຫລື Windows. ເພື່ອເພີ່ມໄອຄອນ, ແຕະປຸ່ມຢູ່ແຈເບື້ອງຊ້າຍລຸ່ມແລະເລືອກຕັ້ງຄ່າລະບົບໃນສ່ວນເບື້ອງຊ້າຍ. ກົດຕົວເລືອກ "Desktop" ໃນສ່ວນ Preferences ແລະຫຼັງຈາກນັ້ນກົດໄອຄອນທີ່ທ່ານຕ້ອງການສະແດງ.
ຕິດຕັ້ງໂປແກຼມຫຼາຍຂື້ນ. Mint ຕິດຕັ້ງໂປແກຼມທີ່ ສຳ ຄັນ ຈຳ ນວນ ໜຶ່ງ ເທົ່ານັ້ນເຊັ່ນ Firefox, LibreOffice, GIMP Image Editor ແລະ VLC Player. ທ່ານສາມາດຕິດຕັ້ງໂປແກຼມອື່ນໆໄດ້ຫລາຍລາຍການ (ສ່ວນຫລາຍມັນບໍ່ເສຍຄ່າ). ກົດເມນູ, ເລືອກພາກການບໍລິຫານ, ແລະເລືອກ Software Manager.
- ທ່ານຈະຖືກຮ້ອງຂໍໃຫ້ໃສ່ລະຫັດ admin.
- ບັນດາໂຄງການແມ່ນຈັດແບ່ງປະເພດ. ເຈົ້າຍັງບໍ່ໄດ້ຮັບອະນຸຍາດໃຫ້ຄົ້ນຫາໂຄງການສະເພາະ. ຈື່ໄວ້ວ່າໂປແກຼມລະບົບປະຕິບັດການ Windows ແລະ Mac ສ່ວນໃຫຍ່ຈະບໍ່ໃຊ້ໃນ Linux, ດັ່ງນັ້ນທ່ານ ຈຳ ເປັນຕ້ອງຊອກຫາທາງເລືອກທີ່ມີຄຸນລັກສະນະຄ້າຍຄືກັນ.
- ກົດສອງຄັ້ງເພື່ອເບິ່ງລາຍລະອຽດຂອງມັນ. ທີ່ນີ້, ທ່ານສາມາດເບິ່ງການຈັດອັນດັບແລະການທົບທວນຄືນຂອງຜູ້ຊົມໃຊ້ອື່ນໆ. ກົດປຸ່ມຕິດຕັ້ງເພື່ອເລີ່ມດາວໂຫລດໂປແກຼມ.
- ທ່ານສາມາດຕິດຕາມຄວາມຄືບ ໜ້າ ຂອງການຕິດຕັ້ງຢູ່ແຖບລຸ່ມຂອງປ່ອງຢ້ຽມ.
ເປີດໂຄງການ ໃໝ່. ເມື່ອຕິດຕັ້ງແລ້ວ, ທ່ານສາມາດເຂົ້າເຖິງໂປແກຼມໄດ້ຍ້ອນເມນູ (ເມນູ). ກົດປະເພດຂອງໂປແກຼມແລະທ່ານຈະເຫັນມັນຢູ່ໃນລາຍຊື່ໂປແກຼມທີ່ຕິດຕັ້ງໄວ້ໃນຄອມພິວເຕີ້ຂອງທ່ານ. ທ່ານພຽງແຕ່ຕ້ອງກົດເພື່ອ ດຳ ເນີນໂຄງການ.
ປ່ຽນພື້ນຫລັງຄອມພິວເຕີ້ຂອງທ່ານ. ການປ່ຽນພື້ນຫລັງຂອງ ໜ້າ ຈໍທີ່ປະກົດຂຶ້ນໃນຕອນ ທຳ ອິດແມ່ນວິທີທີ່ງ່າຍທີ່ສຸດທີ່ຈະສະແດງໃຫ້ເຫັນວ່ານີ້ແມ່ນຄອມພິວເຕີ້ "ຂອງທ່ານ". ກະລຸນາກົດຂວາເທິງ ໜ້າ ຈໍແລະເລືອກ "Change Background Background".
- ທ່ານສາມາດເລືອກຮູບແບບຂອງພື້ນຖານທີ່ມີຢູ່ຫຼືກົດປຸ່ມ "+ ຕື່ມ" ເພື່ອອັບໂຫລດຮູບຂອງທ່ານຫຼາຍຂື້ນ.
ເປີດສະຖານີ. ທ່ານສາມາດໃຊ້ປະໂຫຍດຈາກທຸກລັກສະນະຂອງລະບົບປະຕິບັດການ Linux ໂດຍການໃຊ້ ຄຳ ສັ່ງທີ່ຈະເຮັດເກືອບທຸກຢ່າງ. ທ່ານສາມາດເຂົ້າເຖິງ Terminal ໄດ້ອຍ່າງລວດໄວໂດຍການກົດປຸ່ມ Terminal ໃນແຖບເຄື່ອງມືທີ່ຢູ່ທາງລຸ່ມຂອງ ໜ້າ ຈໍ. ໃຫ້ເຮົາຮຽນຮູ້ການ ນຳ ໃຊ້ Terminal ພື້ນຖານ ສຳ ລັບຕົວທ່ານເອງ.
ສືບຕໍ່ຄົ້ນຫາແລະຮຽນຮູ້. ເຊັ່ນດຽວກັບການແຈກແຈງ Linux ອື່ນໆ, Linux Mint ແມ່ນສາມາດປັບແຕ່ງໄດ້ຢ່າງສົມບູນ. ມີຫລາຍໆ ຄຳ ແນະ ນຳ ແລະເຄັດລັບທາງອິນເຕີເນັດທີ່ສະ ເໜີ ໂດຍຊຸມຊົນ Linux. ກວດເບິ່ງ ໜ້າ ເວບໄຊທ໌ Linux Mint ຢ່າງເປັນທາງການ, ກວດເບິ່ງບາງເວັບໄຊທ໌ທີ່ກ່ຽວຂ້ອງກັບ Linux ທີ່ ໜ້າ ສົນໃຈ ສຳ ລັບໂປແກຼມແລະການປັບແຕ່ງເພີ່ມເຕີມ. ທ່ານອາດຈະບໍ່ຮູ້ວ່າທ່ານຕ້ອງການສິ່ງເຫລົ່ານີ້. ໂຄສະນາ
ຄຳ ແນະ ນຳ
- Linux Mint ແມ່ນ ໜຶ່ງ ໃນການແຈກຢາຍທີ່ຖືກໃຊ້ຫຼາຍທີ່ສຸດ. ມື້ນີ້, ທ່ານສາມາດໂພດຄວາມຄິດໃນເວທີສົນທະນາເພື່ອເບິ່ງການປ່ຽນແປງສະບັບປະຈຸບັນເກີດຂື້ນໃນອາທິດ ໜ້າ. ຢ່າລັງເລທີ່ຈະໃຊ້ເວທີສົນທະນາຕ່າງໆເພື່ອຊອກຫາຄວາມຊ່ວຍເຫຼືອຫຼື ຄຳ ແນະ ນຳ ກ່ຽວກັບວິທີການ ນຳ ໃຊ້ Linux Mint ທີ່ດີກວ່າ.
- ຖ້າທ່ານມີປັນຫາໃນການໃຊ້ມັນ, ໃຫ້ກົດພາກ Downloads ໃນ LinuxMint.com ແລະອ່ານເອກະສານແນະ ນຳ ຜູ້ໃຊ້ PDF ຢ່າງລະມັດລະວັງຫຼືຊອກຫາວິທີແກ້ໄຂບັນຫາຂອງທ່ານໃນ Google .
- Linux Mint Live DVD ຈະບໍ່ມີຜົນກະທົບຕໍ່ຄອມພິວເຕີຂອງທ່ານເວັ້ນເສຍແຕ່ວ່າທ່ານຕັດສິນໃຈຕິດຕັ້ງຫຼືທ່ອງເອກະສານທີ່ມີຢູ່ໃນຄອມພີວເຕີ້. ລະບົບປະຕິບັດການພຽງແຕ່ໂຫຼດແລະໂຫຼດເຂົ້າໄປໃນ RAM ເທົ່ານັ້ນ. ທຸກໆການປ່ຽນແປງທີ່ທ່ານໄດ້ເຮັດກ່ອນ ໜ້າ ນີ້ (ຕົວຢ່າງໃນການດາວໂຫລດຫລືການຕັ້ງຄ່າ) ຈະຫາຍໄປເມື່ອທ່ານປິດຫລືຕິດຕັ້ງ. ດັ່ງນັ້ນ, ນີ້ແມ່ນ ຈຳ ນວນເວລາທີ່ ເໝາະ ສົມທີ່ຈະຮູ້ວ່າລະບົບປະຕິບັດການຕ້ອງການຫຍັງ. ທ່ານສາມາດ "ຕິດຕັ້ງ" ໂປແກຼມທີ່ບໍ່ໃຊ້ໄດ້ຕະຫຼອດໄປແລະສິ່ງນີ້ສາມາດເຮັດໃຫ້ລະບົບຂອງທ່ານຊ້າລົງ. ຢ່າລືມວ່າຂັ້ນຕອນນີ້ສາມາດເຮັດໄດ້ຖ້າແລະໃນເວລາທີ່ແລ່ນຈາກ DVD ຂອງທ່ານເທົ່ານັ້ນ. ບໍ່ວ່າທາງໃດກໍ່ຕາມ, ຄອມພິວເຕີຂອງທ່ານຈະແລ່ນຊ້າກ່ວາປົກກະຕິ.
- ຖ້າທ່ານບໍ່ມີຂັບຟຣີ, ທ່ານສາມາດສ້າງ USB flash drive ພິເສດເພື່ອໃສ່ເກີບໂດຍໃຊ້ໂປແກຼມເຊັ່ນ Rufus.
ຄຳ ເຕືອນ
- ເມື່ອຕິດຕັ້ງແລ້ວ, ທ່ານສາມາດເຊັດຫລືພຽງແຕ່ລຶບຮາດດິດອອກບາງສ່ວນ. ຖ້າທ່ານລະມັດລະວັງແລະຄິດຢ່າງລະມັດລະວັງ, ບໍ່ມີບັນຫາຫຍັງເກີດຂື້ນ. ຕ້ອງລະວັງຖ້າບໍ່ດັ່ງນັ້ນທ່ານຈະສູນເສຍຂໍ້ມູນ.